软件测试 / 测试开发|最容易上手的 Ubuntu 虚拟机安装教程
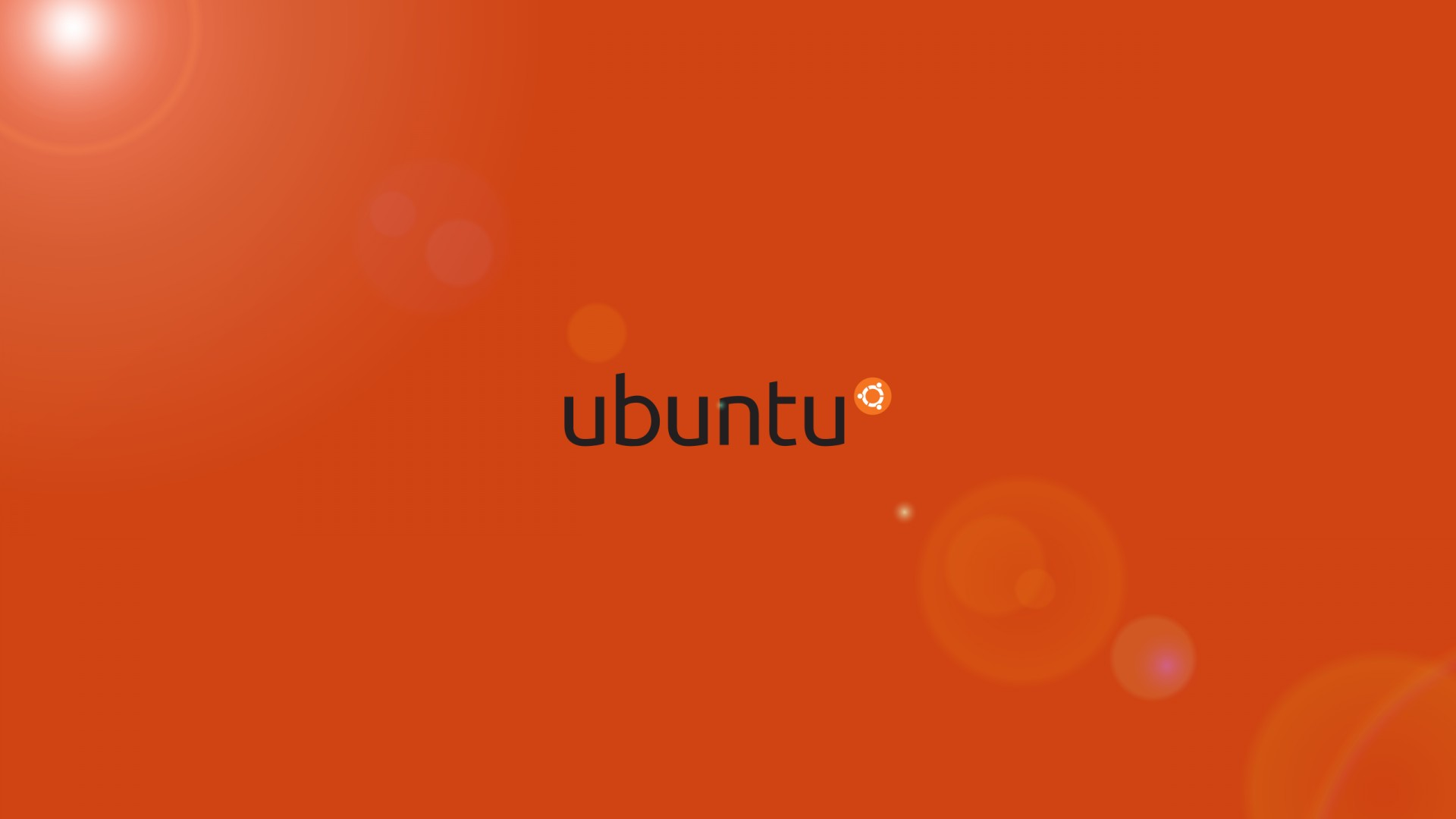
简介
我们在日常的学习和工作中,经常需要我们在 Linux 系统上部署环境或者执行测试,但是有时候服务器资源并没有这么好申请,特别是当我们在学习时,购买服务器会增加我们的成本,在这个时候,我们就可以使用虚拟机了,我们使用虚拟机来安装 Linux 系统,Linux 系统上去部署 docker 等环境,就会方便很多。
同时,对于初学者来说,无界面的操作系统就不是那么方便了,在选择 Linux 的发行版时,建议安装 Ubuntu 操作系统,因为它开源免费,同时界面简洁。
本文就来给大家介绍一下如何在 Windows 上部署 Ubuntu 虚拟机。
Vmware 和 Ubuntu 下载
在安装虚拟机之前,我们需要先下载好 Vmware 和 Ubuntu 的安装包,下载地址如下:
下载完 Vmware 之后,我们直接点击安装即可。
VM 安装 Ubuntu
完成 Vmware 安装之后,我们就要开始安装 Ubuntu 了,首先我们要先创建一个新的虚拟机,如下图:
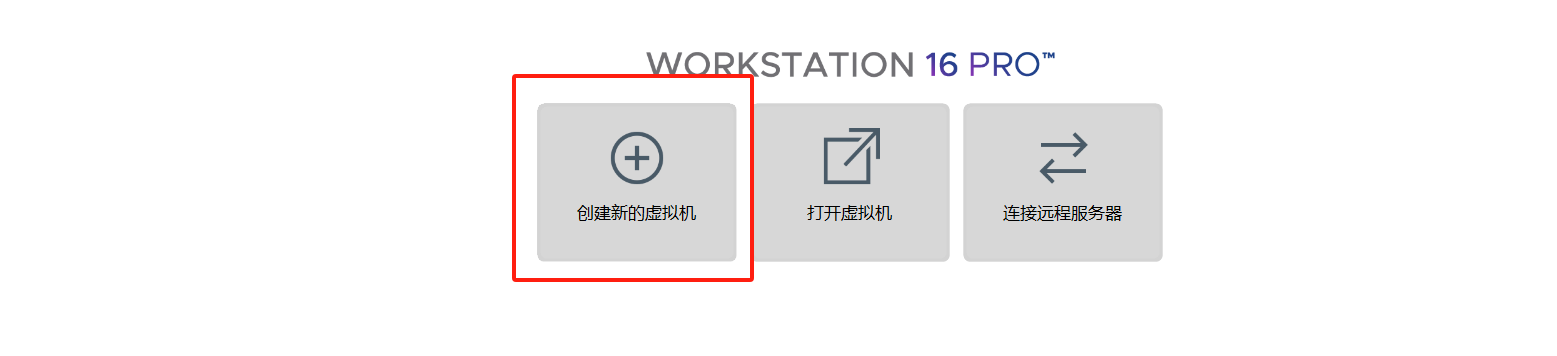
选择稍后安装操作系统,再点下一步,如下图:
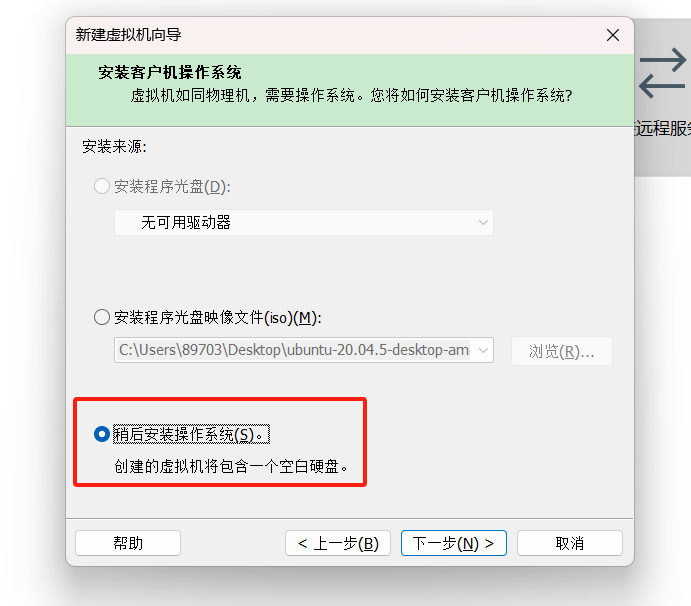
选择操作系统和版本如下,再点下一步
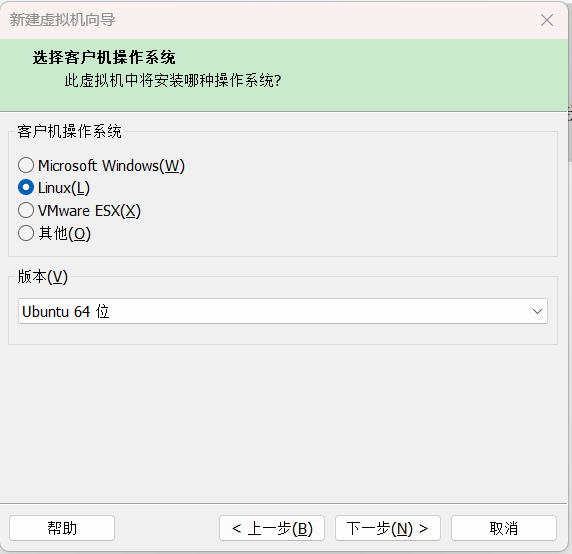
确定系统存储位置,再点击下一步。如下图:
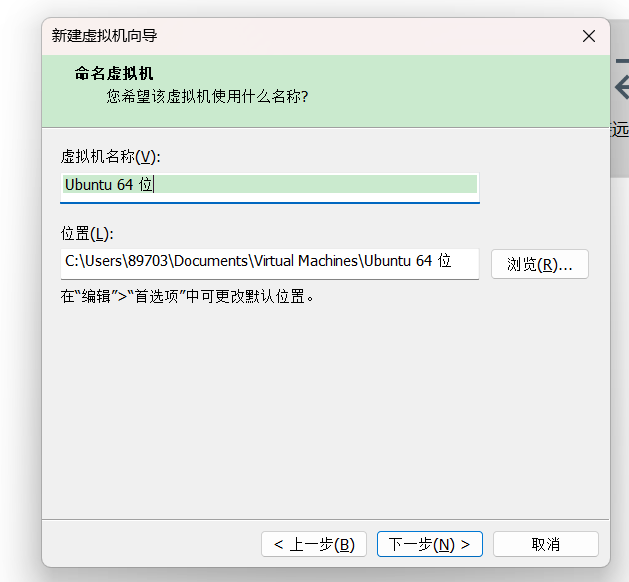
按需确定磁盘容量大小,选择存储为单个文件,再下一步,如下图:
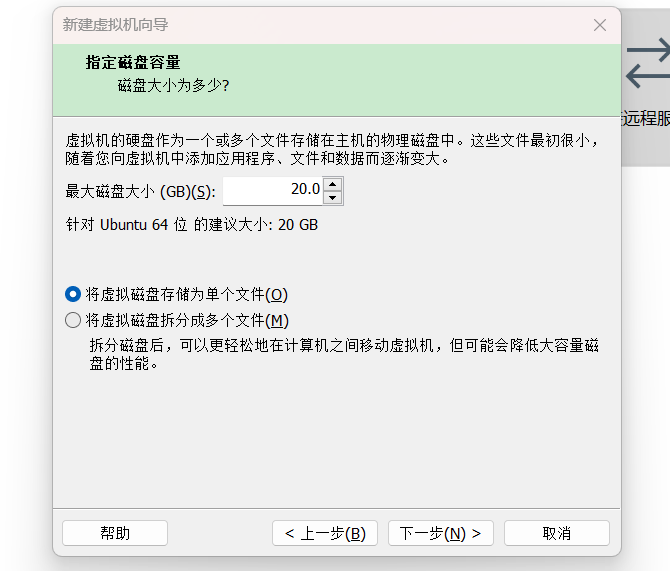
点击自定义硬件,如下图:
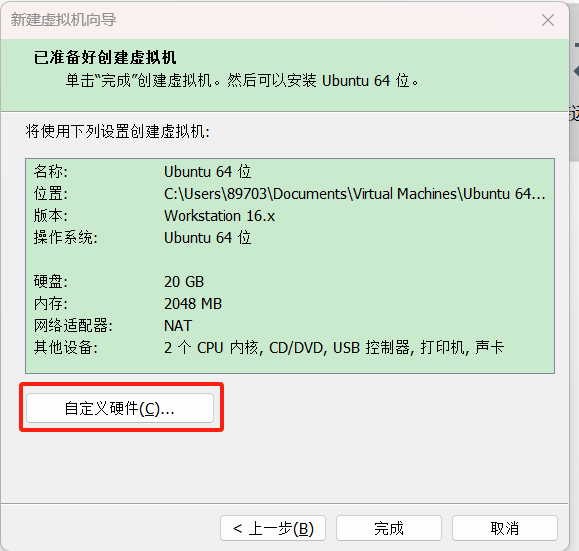
选择使用 ISO 映像文件,浏览选中刚开始下载的 Ubuntu 系统,然后点右下角的关闭,再点完成,如下图:
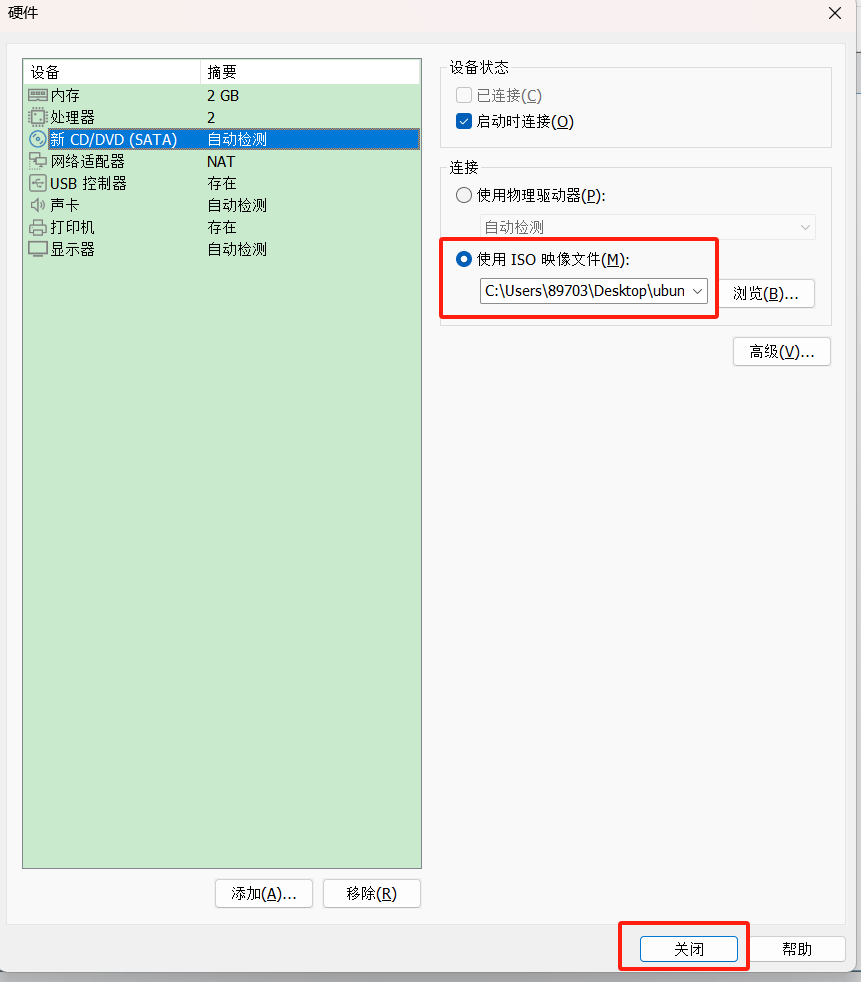
点击开启此虚拟机,然后等待,如下图:
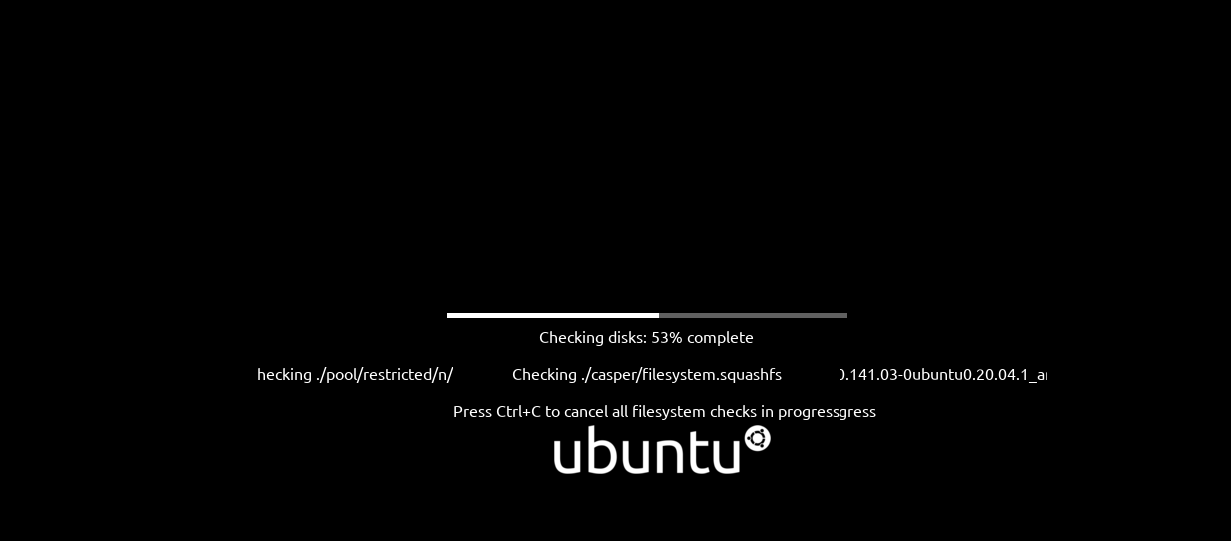
进入之后,下拉选中 中文简体,再点 Ubuntu 安装
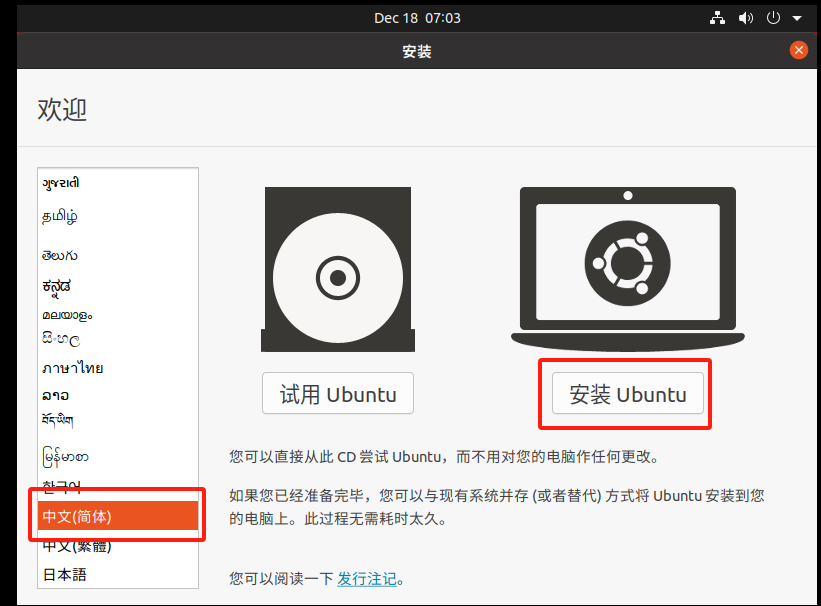
键盘布局选择中文的即可,如下图:
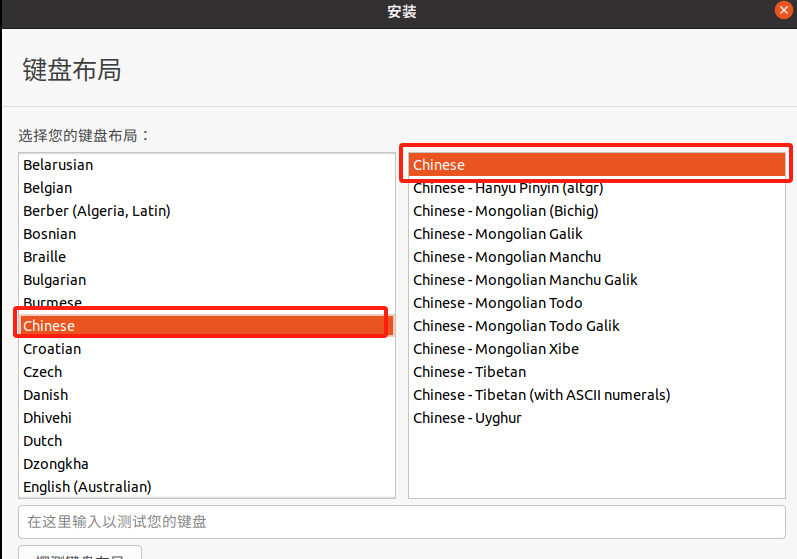
本来右下箭头所指地方有 继续 按钮,但是显示不出来,我们先关掉安装界面,退出安装。
调整分辨率,我们可以进入系统,在右上角三角形,再点击设置,如下图:
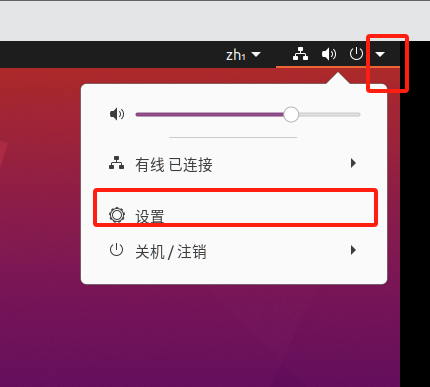
下拉找到显示器,点击分辨率,我们可以选中适配自身显示器的分辨率,如下图:
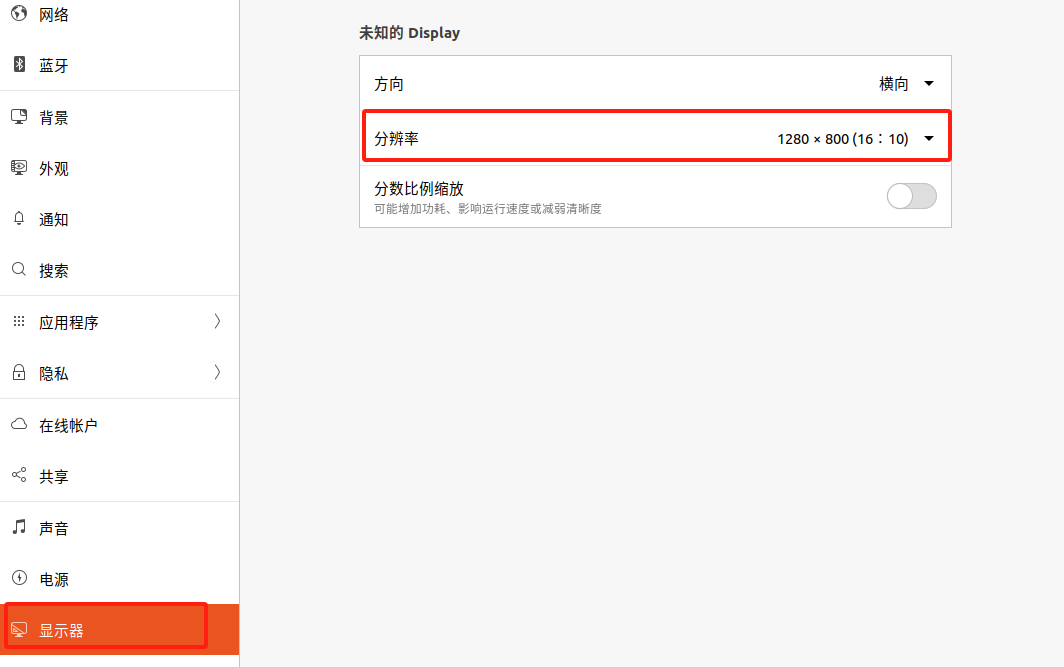
然后点击左上角图标,重新进入系统安装
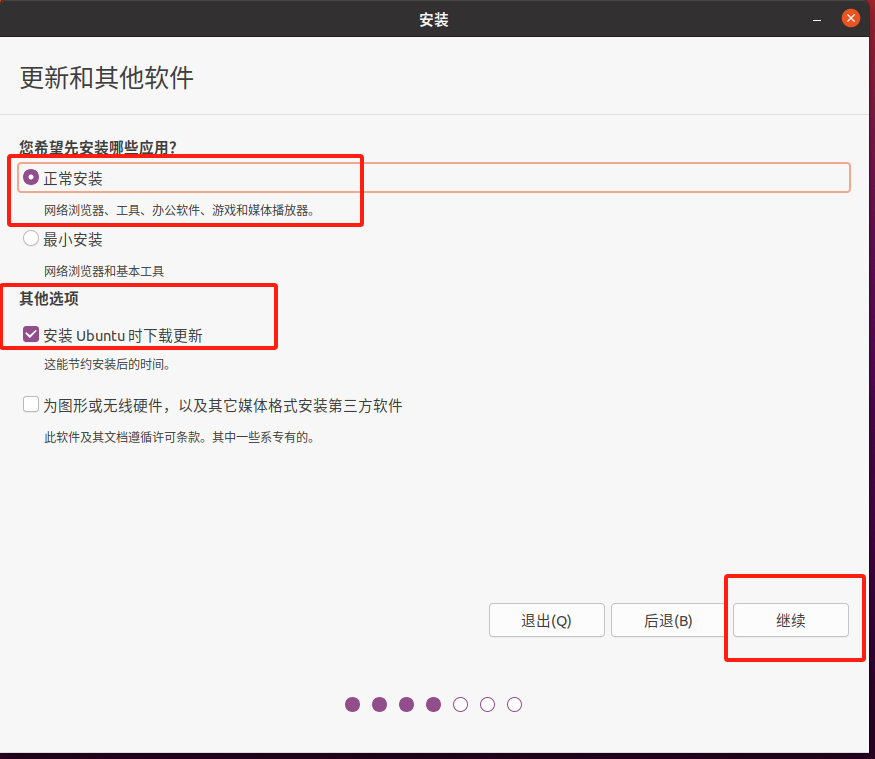
点击现在安装,如下图:
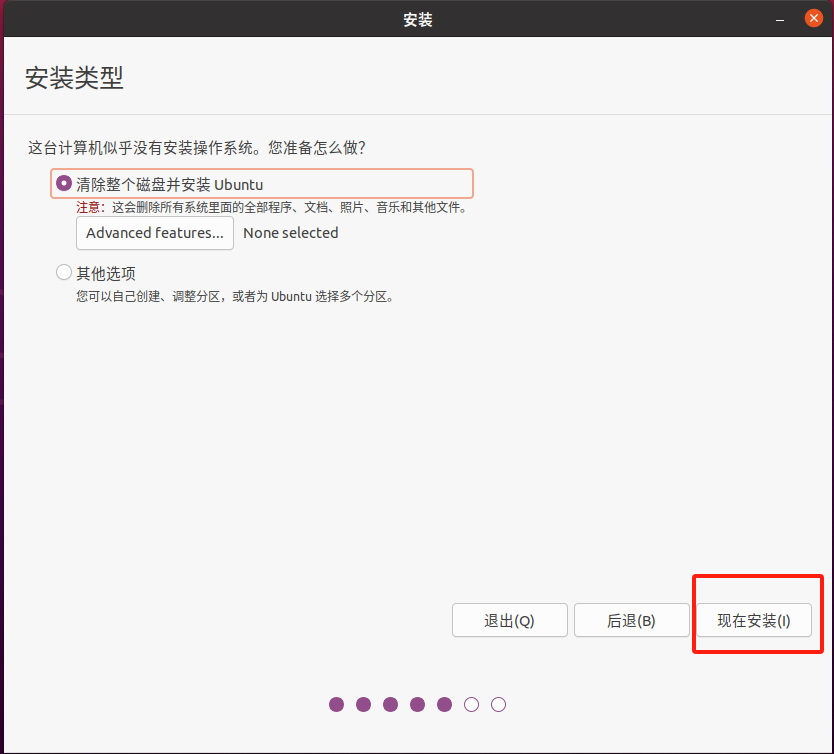
在弹出的对话框中,继续点击继续,随后在时区选择中选择上海,如下图:
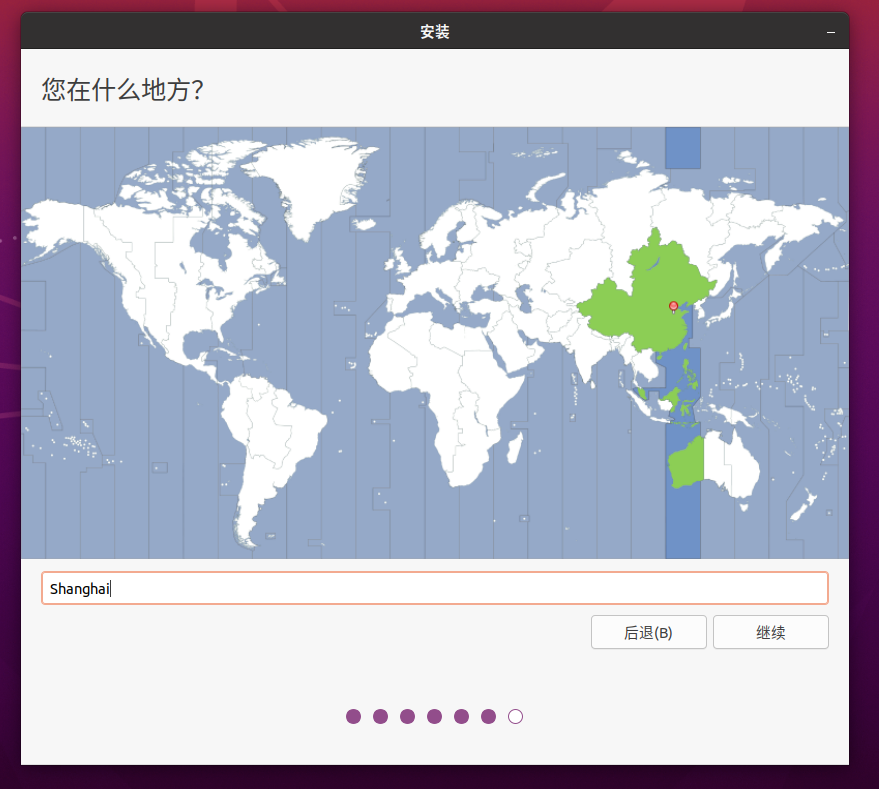
随后设置用户名,密码等,如下图:
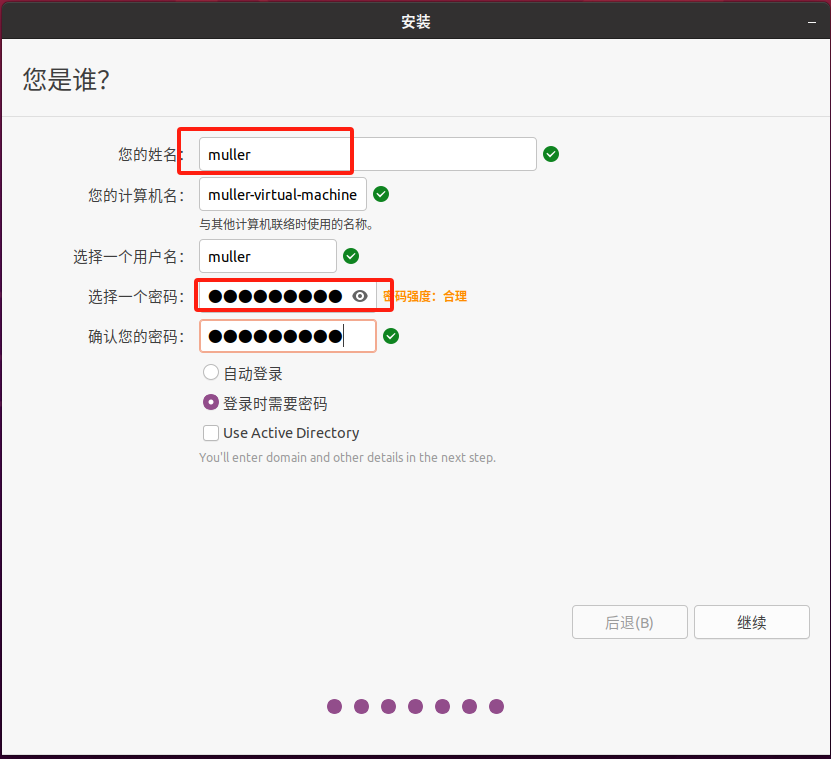
随后就会进入安装界面,如下图:
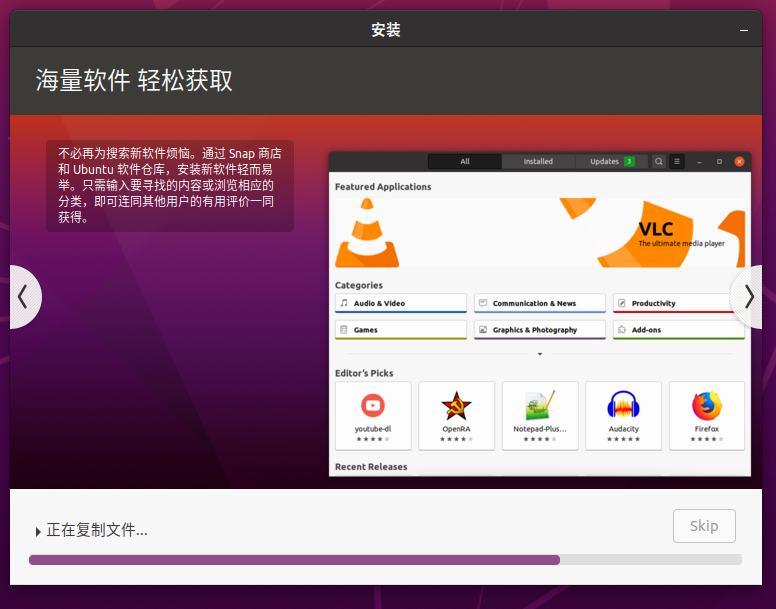
安装完成之后,我们需要重启系统,如下图:
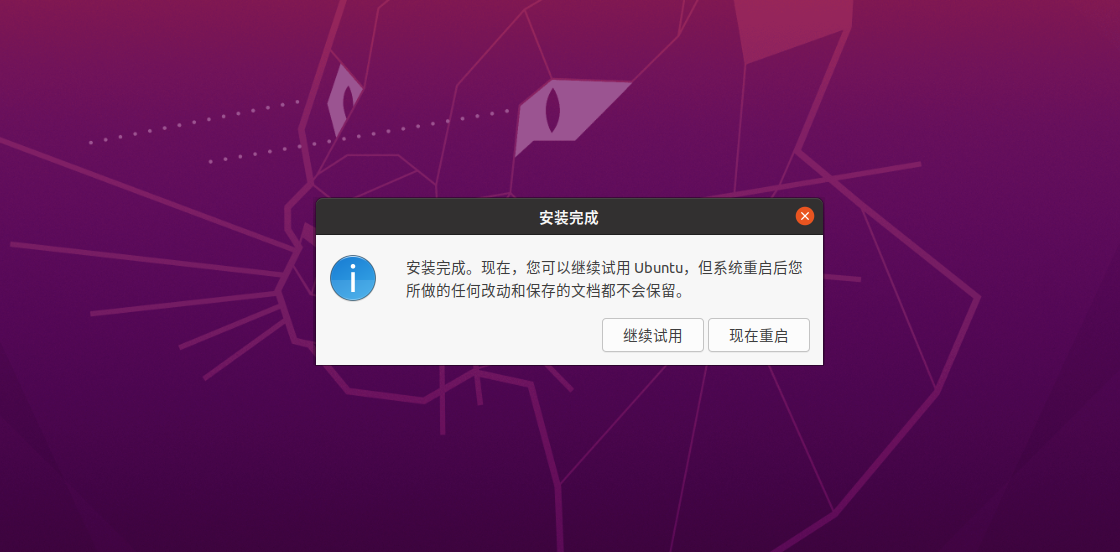
重启之后,出现如下界面,即表示安装成功,如下图:
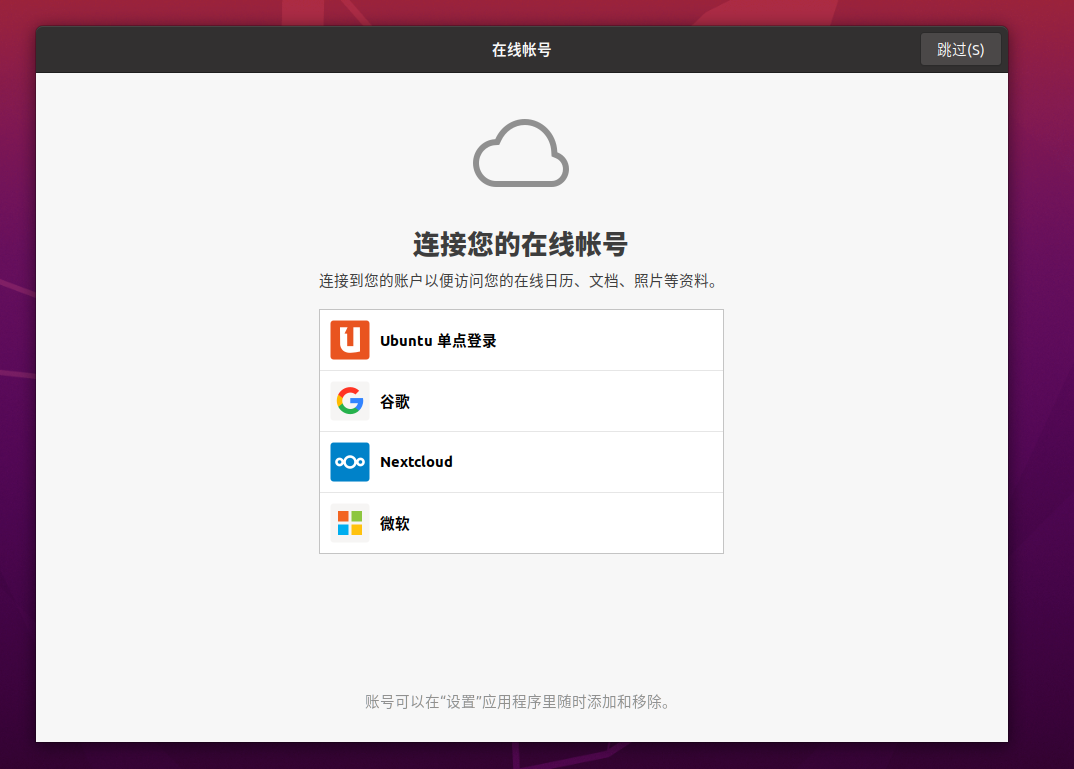
修改 Ubuntu 软件源
Ubuntu 默认的软件源是境外的网站,我们下载软件时速度会比较慢,我们可以将软件源设置为国内的软件源,这样我们下载软件就会快很多,步骤如下:
在软件和程序中,找到“软件和更新”,如下图:
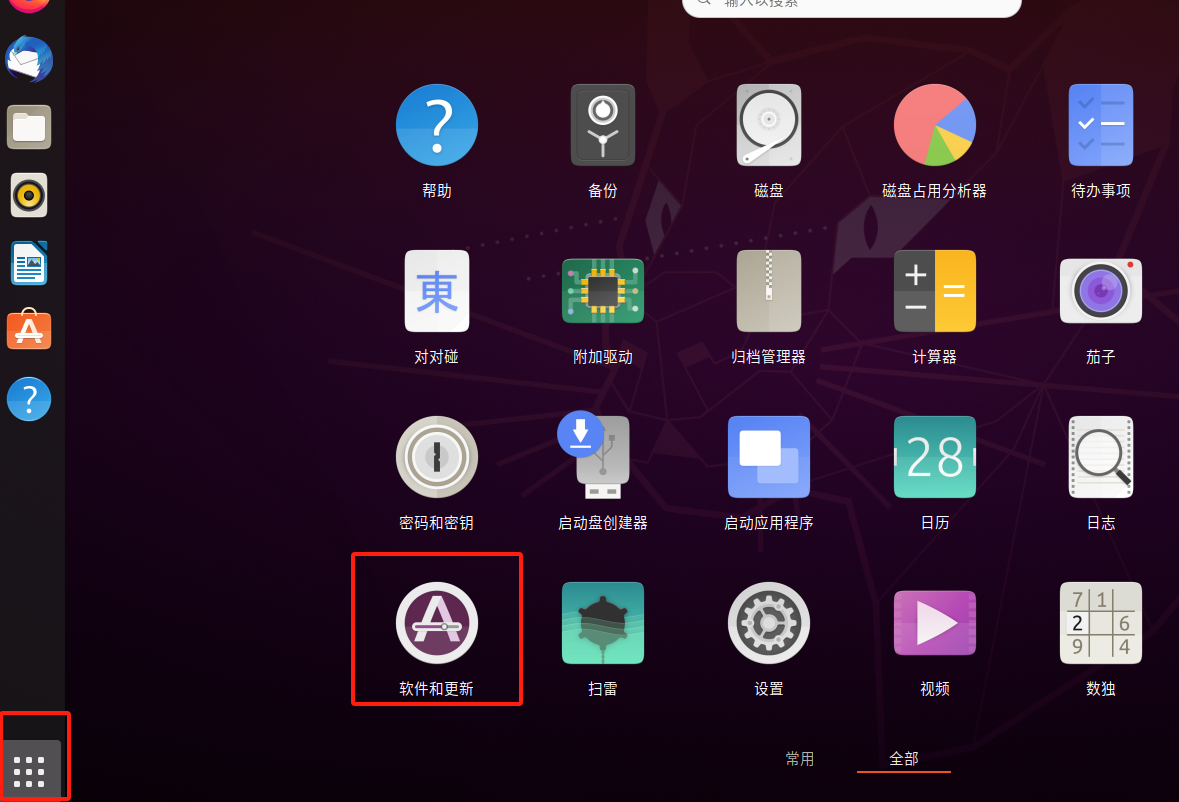
按下图进行修改
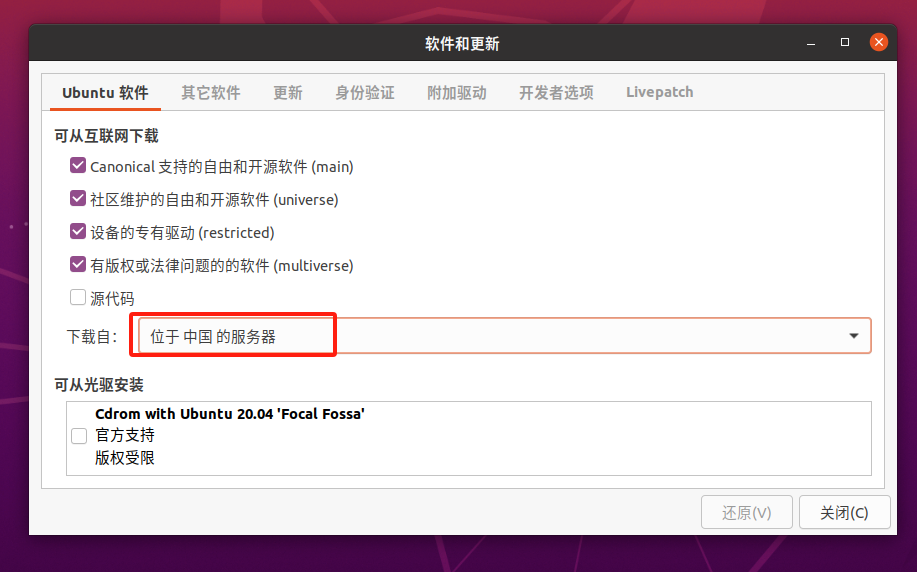
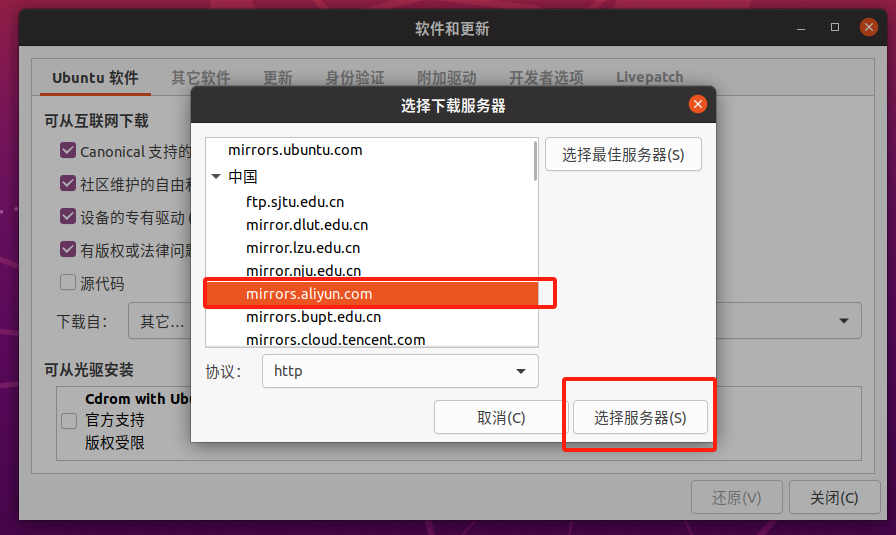
其中需输入密码,即之前自行设置的密码,此后有软件更新点击更新即可,到这里软件源更改完成。
第三步,点击重新载入按钮,更新软件列表
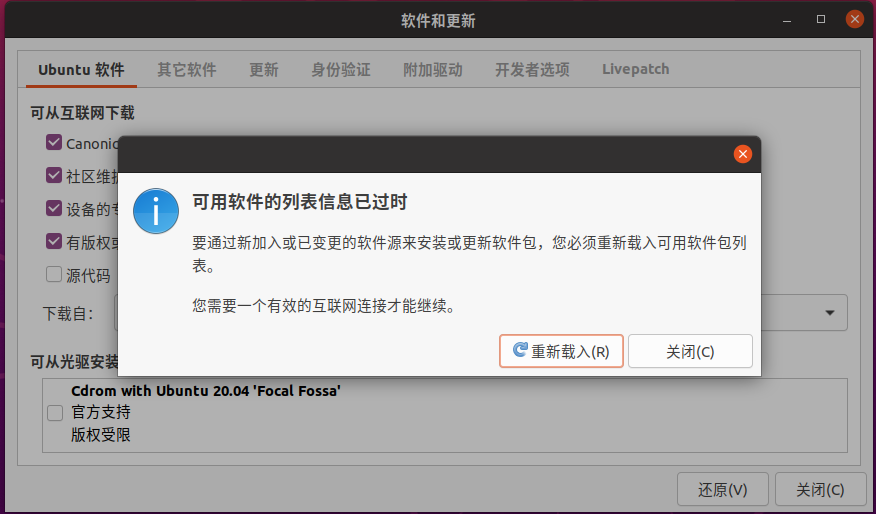
总结
本文主要介绍了使用 Vmware 安装 Ubuntu 虚拟机的详细步骤,这个虚拟机可以帮助我们练习 Linux 的相关操作,更好地部署环境等,更加便于我们的学习。希望本文能够帮到大家!
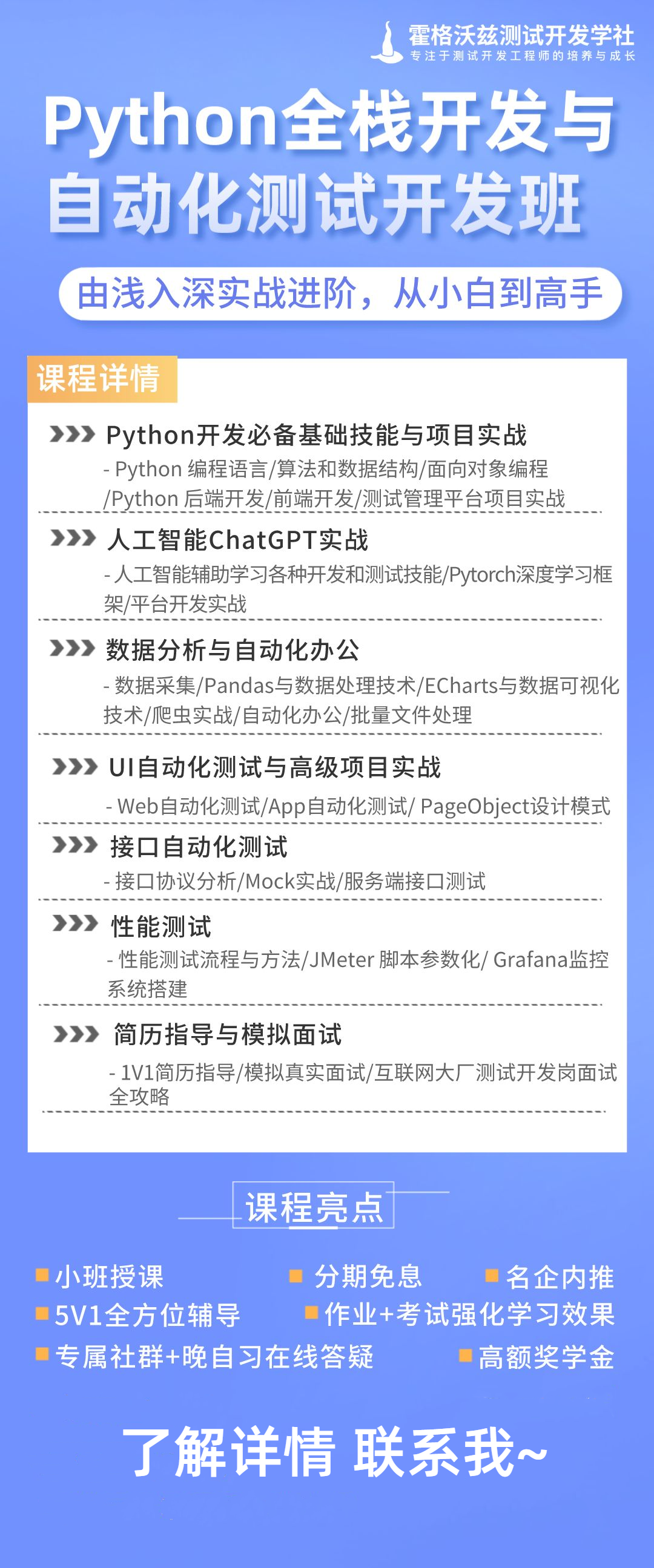











评论