Lightroom Classic 教程:修复画笔 (污点去除) 工具的使用
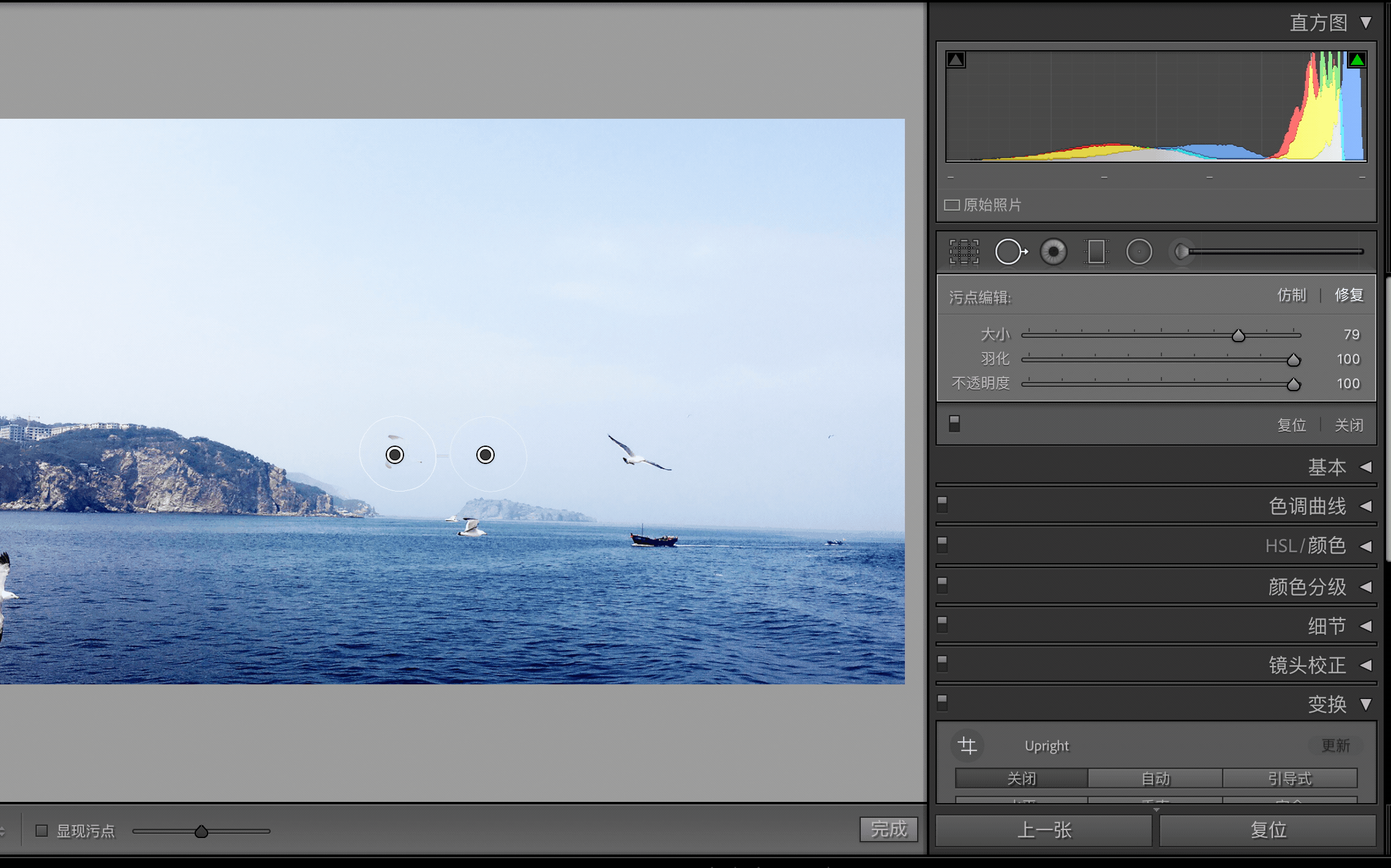
如何使用 LR 修复画笔工具?哪里有 Lightroom Classic 中文教程?macw 小编今天给大家带来的是 lr 修复画笔工具的使用方法,一起学起来吧!
Lightroom Classic 2019-2024 mac中文破解版下载
Lightroom Classic 2019-2024 win中文破解版下载
首先找到污点去除功能如图
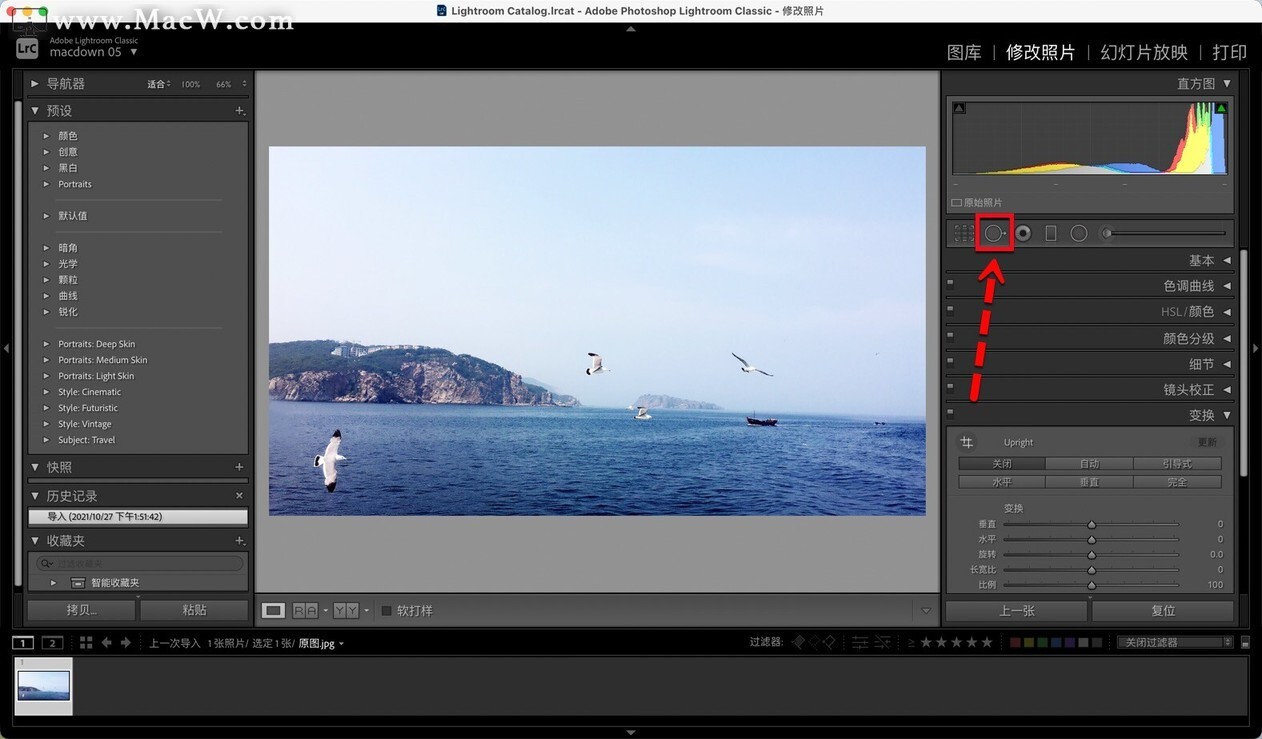
点击之后出现下图所示的参数面板,可以调整画笔大小、羽化范围及不透明度,如图
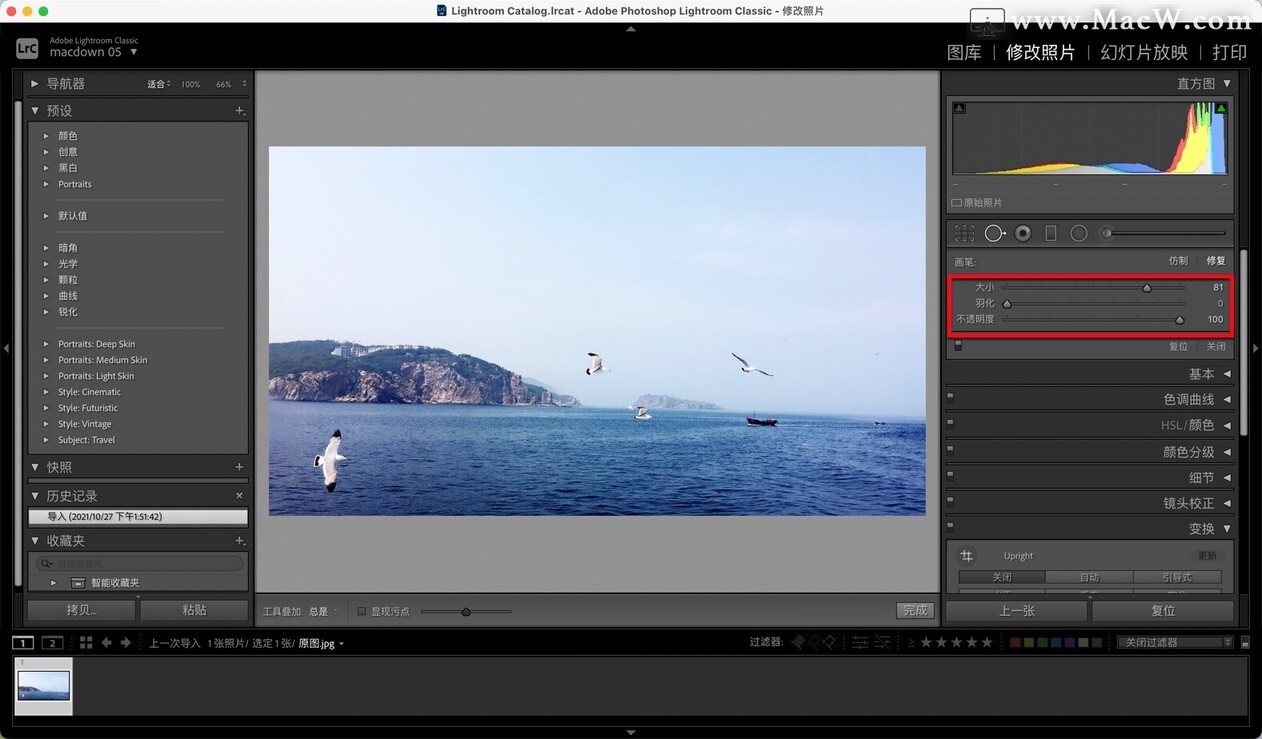
面板右侧有修复和仿制功能,如图
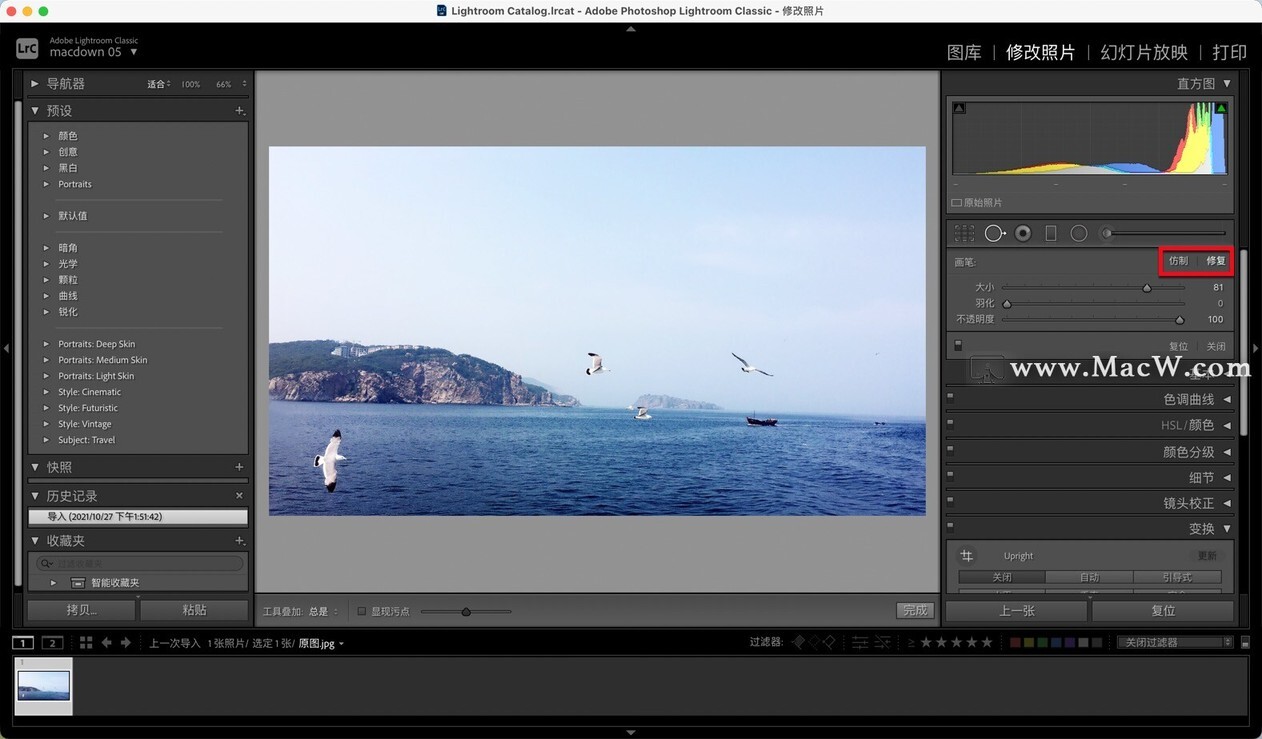
仿制和修复功能的区别
仿制的目的是用来复制
修复功能是将选中的物体去掉
接下来我们详细讲解一下大小、羽化、和不透明度
1.大小
调节光圈大小的两种方法如下:
直接在画笔上
调节滑块或者直接输入数值,调整大小
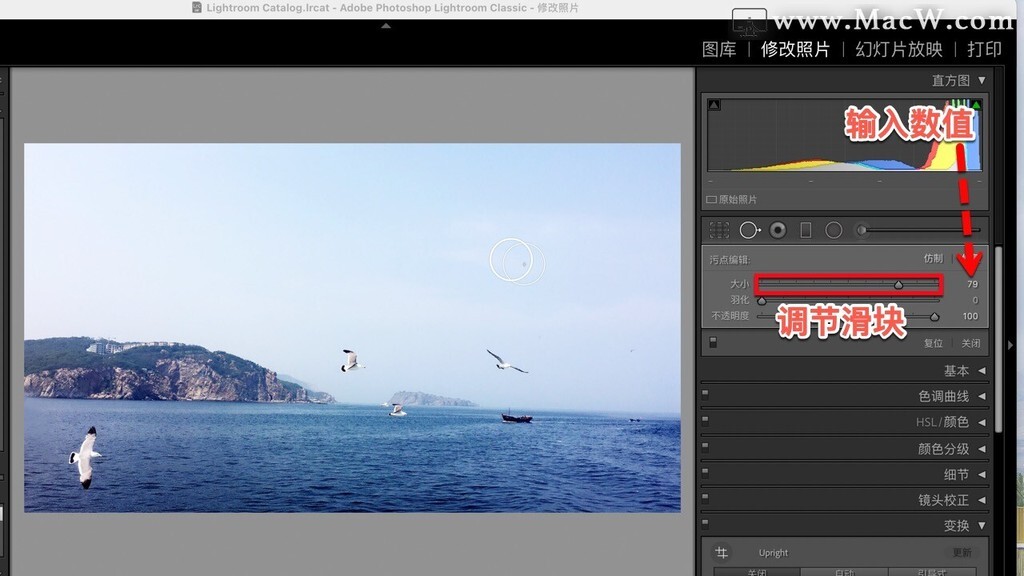
快捷键括号键调整光圈大小
右括号 放大
左括号 缩小
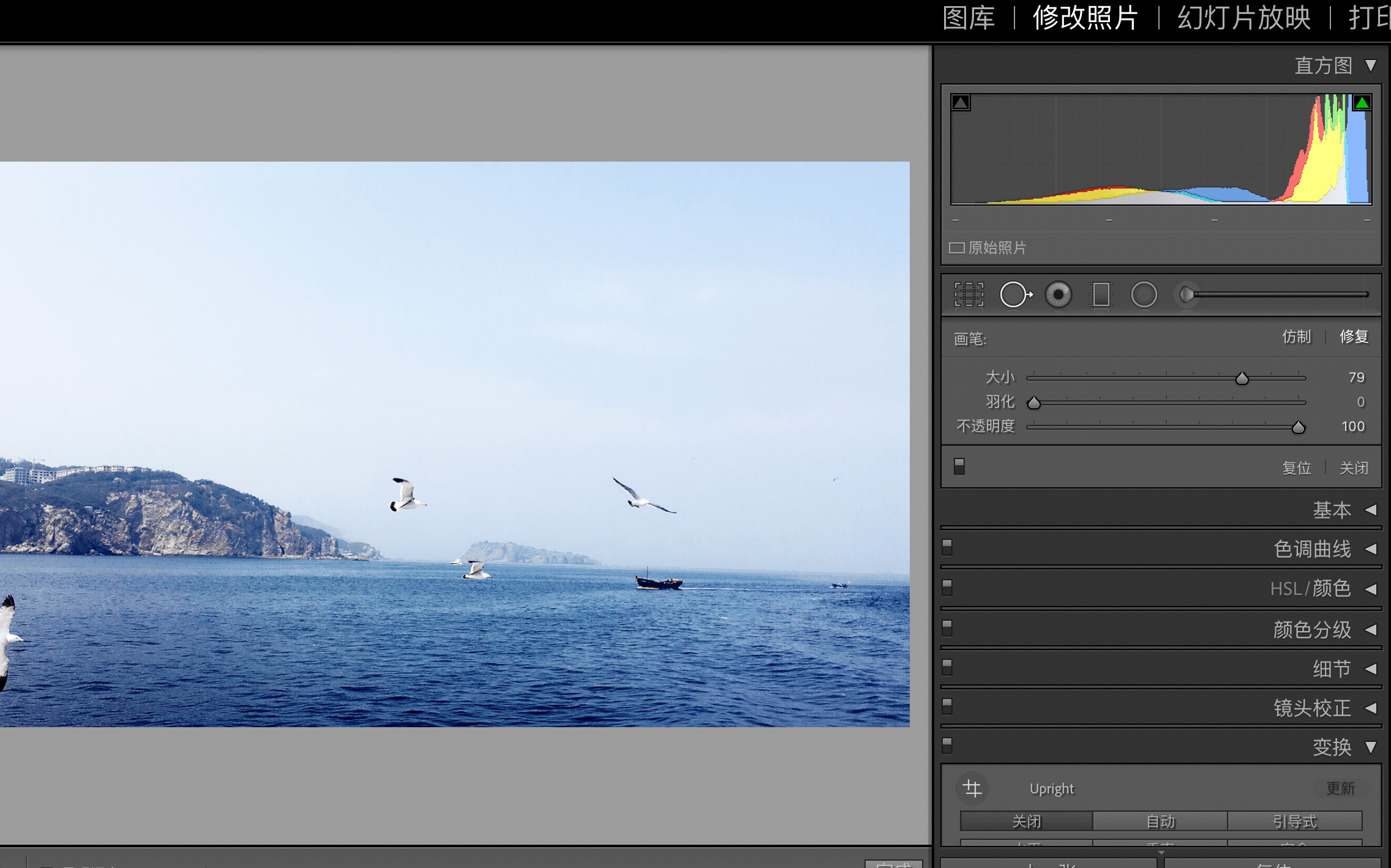
2.羽化
注意:我们在调整光圈的时候会看到有两个光圈,外虚的光圈就是羽化
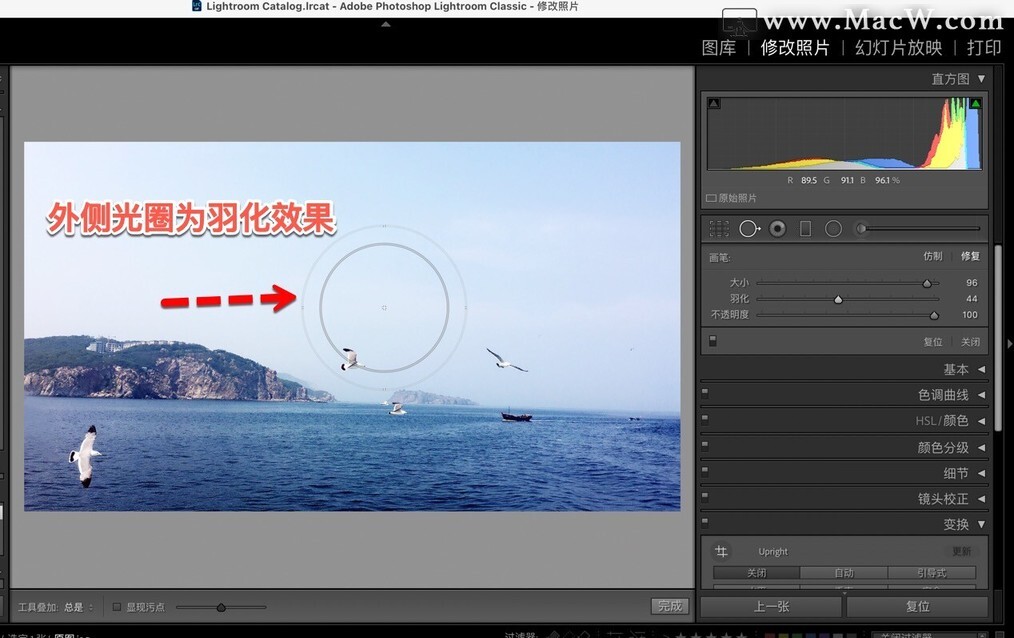
羽化值为 0,只有一个光圈,没有任何羽化范围
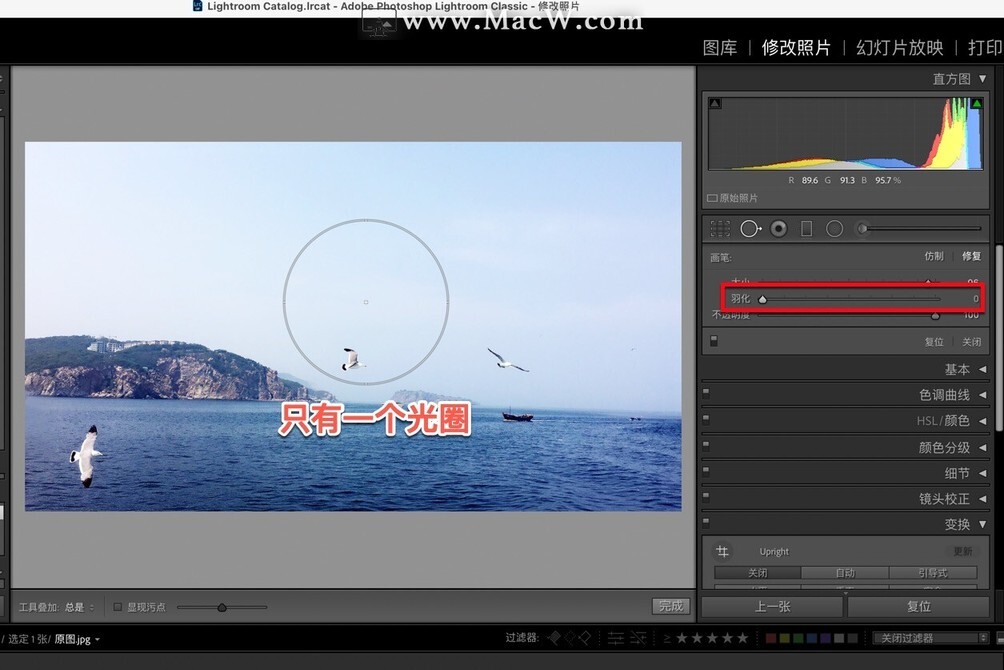
羽化值为 100,里外的圈间隔很大
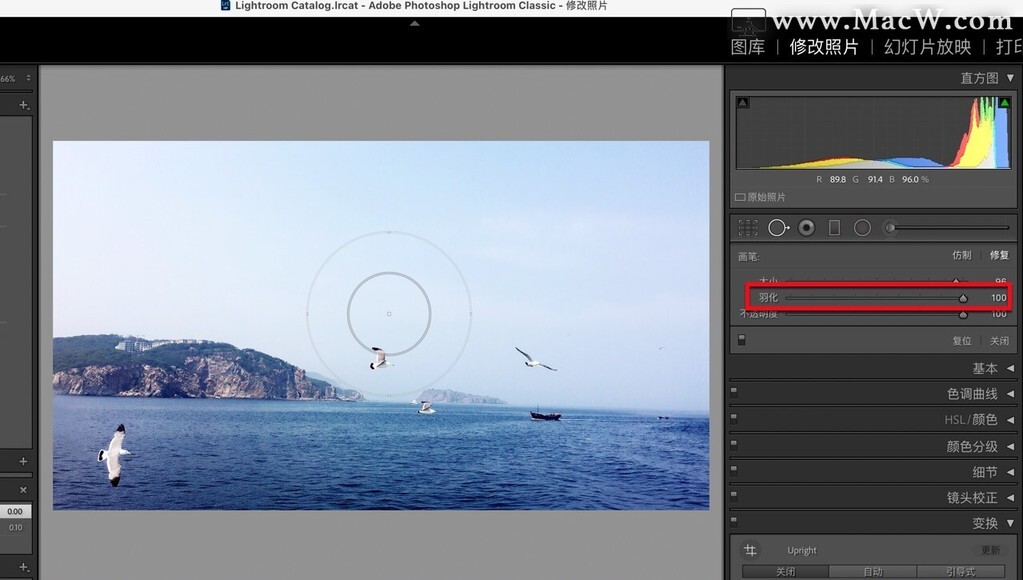
点击仿制,然后在要复制海鸥的地方绘制一下,如图
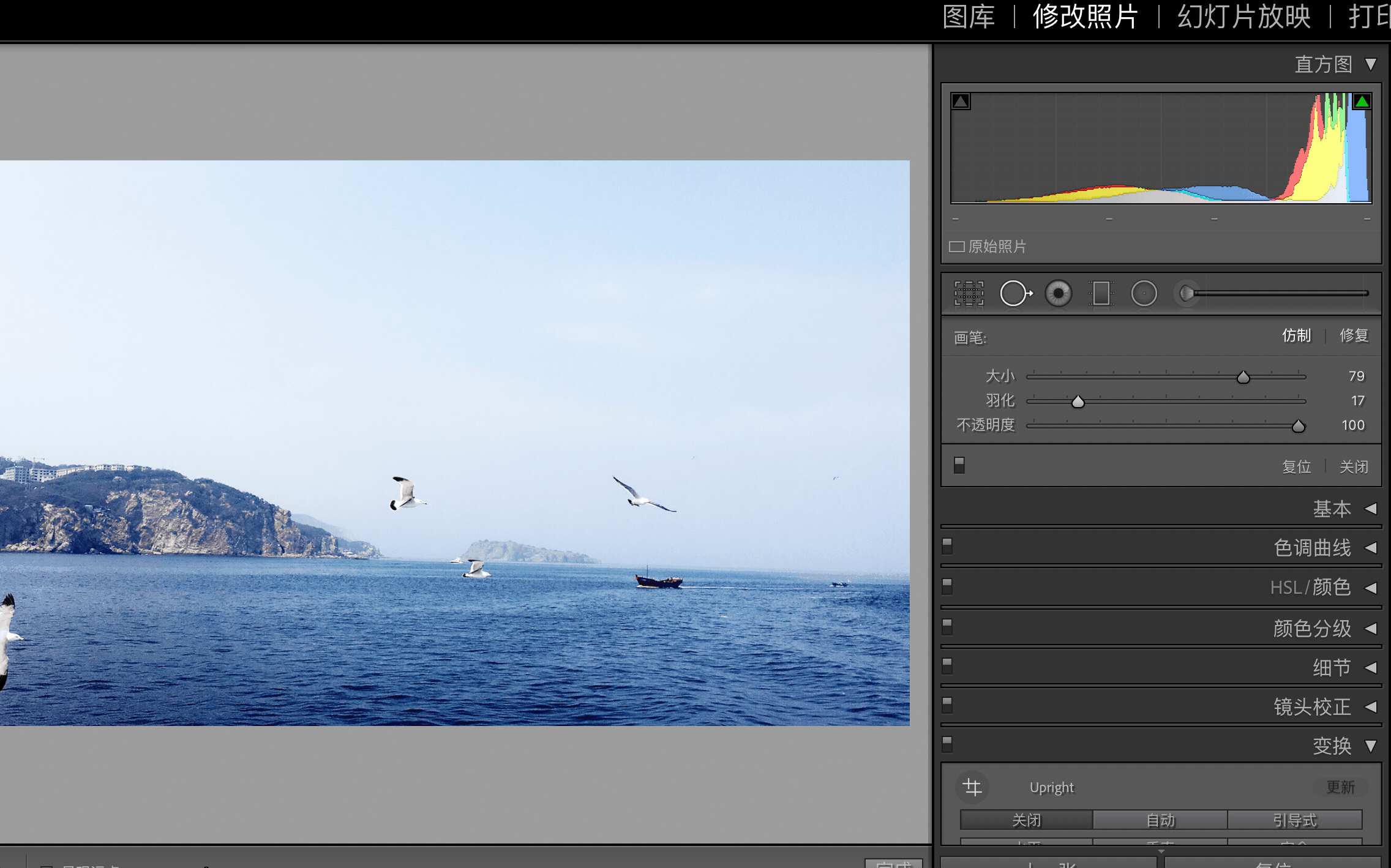
然后将第二个点挪动到原始的海鸥的位置上,这样复制的区域就出现了一只海鸥,如图

出现海鸥之后,可以在污点编辑中二次调整羽化数值
我们可以看到刚复制出来的海鸥边缘位置很是锋利,羽化调整到最大 100 的时候,边缘位置变得柔和,效果如下:(请注意看图哦)
羽化值缩小,边缘锋利
羽化值增大,边缘逐渐柔和,逐渐和原景色融为一体
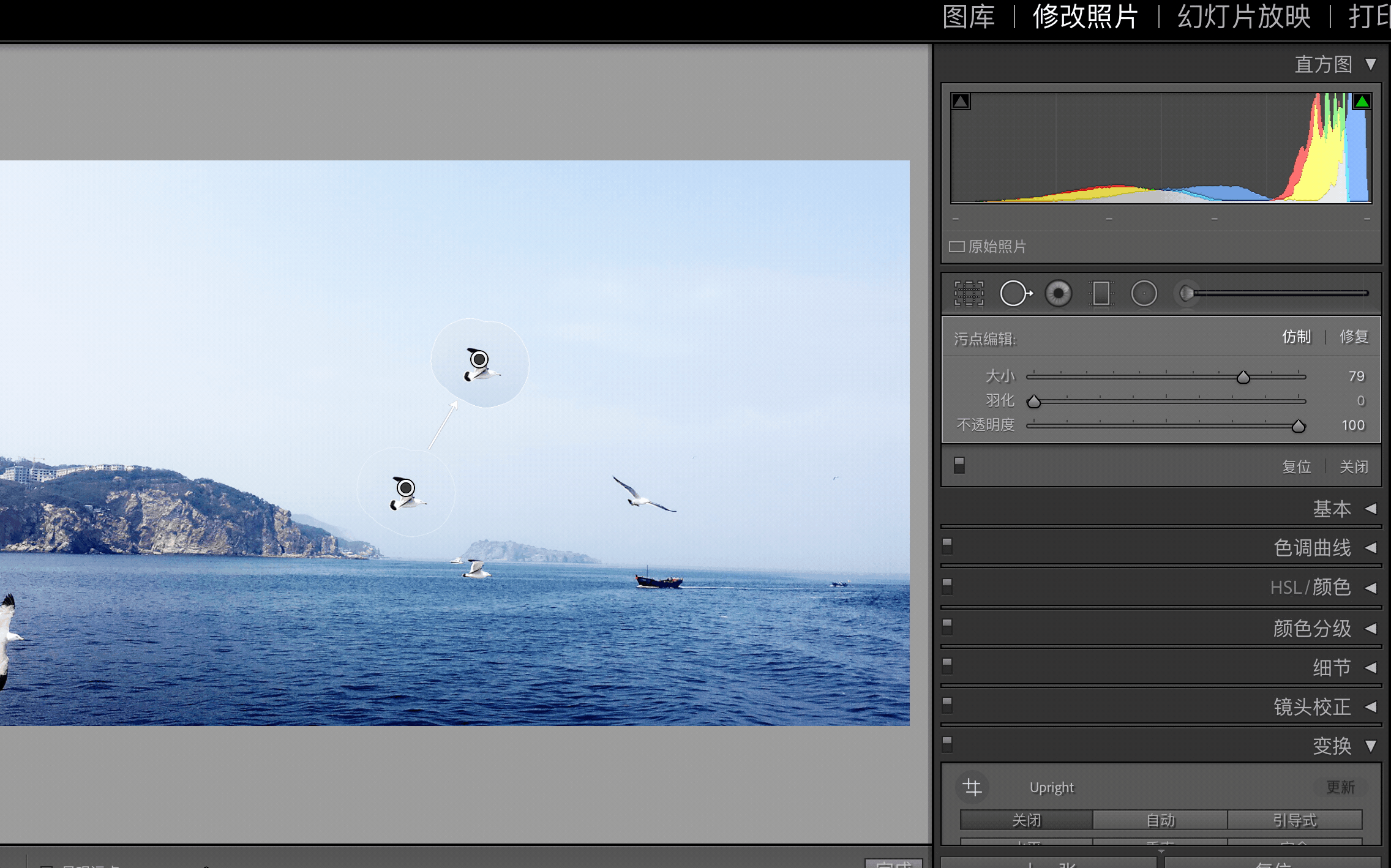
点击完成,可以看到边缘实际上并没有很好地融合

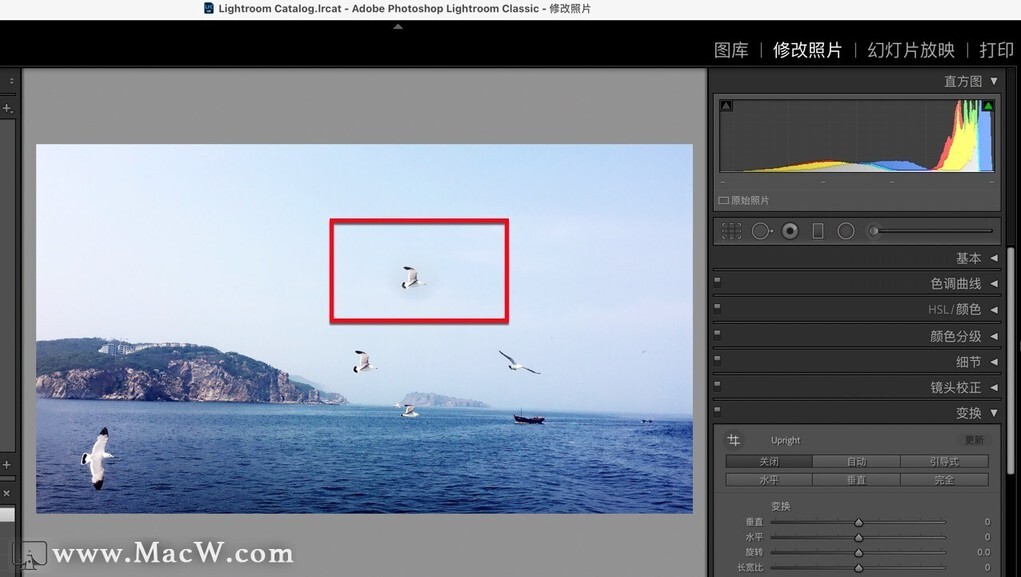
所以羽化在一定程度上是有限制的
所以在复制(仿制)的过程中,不要复制到较远的地方
比如:复制到同样的光影或者颜色分布的一个区域,效果如下
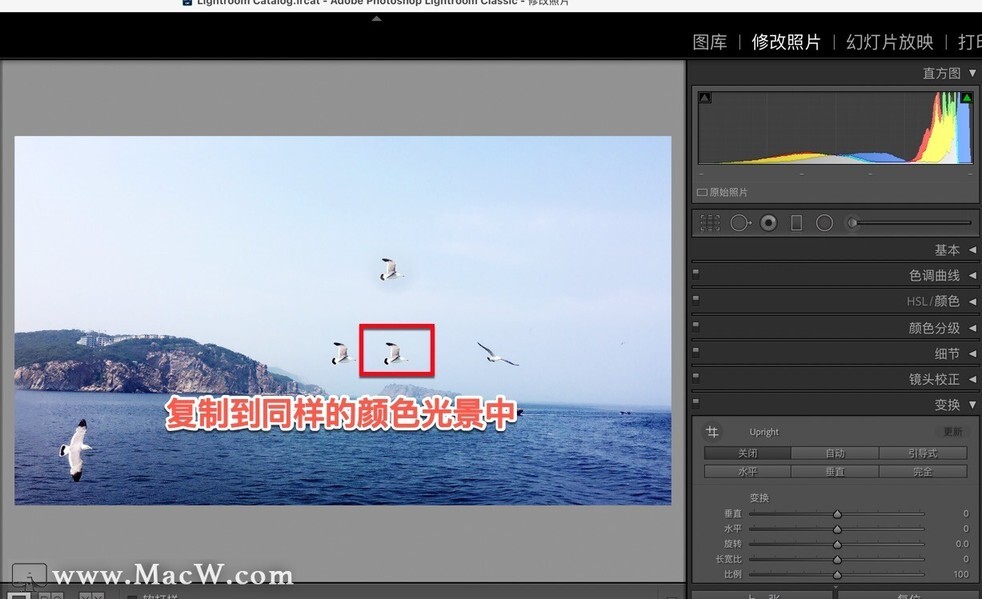
这个效果就比刚才的第一次复制的效果要好很多
3.不透明度
透明度越小,景物会逐渐消失
透明度越大,会呈现出半透明的状态
透明度最大 100,景物实体化
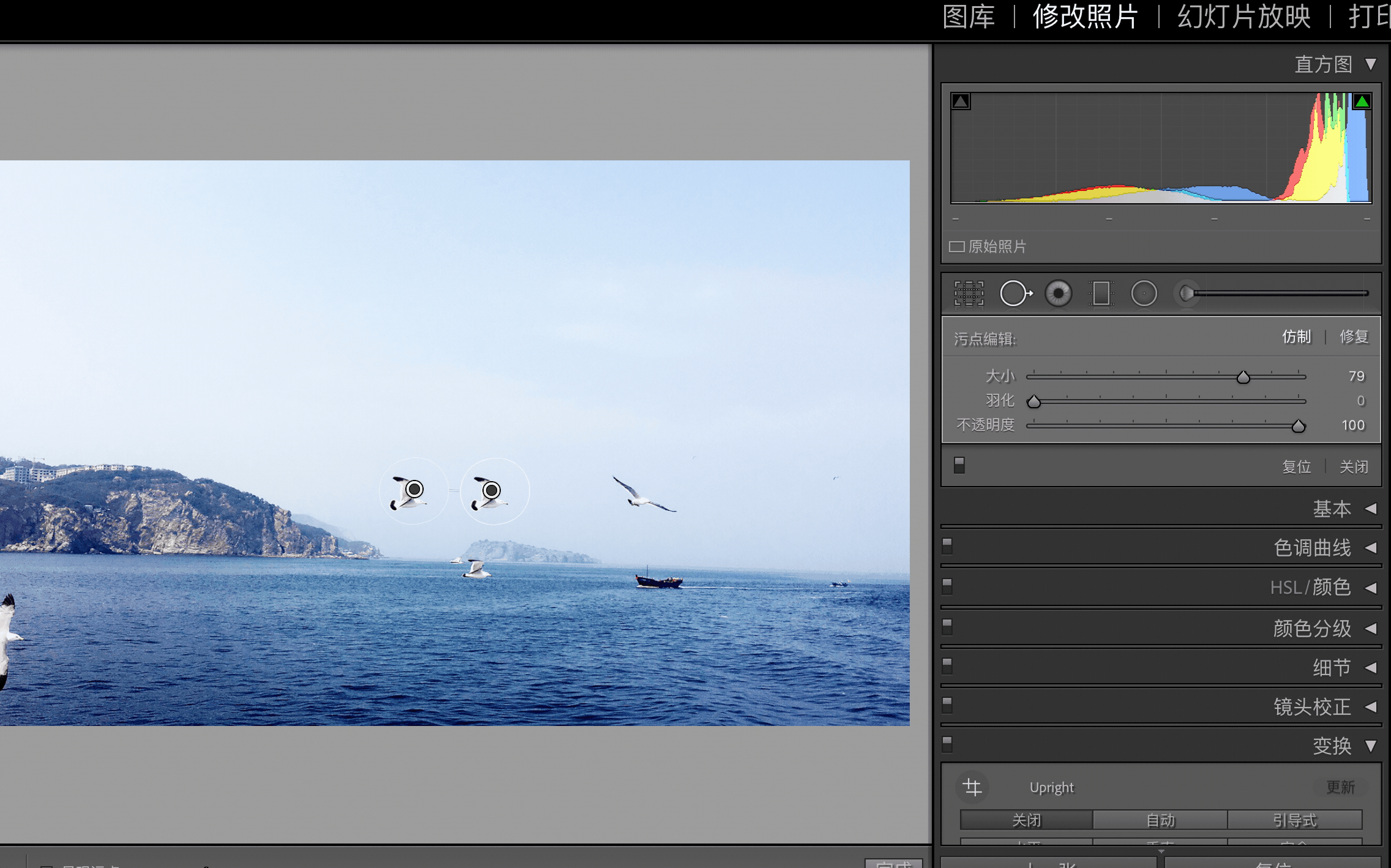
4.修复
比如:去掉海鸥
选中海鸥,进行绘制

松开鼠标它会自动寻找周边的点来调节,将这只海鸥给复制掉
但是没有去除完整,还有残留
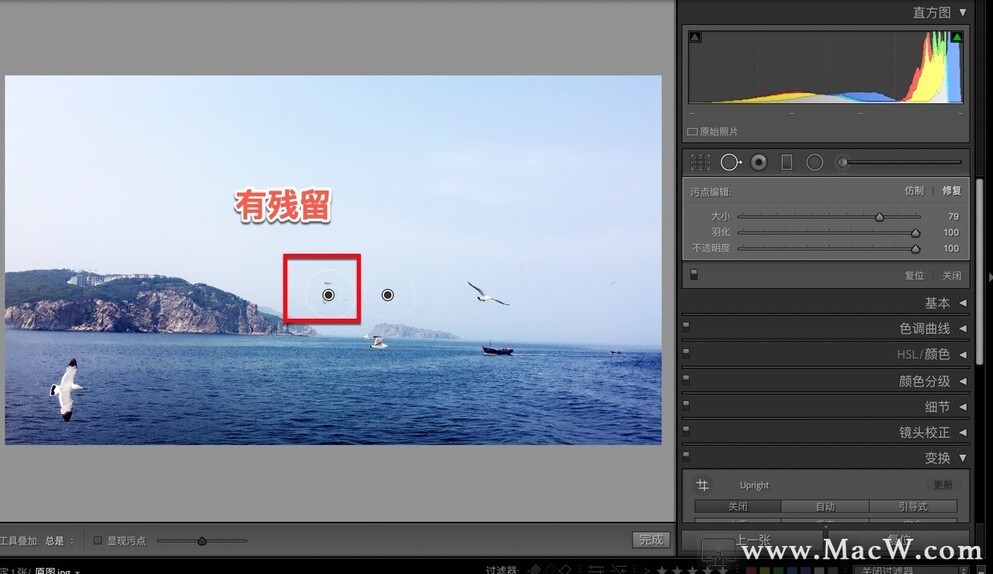
为什么有残留?因为我们的羽化数值是 100%
所以说他只选择的是中间最实的区域
旁边这些被羽化掉的,有一些虚化的成分在里面
所以说我们就需要根据情况来二次调整,我们需要降低羽化值
当羽化值调整到一定数值的时候(小编这里调整到了 65),两边的海鸥完全消失,注意看下图:
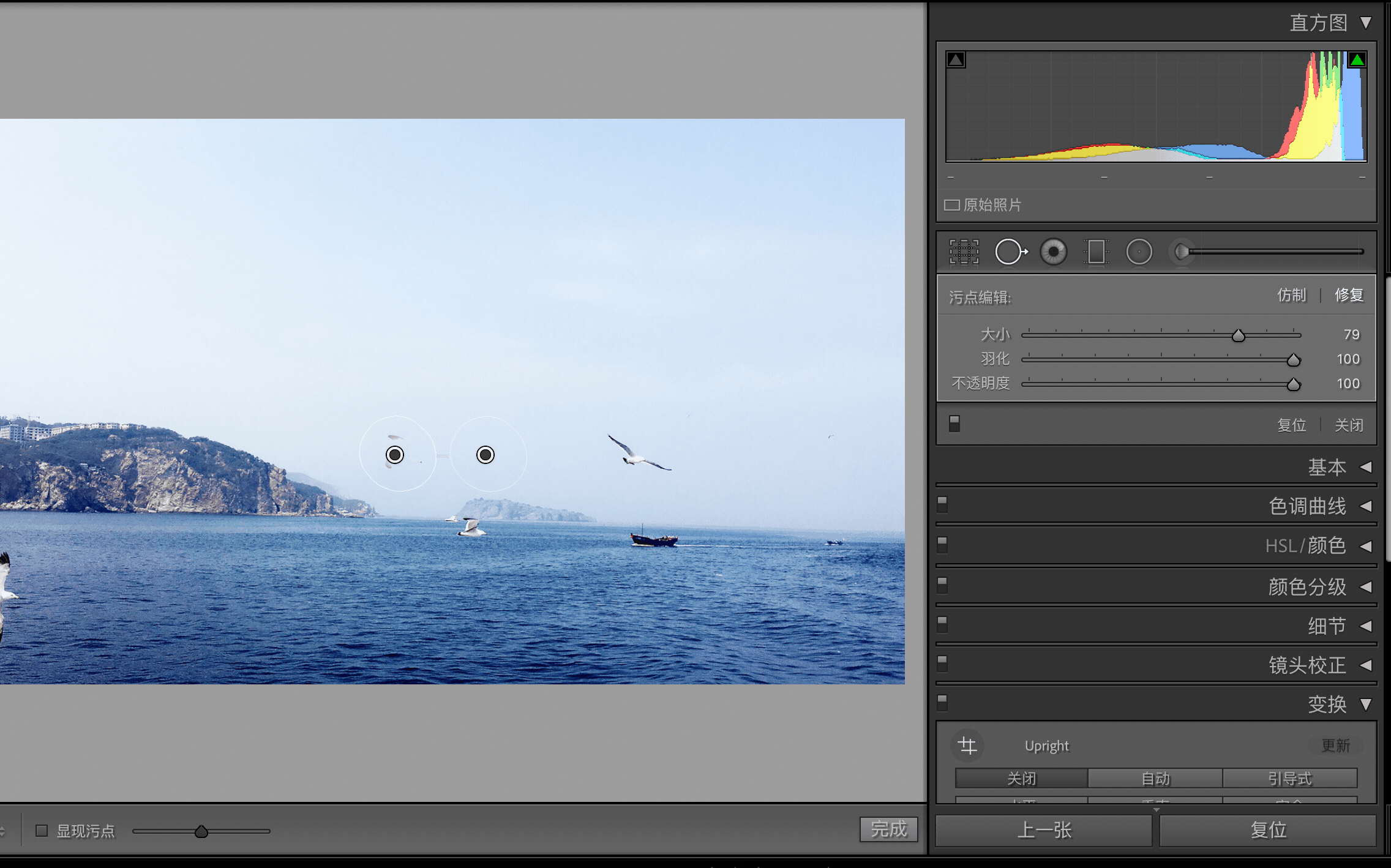
这就是污点去除功能的使用。








评论