软件测试 | Selenium IDE 用例录制
1.Selenium IDE 简介
Selenium IDE 是一个用于 Web 测试的集成开发环境,是 Chrome 和 Firefox 的插件,可以记录和回放与浏览器的交互过程。
虽然 Selenium IDE 可以帮我们实现生成代码、录制回放、元素定位等功能,但是它的缺点也很明显:
(1)录制回放方式的稳定性和可靠性有限;
(2)只支持 FireFox、Chrome 浏览器;
(3)对于复杂的页面逻辑处理能力有限。
2.Selenium IDE 安装准备
(1)Chrome 插件
下载的网址如下:
https://chrome.google.com/webstrore/detail/selenium-ide/mooikfkahbdckIdjjndioackbaiphokd。
(2)Firefox 插件
下载的地址如下:
https://addons.mozilla.org/en-US/fire/addon/selenium-ide/。
Selenium IDE 安装完成之后,通过在浏览器的菜单栏中点击图标启动 Selenium(见图 3-5)。
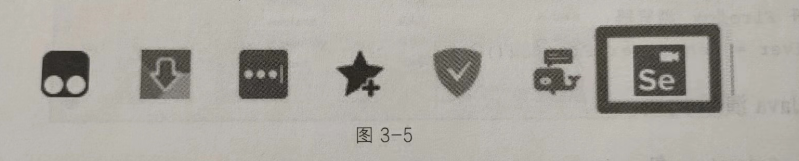
3.实战演示
(1)录制第一个测试用例
1)用 Selenium IDE 创建新项目后,把新项目取名为 hogwarts_demol。
2)然后需要在 “录制 URL” 文本框中填写录制测试脚本的网站 URL,这里填写的 URL 是https://ceshiren.com/,如图 3-6 所示
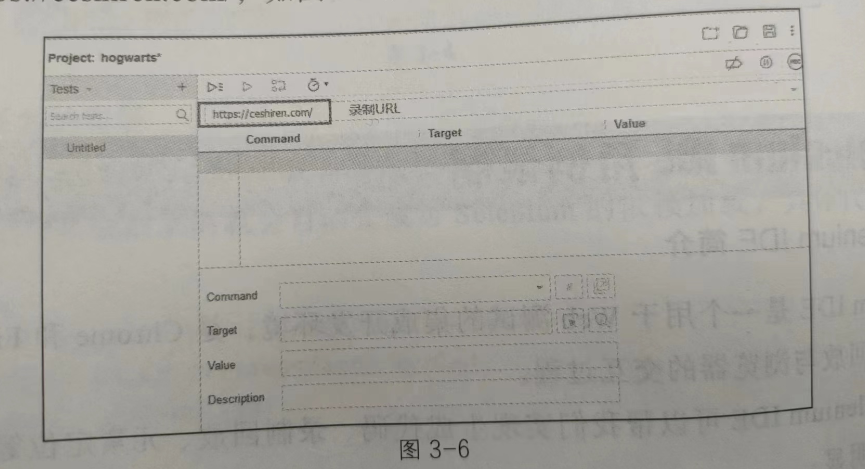
3)完成设置后,将打开一个新的浏览器窗口,加载 URL 并开始录制脚本。我们在页面上的操作都将记录在 IDE 中。操作完成后,切换到 Selenium IDE 窗口,并点击停止录制按钮(见图 3-7)
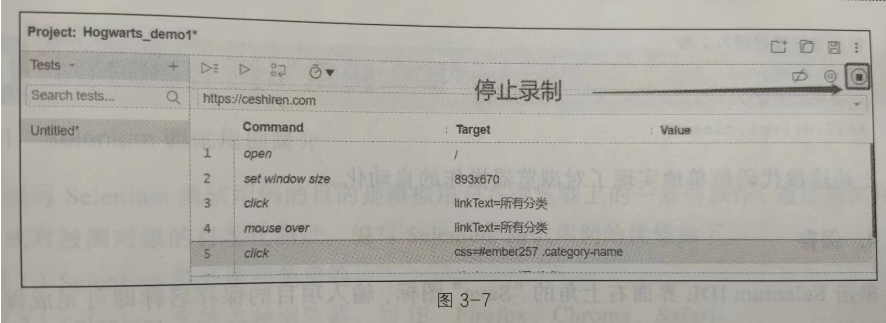
4)停止录制后,为刚录制的测试用例取名 ceshiren_demol。
(2)导出测试用例并分析其结构
利用 Selenium IDE 导出 pytest 格式的测试用例代码,导出测试用例代码如下(Python 版):
上述这段代码简单地实现了对浏览器操作的自动化
4.保存
单击 Selenium IDE 界面右上角的 “Save” 图标,输入项目的保存名称即可完成保存。
5.回放
在 Selenium IDE 界面上选择想要回放的测试用例,单击按钮,在 Selenium IDE 中回放测试用例(见图 3-8)
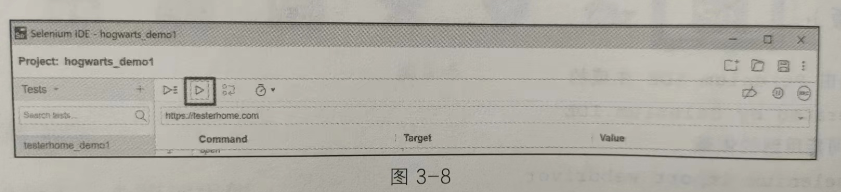
6.控件定位
如果想定位 Web 中其他的控件,只需要点击图 3-9 中的箭头,点击后就会跳转到浏览器上,然后点击想要定位的 Web 控件,此时,Target 的值就会变成相应的定位表达式(见图 3-9)
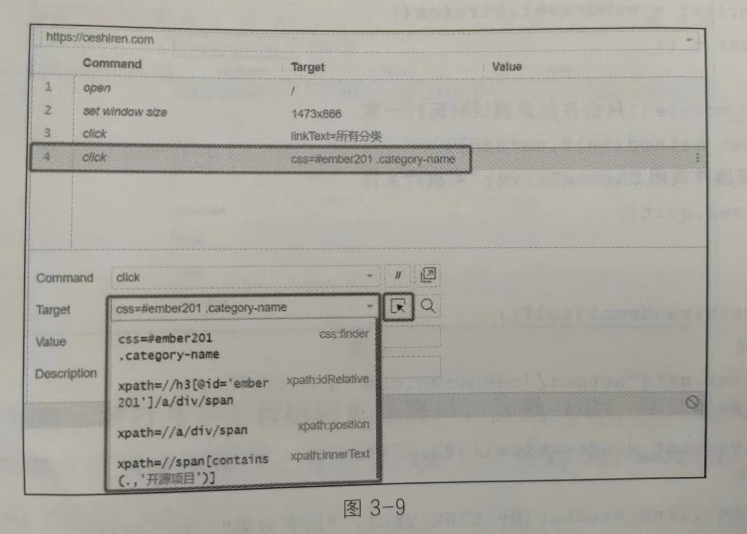
搜索微信公众号:TestingStudio 霍格沃兹的干货都很硬核











评论