sketch 使用教程:Sketch 快速复制图形的方法
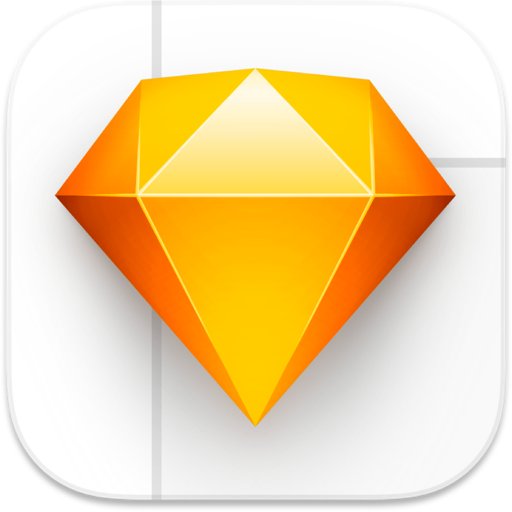
在 Sketch 中想要复制图形,如何快速复制图形呢?跟着小编来看看 Sketch 快速复制图形的方法,需要的朋友可以参考。
1.打开 Sketch 工具。
2.创建一个画布,在画布上画一个矩形。

3.在选中这个图形的前提下,按住键盘上的 Option(或 Alt)键,同时用鼠标将图形拖动,可以发现,复制了一个一样的图形。

4.在没有任何其它点击的情况下,同时按住键盘上的 Command 和 D 键,可以看到按多少次,会出现多个同样的图形。

强调了一下,步骤 3 之后,鼠标一定是没有其它操作的,否则 Command + D 复制的是刚才鼠标最后的一步操作。
在此,我们需要了解 Command + D 的作用,它是可以无限制复制上一步操作,例如我们插入一个文字,然后进行 Command + D 功能。可以看到虽然画布上没什么变化,但左侧图层部分,多出来很多文字图层。
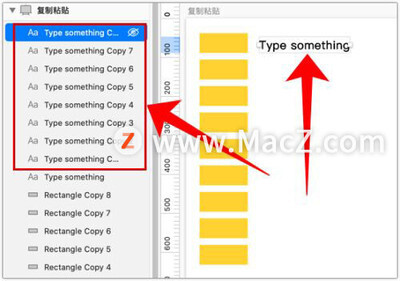
将其移动位置,可以看到,确实是复制了很多个文字图层。
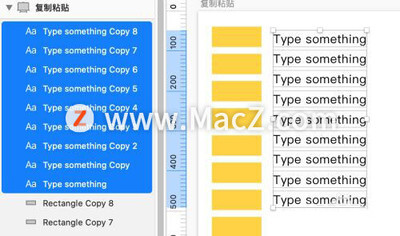
5.现在我们来重复步骤 3,不同的是将位置错移。

然后再 Command + D,可以看到,位置的偏移度一致。因此可以清楚地知道,Option(或 Alt)复制的这一步骤很关键,上下左右的距离要精确。

假设我们复制多个不同的图形,结果又会是什么样子呢?

执行 Command + D,结果如图中所示,依然是刚才那个规则。
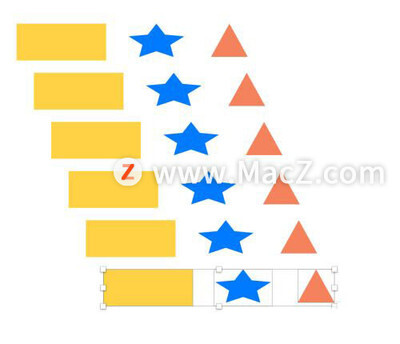








评论