JavaWeb 项目部署到腾讯云教学
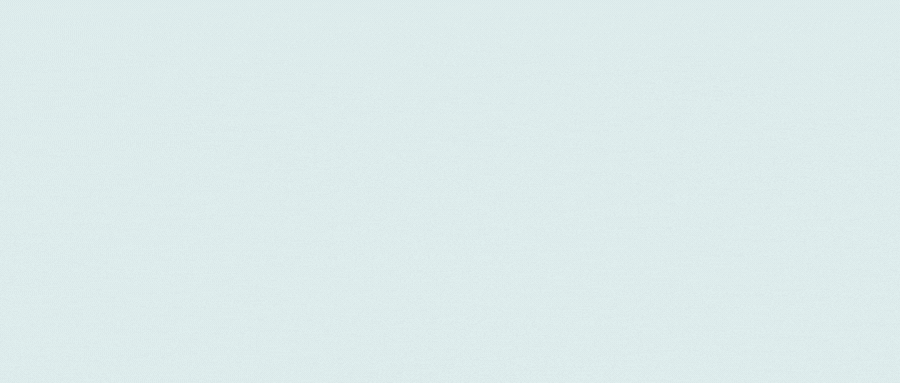
其实 javaweb 在腾讯云上的配置过程很简单,总得来说就如下几步,并没有网上说的那么复杂:
1.购买腾讯云服务器或者免费试用腾讯云服务器(不需要购买腾讯云数据库)
2.登录腾讯云服务器
3.安装 jdk1.8+tomcat8+mysql,并且启动他们
4.设置安全组
5.导出自己的项目
6.上传项目到服务器
7.数据库密码修改和表数据导入
8.地址访问
1.购买腾讯云服务器或者免费试用腾讯云服务器
1.1 尚未拥有腾讯云服务器请参照如下步骤:
进入腾讯云官网,点击免费套餐,现在打折力度很大建议买一年,我买的新用户轻量应用服务器 2 核 2G 才 40 元比阿里云便宜很多。
查看最新活动,秒杀专区。
1.2 已拥有腾讯云服务器,但是系统不是 centOS 的情况
(要将系统改为 centOS,我们这里统一使用 centOS8.0 的版本):
点击右上角控制台
在右上角选择重装系统
重新装 centOS8.0 系统。
2.登录腾讯云服务器
上面的操作完成之后,稍等一会儿,不需要切换其他的页面,等看到下图中的状态变为运行中的时候,就可以点击登录了。
点击登录之后会弹出如下的界面,直接登录成功;
3.安装 jdk+tomcat+mysql
接下来我们就要安装 jdk+tomcat+mysql 了,大家不要怕,一步一步的按照操作来。
3.1 安装 jdk
运行代码:
查看当前云服务器里面通过 yum 可以安装那些 jdk,我们就以这个 jdk1.8 的版本为例
运行代码:
安装 jdk1.8 版本,安装成功会提示 complete(如果提示:nothing to do,请检查上图中标红的内容与 java-1.8.0-openjdk 的格式是否一样,如果不一样,则改为图里的格式,再次执行)
运行代码:
再运行代码:
到此,jdk 安装完毕
3.2 安装 tomcat8
安装 tomcat8 有一点小复杂,因为通过 yum 是安装不了 tomcat8 的,所以我们要先下载一个工具,叫做 filezilla,它可以将我们本地电脑上的文件上传到云服务器上,不要嫌麻烦,这个软件在一会儿我们上传项目的时候也要用到。(我用的是 XShell Xshell 登录需要密钥 密钥登录和密码登录,在腾讯云中有详细教程)
filezilla 下载地址:http://download.filezilla.cn/client/windows
http://download.filezilla.cn/client/windows
filezilla 不用安装,解压之后即可使用。
tomcat8 下载地址:https://tomcat.apache.org/download-80.cgi
https://tomcat.apache.org/download-80.cgi
好了,准备工作已经完毕,现在开始进行操作:
3.2.1 使用 filezilla 连接云服务器,如果提示更新点击关闭即可,以免出现不同的操作情况。
输入以下信息后点击快速连接:
主机:腾讯云服务器给你的公网 ip 地址(若不知道公网 ip 地址,则参看步骤 2:登录腾讯云服务器的图片里面有个主 ip 地址,也就是我打了马赛克的那一项,里面有两个 ip,选择括号里面写了"公"的那一个 ip 地址)
用户名:root
密码:最好重置一个密码(在腾讯云买完邮箱里就会让你重置密码 在服务器的右上角)
端口号:22(这个 22 是固定的)
3.2.2 将下载的 tomcat8 上传到云服务器里面
3.2.3 上传完毕,现在回到安装 jdk 的那个小黑屏
运行代码:

运行代码:
上面这段代码是解压 tomcat8 压缩包,如果报错:请查看压缩包名与 tar -zxv -f apache-tomcat-8.0.45.tar.gz 一样并且查看文件路径是否正确
成功后如下图所示
运行代码:
之后就可以在 filezilla 的/usr/local 文件夹下面找到一个名为 tomcat 的文件夹,这就是我们刚刚装上的 tomcat8
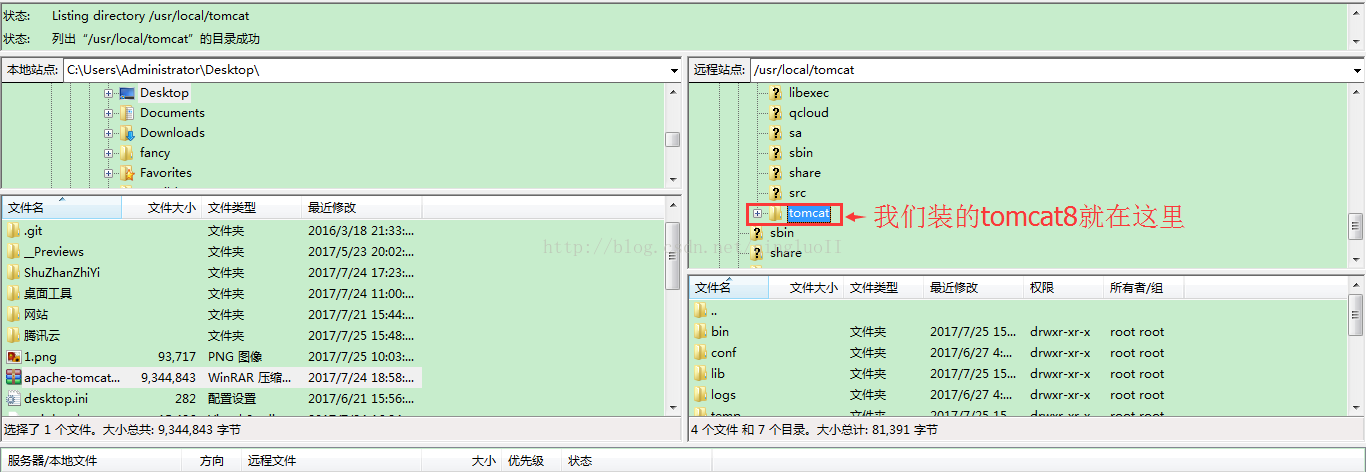
但是这个时候 tomcat 服务是没有启动的,还需要我们手动启动 tomcat 服务
继续回到小黑屏下面,运行代码:

到现在,tomcat 安装并启动完成,可以在浏览器上面测试:公网 ip:8080 ,如果出现 Apache tomcat 页面,则上述步骤一切 ok,若没有出现也不要慌张,请查看安全组是否开放端口,具体安全组设置稍后会有讲解。
补充:设置开机自动启动 tomcat,因为我们的 jdk 选择的是自动安装所以安装目录为/usr/lib/jvm/java-1.8.0-openjdk-1.8.0.312.b07-2.el8_5.x86_64。
(1)进入 etc/rc.d 文件
(2)修改 rc.local 文件
(3)将下两行代码插入文件最后
先按 i,插入之后按 Esc,输入 :wq ;
(4)在执行修改 rc.local 文件为可执行
(5)重启服务器查看 tomcat 是否自动启动(可以去控制台重启,或者输入 init 6,需要等待一段时间)
3.3 安装 mysql
运行代码:
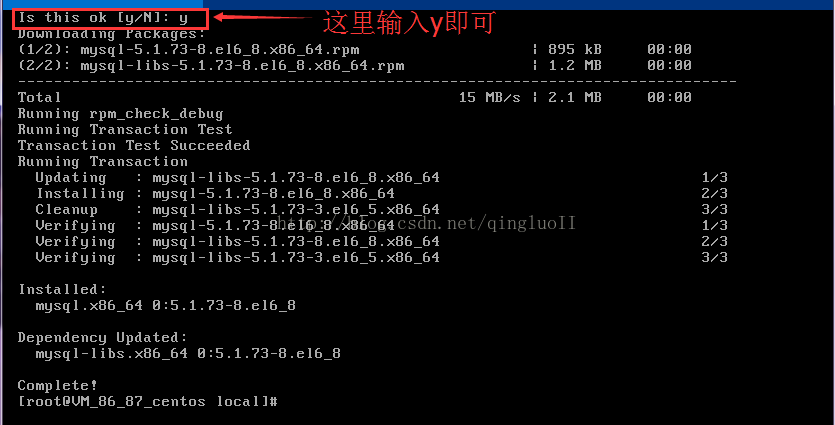
编辑
运行代码:
中间还是一样要输入 y 然后回车
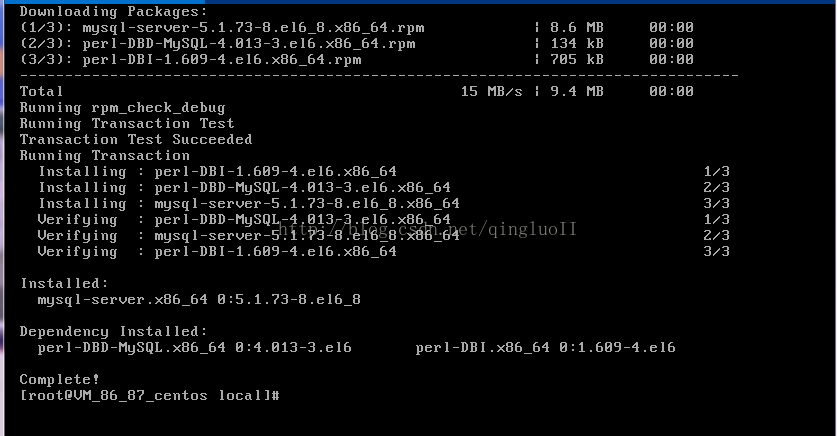
编辑
运行代码:
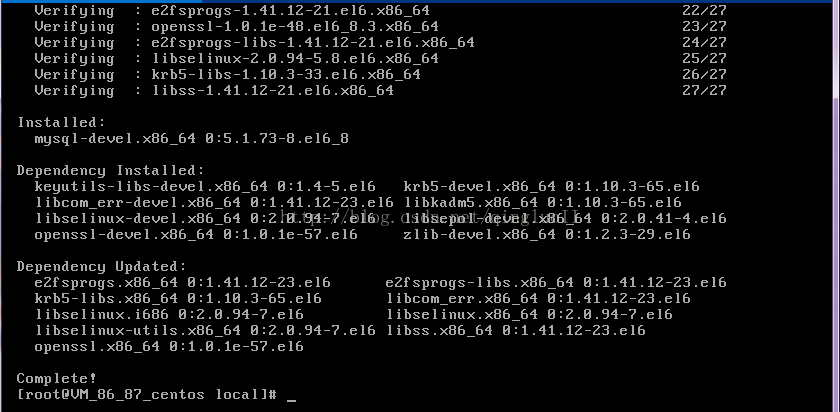
编辑
好,经过上面三步,mysql 安装成功,现在启动 mysql 服务:
运行代码:
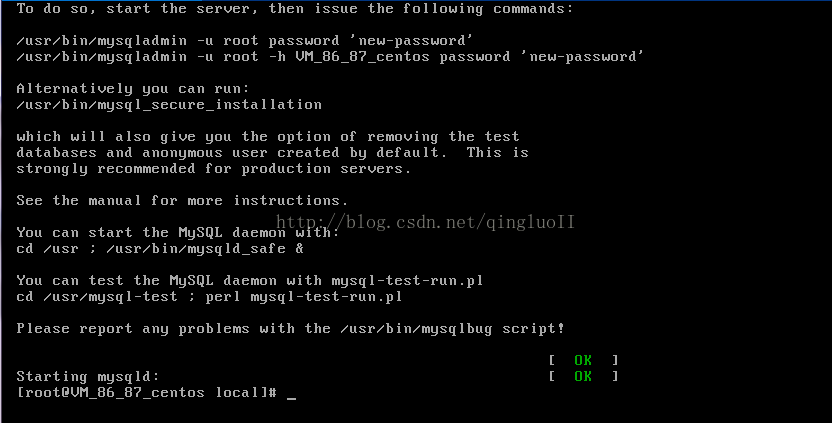
编辑
出现上述内容,则 mysql 服务启动成功。
好了,现在 linux 上面的环境配置好了,接下来还需要设置一下安全组,上传项目和配置 mysql 数据库三个步骤
补充:设置 mysql 开机自动启动
(1)通过命令查看是否自启动
编辑
(2)如不是 enabled 可以运行如下命令设置自启动
(3)同理,如果希望不进行自启动,运行如下命令设置
(4)与重启 tomcat 一样重启然后查看进程状态
4.设置防火墙
应用类型选择 ALL;确定就可以了。
现在安全组也配置完成,虽然腾讯云提示开放所有端口会有一定的安全风险,但是由于我们是新手,只是为了成功的将自己的网站发布到互联网上,所以,如果考虑安全性问题的话,请自己研究安全组配置,这里不做过多的阐述。
5.导出自己的 web 项目
既然是要把自己写的项目发布出来,那么肯定是要在云服务器上面运行自己的项目,所以就要把自己本地的项目导出来,展示两种 myeclipse 与 IDEA(如果有使用 Eclipse 的用户,可以上百度搜索一下:Eclipse 导出 war 包)
打开 myeclipse,进行如下操作:
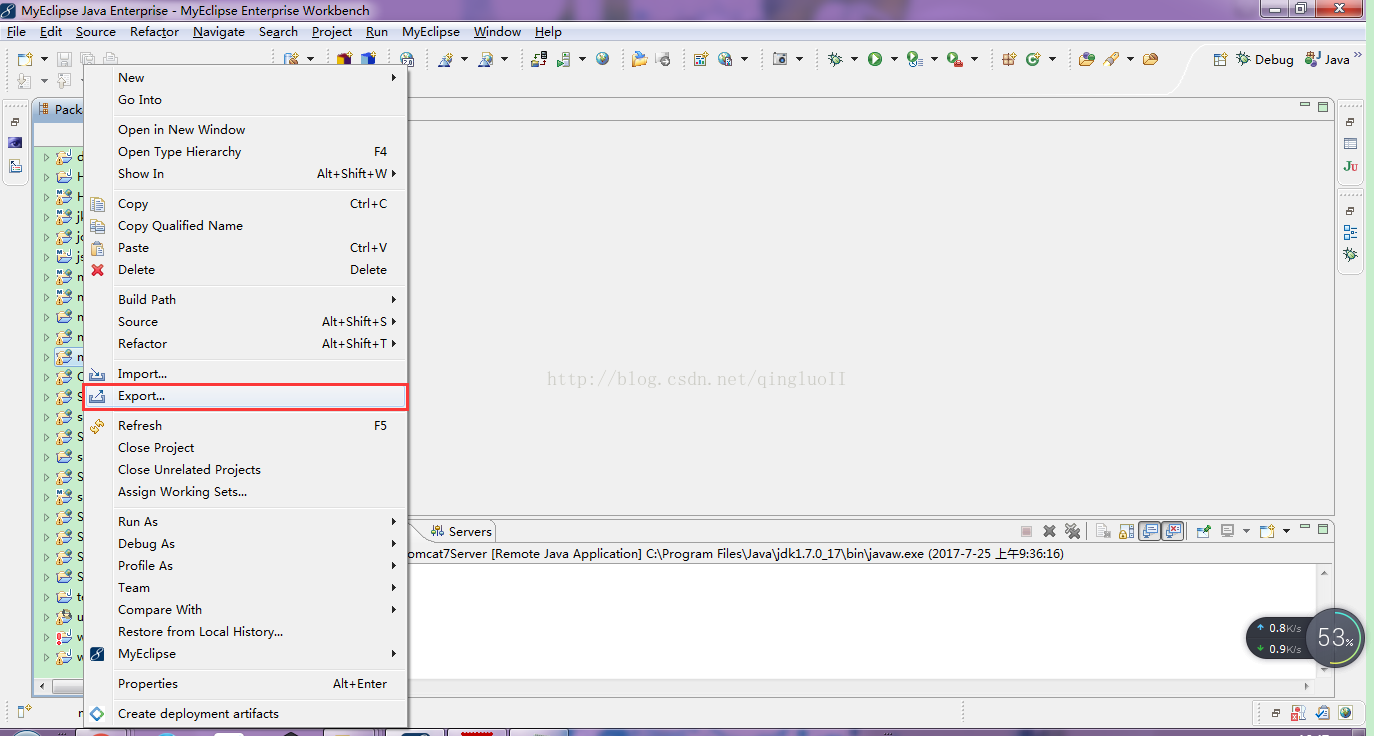
找到 war file,点击 next
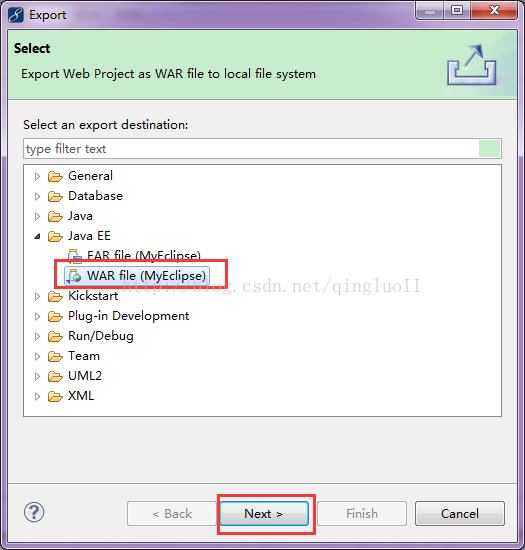
编辑
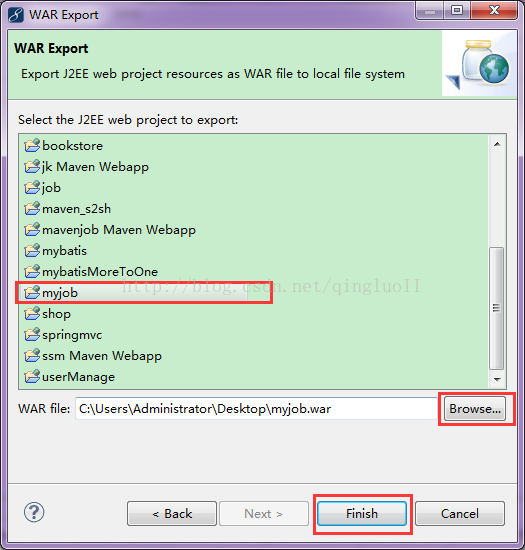
编辑
点击完成之后,就可以在刚刚我们选择的路径下查看到 XXX.war 文件
IDEA 流程:
点击最右侧 MAVEN projects Lifecycle 下双击 package,在日志最下面找到文件存储位置。
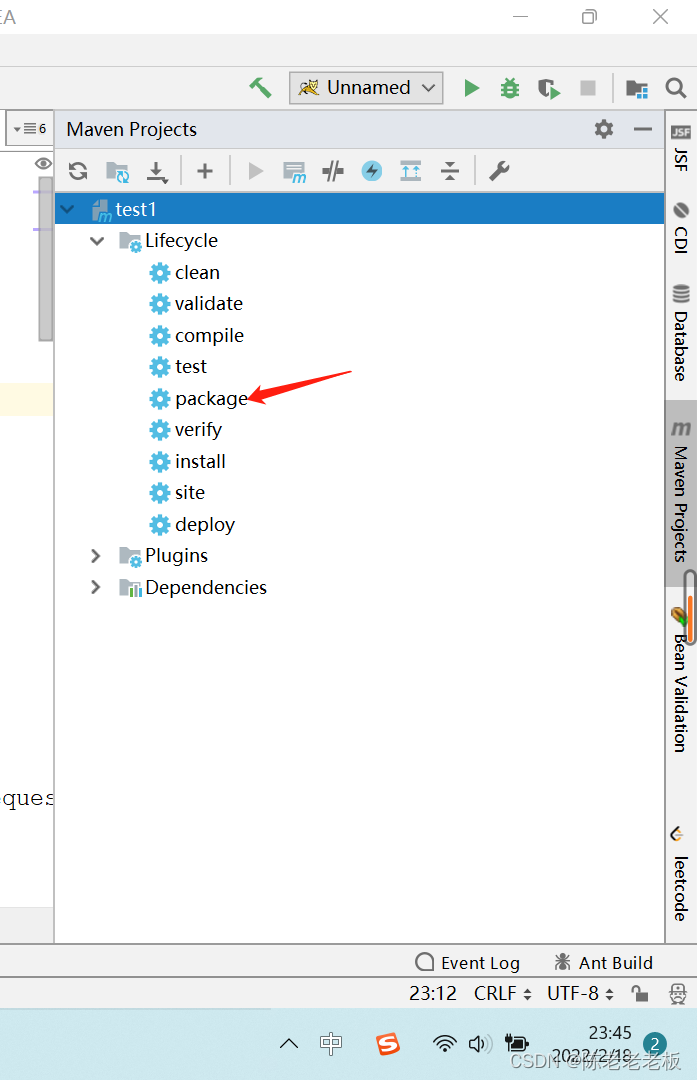
编辑
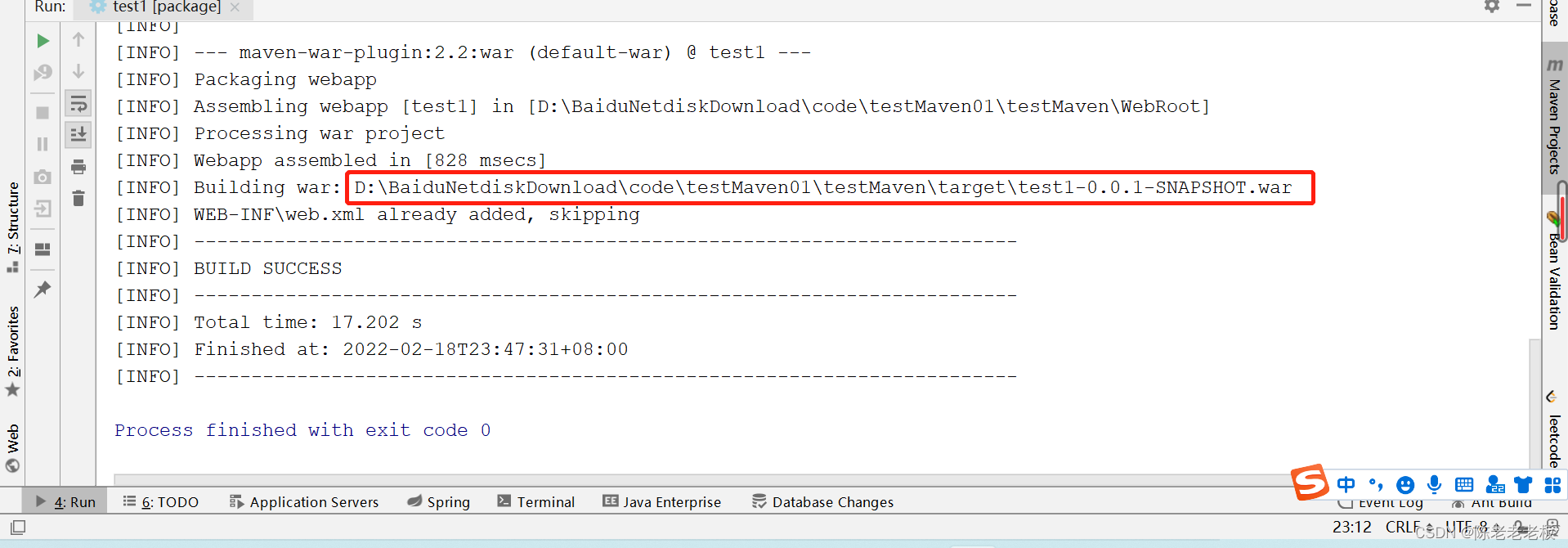
编辑
6.上传项目到服务器
我们现在继续使用 filezilla 来上传文件到云服务器上
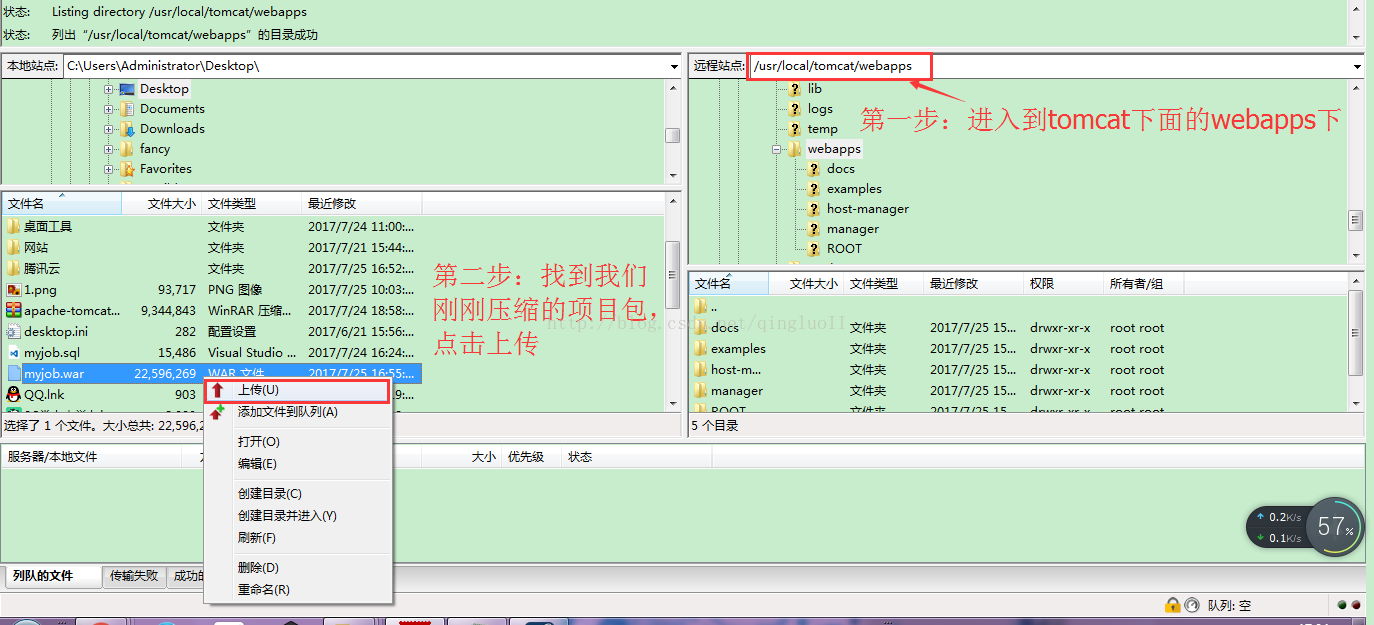
编辑
上传成功如下图所示:
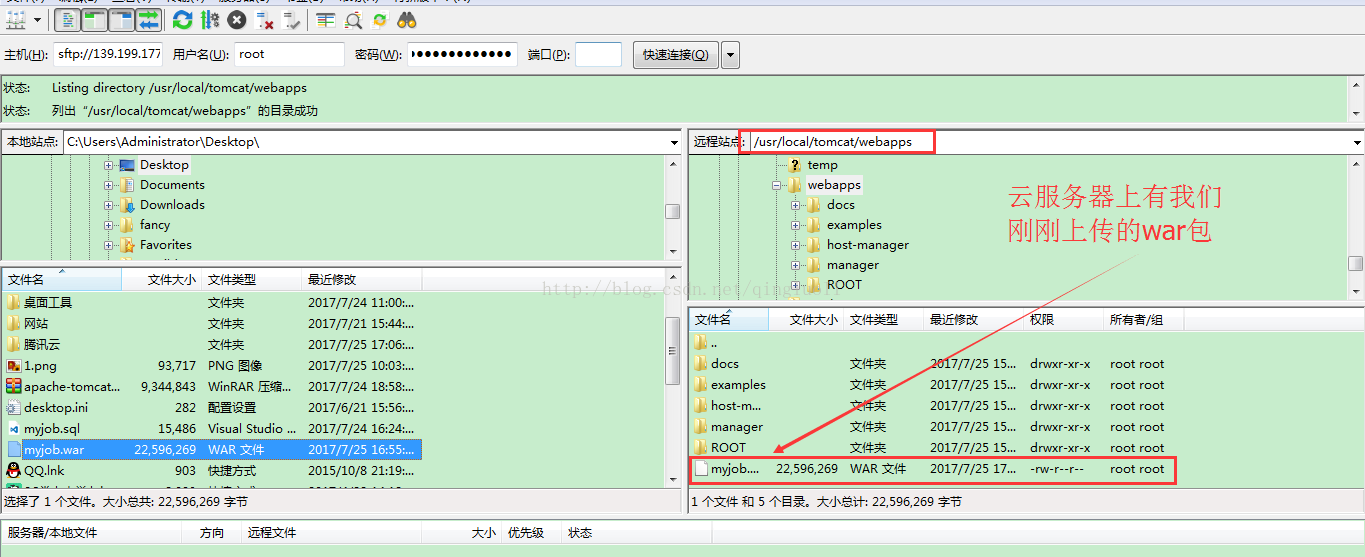
编辑
ok,现在文件上传成功,我们还需要重启一下 tomcat 服务器才行,现在回到小黑屏的界面:
运行代码:

编辑
运行代码:
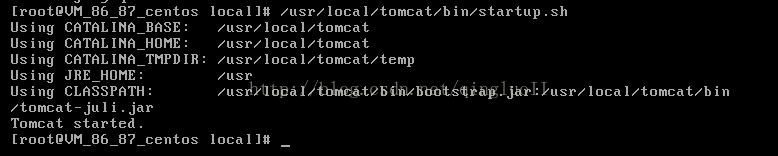
编辑
tomcat 也重启成功了
我们可以来进行测试一下,在浏览器上面输入:公网 ip 地址:8080/项目名/主页(例如我的就是:公网 ip 地址:8080/myjob/index.jsp)
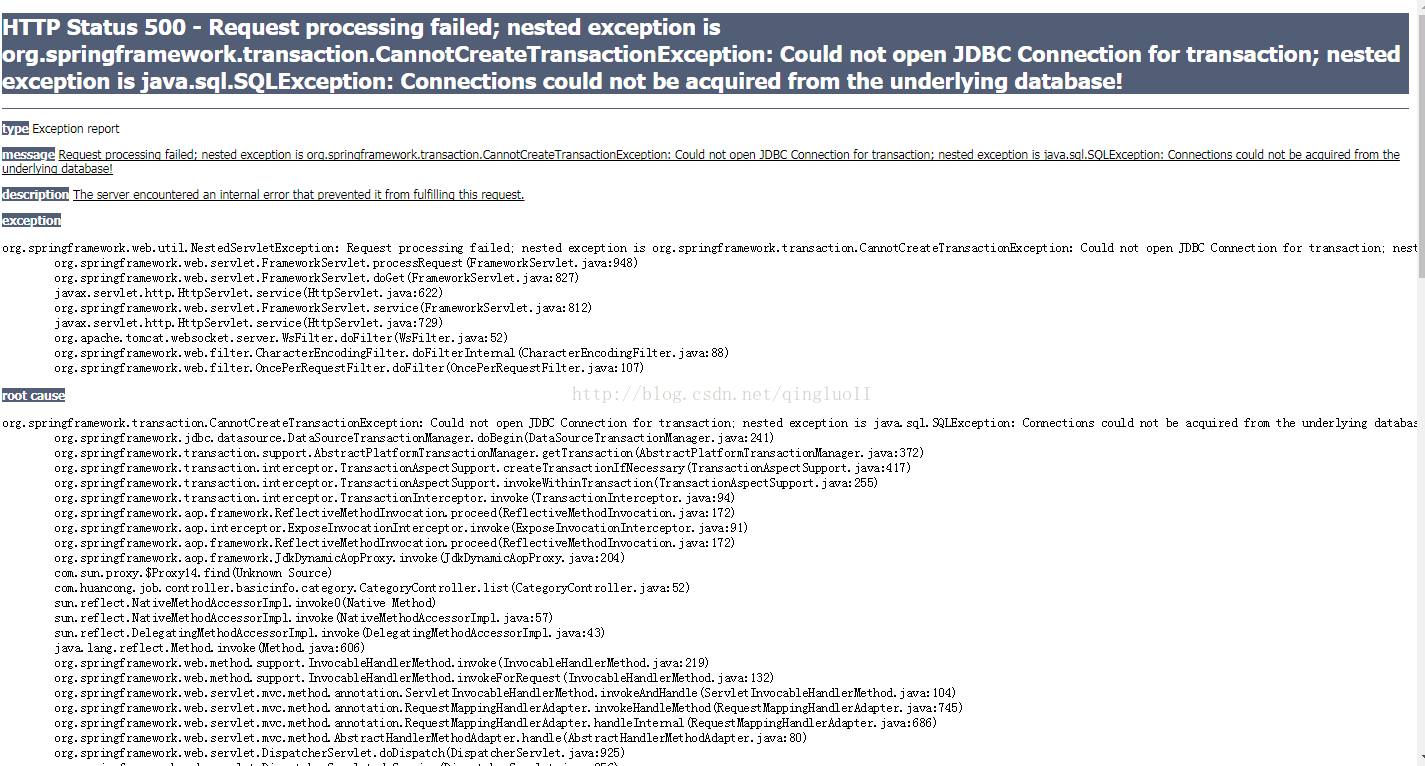
编辑
咦,怎么报错了,这是怎么回事。是不是让人很困惑,但是到了这一步,你却更应该感觉庆幸,大家有没有发现这个错误其实是 tomcat 给我们报出来的错误,这就说明,我们前面执行的步骤是没有错的,接下来只需要找到报错的原因并把它解决就可以了。我这上面的错误提示我说数据库连接有问题,想了想,好像的确是这样,我数据库里面连密码都还没有改过,它怎么可能会连接成功。
7.数据库密码修改和表数据导入
说明:我们刚装的 mysql 数据库默认是没有密码的
运行代码:
直接回车,不用输密码
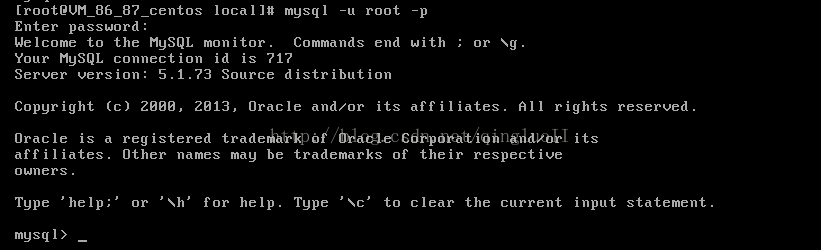
编辑
运行代码:
注意在操作数据库的时候,后面是有分号的
运行代码:set password for root@localhost = '你自己的密码';(这是 8.0 以上版本的,这里需要注意不同版本 mysql,初始化密码的代码不同在我的文章中会有)
编辑
运行代码:
运行代码:
此时,我们数据库密码已经修改完毕
接下来我们需要把自己电脑上的数据库内容导出,然后导入到云服务器里面的数据库里面,在这里我使用 sqlyog 来进行本地数据库内容的导出
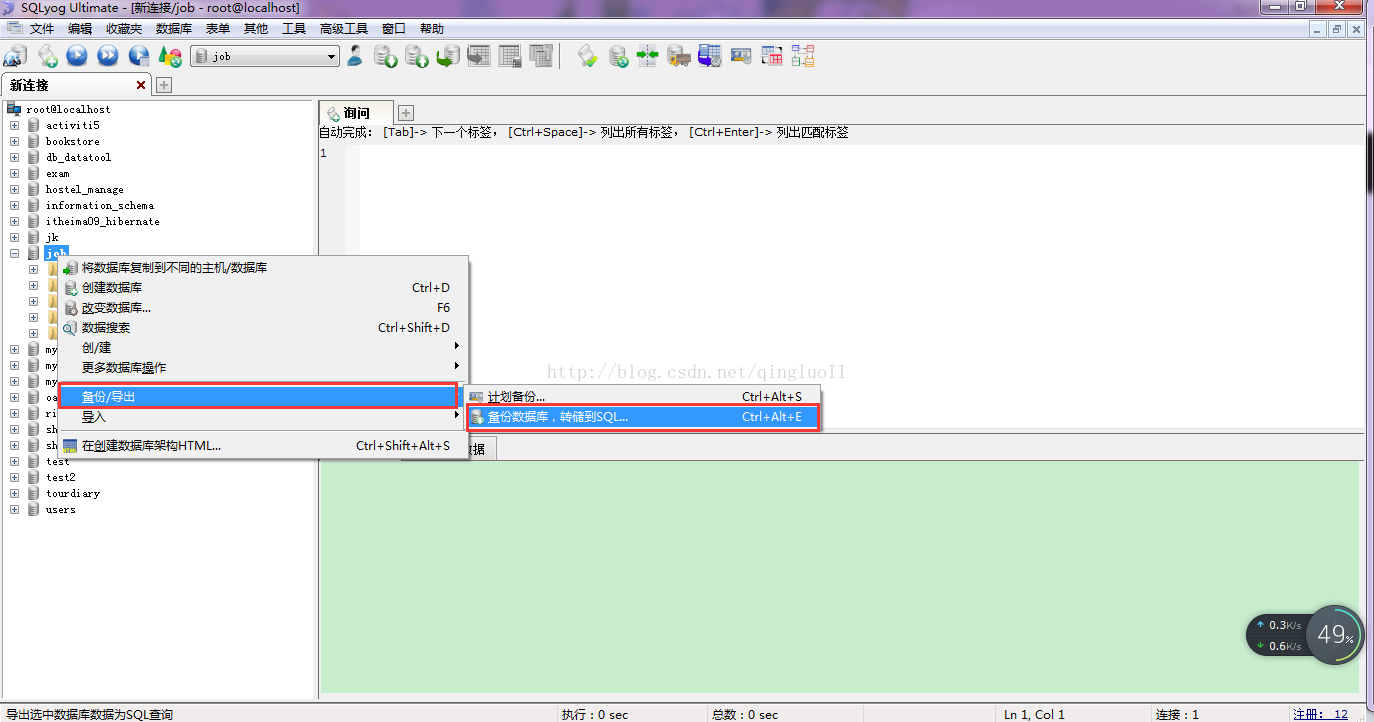
编辑
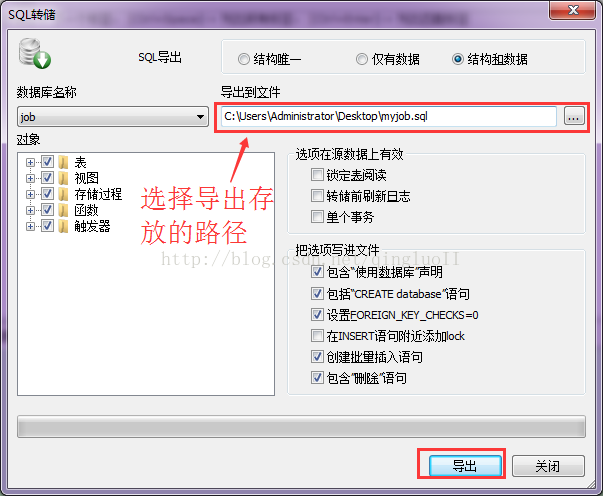
编辑
导出成功后就可以在相应的路径下看到自己导出的 sql 文件
使用 filezilla 上传 sql 文件到云服务器中,为了简单一点,我们就直接上传到 “/” 目录下就行
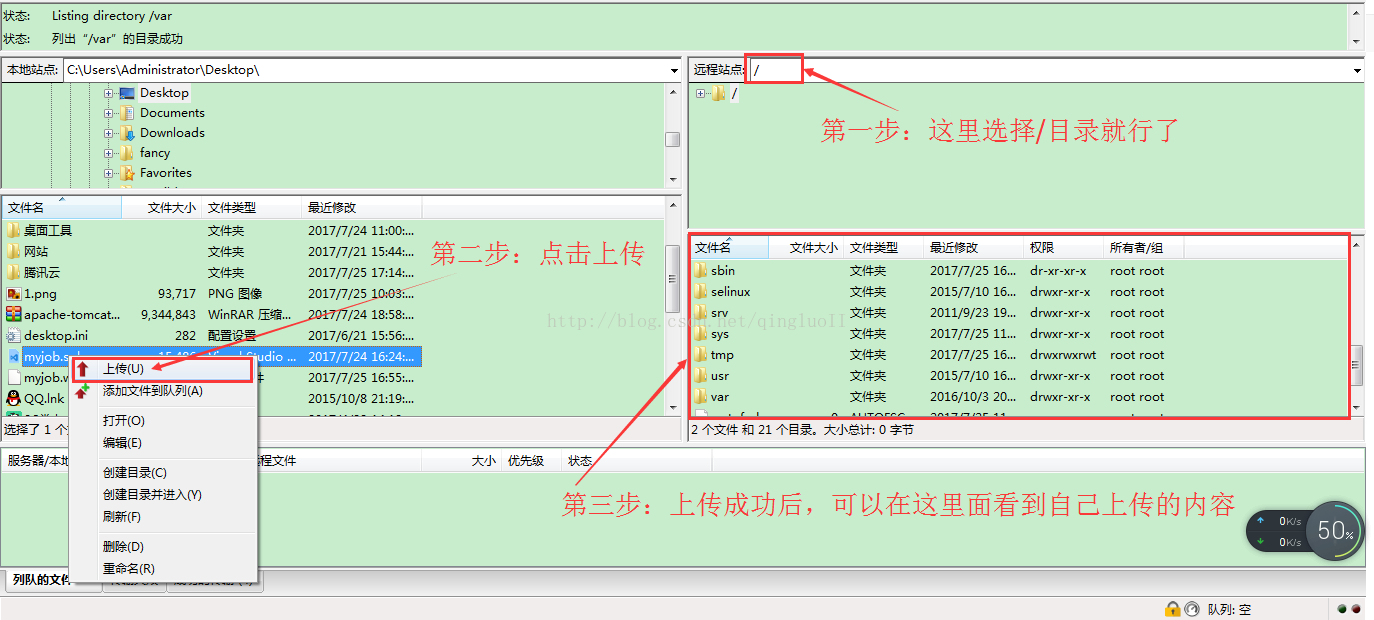
编辑
现在我们又要回到小黑屏界面下:
执行代码:
(注意:如果报错,说明是需要先创建数据库在执行.sql 文件的,需要先创建对应名称的数据库
然后在执行上面的 source 命令
)
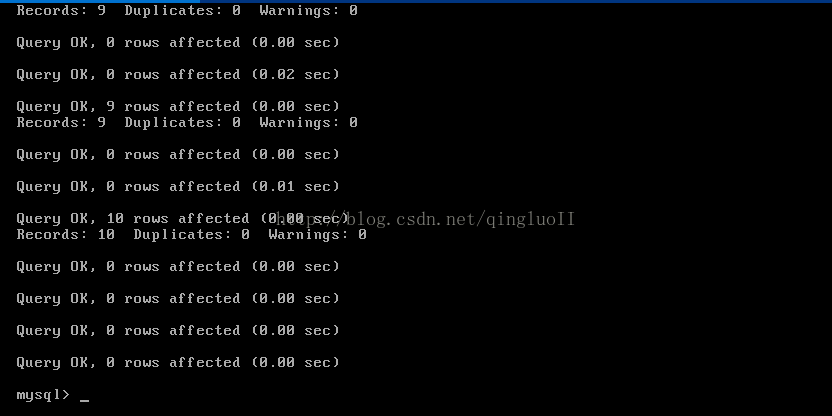
编辑
8.地址访问
好了,现在数据库也导入成功了,可以再次在浏览器里面访问地址:
公网 ip 地址:8080/项目名/主页(例如我的就是:公网 ip 地址:8080/myjob/index.jsp)
在之后可以买个域名也很便宜,都是一年的,但是要注意看续费的价格,进行认证,备案,就可以输入域名访问了。
版权声明: 本文为 InfoQ 作者【陈老老老板】的原创文章。
原文链接:【http://xie.infoq.cn/article/6438c69675604d89475245351】。文章转载请联系作者。










评论