鸿蒙 Flutter 实战:12- 使用模拟器开发调试
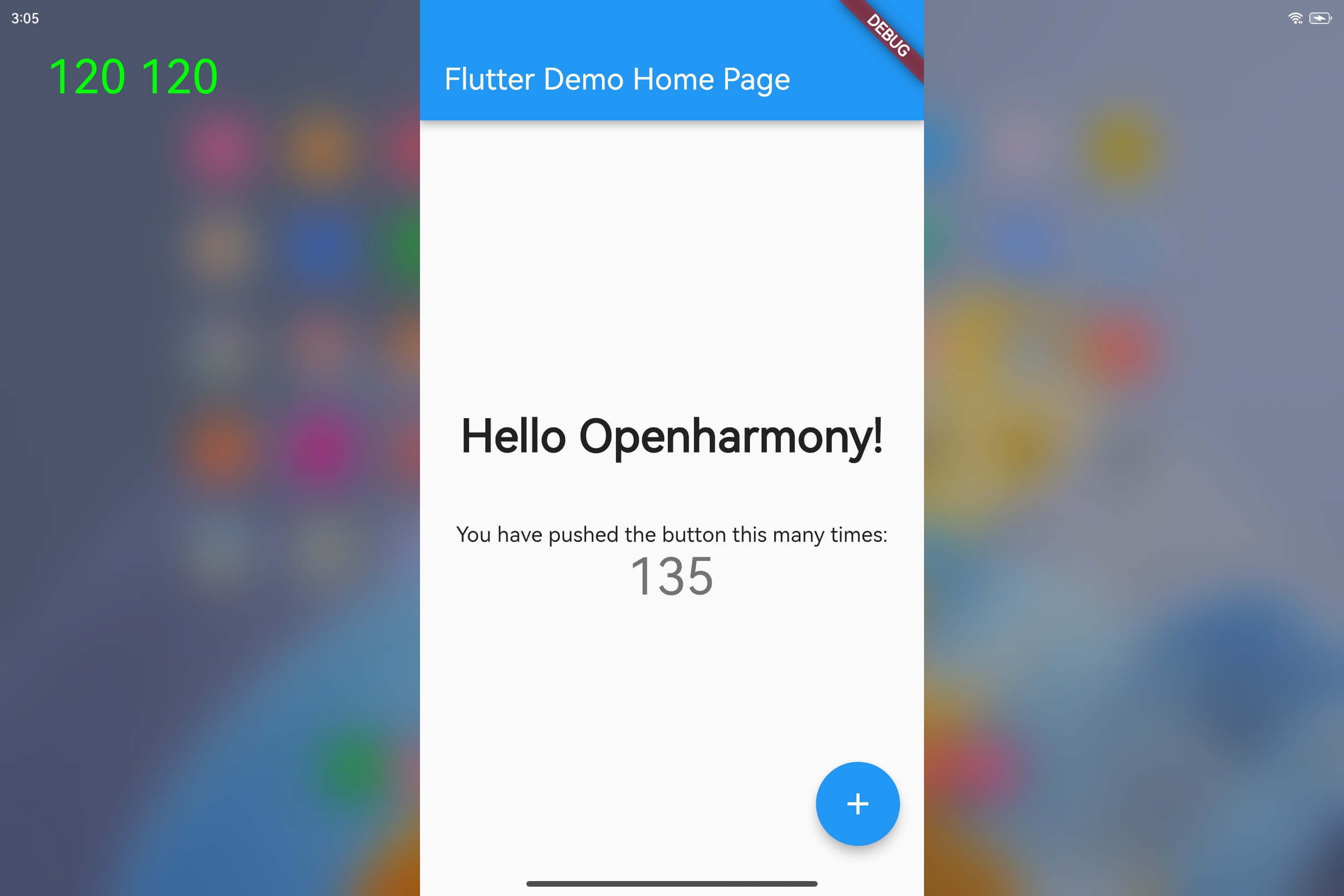
前提
开发电脑需为 M 系列芯片 (ARM 架构) 的 Mac 电脑
目前 Flutter 鸿蒙开发,无法使用 X86 架构的模拟器,只能使用 ARM 架构的模拟器**
创建项目
等开发环境搭建成功,使用 flutter create 命令创建项目
新项目
旧项目增加鸿蒙平台支持
签名
使用 DevEco 打开上面项目中的 ohos 目录,也就是我们的鸿蒙项目目录
打开 File -> Project Structure..., 点击 Siging Configs, 勾选 Automatically generate signature,
点击 Sign In, 登录华为账号,点击右下角 Apply, OK, 完成签名。
观察控制台会输出 Process finished with exit code 0的提示
创建模拟器
1.打开 DevEco 中的 Device Manager(可以从右上角的运行按钮左侧下拉找到)
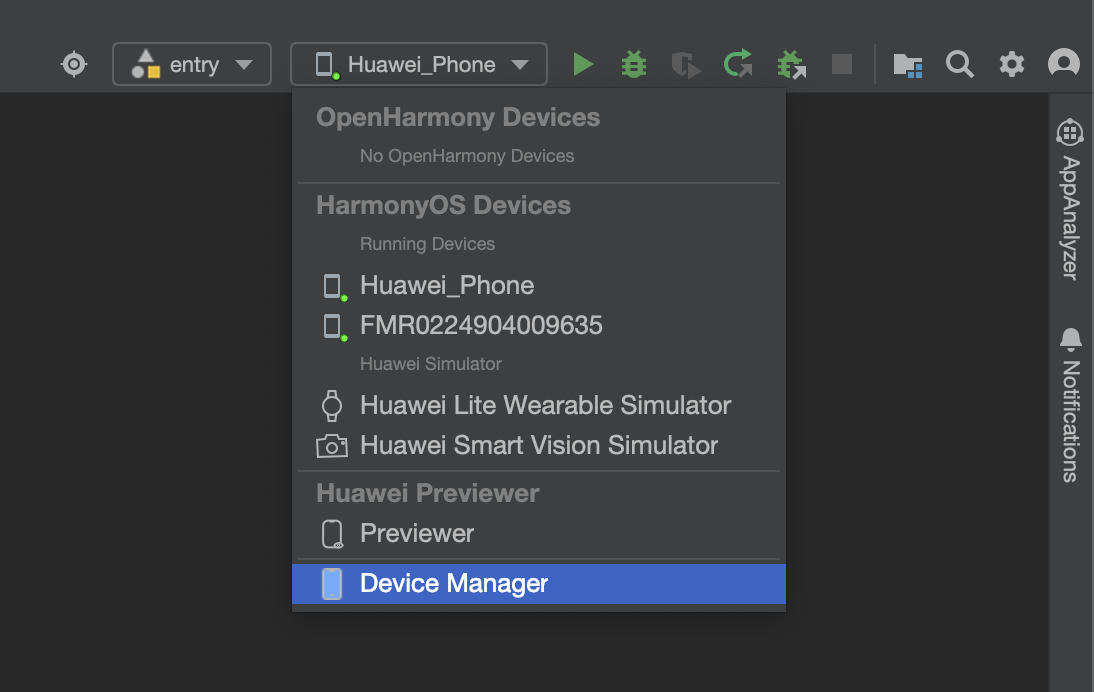
2.在右下角点击 + New Emulator, 弹出选择模拟器窗口,如果镜像还没有下载,方框处会出现下载按钮,先点击下载,下载完成后点击 Next 创建模拟器,再点击 Previous 创建成功
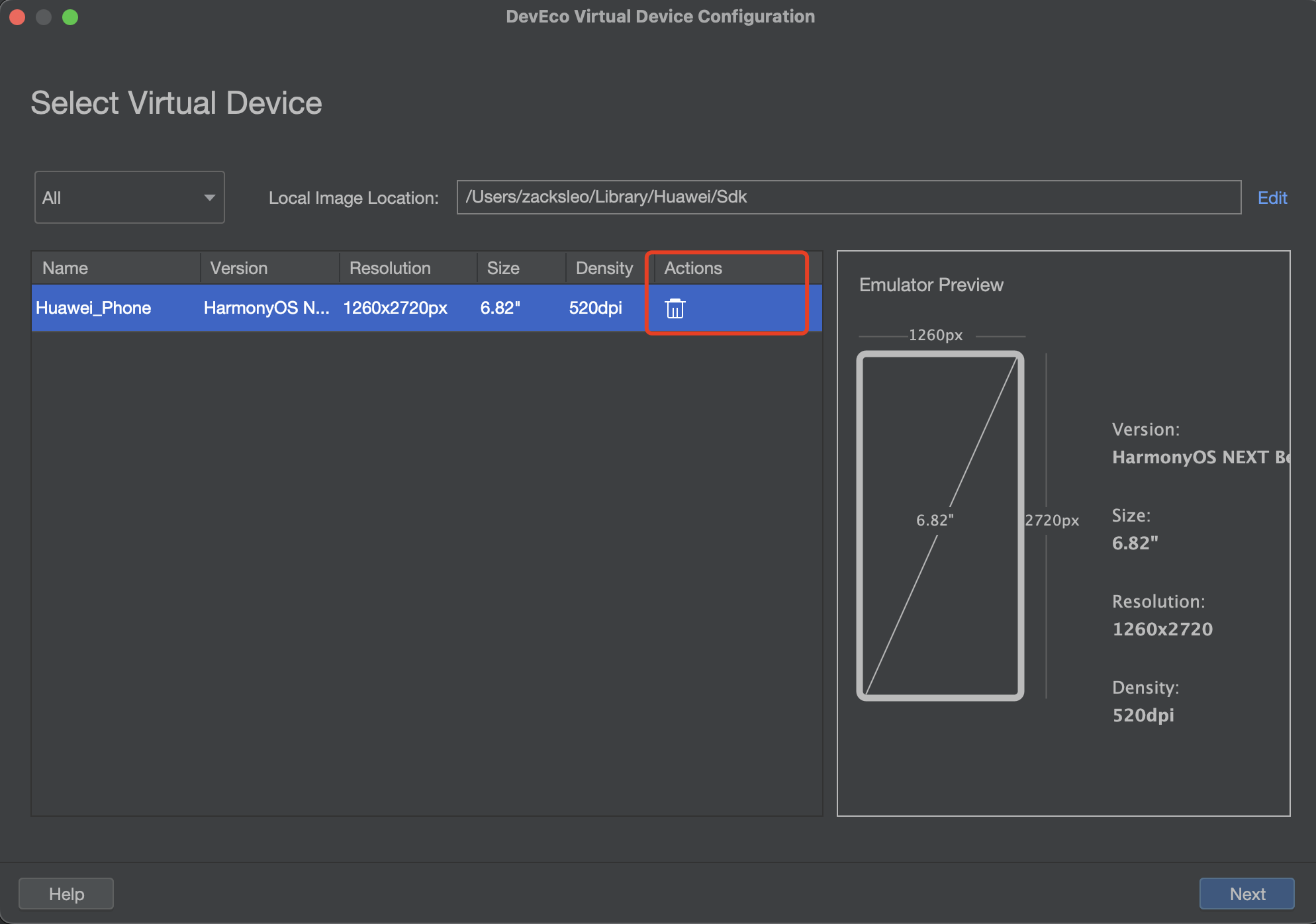
3.回到模拟器列表窗口,列表中出现了新建的模拟器,点击运行按钮, 模拟器运行成功。
运动 Flutter 项目
Vscode 中右下角应当出现模拟器的设备,行如 127.0.0.1:5555(ohos-arm64), 如果没有出现参考注意事项中的说明 2 操作。
回到 Vscode 中的 Flutter 项目,像普通的 flutter 项目那行,点击运行按钮。
注意事项
1. Flutter 运行 App,打包安装成功, 运行闪退 从以下方面检查:
1.1 如果是 X86 电脑架构的模拟器,尝试删除 main.dart 中的 FloatingActionButton1.2 如果 Flutter SDK 使用的 ohos-3.22, 尝试关闭 impeller 渲染方式,打开或创建文件 ohos/entry/src/main/resources/rawfile/buildinfo.json5, 增加以下配置
2.VSCode 中模拟器设备不显示
2.1 尝试使用 Deveco 打开项目的 ohos 目录(即鸿蒙项目文件),等待初始化分析成功 2.2 尝试重启 VSCode
3.使用 fvm 时,项目目录下 flutter --version 显示不正确,不是 ohos 版本
以次按以下的方式进行逐个尝试,直至成功。
3.1 尝试在 vscode 的命令行中运行 fvm use custom_3.22.0, 待命令创建 .vscode/setting.json 文件并在其中增加类似这样的配置
项目根目录中出现 .fvm/version/custom_3.22.0 这样的目录文件,项目根目录出现 .fvmrc 文件,其内容类似如下
3.2 尝试重启 VsCode 的命令行,或者重启整个 VsCode,待重新打开 VSCode 命令行以后,flutter --version 出现这样的输出
3.3 关闭全局 flutter 配置
在 ~/.zshrc 或 ~/.bash_profile中,删除或者注释掉类似这样的配置,重启命令行/VSCode
版权声明: 本文为 InfoQ 作者【星释】的原创文章。
原文链接:【http://xie.infoq.cn/article/6374354eb74e0649d5e30775b】。文章转载请联系作者。










评论