Mac 下 vagrant 从安装到体验
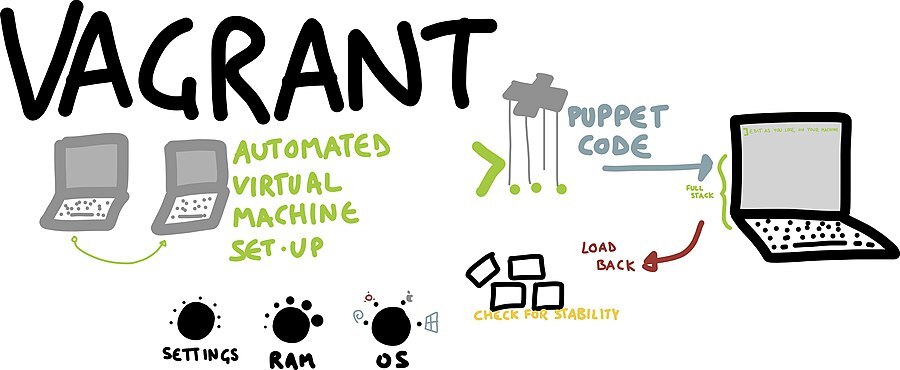
欢迎访问我的 GitHub
这里分类和汇总了欣宸的全部原创(含配套源码):https://github.com/zq2599/blog_demos
Mac 下使用虚拟机时,通过 vagrant+virtualbox 的组合是个不错的方案,简便快捷;
安装步骤
virtualbox 官网下载,地址:https://www.virtualbox.org/wiki/Downloads ,如下,下载完毕后双击安装:

vagrant 官网下载,地址:https://www.vagrantup.com/downloads.html ,如下,下载完毕后双击安装:

安装完成后在命令行执行命令 vagrant -v ,查看版本号如下:
安装完毕,接下来开始体验;
体验
注意: 体验之前请再三确认 virtualbox 已经安装成功,最好是双击图标启动 virtualbox,确认能够启动成功;
检查已有的虚拟机列表 vagrant box list ,提示还没有任何虚拟机:
去虚拟机镜像仓库找个合适的镜像,地址是:https://app.vagrantup.com/boxes/search ,如下图,咱们用 centos 来完成初次体验吧,点击红框位置:

在新页面中,点击下图红框中的"New"按钮,即可看到使用该虚拟机的命令:

按照上图的提示,在命令行执行 **vagrant init centos/7,即可在当前目录生成此虚拟机的配置文件 Vagrantfile:
打开 Vagrantfile 看看,如下图,只有少量信息,看来主要用的都是默认配置:

执行命令启动虚拟机,接下来需要等待 10 分钟左右,控制台输出以下信息表示启动虚拟机成功:
ssh 登录:
登录成功后,查看虚拟机操作系统版本,可见是 centos7.6:
退出 ssh,回到控制台:
基本命令
关闭虚拟机:
启动虚拟机:
重启虚拟机:
删除虚拟机:
修改配置
接下来尝试修改虚拟机的配置文件 Vagrantfile,在 Vagrantfile 中添加如下图红框中的内容,作用是将虚拟机内存设置为 2G:

执行 vagrant reload 重启虚拟机,然后执行 vagrant ssh 进入虚拟机,执行 free -m 查看内存情况,可见设置已经生效:
至此,Mac 下的 vagrant 安装和体验就完成了,希望本文能给您一些参考,帮助您快速搭建虚拟机环境。
欢迎关注 InfoQ:程序员欣宸
版权声明: 本文为 InfoQ 作者【程序员欣宸】的原创文章。
原文链接:【http://xie.infoq.cn/article/601ae46f20816ee28164820a4】。文章转载请联系作者。











评论