高仿瑞幸小程序 03 创建轮播图

轮播图是我们常见的一种表现形式,通常,图片之间要做到无缝衔接循环需要花一些功夫,而小程序提供的组件就已经可以实现。可以说省去了开发者不少的时间。
所以,今天我们要一起来学习以下几件事:
1 学会使用云存储
2 学会使用image组件
3 简单自定义navigation
4 学会使用swiper组件来创建轮播图
一 云存储的使用
让我们一步一步的来,首先我们需要给小程序的首页创建一个背景。如下图
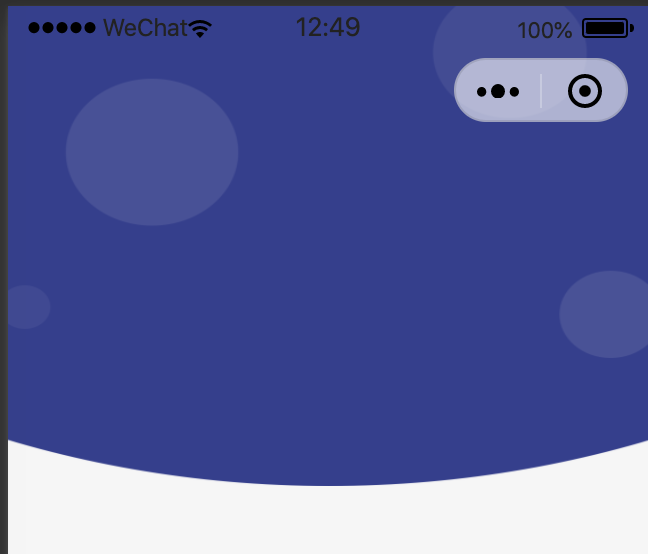
在这里,背景图片我放到了云存储上。要知道,当我们创建小程序后,我们有5G存储空间和5G的流量可以免费使用。这足够我们开发使用了。
那么,怎么把背景图图片放到云存储上呢?我们在微信开发者工具的顶部找到“云开发”按钮。
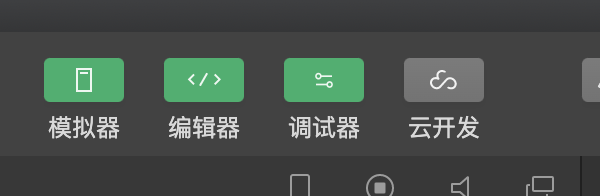
这时候,我们会打开“云开发控制台”。我们再点击“存储”按钮,就来到了云存储的管理界面。如下图
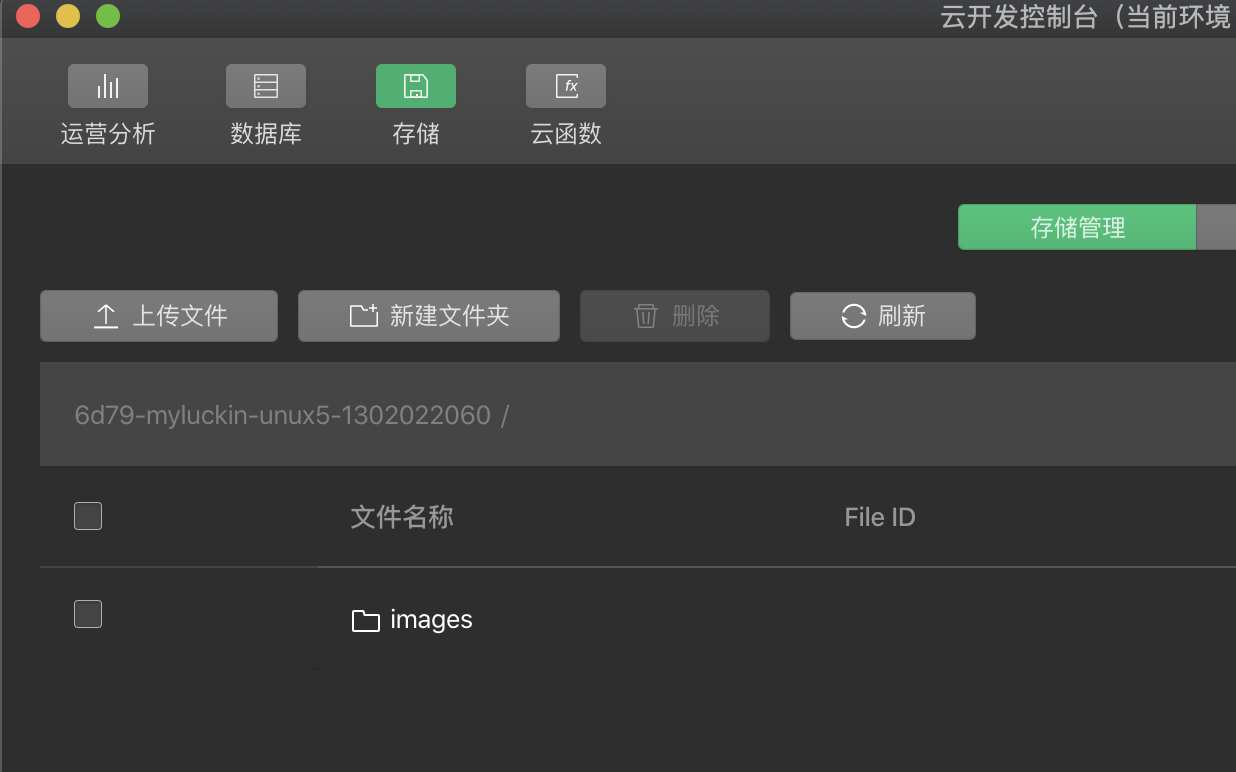
我们可以通过“新建文件夹”来进行分类管理。想我,我就创建了“images”文件夹,同时在images文件夹下面根据Tabbar又创建了。“home”,“menu”,“cart”,“order”和“my”五个文件夹。
因为我们现在在创建首页嘛,所以我会把首页下的相关图片都放在home文件夹下。云存储不仅能存图片,还能存放其他文件,这里就不细讲了。
我们可以点击“上传文件”按钮,将今天所需的图片素材,传到云存储上。我将背景图和今天轮播图所需的图片都传到了“images/home”文件夹下。
我们的image组件能直接使用File ID,省却了地址转换的麻烦。File ID的地址如下图所示。
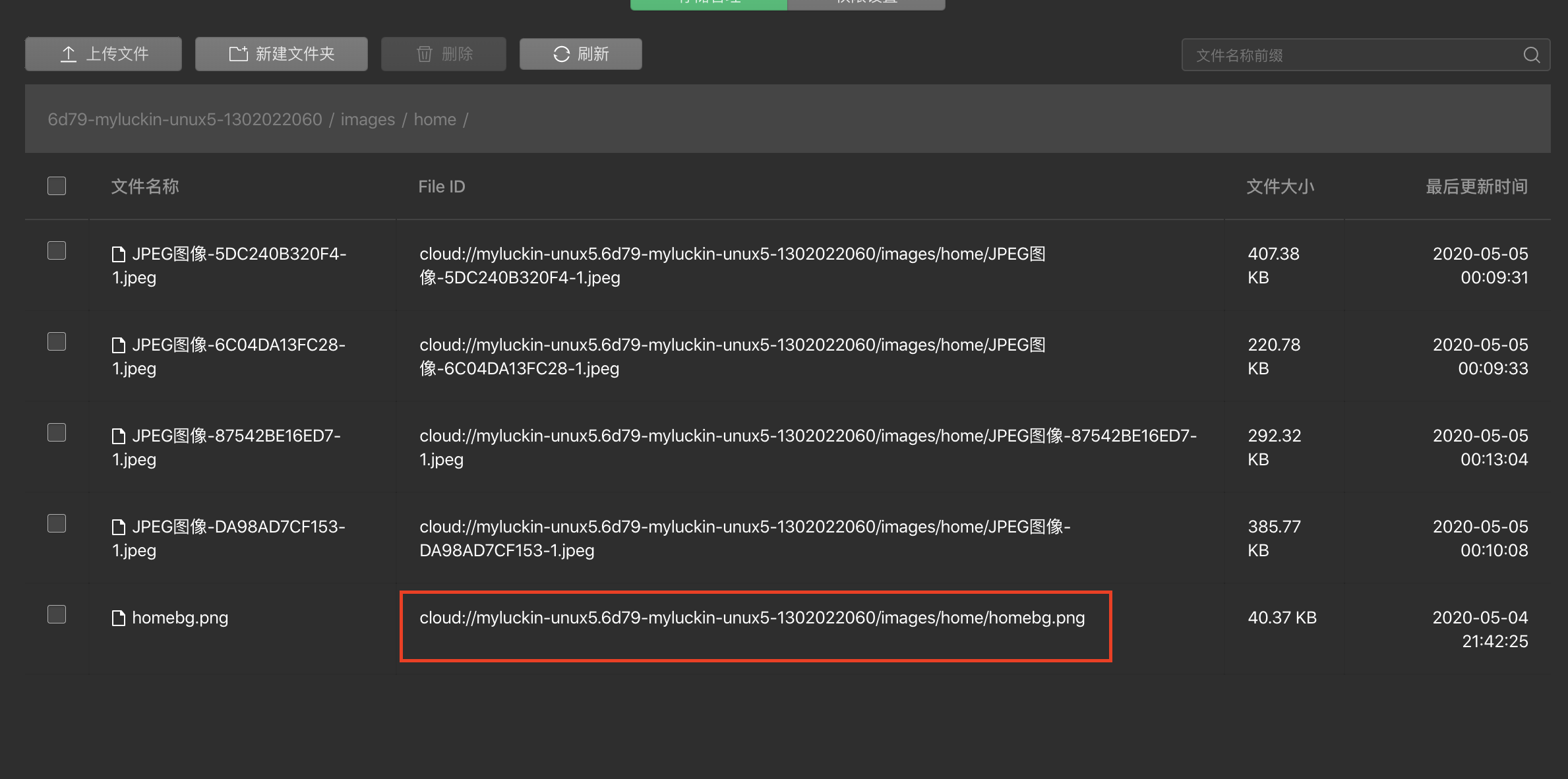
上图红框所标示的地址就是我们背景图片的地址,让我们复制一下,接下来马上就会用到。
二 利用image组件创建背景
接下来,我们需要使用的是image组件,我们将通过改变它的z坐标将它放置在其他组件的“下面”,这样就变成了home页面的背景了。为什么不用css中的background-image呢?因为这个属性必须使用网络图片或者base64图片。而我们的云存储的File ID地址必须要转换一下才能获得真实地址,所以太麻烦,不如直接用image来的快。
好,接下来看看怎么使用image组件。
首先,我们用view给整个试图创建一个根容器,仿造html,我们给class起名为body
接着,我们在其中放入image组件,背景图片
我们给image 的class属性赋值为bg。接下我们到home.wxss中做一些工作。
首先,我们让body横向撑满整个屏幕
接下来,我们要将改变image组件的z坐标了。
z-index就是我们所说的z坐标了。什么是z坐标呢,我们知道横轴是x坐标,竖轴是y坐标。xy组成了一个平面,也就是我们的手机屏幕。那么垂直与手机屏幕的就是z坐标。z坐标的值越小,就在越后面,也就会被挡住。那么当我们把z-index设为-100的时候,image就位于其他组件的下方了。
很好,如果一切正确,将会看到如下画面。
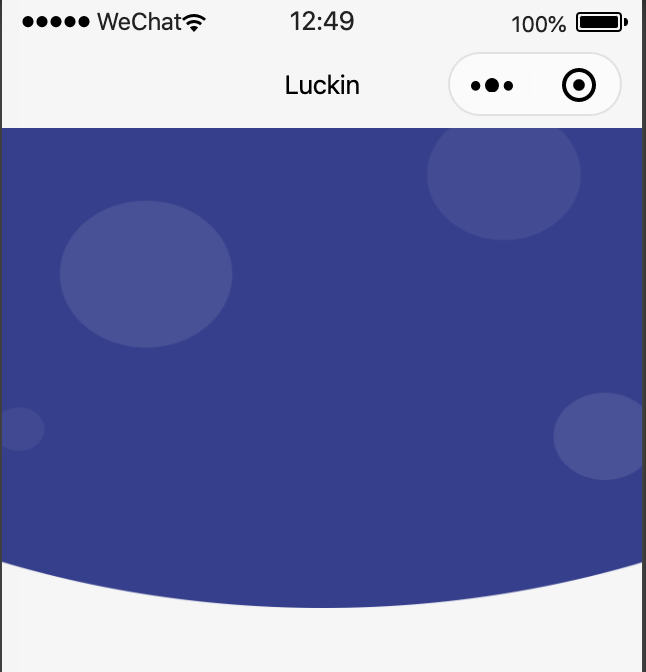
这和我们所期望的效果有些不一样?我们期待的效果是没有顶部的navigation的对不对?不要着急,接下来我们就来解决这个问题。
三 简单自定义navigation
其实要让顶部的navigation消失非常简单,我们只需要打开“pages/home/home.json”,添加
即可,这行代码的意思就是,我们将使用自定义的navigation。我们只要什么都不做,就让将默认的navigarion消失了。如下图所示
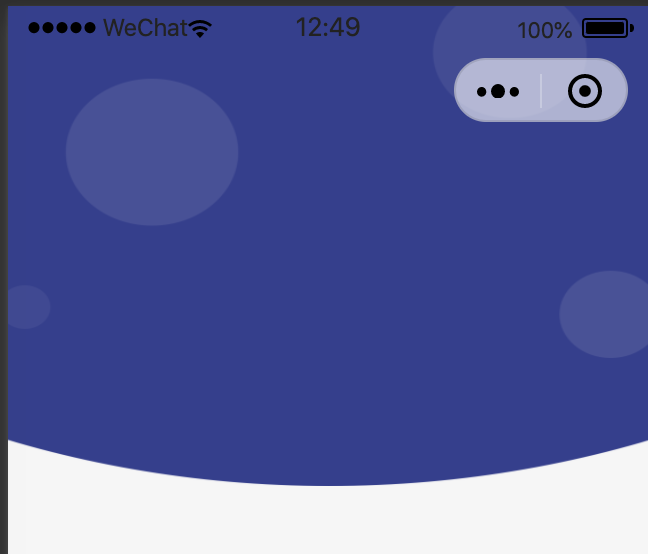
至于如何自定义复杂的navigation,这就不是本节的内容了。
四 创建轮播图
如何创建轮播图呢?答案是,使用小程序提供的swiper组件。使用swiper组件,一切都将变得非常的简单。
1 我们将在home.wxml中创建swiper
2 我们将在home.js中定义轮播图的数据
3 我们将在home.js中定义swiper所需要的定位数据
首先,让我们创建swiper
我在创建swiper之前,会在其外面套一层view,用来做定位以及样式相关控制。那么就来看看我都对view做了什么样的样式控制。
在这里,我们通过margin-left设置了左边距离屏幕20rpx,margin-right右边距也是20rpx,border-radius设置了圆角矩形的半径为30rpx,最后,为了让view所包含的swiper也能有圆角效果,我们还需要将overflow设置为hidder。
知识点,我们知道px是像素的意思,那么rpx是什么样的尺寸呢?以往我们在开发手机app的时候,为了在不同尺寸的屏幕上显示一样的设计效果,我们需要根据尺寸的不同进行一定的换算。如果使用rpx则可以进行自适应了,省却了换算的麻烦。
至此,我们就完成了外层样式的设定,接下来,让我们回到home.wxml中,看看swiper的代码都是什么意思。
在swiper标签中,我们能看到属性circular 设为了true
这表示,我们开启了循环轮播,大家可以把这个属性去掉,看看有什么不同的效果。
bindanimationfinish=“onFinish”标示,我们在每个图片切换动画完成后,会执行onFinish函数。
indicator-dots=“{{true}}" 表示轮播图将会显示指示小圆点
indicator-active-color=“#ffffff" 表示选中的小圆点的颜色,这里我设置为了白色。
interval=“{{2000}}” 表示图片的切换相隔2000毫秒也就是2秒
duration=“{{500}}" 表示切换动画持续时间为0.5秒
以上就是关于swiper的基本设置。
接下来,我们将会用block来设置swiper的数据源以及通过swiper-item来设置轮播的图片。在代码中,我们可以看到block标签。这是wxml的语法标签。在这个标签下,我们能够有限的使用一些流程控制语法。
例如在这一节中,我们使用的 wx:for,它可以绑定一个数组,将多个字节点渲染出来。
wx:for 我们绑定的是组件home.js中的一个数组swiperData,和页面的js一样,放在data对象中。
而wx:key这是用来给for中的每一个子项一个唯一标识的,这样可以在数据源有改动时,原有的子对象能保留状态,例如文本框里输入的内容。
wx:key 的值以两种形式提供
1 字符串,代表在 for 循环的 array 中 item 的某个 property,该 property 的值需要是列表中唯一的字符串或数字,且不能动态改变。
2 保留关键字 *this 代表在 for 循环中的 item 本身,这种表示需要 item 本身是一个唯一的字符串或者数字。
我们的轮播图,用的是*this。
swiper-item 标签仅可放在swiper标签中,宽高自动设置为100%。我们在swiper-item中再放一个image组件。我们只需要把image的属性src赋值即可。那么我们怎么获得swiperData数组中的元素呢?很简单,在wx:for遍历数组的时候,item就代表着数组中的元素。即:
<image src="{{item}}" mode="widthFix"></image>
此时,在我们的微信开发者工具的模拟器中,我们看到的是酱婶的:
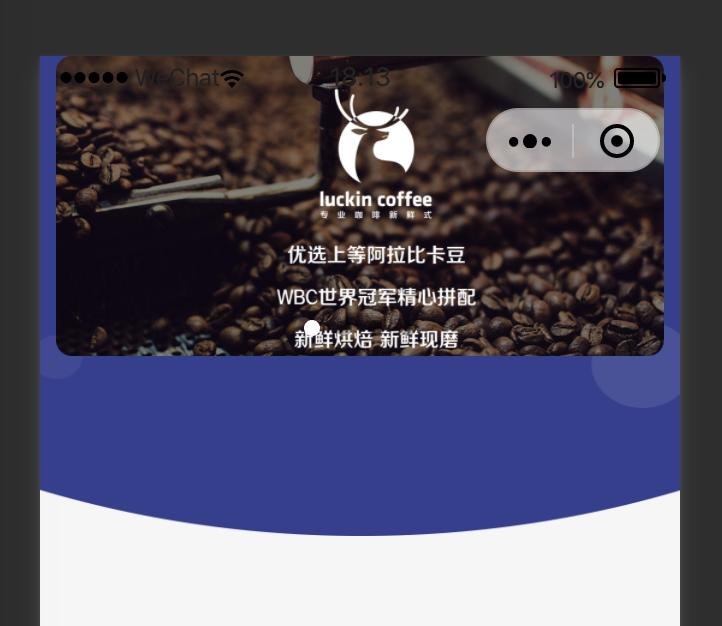
我们发现,轮播图的位置距离顶部太近了,我们至少要把状态栏和标题栏空出来。
状态栏和标题栏的高度,我们可以通过系统动态获取。所以我们组件home.js中,预留两个属性
statusBarHeight: 0,
titleBarHeight: 0,
这两个属性的值,我们会在组件进入页面时进行赋值。这样,在组件被渲染时就能拿来用了。
我们要做什么来着?为了让轮播组件下来一点。所以我们可以在承载swiper的view中这么写。
这是一种编写样式的方式,为什么写在在wxml中,这是为了能够动态的使用statusBarHeight和titleBarHeight。
我们注意到,除了使用margin-top,这个用来设定定边距的属性之外,我们还设置了height的值,也就是轮播组件的高度。这里有一个小公式。用来根据屏幕宽度动态计算轮播组件的高度。
按比例拉升的公式是这样的:
根据 轮播组件高/轮播组件的宽 = 图片高/图片宽
可以推导出 轮播组件的高 = 轮播组件的宽 * 图片高/图片宽
图片的高宽,我们是可以知道的,分别为540和1065,自己搞得图片嘛,当然知道saize。那轮播组件的宽呢?等于屏幕的宽wx.getSystemInfo().windowWidth 减去 左右边距即40
所以轮播组件的高 = wx.getSystemInfo().windowWidth - 40)*540/1065
如果看到这里还没有头昏脑胀的话,我们继续往下看,如何获得statusBarHeight和titleBarHeight的值?我们可以通过微信提供的api:getSystemInfo获得。代码如下
大家注意到,我们在计算titleBarHeight的时候,调用了wx.getMenuButtonBoundingClientRect这个api,这是什么呢?这个api能获取微信右上角胶囊按钮的布局信息。
好有一个新的知识点需要学习一下,就是在组件中,attached函数是干嘛的?这是组件生命周期的一个函数,当在组件实例进入页面节点树时就会执行,在我们的实例中,我们正是利用这个函数给我们的组件的顶边距赋值的。让我们看看最后的效果图吧
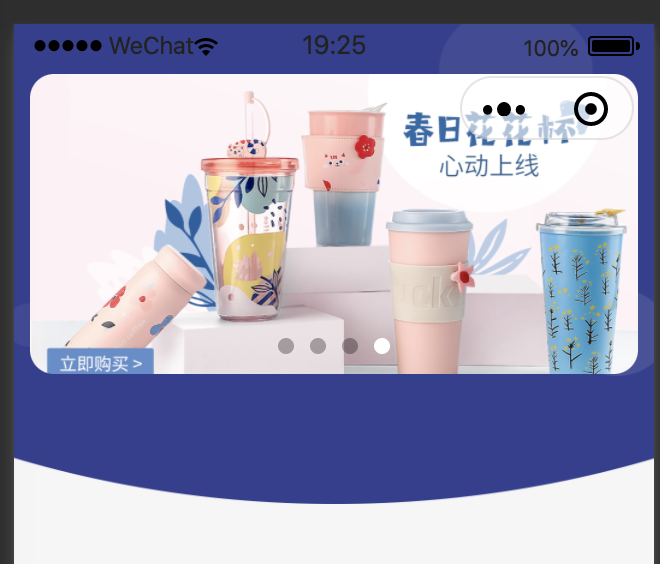
好了,今天的内容就到这里,欢迎大家留言讨论。我们下一节将和大家一起探讨,小程序中的全局变量该怎么用。
我们的源码地址是
https://github.com/gogoswift/luckin
这个系列的文章列表
版权声明: 本文为 InfoQ 作者【曾伟@喵先森】的原创文章。
原文链接:【http://xie.infoq.cn/article/5de1ffe75b1ca4d7f2d08d5ff】。文章转载请联系作者。












评论 (7 条评论)