超简单的 CDH6 部署和体验 (单机版)

欢迎访问我的 GitHub
这里分类和汇总了欣宸的全部原创(含配套源码):https://github.com/zq2599/blog_demos
为什么会超简单
借助 ansible 简化了 CDH6 部署工作的大部分内容,也降低了手工操作失误的概率,今天实战的内容,是在一台安装了 ansible 的电脑上(苹果或 Linux 操作系统)运行 ansible 脚本,远程操作一台 CentOS 服务器,在上面部署 CDH6,并操作验证本次部署是否成功。
ansible 学习
如果您想了解 ansible,请参考《ansible2.4安装和体验》
为什么要部署单机版 CDH6
主要是用来做为大数据技术的学习和开发的环境,并不适合生产;
实战简述
本次实战内容:部署、启动、验证,整个过程如下图所示:

全文大纲
本文由以下章节组成:
环境信息;
下载文件;
文件摆放;
CDH 机器设置;
ansible 参数设置;
部署;
重启 CDH 服务器
启动;
设置;
修复问题;
体验;
环境信息
本次实战的操作过程如下图所示,安装 ansible2.9 版本的 MabBook Pro 电脑作为 ansible 服务器,执行 playbook 脚本,对一台 CentOS 服务器进行远程操作,完成 CDH6 的部署和启动:

上图蓝色背景的电脑,可以是苹果操作系统,也可以是 Linux 操作系统,黄色背景的电脑要用来运行 CDH6,必须是 CentOS7.7 操作系统(实在对不起,我这条件有限,别的系统没有试过)
整个实战涉及的环境版本信息如下:
ansible 服务器:macOS Catalina 10.15(实测用 CentOS7.7 也成功)
CDH 服务器:CentOS Linux release 7.7.1908
cm 版本:6.1.0
parcel 版本:6.1.1
jdk 版本:8u191
下载文件(ansible 服务器)
本次实战用到的所有文件如下表所示:
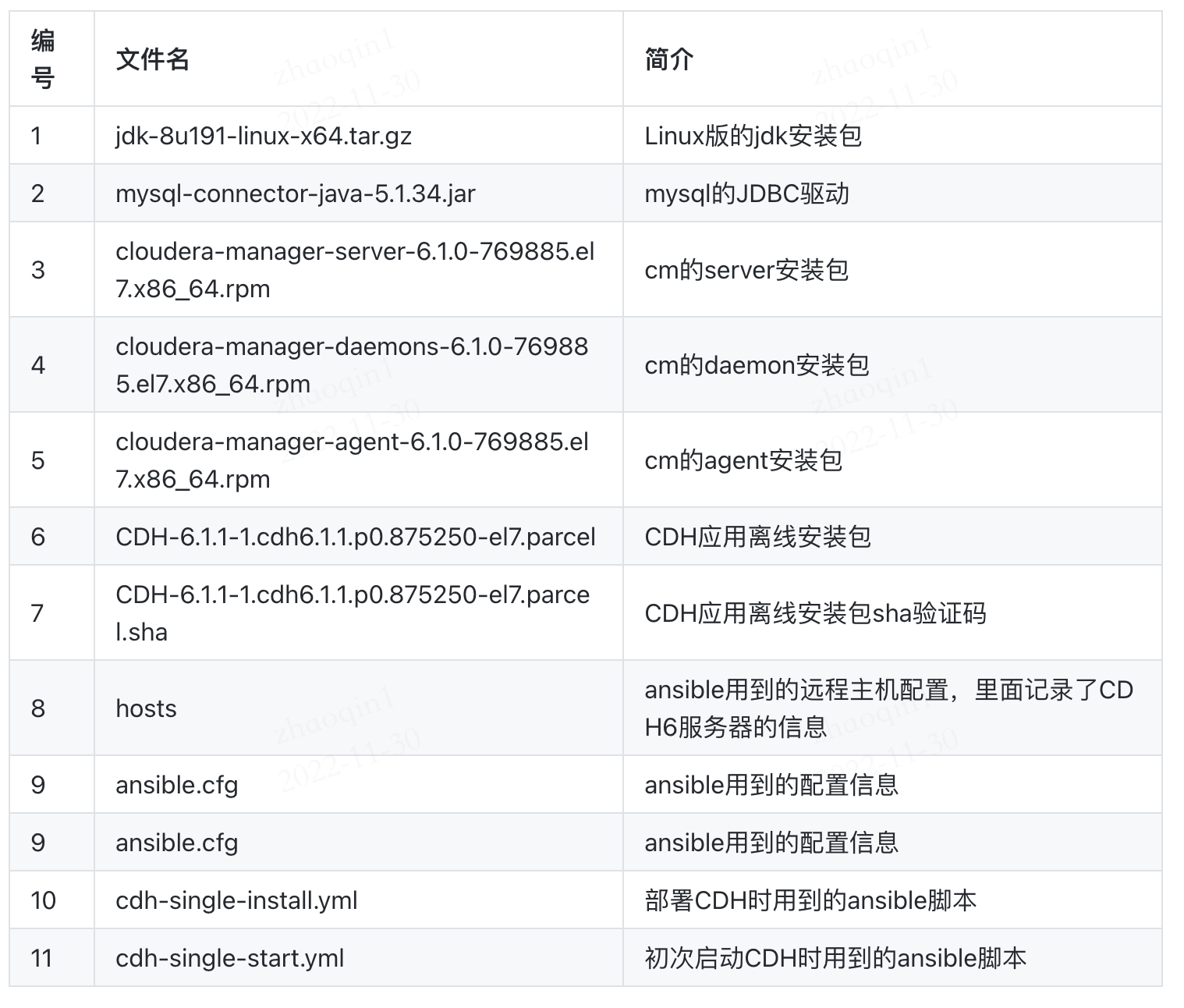
上述 11 个文件的下载地址:
jdk-8u191-linux-x64.tar.gz :Oracle 官网可下,另外我将 jdk-8u191-linux-x64.tar.gz 和 mysql-connector-java-5.1.34.jar 一起打包上传到 csdn,您可以一次性下载,地址:https://download.csdn.net/download/boling_cavalry/12098987
mysql-connector-java-5.1.34.jar :maven 中央仓库可下,另外我将 jdk-8u191-linux-x64.tar.gz 和 mysql-connector-java-5.1.34.jar 一起打包上传到 csdn,您可以一次性下载,地址:https://download.csdn.net/download/boling_cavalry/12098987
cloudera-manager-server-6.1.0-769885.el7.x86_64.rpm :https://archive.cloudera.com/cm6/6.1.0/redhat7/yum/RPMS/x86_64/cloudera-manager-server-6.1.0-769885.el7.x86_64.rpm
cloudera-manager-daemons-6.1.0-769885.el7.x86_64.rpm :https://archive.cloudera.com/cm6/6.1.0/redhat7/yum/RPMS/x86_64/cloudera-manager-daemons-6.1.0-769885.el7.x86_64.rpm
cloudera-manager-agent-6.1.0-769885.el7.x86_64.rpm :https://archive.cloudera.com/cm6/6.1.0/redhat7/yum/RPMS/x86_64/cloudera-manager-agent-6.1.0-769885.el7.x86_64.rpm
CDH-6.1.1-1.cdh6.1.1.p0.875250-el7.parcel :https://archive.cloudera.com/cdh6/6.1.1/parcels/CDH-6.1.1-1.cdh6.1.1.p0.875250-el7.parcel
CDH-6.1.1-1.cdh6.1.1.p0.875250-el7.parcel.sha :https://archive.cloudera.com/cdh6/6.1.1/parcels/CDH-6.1.1-1.cdh6.1.1.p0.875250-el7.parcel.sha256 (下载完毕后,将扩展名从.sha256 改为.sha)
hosts、ansible.cfg、cdh-single-install.yml、cdh-single-start.yml :这四个文件都保存在我的 GitHub 仓库,地址是:https://github.com/zq2599/blog_demos ,这里面有多个文件夹,上述文件在名为 ansible-cdh6-single 的文件夹中,如下图红框所示:

文件摆放(ansible 服务器)
如果您已经下载好了上述 11 个文件,请按照如下位置摆放,这样才能顺利完成部署:
在家目录下新建名为 playbooks 的文件夹: mkdir ~/playbooks
把这四个文件放入 playbooks 文件夹:hosts、ansible.cfg、cdh-single-install.yml、cdh-single-start.yml
在 playbooks 文件夹里新建名为 cdh6 的子文件夹;
把这七个文件放入 cdh6 文件夹(即剩余的七个):jdk-8u191-linux-x64.tar.gz、mysql-connector-java-5.1.34.jar、cloudera-manager-server-6.1.0-769885.el7.x86_64.rpm、cloudera-manager-daemons-6.1.0-769885.el7.x86_64.rpm、cloudera-manager-agent-6.1.0-769885.el7.x86_64.rpm、CDH-6.1.1-1.cdh6.1.1.p0.875250-el7.parcel、CDH-6.1.1-1.cdh6.1.1.p0.875250-el7.parcel.sha
摆放完毕后目录和文件情况如下图,再次提醒, 文件夹 playbooks 一定要放在家目录下 (即: ~/ ):

CDH 服务器设置
本次实战中,CDH 服务器 hostname 是 deskmini,IP 地址是 192.168.50.134 ,需要做以下操作:
请确保 CDH 服务器能 SSH 登录(用户名+密码);
SSH 登录到部署 CDH 的机器;
检查 /etc/hostname 文件是正确,如下图:

修改 /etc/hosts 文件,将自己的 IP 地址和 hostname 配置上去,如下图红框所示(事实证明这一步很重要,如果不做可能导致在部署时一直卡在"分配"阶段,看 agent 日志显示 agent 下载 parcel 的进度一直是百分之零):

ansible 参数设置(ansible 服务器)
ansible 参数设置的操作设置很简单,就是把部署 CDH 的机器信息配置好即可,包括 IP 地址、登录账号、密码等,修改 ~/playbooks/hosts 文件,内容如下所示,您需要根据自身情况修改 deskmini、ansible_host、ansible_port、ansible_user、ansible_password:
部署(ansible 服务器)
进入 ~/playbooks 目录;
检查 ansible 远程操作 CDH 服务器是否正常,执行命令 ansible deskmini -a "free -m" ,正常情况下显示 CDH 服务器的内存信息,如下图:

执行此命令开始部署: ansible-playbook cdh-single-install.yml
整个部署过程涉及在线安装、传递文件等耗时的操作,因此请耐心等待(半小时左右),我在部署期间遭遇网络问题导致失败退出,待网络正常后再重新执行上述操作即可,ansible 保证了操作的幂等性;
部署成功如下图所示:

重启 CDH 服务器
由于修改了 selinux 和 swap 的设置,需要重启操作系统才能生效,因此请重启 CDH 服务器;
启动(ansible 服务器)
等待 CDH 服务器重启成功;
登录 ansible 服务器,进入~/playbooks 目录;
执行此命令开始初始化数据库,然后启动 CDH: ansible-playbook cdh-single-start.yml
启动完成输出如下信息:

设置(网页)
CDH 已经启动,CDH 服务器对外提供了 web 服务,可以通过浏览器来操作:
浏览器访问:http://192.168.50.134:7180 ,如下图,账号密码都是 admin :

一路 next,在选择版本页面选择 60 天体验版:

选择主机页面可见 deskmini:

选择下图红框中的 CDH 版本,因为对应的离线包已经复制到 CM 的本地仓库,无需下载:

下载瞬间完成,等候分配、解压、激活:

选择服务的页面,我这里选择了 Data Engineering,因为需要 spark:

选择机器的页面,全选 deskmini:

数据库设置页面, 请和下图保持一致 ,数据库主机都是 localhost ,每个数据库的名称、用户名、密码都相同,分别是: hive、amon、rman、oozie、hue

参数设置页面,请根据磁盘情况适当调整存储路径,例如我的 /home 目录空间充足,这里都改到了 /home 目录下面:

等待启动完成:

等待启动完成后,如下图所示:

至此,所有服务启动完成,不过有两个小问题需要修复;
修复 HDFS 问题
服务整体情况如下图,HDFS 服务有问题,点击红框中的图标:

点击下图红框位置:

故障详情如下图所示,属于常见的副本不足的问题:

如下图所示,修改 HDFS 的配置 dfs.replication ,从 3 改成 1,然后保存更改:

重启服务:

经过上述设置,副本数已经调整为 1,但是已有文件的副本数还没有同步,需要重新做设置,SSH 登录到电脑 deskmini 上;
执行命令 vi /etc/passwd ,找到账号 hdfs 的配置,如下图红框所示,** /sbin/nologin** 这样的 shell 会导致切换到 hdfs 账号失败:

将上述红框中的内容改为 /bin/bash ,修改后如下图红框所示:

执行命令 su - hdfs ,即可切换到 hdfs 账号,此时执行以下命令即可完成副本数设置:
服务已经全部正常了:

调整 YARN 参数避免 spark-shell 启动失败
YARN 默认给容器分配的内存过小,导致启动 spark-shell 失败,需要调整 YARM 相关的内存参数:

在 YARN 的配置页面,调整 yarn.scheduler.maximum-allocation-mb 和 yarn.nodemanager.resource.memory-mb 这两个参数的值,我这里将这个两个参数的值都改成 8G (请按照自己电脑实际硬件配置来调整),如下图:

重启 YARN:

执行 spark-shell 命令之前,先执行命令 su - hdfs 切换到 hdfs 账号;
这次终于成功进入 spark-shell 交互模式:

至此,CDH6 的部署、启动、设置都已经完成,接下来体验一下大数据服务;
体验 HDFS 和 Spark
接下来运行一个 Spark 任务,经典的 WordCount:
准备一份文本文件,里面是英文内容,您可以下载这个文件:https://raw.githubusercontent.com/zq2599/blog_demos/master/files/GoneWiththeWind.txt
登录 SSH,切换到 hdfs 账号;
创建 HDFS 文件夹:
将文本文件上传到/input 目录:
执行命令 spark-shell ,启动一个 worker;
输入以下命令,即可完成一次 WorkCount 任务, 192.168.50.134 是 deskmini 的 IP 地址:
执行完毕后,下载结果文件:
上述命令将 spark 任务的结果文件 part-00000、part-00001 下载到本机,用 vi 命令查看文件,如下图,可见 WorkCount 执行成功:

在浏览器上查看历史任务,地址是:http://192.168.50.134:18088 ,可见此次任务的详情:

至此,CDH6 的部署、设置、体验都已经完成,如果您正在搭建自己的学习或者开发环境,希望本文能给您一些参考。
深度定制
整个实战虽然避免了传统部署过程中的大量手动操作,但弊端也很明显:所有路径、文件名、服务版本都是固定的,不能做任何设置,虽然 ansible 也支持变量,但是如果变量太多也会给您带来困扰,所以,如果您有修改版本或路径的需求,建议您自行修改 cdh-single-install.yml、cdh-single-start.yml 的内容,所有文件和版本信息都在里面。
欢迎关注 InfoQ:程序员欣宸
版权声明: 本文为 InfoQ 作者【程序员欣宸】的原创文章。
原文链接:【http://xie.infoq.cn/article/578da21839ed9835291abc94f】。文章转载请联系作者。










评论