图像检测【YOLOv5】——深度学习
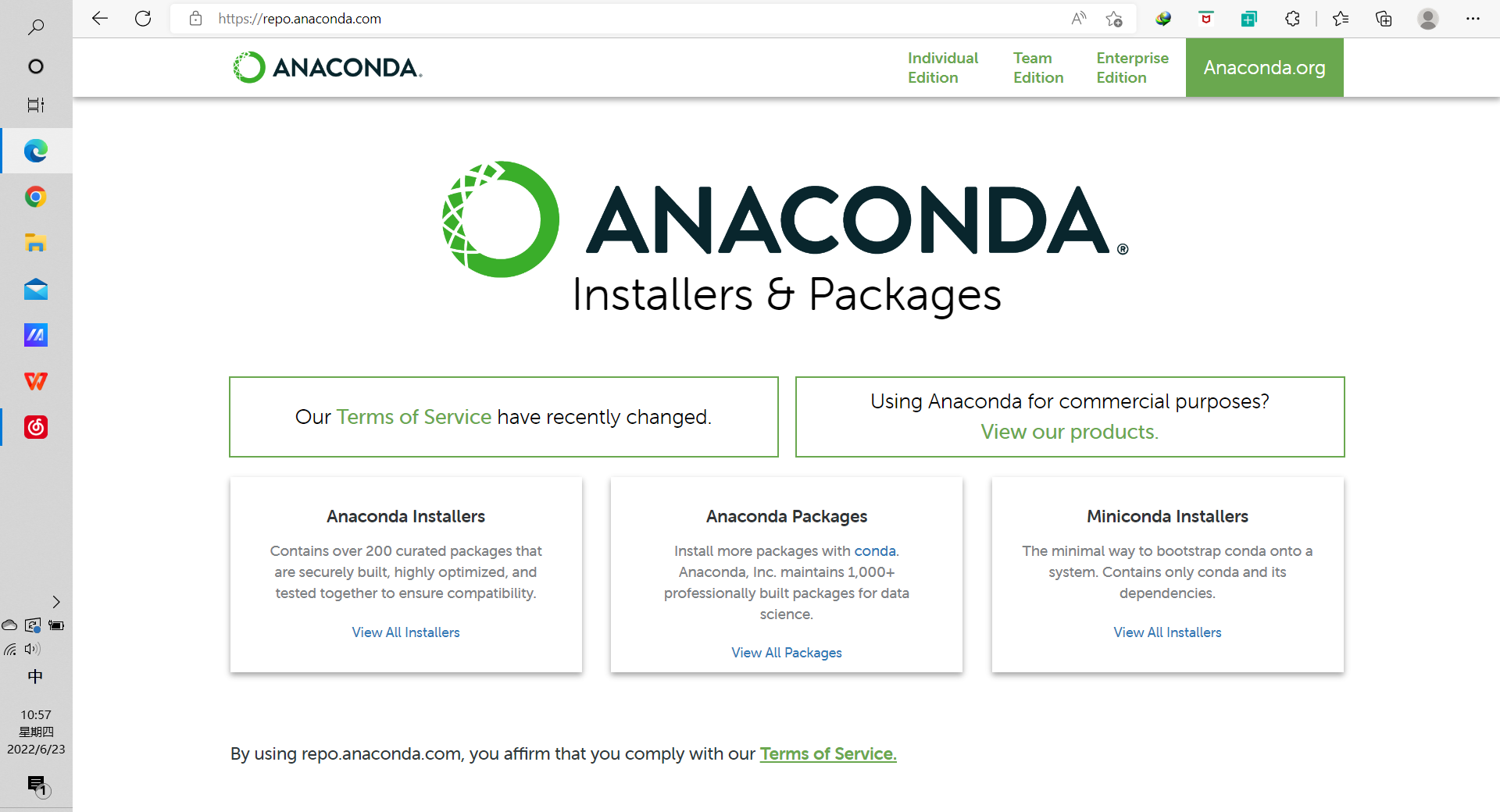
Anaconda 的安装配置:(Anaconda 是一个开源的 Python 发行版本,包括 Conda、Python 以及很多安装好的工具包,比如:numpy,pandas 等,其中 conda 是一个开源包和环境管理器,可以用于在同一个电脑上安装不同版本的软件包,并且可以在不同环境之间切换,是深度学习的必备平台。)
一.Anaconda 安装配置.
1.首先进入官网:https://repo.anaconda.com,选择 View All Installers.
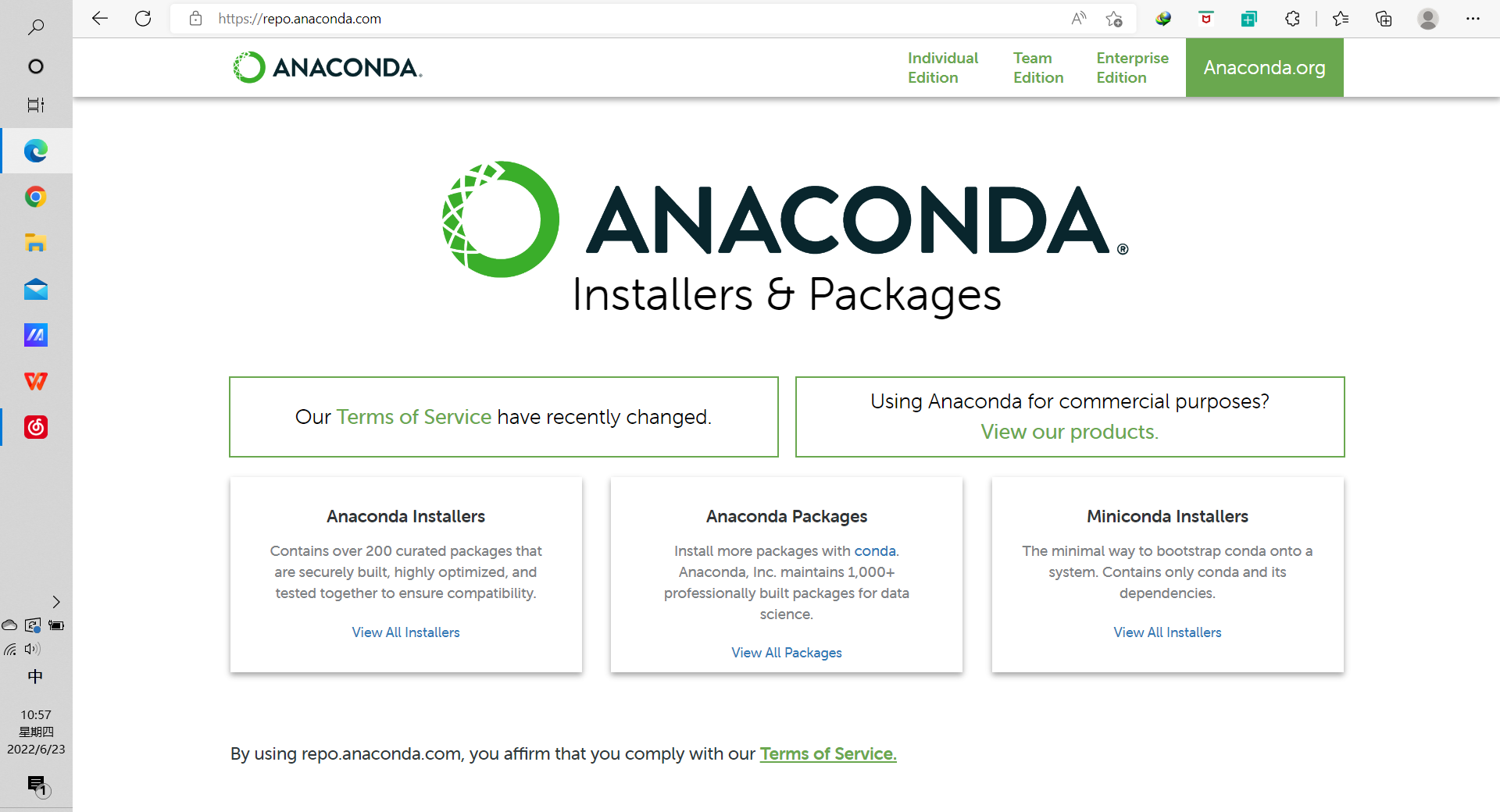
2.打开看到的界面是 Anaconda 的所以安装包版本,Anaconda3 就代表是 Python3 版本,后面跟的是发行日期,我选择了最近的 2022.05 的 Windows 版本,64 位,然后下载到本地。
3.运行安装包,然后跟着我下面的步骤操作就可以了。
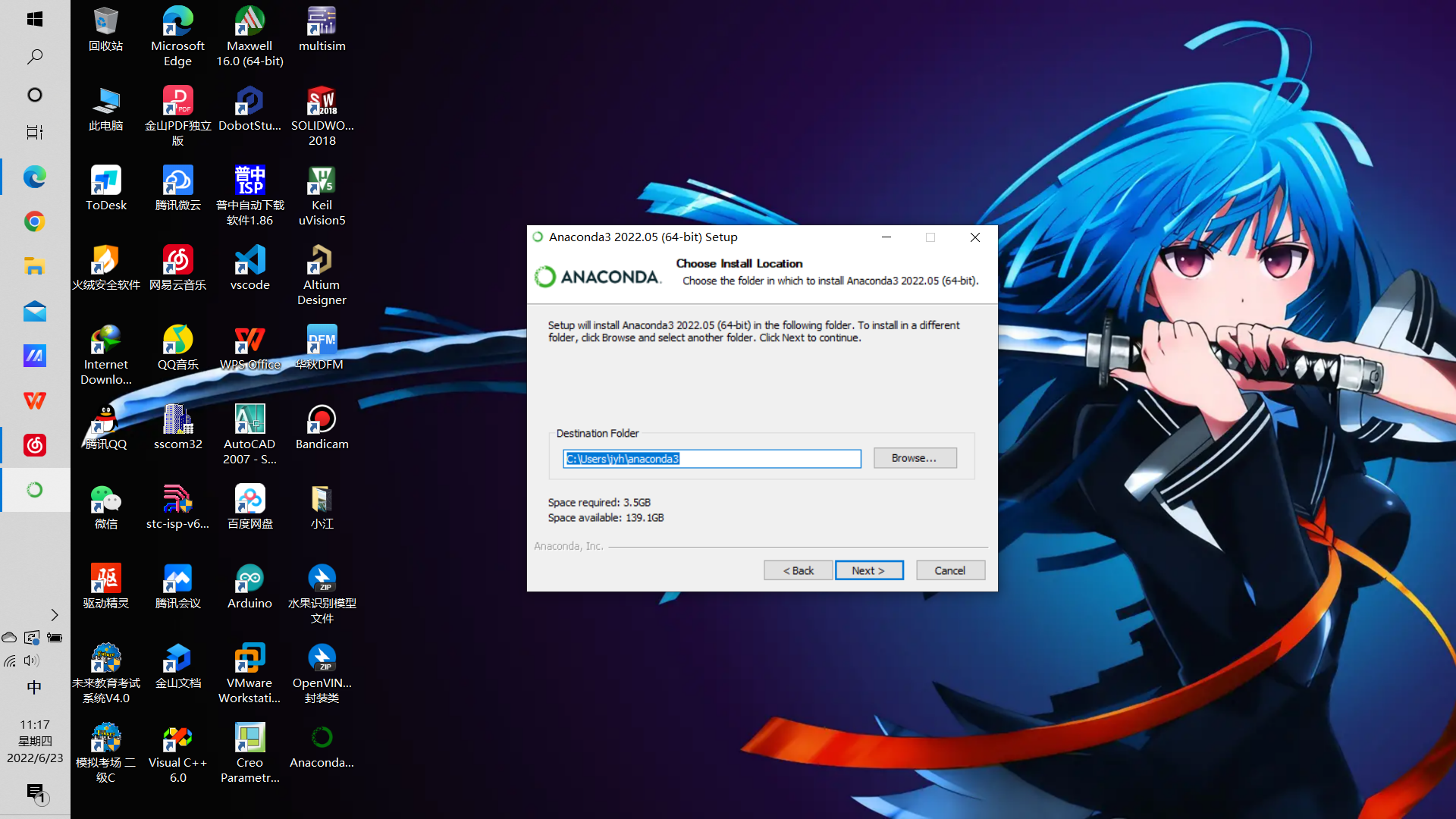
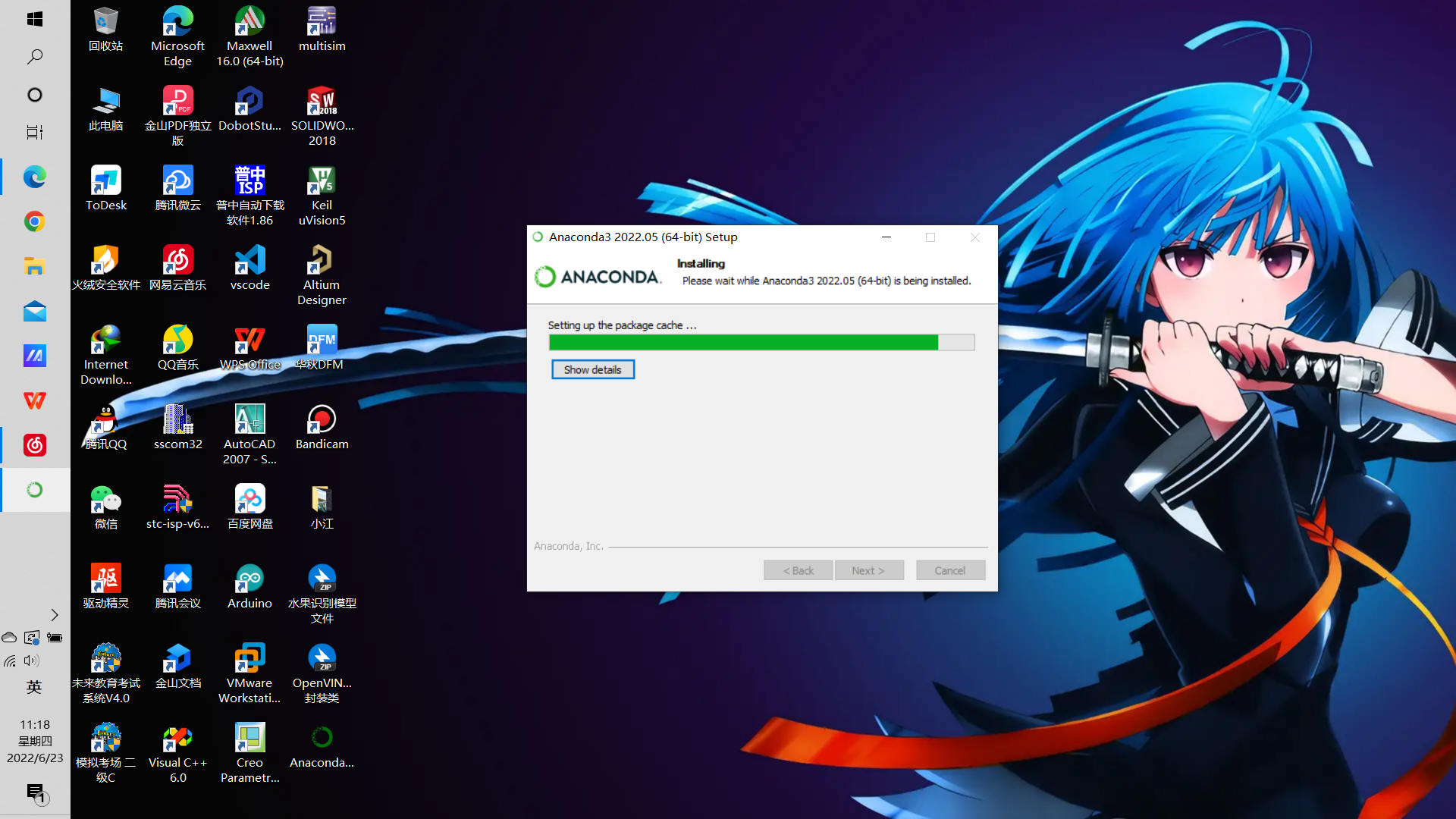
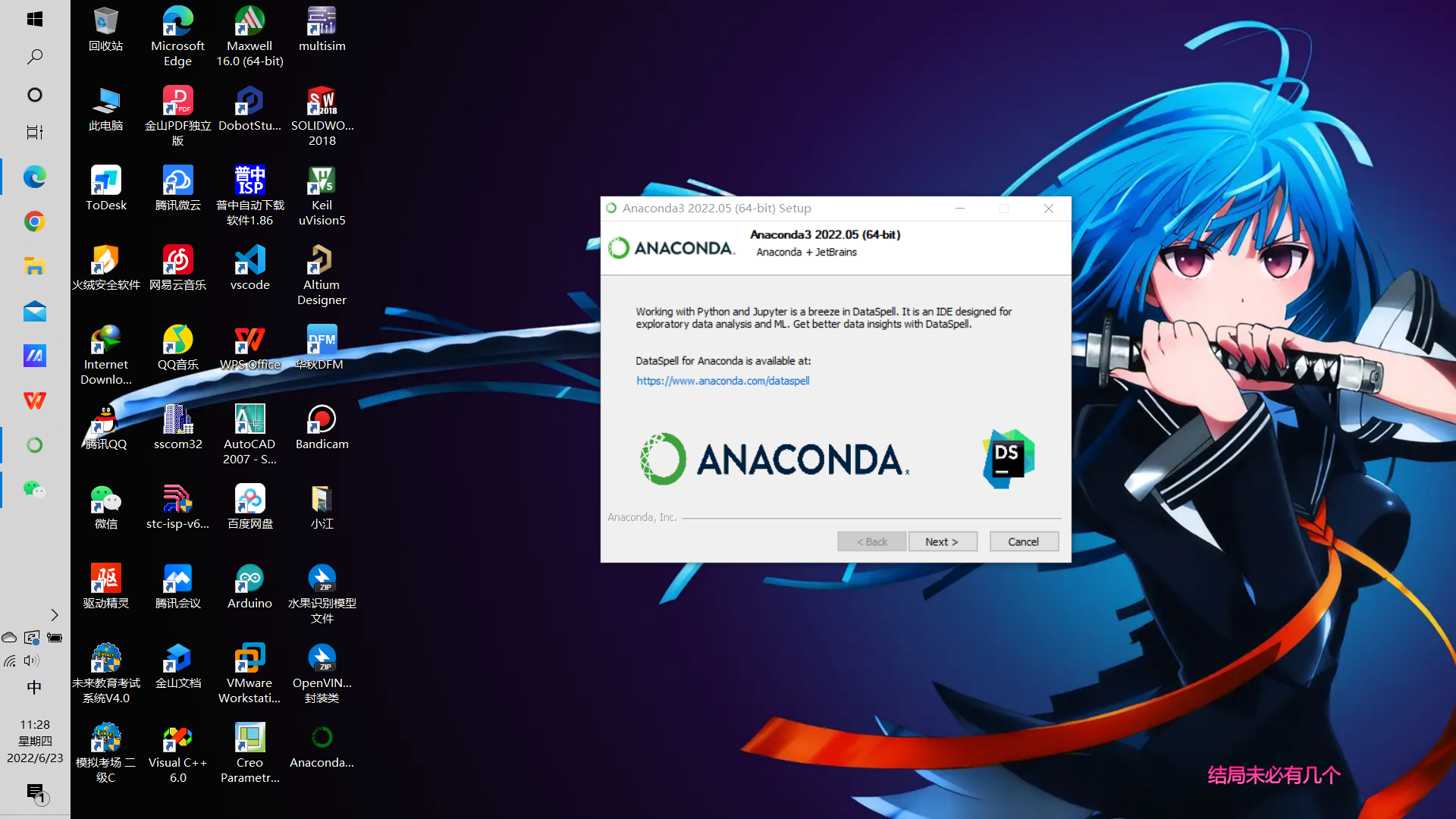
4.要测试一下是否安装成功:
在菜单栏中打开 Anaconda 命令行,点击以后,如果可以在命令行左侧括号中看到 base,就代表安装成功了。
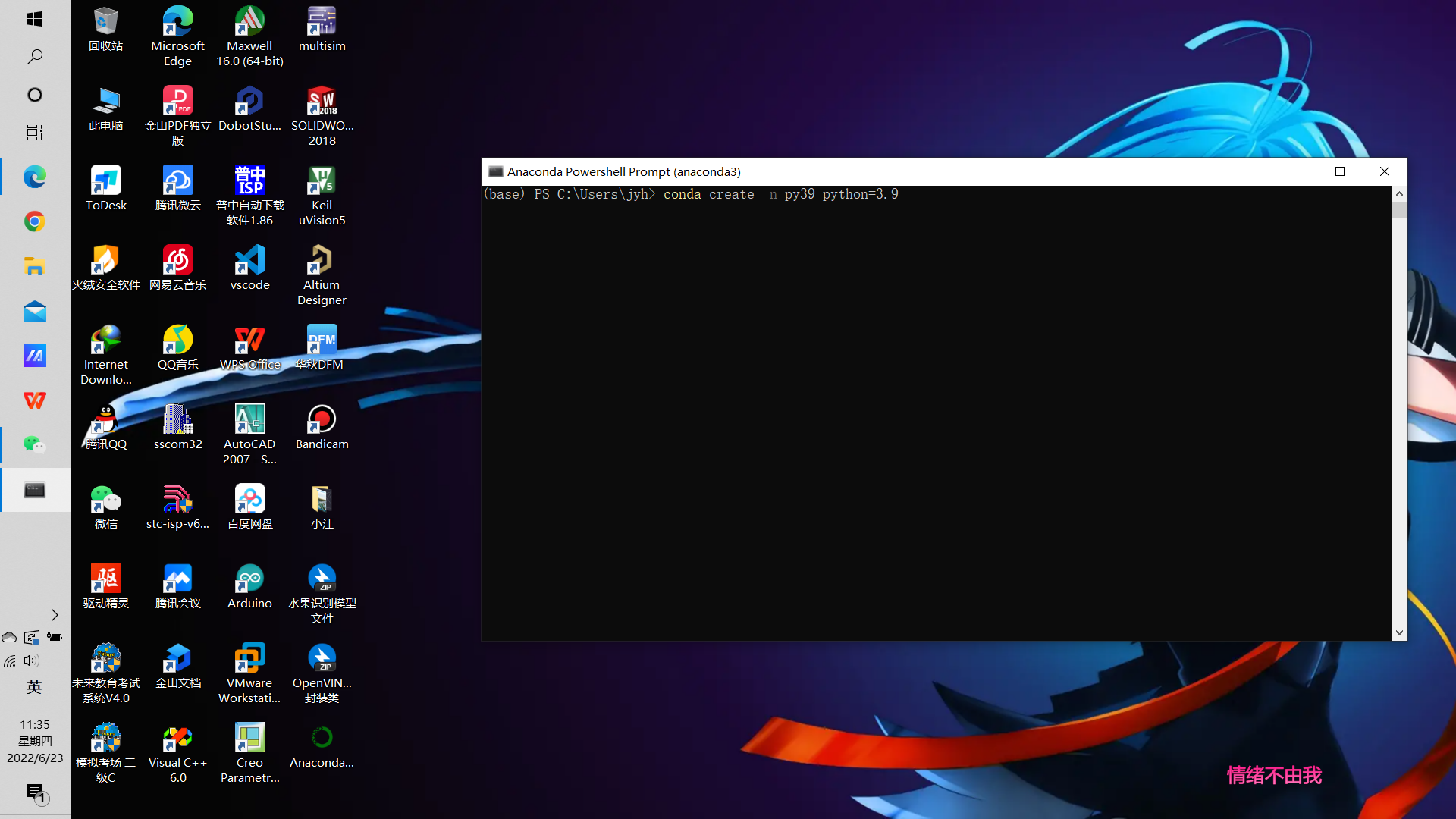
5.最后要创建和激活一下环境:
conda create -n py39 python=3.9 是创建 python3.9 版本,名称为 py39 的环境。【小伙伴们在这里注意一下,环境名和 python 的版本是可以自己指定的嗷~】
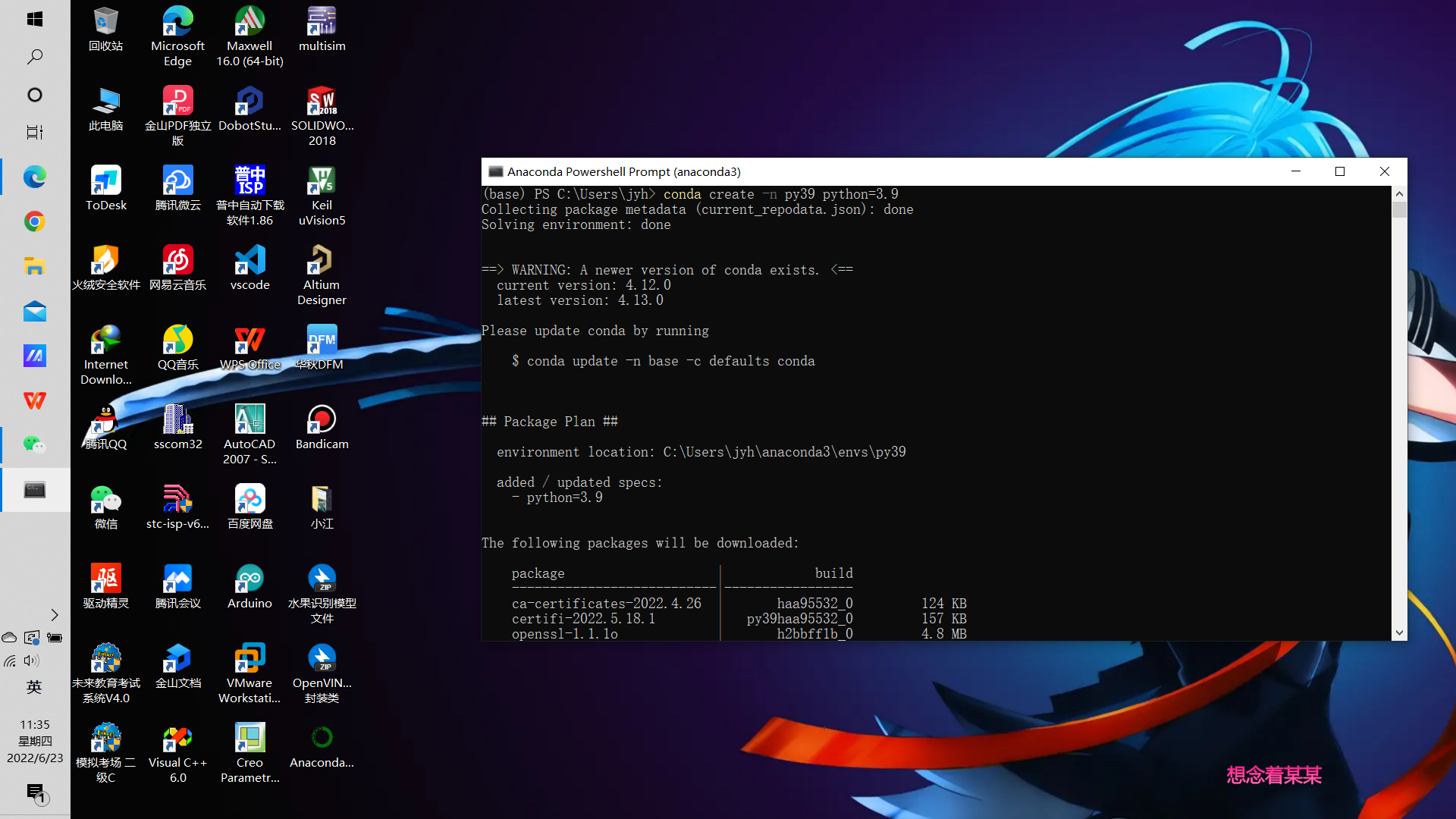
输入 y 然后回车,下载完会提示 done。
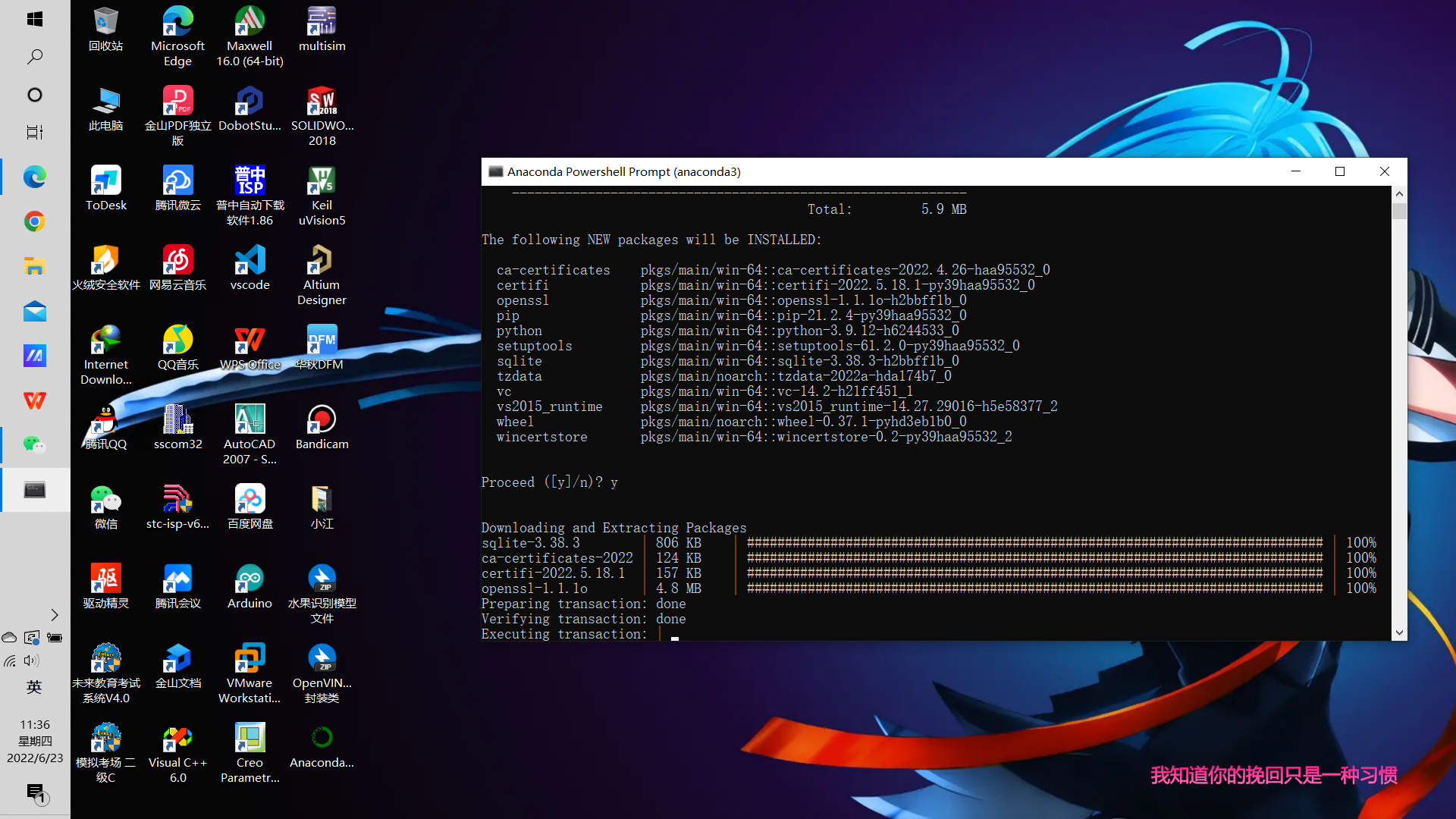
conda activate py39 激活环境,这里可以看到前面的 base 变成了 py39 了,这表示咱已经进入了该环境(可以把环境理解成文件夹)。
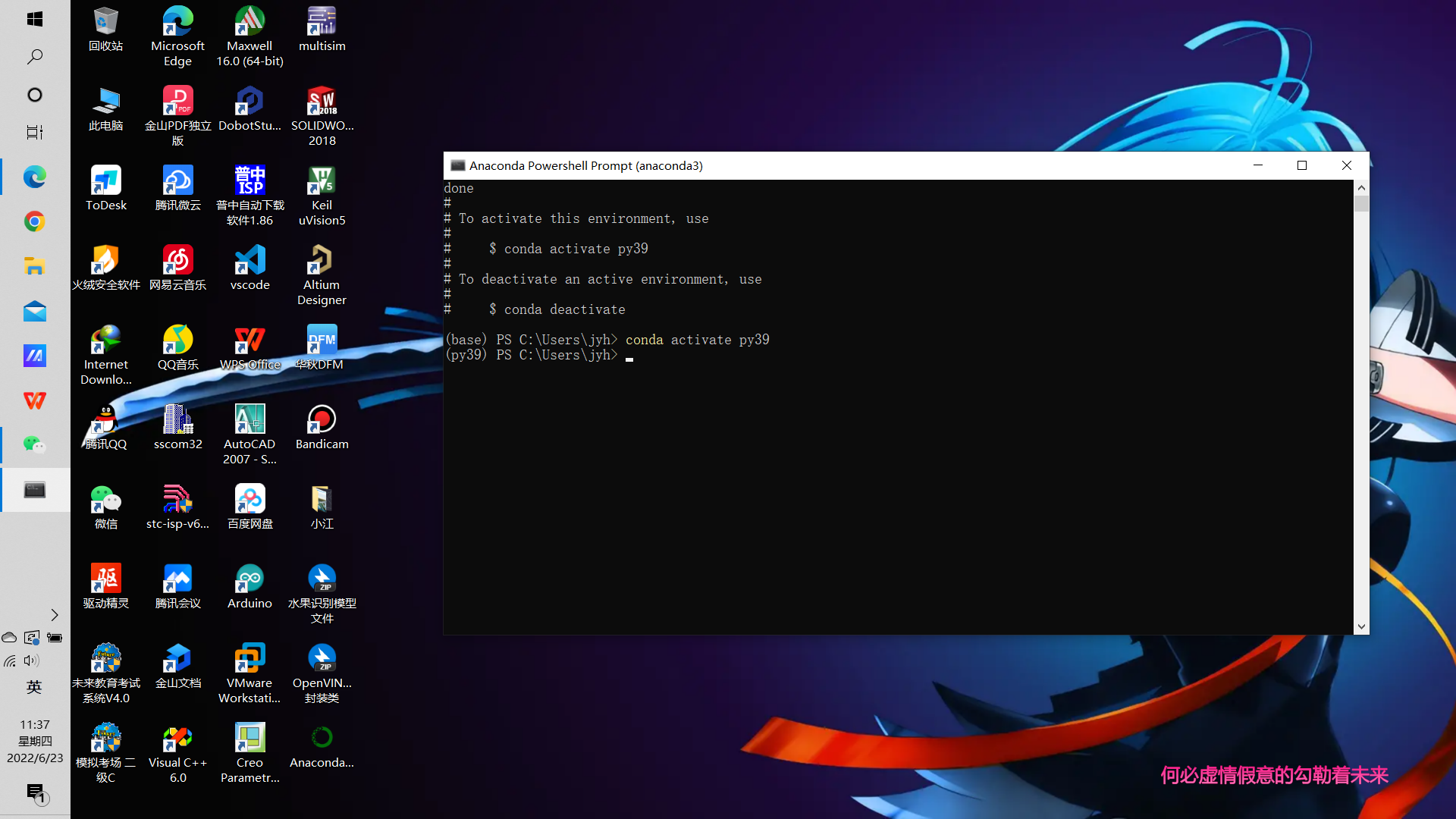
conda deactivate 退出环境(跟我们平常用 cmd 命令行时 cd 切换目录是一个道理啦~)
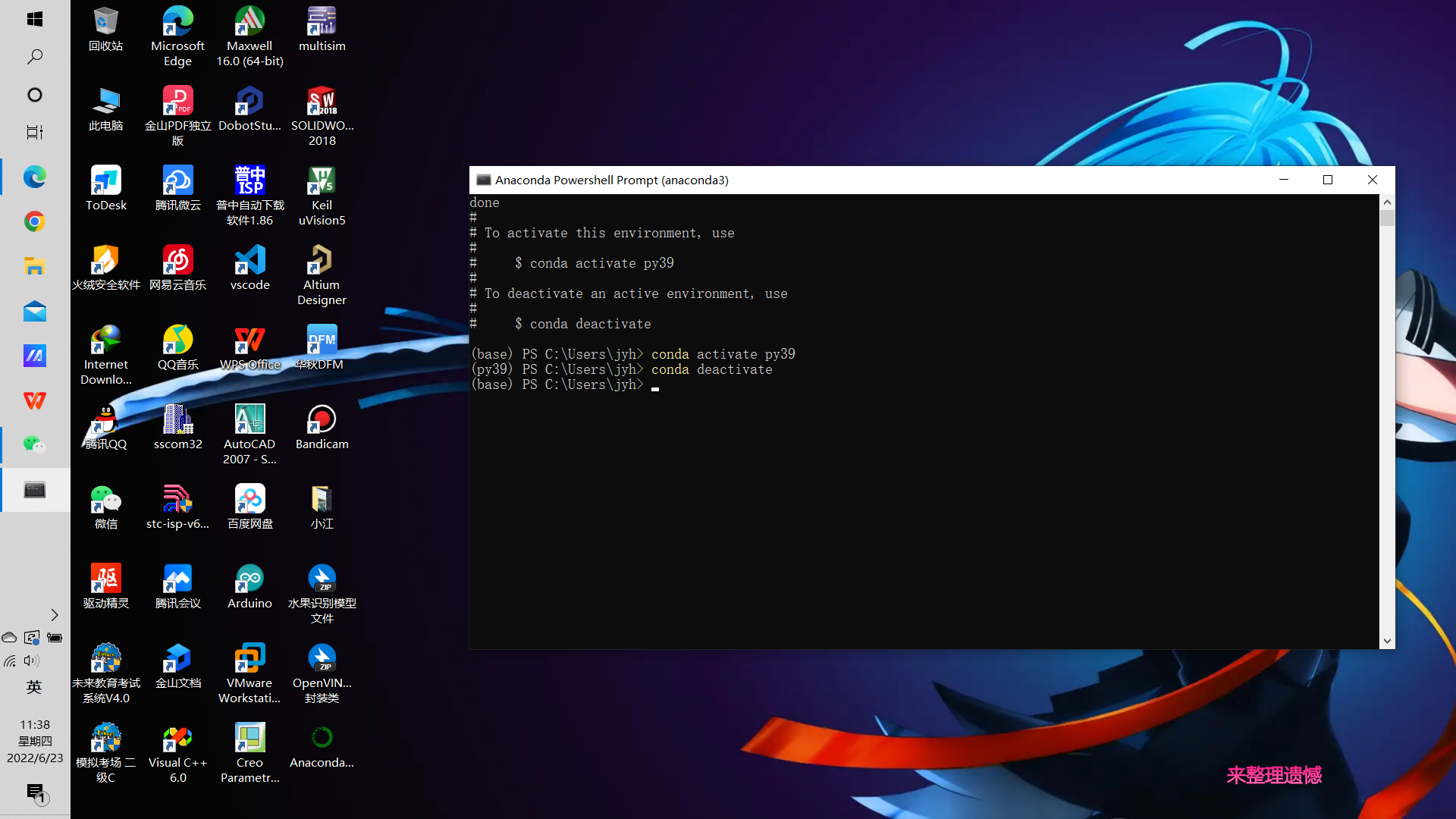
二.Python 安装 Pytorch.
1.查看本机的 CUDA 版本:
在 cmd 命令行输入 nvida-smi,在第一行右边可以看到 CUDA 的版本号,我的是 11.6 版本。
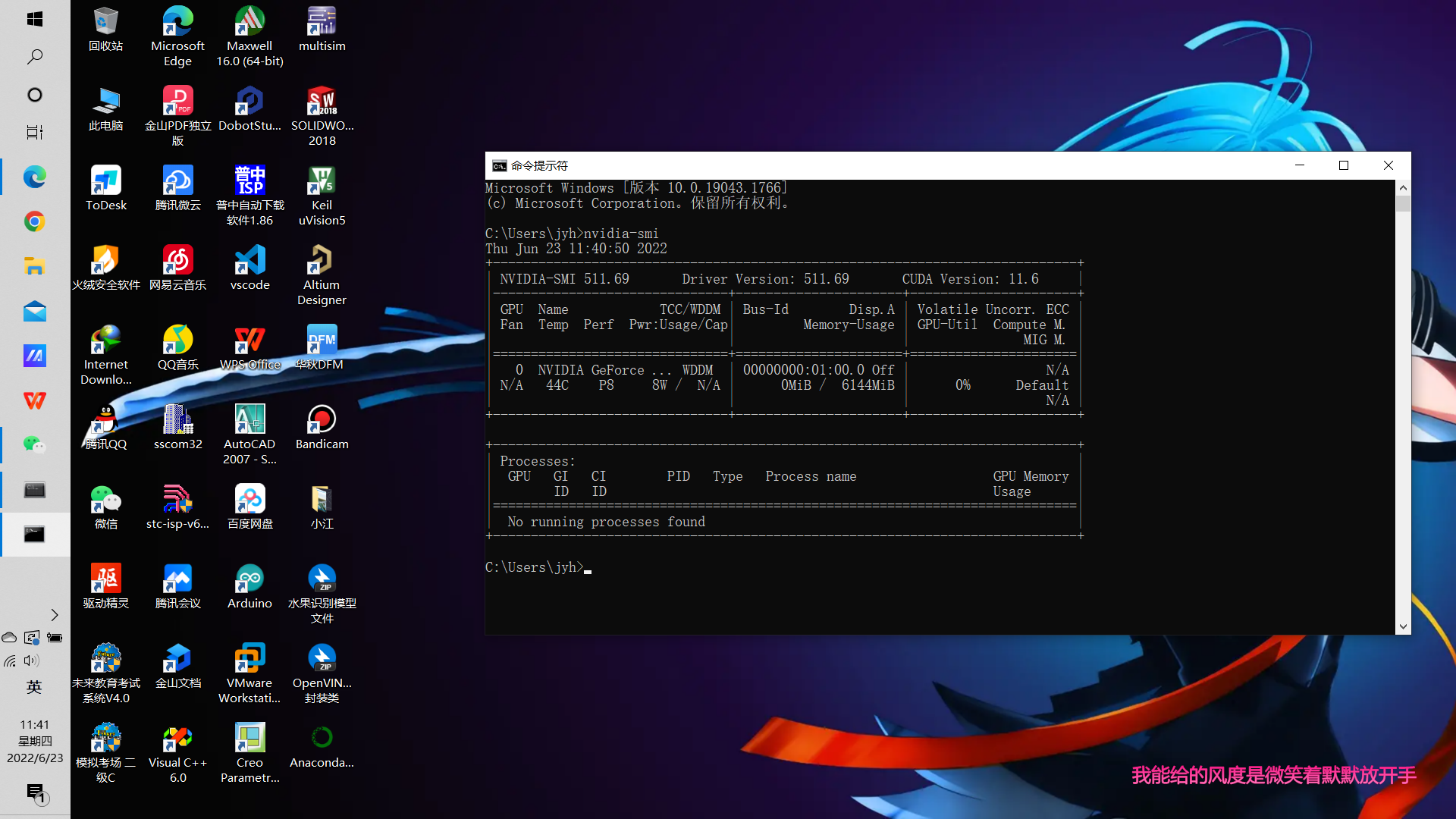
2.安装 Pytorch:
进入 Pytorch 官网:https://pytorch.org/,然后选择 Get Started.
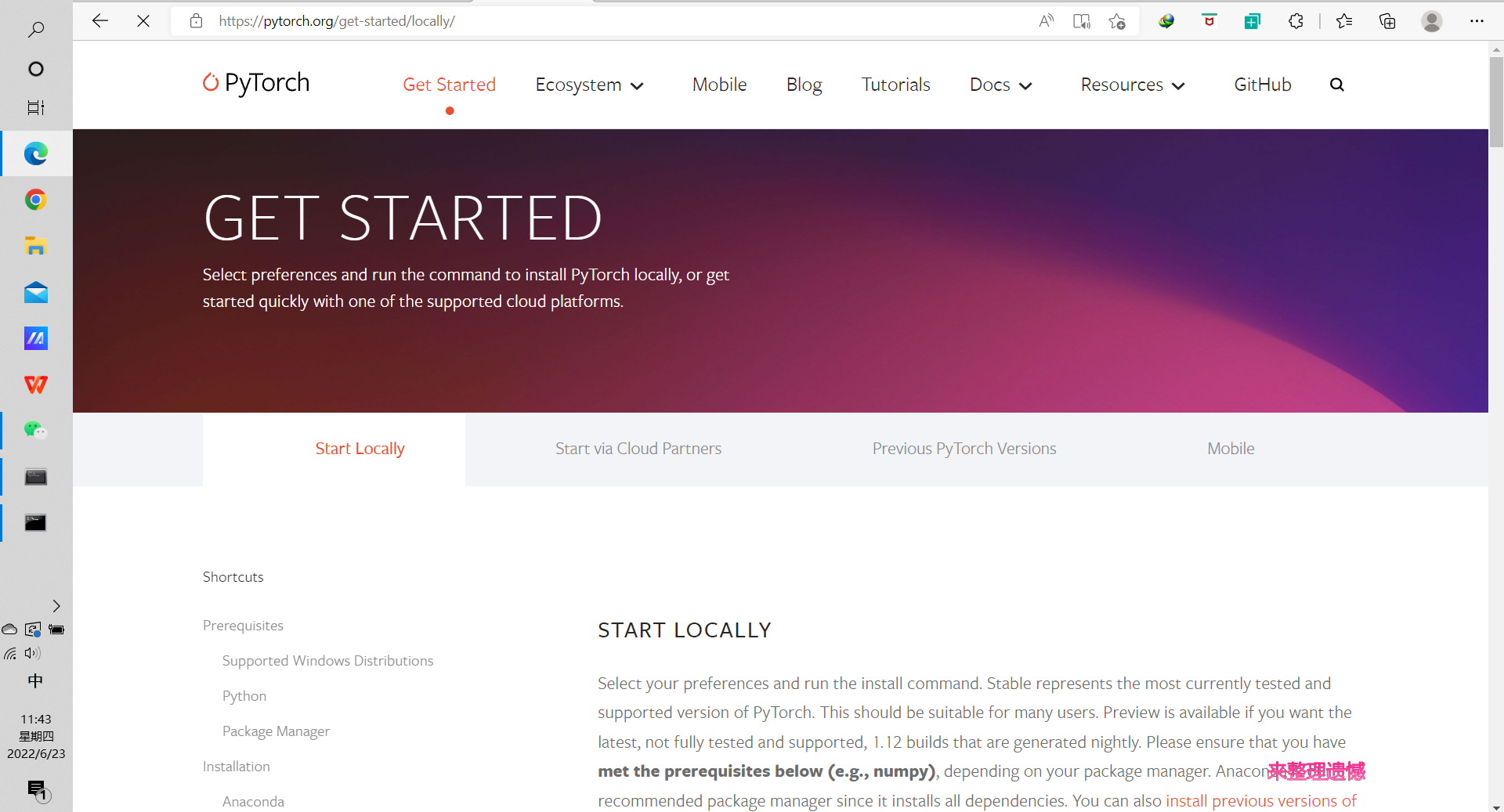
这里要注意的是:Pytorch 的选择,这里我选择的是 Stable 稳定版,OS 是 Windows 系统,Package 包就使用 Conda,language 选 Python,最后的 Compute Platform 就根据小伙伴们的的个人需求啦~(就是说如果自己的电脑有显卡,想在 NVIDIA 上跑代码,就选择 CUDA,如果没有独立显卡就选 CPU 喔)然后我们在第一步已经看过自己的 NAVIDA 的 CUDA 版本了,一定要选择比自己版本低的 CUDA,比如我的是 11.6 那我就可以选 11.3,如果就像我在帮我同学装的时候他的版本是 11.1,那他的就只能选择 10.2,11.3 对他来说就有点高啦,同理大家一定一定要根据自己的情况选择嗷!
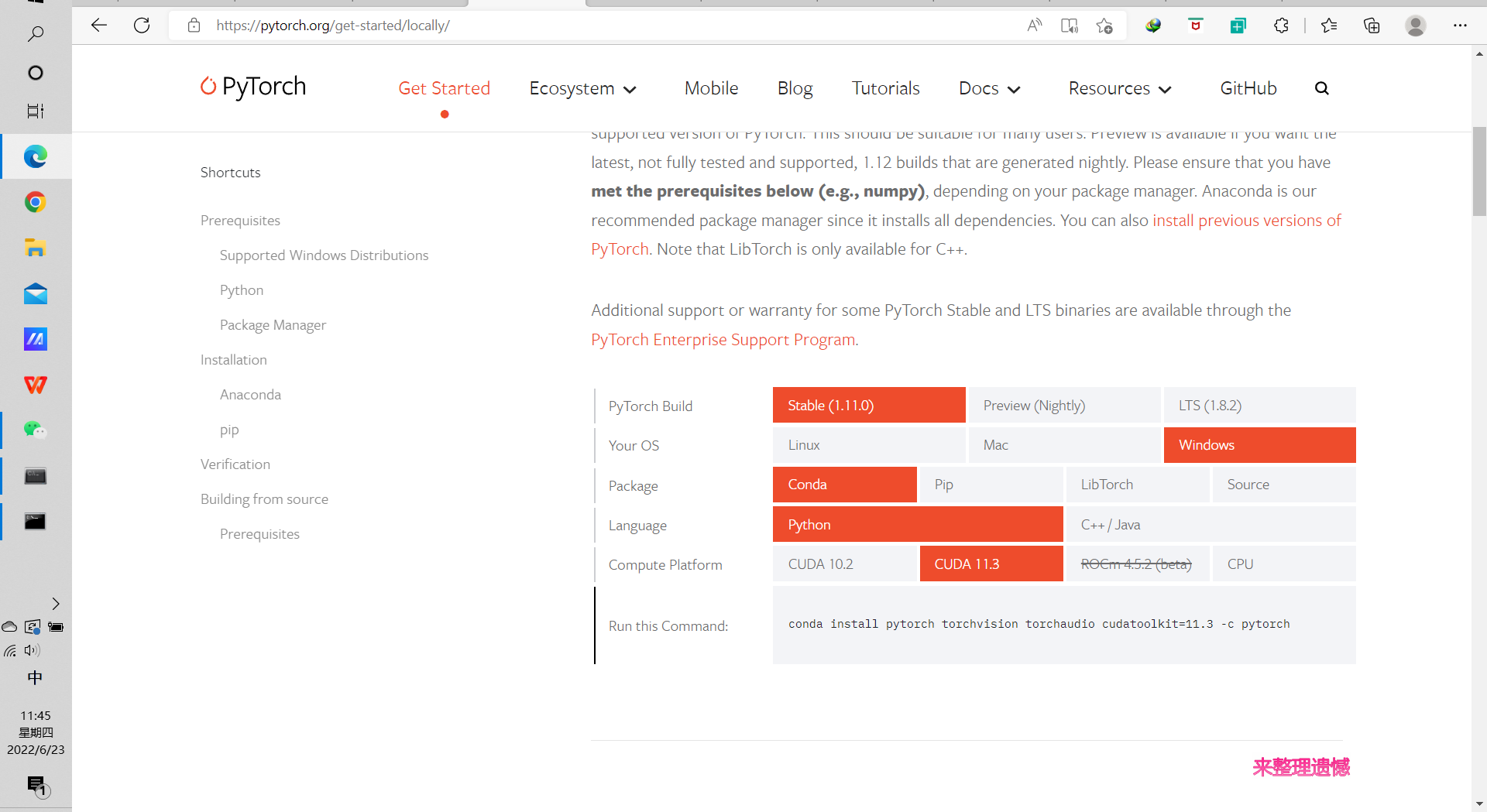
3.然后复制这行命令:打开 Anaconda 命令行,先进入自己需要安装的 Pytorch 环境,然后运行。(我这里选择的是 11.3,大家如果跟我的不一样记得改下代码哦!)
4.可以看到安装包里的一些内容,等待这些 package 安装成功,Pytorch 还是有点大的,要耐心等一下。(我当时吃了个午饭回来差不多刚刚好哈哈哈哈哈哈哈)
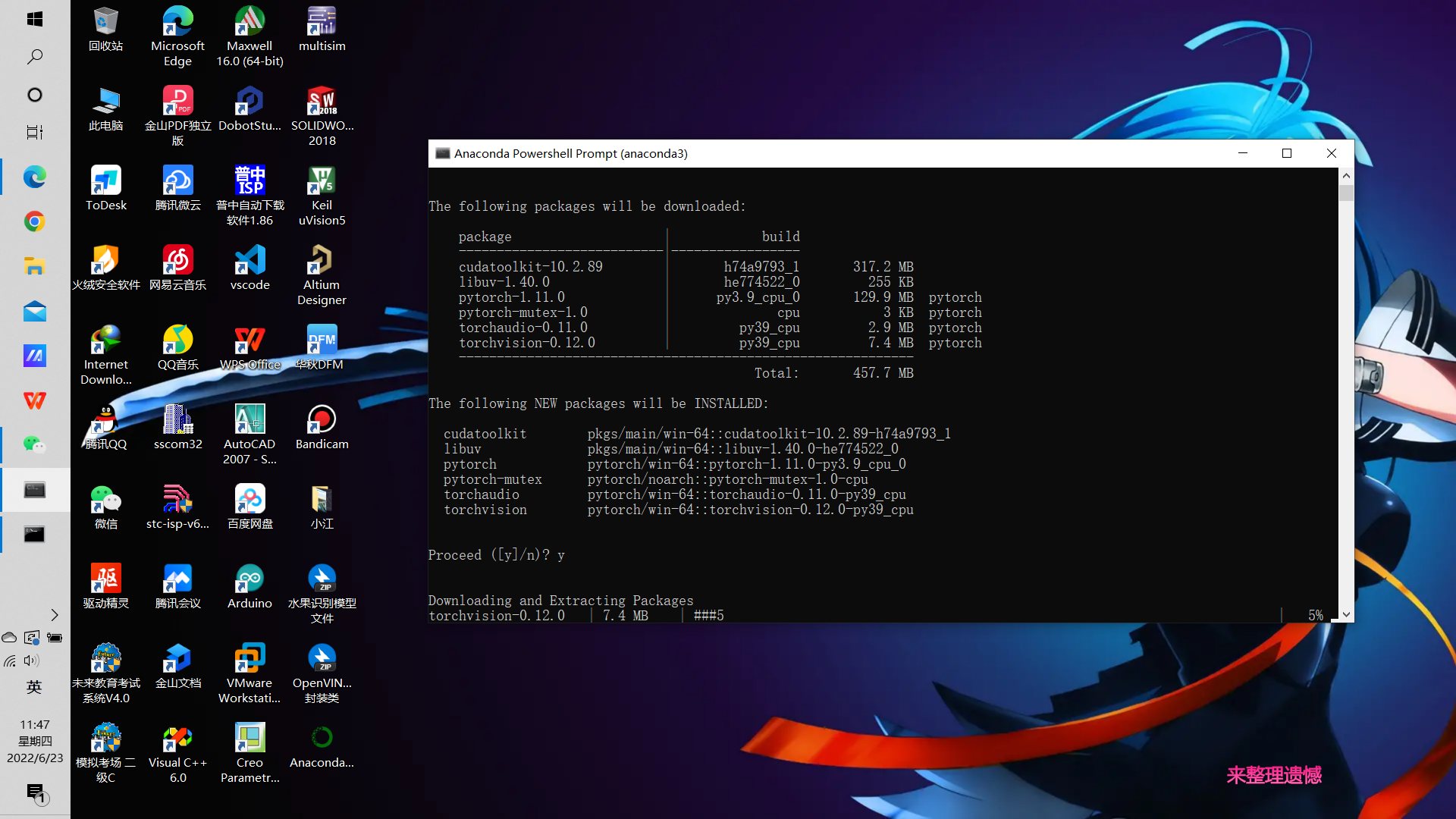
5.安装完成以后,会提示 done,然后输入 pip list,查看我们的包是否被安装,这里可以看到 torch 相关的包都安装了。
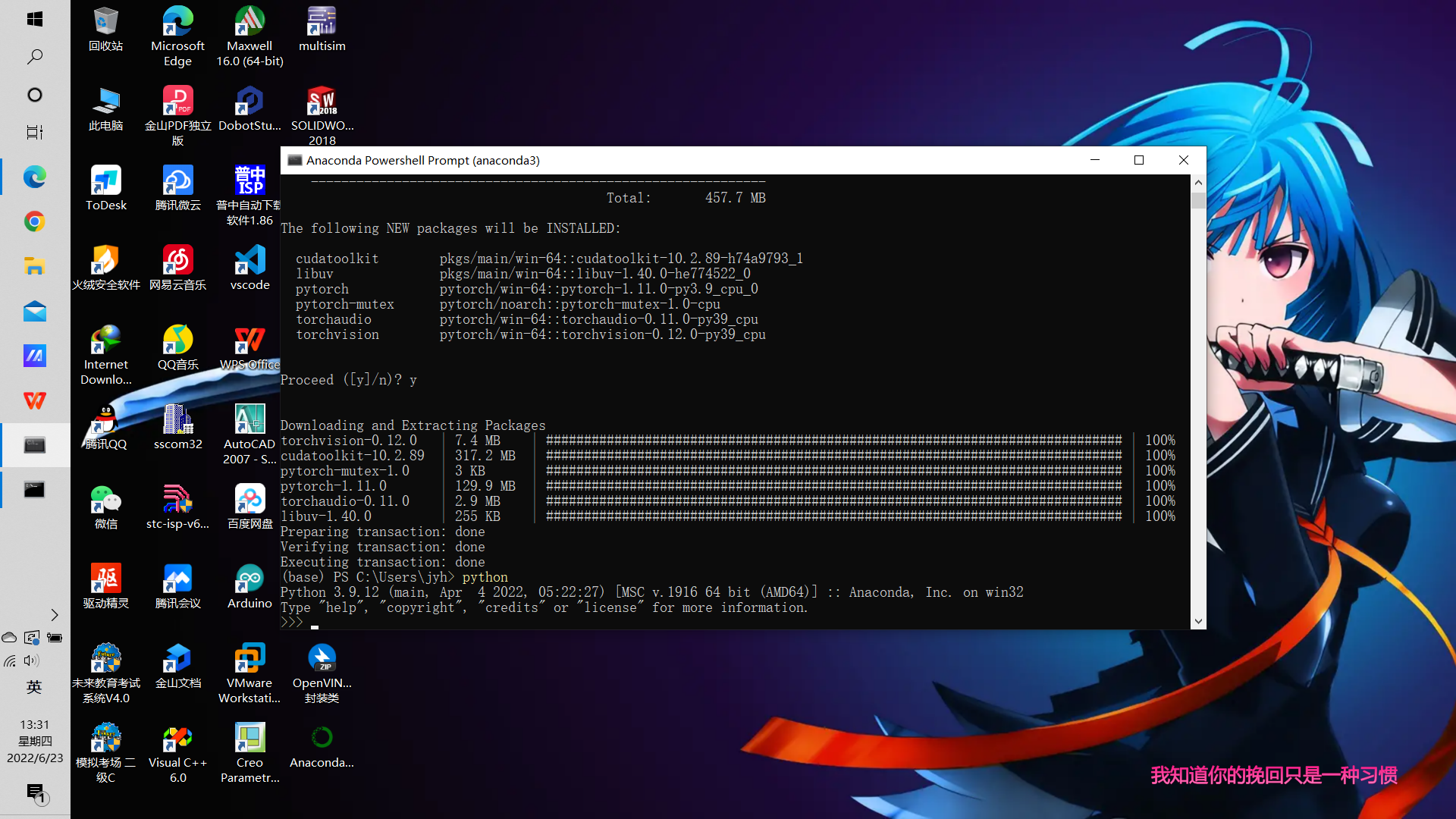
6.输入 python 进入 Python 环境,然后输入 import torch,如果没有报错就说明可以导入成功,最后再输入 torch.cuda.is_available()查看 torch 是否可以用显卡,Ture 就代表可以 了。
三.克隆 YOLOv5.
1.点开链接:https://github.com/ultralytics/yolov5
Windows 系统下载 ZIP 文件再解压后进入 YOLOv5 路径下运行:
(注意一下:这里 Pytorch 最好在前面已经安装完好,不然很可能会报错喔~)
2.检验一下,运行命令:
如果是第一次运行,会下载 YOLOv5s.pt,速度会比较慢。
————————————————————————————————————————————————————【华丽的分割线哈哈哈哈哈哈哈哈哈哈哈哈】
以上的部分呢,就是基本环境的安装和配置方法啦!接下来,就是数据集的制作了:
四.数据集制作.
我用的数据集收集软件是 labellmg,它可以生成两种格式的数据,分别是 xml 和 txt,大家根据自己的需要选择啦!界面是这样的:
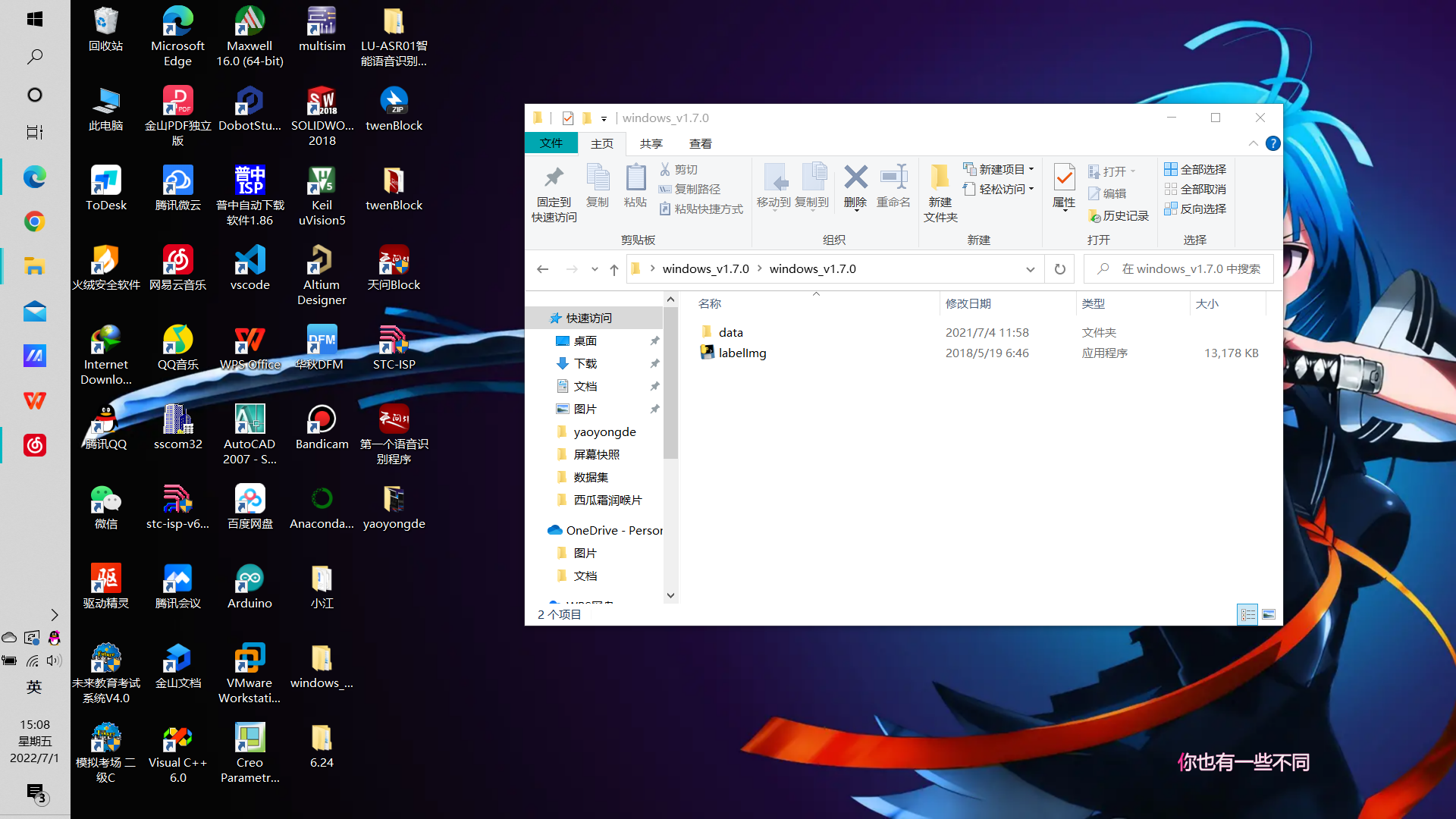
可以看到打开是一个收集窗口和一个终端,两个界面。
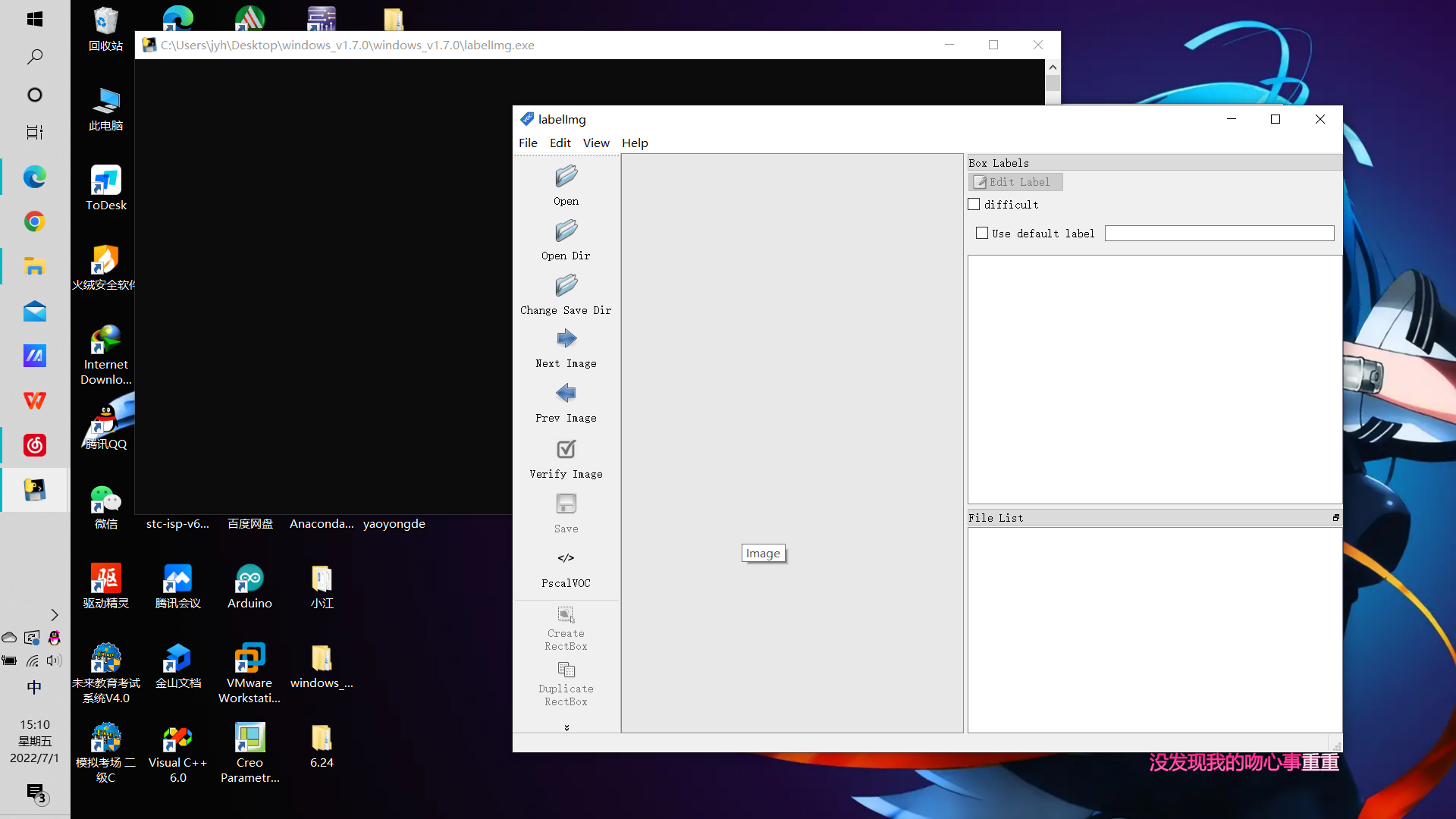
如果选择左侧靠下方那里的按键,VOC 最后生成的就是 xml 格式的,点击一下如果选择 YOLO 的生成就是 txt 格式的喔~。
大家用自己需要识别训练的图片进行框选数据集收集就可以啦!
版权声明: 本文为 InfoQ 作者【芯动大师】的原创文章。
原文链接:【http://xie.infoq.cn/article/53a6e253bb7abe51aeb85b87a】。文章转载请联系作者。










评论