FreeNas 安装、初始化和存储池设置
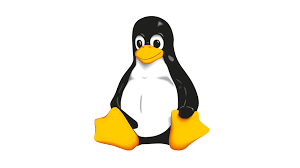
任务 1 在虚拟机中安装并远程登录 FreeNas
首先使用 VMwareWorkstation 创建一台虚拟机按照官网推荐配置,采用 4 核 8G 的配置在选择虚拟机操作系统的时候,请选择其他
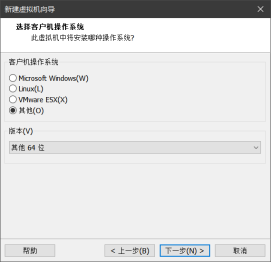
光盘选择 FreeNas 的 ISO 文件
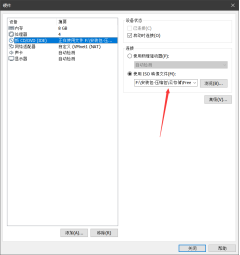
然后点击开启虚拟机,会看到如下界面
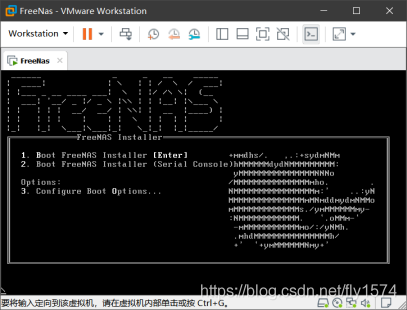
有三个选项,请选择 1 就会跳转到安装界面
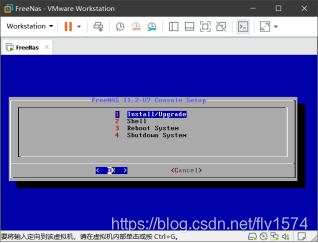
回车 就是 OK,开始安装
选择安装的硬盘,此处需要按下 空格键 选中硬盘,然后再按下 OK
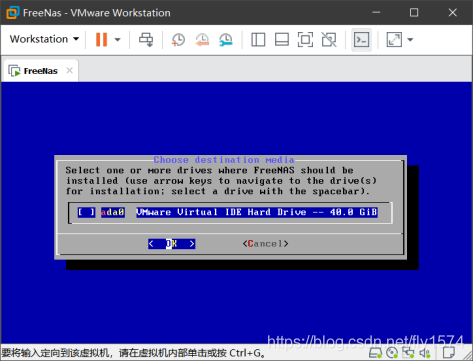
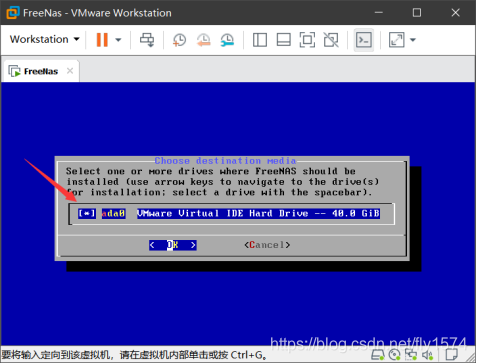
忽略警告,按回车键
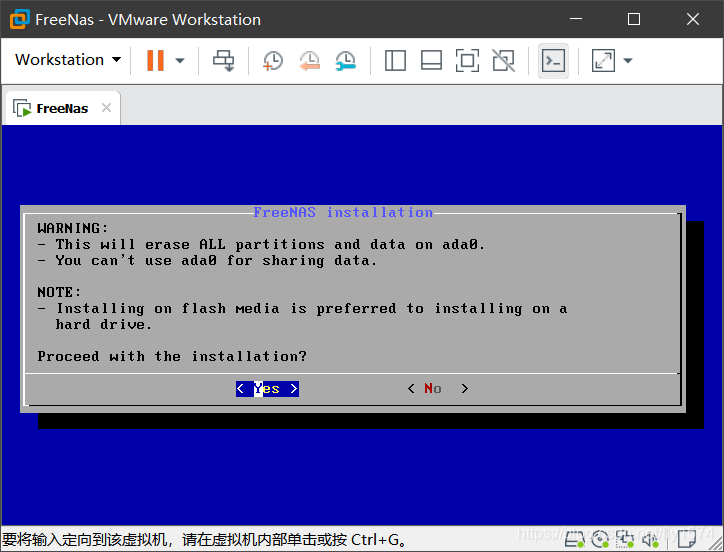
设置密码,我这里作为演示 为了方便记住,设置为 000000
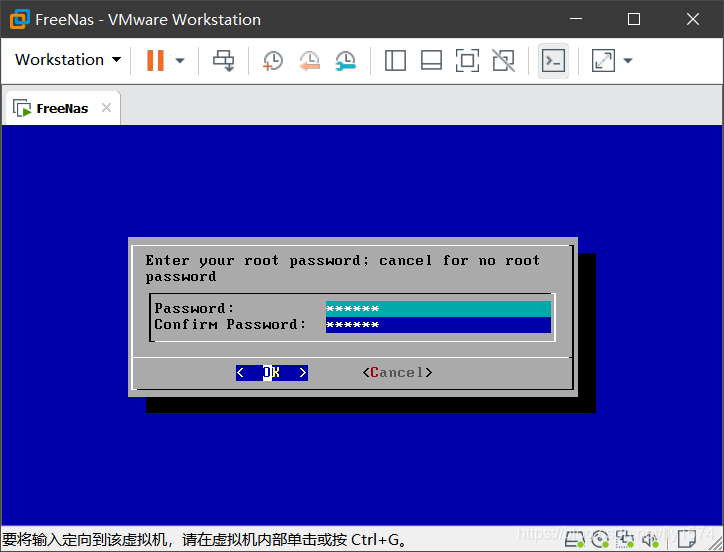
此处跳出 BIOS 和 UEFI 选择,我们选择 BIOS 注释:FreeNAS 可以在 BIOS 或 UEFI 模式下启动对于传统和企业硬件,建议使用 BIOS 模式而更新的消费类主板可能需要 uefi
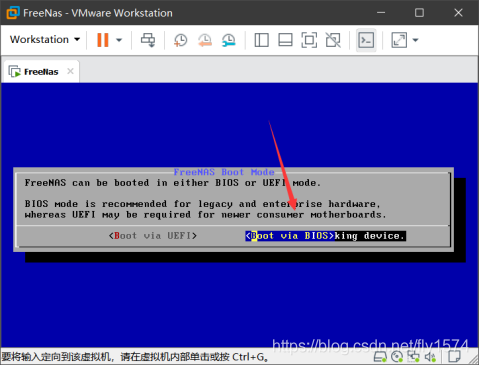
等待安装完成
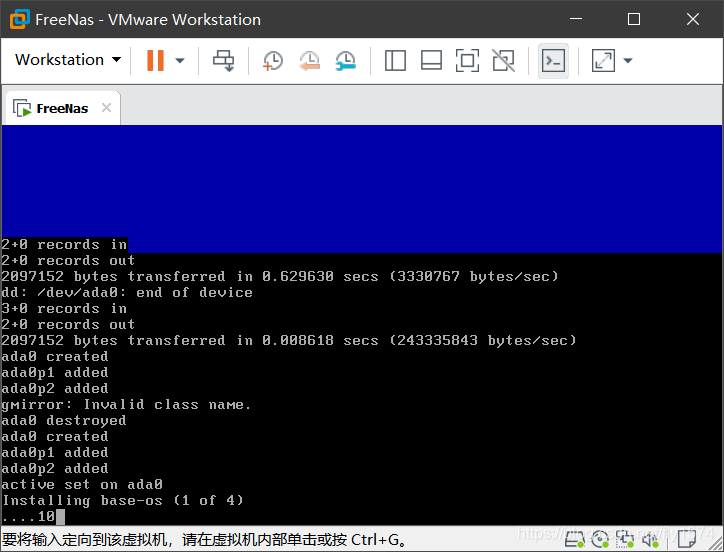
安装完成提示重启
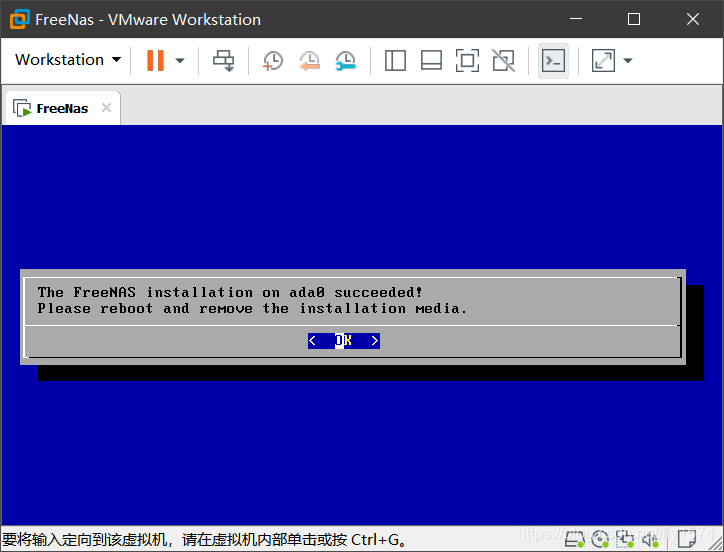
跳回最开始的界面,请选择第三个 重启系统
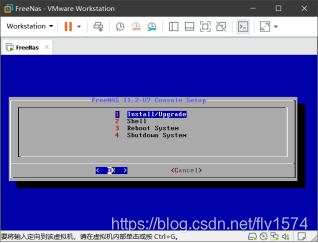
至此,系统已经安装完成,下面进入设置教程
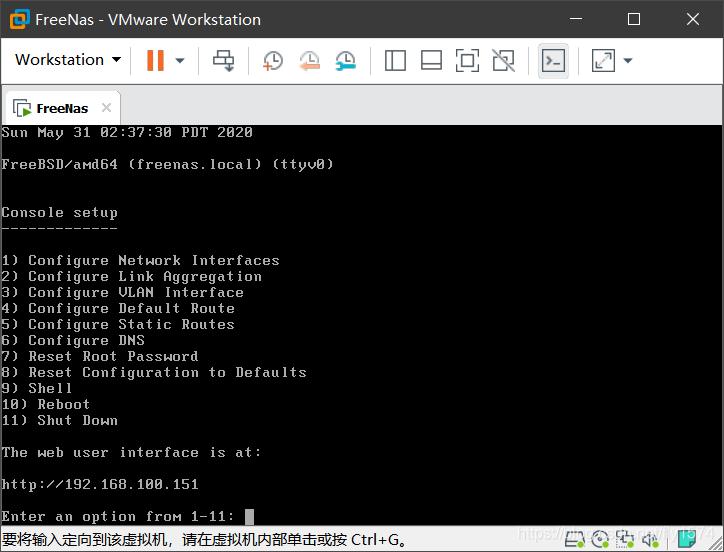
任务 2 为 FreeNas 设置固定 IP、掩码、网关和 DNS 使其可以访问互联网 1、选择 1,配置 IP 地址由于在创建虚拟机的时候我这里用的网段是 192.168.100.0/24
依次是选择网卡 选 1),网卡多的可要看清楚再选哦。是否删除现存配置 no , 如果选了 yes,删完就没有下文了。是否配置 DHCP no 是否配置 IPv4 yes 接口名 可以随意输入 IP 地址 有两种写法 172.16.1.105/24 或者 172.16.1.105 回车再输掩码是否配置 IPv6 no
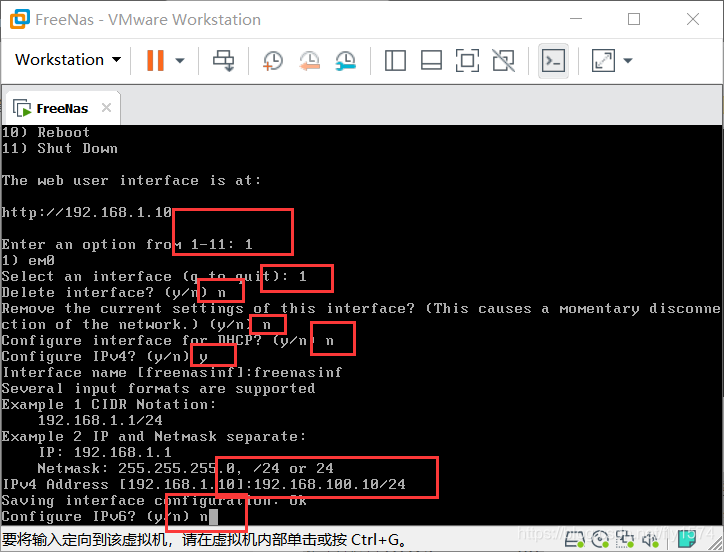
再按 6 设置 DNS
添加 1 个本地域名 和 2 个谷歌域名,如果不再添加 直接回车即可
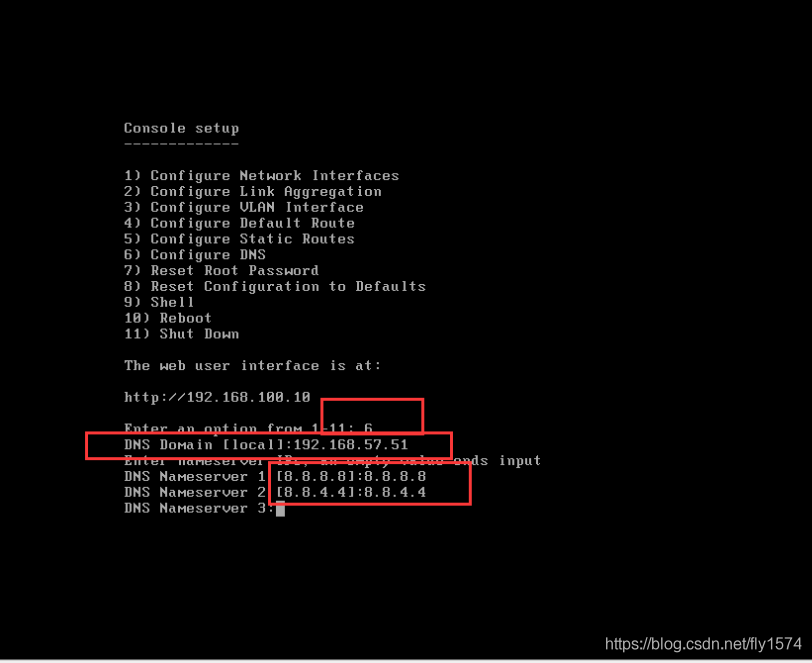
现在设置静态路由和网关
依次是 目的地址 这里设置 0.0.0.0 任意地址网关 我这里是 nat 网络模式,网卡的网关为 192.168.100.2/24 描述 我这里是 None
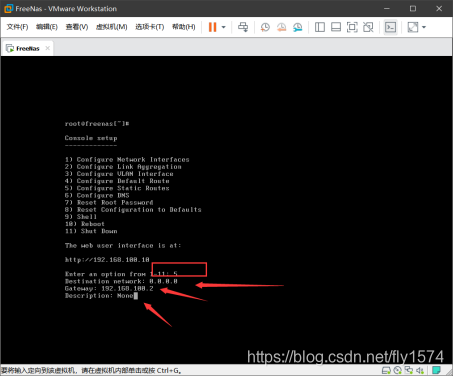
再次按 9 选择 shell 界面
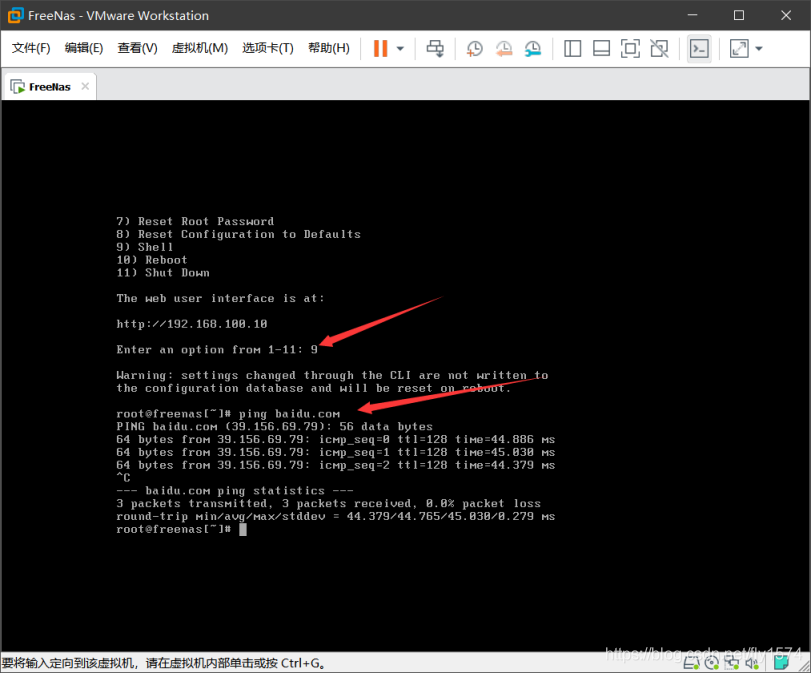
网络已连通
退出 shell CTRL + d
任务 3 开启 FreeNas 远程 ssh 登录并验证打开浏览器,登陆 freenas 的 web gui 界面账户名 root 密码 000000
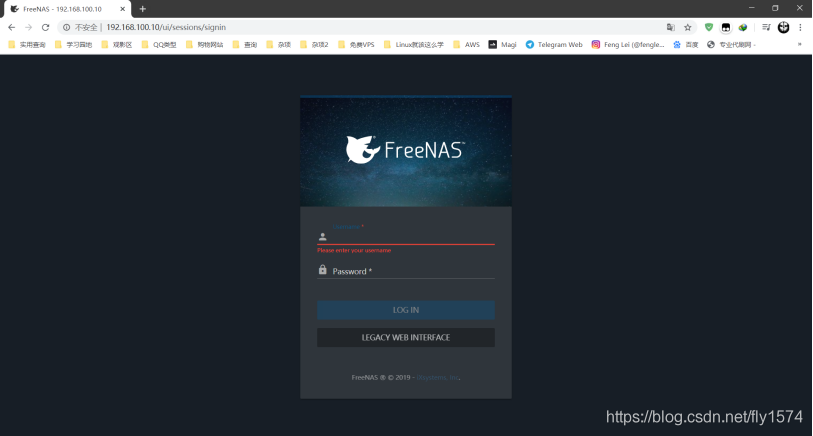
找到左侧的 services,再找到 ssh 开启 ssh,并设置自动开启,然后再编辑
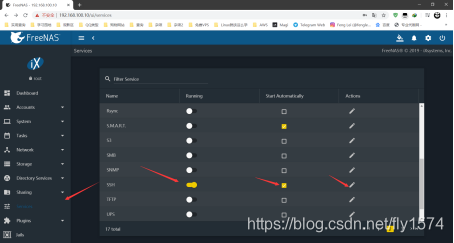
勾选前面 2 项,然后保存
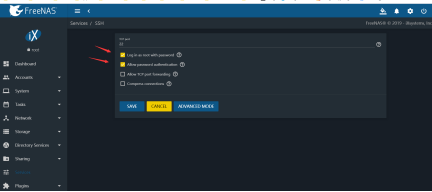
使用连接工具进行连接
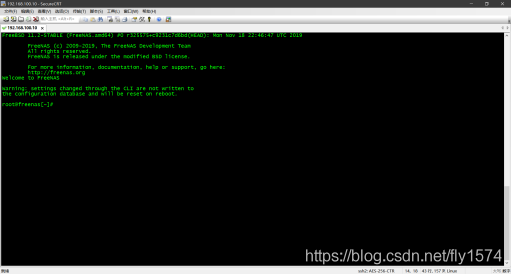
版权声明: 本文为 InfoQ 作者【指剑】的原创文章。
原文链接:【http://xie.infoq.cn/article/50614703f10baf8de3c5318ba】。文章转载请联系作者。










评论