app 上架需要准备什么以及上架流程
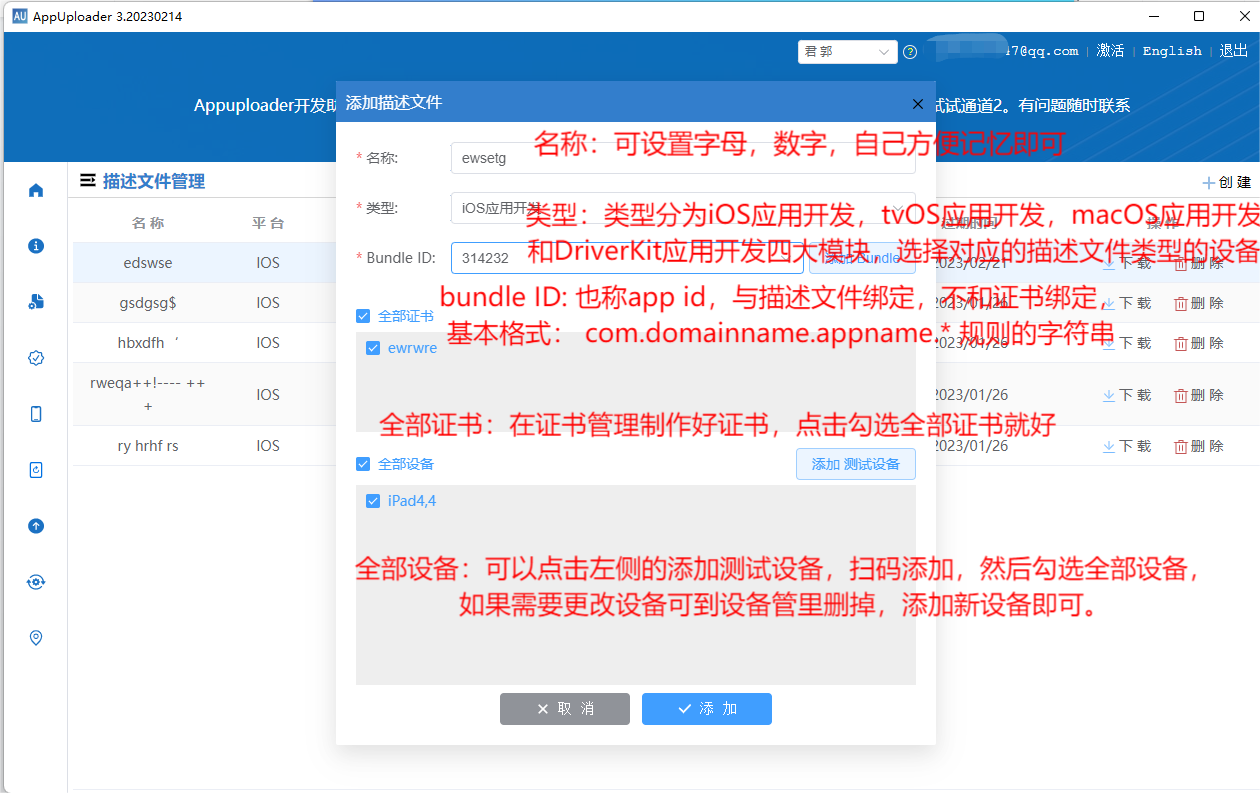
上架前需要准备的材料:
众所周知,应用市场主要分为两类,一类是 App Store,另一类是安卓市场。
而安卓市场又分为:第三方市场(如:应用宝、360 手机助手、豌豆荚),和手机厂商市场(如:华为、OPPO、VIVO、小米等)。
如果想在这些主流应用市场上架我们的 APP,那么上架之前都必须要准备的一项就是:计算机软件著作权。
计算机软件著作权,是指软件开发者或者其他权利人依据有关著作权法律的规定,对于软件作品所享有的各项专有权利。就权利的性质而言,它属于一种民事权利,具备民事权利的共同特征。
著作权是知识产权中的例外,因为著作权的取得无须经过个别确认,这就是人们常说的“自动保护”原则。软件经过登记后,软件著作权人享有发表权、开发者身份权、使用权、使用许可权和获得报酬权。
因为咱们 APP 要上线应用市场,需要证明这款 APP 是咱们自己,怎么证明是我们自己的呢?就需要我们对 APP 申请计算机软件著作权。
有了软件著作权,除了在发生争议时可以更好的保障自己的权益,从商业角度而言也会让自己的软件更有价值。如果软件有了贸易版权,那么拥有软件著作权的软件价值还将翻倍。
那么申请了软件著作权就可以上线应用市场了么?针对绝大多数 APP 产品,只要申请了软件著作权就可以上线,但是对于那些特殊应用的 APP 产品,还需要办理相应的许可资质才行,因为各大应用市场都自己的审核规范,想要上架 APP 就必须要满足其规范要求。比如新闻的需要新闻相关的,金融的需要金融相关的。而很多 app 都要求增值电信业务经营许可证、网络文化经营许可证、广播电视节目制作经营许可证等等。
下面,请大家搬上小板凳坐好,给大家介绍一下常见的 app 上架一般需要哪些许可资质的?
安卓上架流程
1.注册各个市场的开发者账号
准备 APP 的 APK 文件、名称、版本号,APP 的简介 200 字左右,一句话简介 20 字以内,软件截图 4-5 张(240*320、480*800、320*800、460*960 等等),适用平台,软件语言(英文、简体中文、繁体中文等等),软件授权(免费、收费、部分收费等),软件类型,软件官网,软件在其他渠道的下载链接,开发者信息(姓名、扣扣、电话、网址等),还要准备和各个市场友链。
2.发布 APP
注册好开发者账号后,登陆相应平台,找到应用发布按钮或页面,点击进入。选择需要发布的 APP 应用类型,游戏则选择游戏,游戏外的 app 统一选择 APP。
3.上传资料
根据各个应用市场的规则不同一般分为三种提交方式:1、后台直接提交软件 2、以邮件形式发给他们 3、与网站编辑沟通上传各应用市场的规则不同,他们的要求也不一样比如:不友链、不收录,收费软件不收录,简单模板插入软件不收录,没有软件授权书不收录,市场存在类似软件不收录,提交不是最新版本不收录等,快速响应并满足对方要求,可以有效节省上传时间。
4.审核关注
产品在上传之后要保持密切关注,因为有的市场上传成功发邮件,上传不成功却不发邮件;有的成功不发邮件,不成功发邮件;还有的不管成功还是不成功都不发邮件,这就需要我们的开发人员保持密切关注,及时发现问题及时处理,避免浪费时间。
iOS 上架流程
Apple Developer 配置
developer.apple.com[1] 点击“Account”栏目
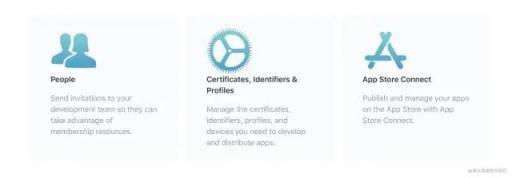
编辑切换为居中
添加图片注释,不超过 140 字(可选)
如果该 App 需要多人协作开发,请进入 People 进入人员编辑。注意负责上架 AppStore 的人员需要有管理级别的权限
然后点击 Certificates, Identifiers & Profiles 图标
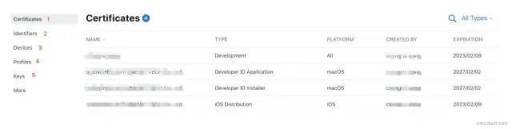
编辑切换为居中
添加图片注释,不超过 140 字(可选)
Certificates:证书
Certificates 作用是为 Mac 电脑提供开发能力,具有 Certificates 的 Mac 电脑能够真机调试、打包、上架 APP 到 app store。
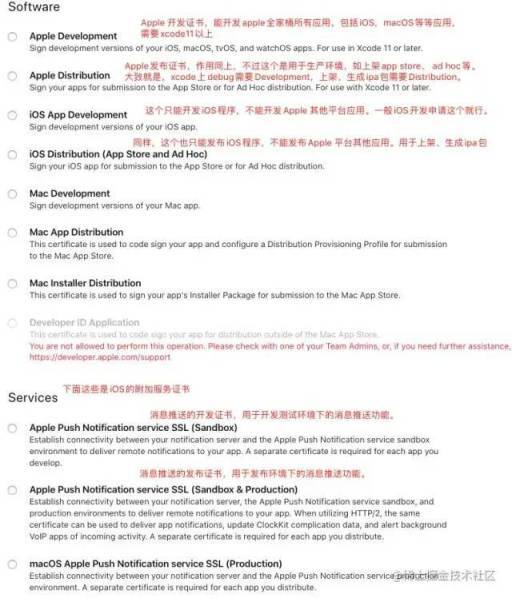
编辑切换为居中
添加图片注释,不超过 140 字(可选)
Certificates 有两种环境:开发(Development)环境和生产(Distribution)环境。Certificates 还有两种类型:Software 和 Services。\
简单理解:
.开发环境(Development):直接用 Xcode 调试 debug 就属于开发环境,在模拟器上 debug 是不需要 Certificates 的。但是在真机上调试运行就需要 Certificates 开发证书,发布到 APP Store 需要 Certificates 生产证书。
.生产环境(Distribution):上架 app store,打包生成 ipa 包等都属于生产环境。只要是通过 Archive 生成都都是属于生产环境。
. Software: 使 mac 具有相应的开发和发布能力,一台 Mac 只需要建立一套即可。
. Services: Apple 提供的额外服务,最常见的就是消息推送服务,会针对不同的 App 建立不同的 Services Certificates,毕竟每个 app 需要的 Services 不同。
针对 Software 部分需要注意:
Certificates 是对 Mac 电脑有效的,是根据 Mac 的 CSR 请求证书创建的,而不是对 app,所以 Certificates 的开发(Development)证书和发布(Distribution)证书是有数量限制的。超过数量就不能再创建了,除非删除已有的证书。
只要你这个 Mac 电脑拥有了 Certificates 证书,就能用申请 Certificates 的账号在这个 Mac 上开发多个 app 而不需要再重新申请 Certificates。所以正确操作是,对一个 Mac 电脑,只需要申请一套 Certificates 就好了,在创建第二个第三 app 时不需要再去创建一套 Certificates。
Services 的证书是需要另外创建的,而且没有数量限制,但是还是建议只用一台 Mac 创建就好,他人合作导出.p12 文件给对方 Mac 安装即可。
Software 和 Services 都是和 Mac 绑定的:
Certificates 是和 Mac 绑定的,不能直接 copy 给其他 Mac 使用,但是 Certificates 可以导出.p12 给其他 Mac 电脑用的,导出的.p12 同样具有测试打包和发布的能力。如果多人协同开发,第二个 Mac 也是不需要再去申请一套 Certificates 的。用他人 Mac 电脑上 Certificates 导出的.p12 文件安装上即可。
Certificates:证书
通过 Mac 钥匙串管理工具生成 CSR 请求文件,用于申请 Certificates,与 Certificates 绑定
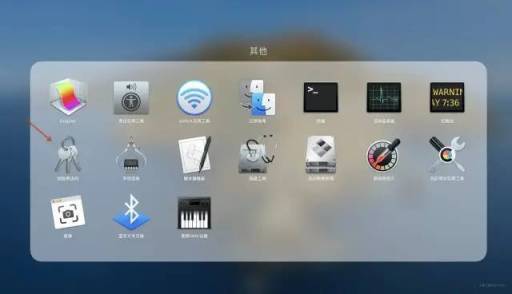
编辑切换为居中
添加图片注释,不超过 140 字(可选)

编辑切换为居中
添加图片注释,不超过 140 字(可选)
这里需要注意,不要选中证书列表中的某个证书,否则菜单就不是这个。
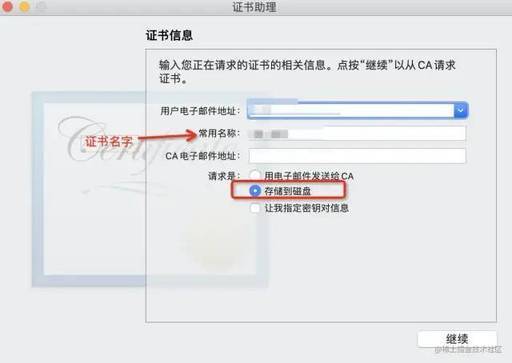
编辑切换为居中
添加图片注释,不超过 140 字(可选)
邮箱地址填一个,选择存储到磁盘,会正常一个.certSigningRequest 文件,重命名一下,便于识别。
申请开发 Development 证书 先创建 software 部分,再创建推送证书部分。选择 iOS Development ,创建 iOS Development 开发证书。Xcode11 以上可以创建 Apple Development 证书.
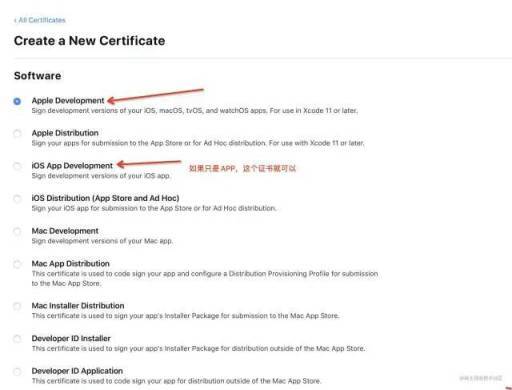
编辑切换为居中
添加图片注释,不超过 140 字(可选)
continue 下一步
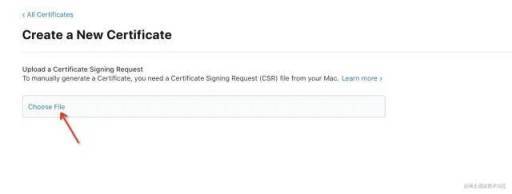
编辑切换为居中
添加图片注释,不超过 140 字(可选)
选择刚刚的证书文件,
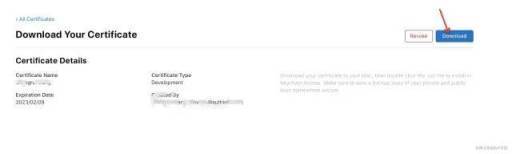
编辑切换为居中
添加图片注释,不超过 140 字(可选)
下载下来,名称是 development.cer, 如果是选择了 iOS App Development 证书则名称是 ios_development.cer,最好改一下名称,方便识别。然后双击按钮,打开钥匙串管理工具,在我的证书 就能看到安装了,需要注意的是现实的名称 不是文件名,是你开发者账号的个人 team 名称,里面的秘钥名称就是你刚刚填写的名称

编辑切换为居中
添加图片注释,不超过 140 字(可选)
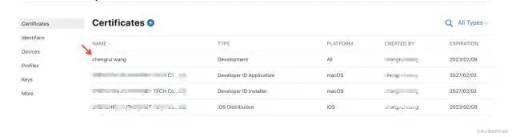
编辑切换为居中
添加图片注释,不超过 140 字(可选)
申请 iOS Distribution (App Store and Ad Hoc)生产证书方法与上面一样,只是选择的时候选 iOS Distribution (App Store and Ad Hoc)类型
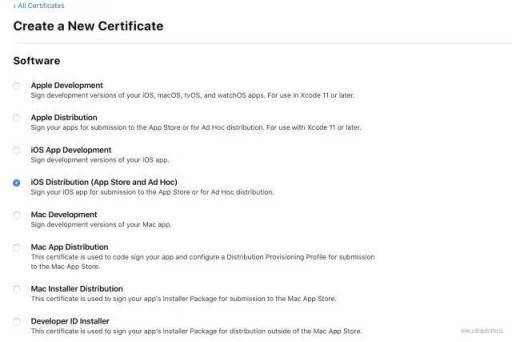
编辑切换为居中
添加图片注释,不超过 140 字(可选)
然后上传 CSR 文件,Register,Download, 该名称。
推送证书申请
推送证书的申请与第二部分是一样的,只是中间会让选择证书绑定的 App id。(这里需要先创建 Identifiers,查看步骤 2.Identifiers:App 身份证) 同样,需要申请 Development 和 Distribution 两种环境。
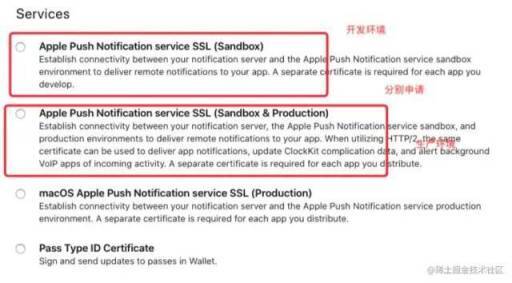
编辑切换为居中
添加图片注释,不超过 140 字(可选)

编辑切换为居中
添加图片注释,不超过 140 字(可选)
选择 Mac 钥匙串工具导出的.certSigningRequest 文件,与这台 Mac 绑定。
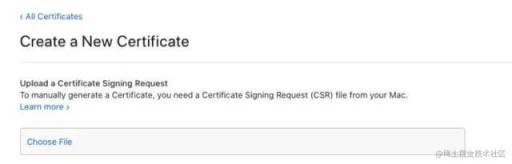
编辑切换为居中
添加图片注释,不超过 140 字(可选)
2.Identifiers:App id
iOS 每个 APP 都有自己唯一的身份证(Identifiers)。app 的身份证就在这里申请,也就是 app 的唯一标识。
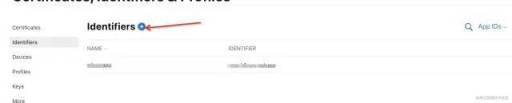
编辑切换为居中
添加图片注释,不超过 140 字(可选)
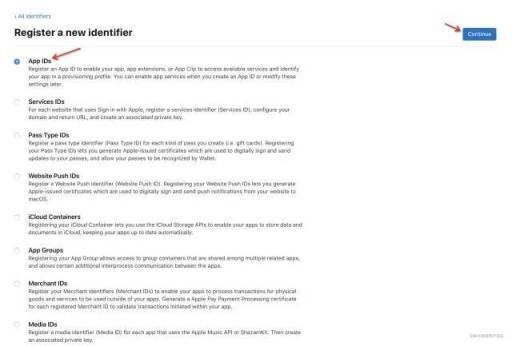
编辑切换为居中
添加图片注释,不超过 140 字(可选)
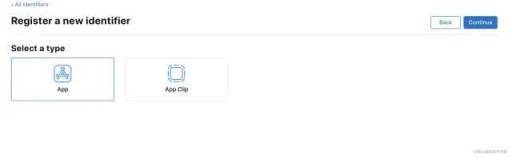
编辑切换为居中
添加图片注释,不超过 140 字(可选)
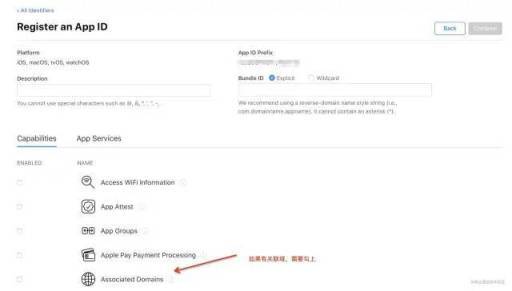
编辑切换为居中
添加图片注释,不超过 140 字(可选)
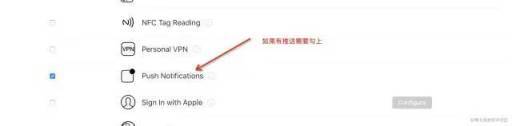
编辑切换为居中
添加图片注释,不超过 140 字(可选)
填写 app 描述,和 Bundle ID
关于 Bundle ID:十分重要的东西,可以理解为 app 的身份证号码。所有 app 都是唯一的。为了避免重复和辨识,一般都采用反域名的格式+app 名称。
如图所示。这里一经申请变无法更改,在每个项目建立时就应该事先定义好 app 的 Bundle ID。Bundle ID 除了这里申请 app 需要用到以外,在申请第三方服务:如微信登陆、友盟推送、google 服务等等都需要使用到 Bundle ID 与你的 app 绑定。所以,Bundle ID 非常重要。
一般,我们会采用 Explicit(明确的)Bundle ID 标识,而不会采用 Wildcard(通配符)来定义 Bundle ID。如果采用了,会导致推送这部分是没用的。
然后 Register,回到 identifiers 列表页可以看到刚刚创建的。
3.Devices: 设备列表
app 的每个设备都有唯一的 udid。将 udid 加入到 Devices 列表后,这些设备具有 debug 测试和 ad hoc 安装能力。
反正,需要测试的 iPhone,iPad 都需要加入到这个列表里面。
Devices 设备列表是针对开发者账号,所以也只需要添加一次。
如何查看设备的 udid。有很多方法,
1.Xcode 查看(开发者查看自己的)
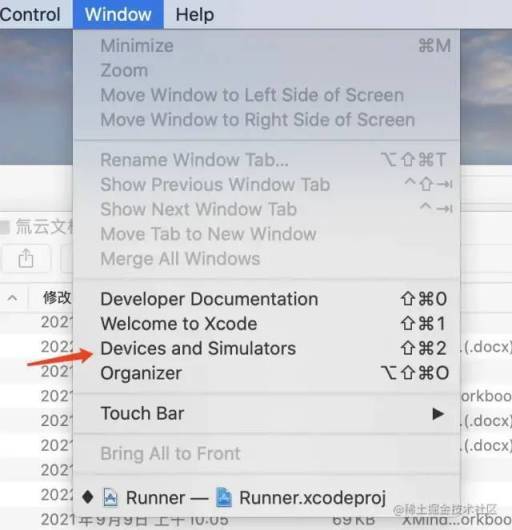
编辑切换为居中
添加图片注释,不超过 140 字(可选)

编辑切换为居中
添加图片注释,不超过 140 字(可选)
2.用蒲公英 www.pgyer.com/tools/udid[2]
添加设备列表
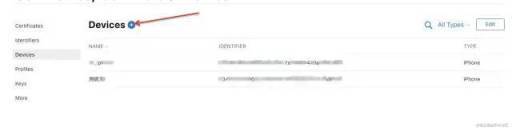
编辑切换为居中
添加图片注释,不超过 140 字(可选)
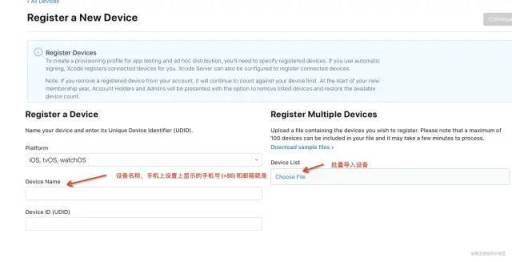
编辑切换为居中
添加图片注释,不超过 140 字(可选)
4.Profiles: 描述文件
描述文件 Profiles 将 team、Identifiers、Certificates、Devices 等信息联系起来。
Profiles 同样分为两种环境:开发(Development)环境和发布(Distribution)环境,不同的环境需建立不同的描述文件 Profiles。
描述文件是这对 app 绑定的,所以每个 APP 都会建立相应的一套描述文件。但是描述文件可 copy 给其他 Mac 使用,但是对于的 Mac 需要安装相应的 Certificates 导出的.p12 文件。
创建描述文件
将上面创建的所有信息联系起来,供 xcode 使用。同样分别创建 Development 和 Distribution 两种环境的描述文件
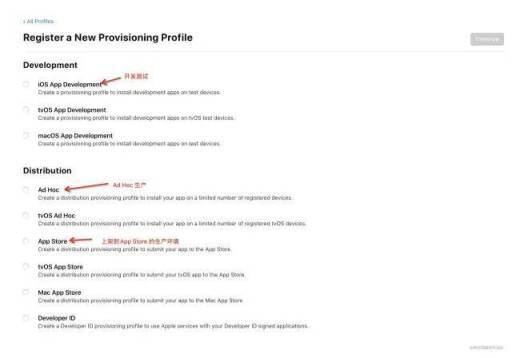
编辑切换为居中
添加图片注释,不超过 140 字(可选)
选择 App ID
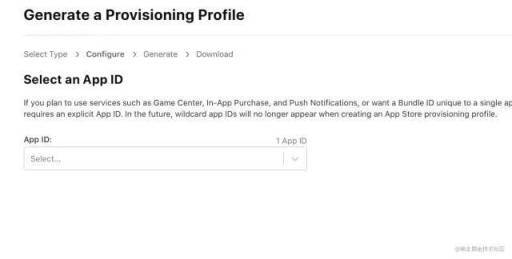
编辑切换为居中
添加图片注释,不超过 140 字(可选)
选择对应的 certificates 证书,开发对应开发,生产对应生产,注意是当前项目的证书,不要选择其他项目的证书。
开发环境和 Ad Hoc 需要选择需要测试的 Devices 设备,选中的 Devices 才具有测试和安装能力。全选即可。
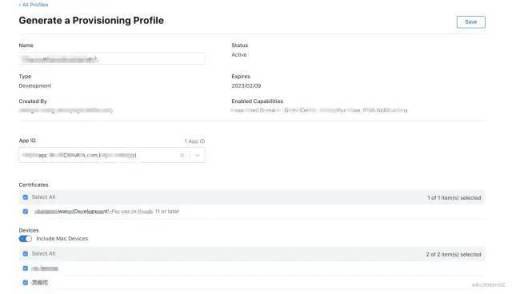
编辑切换为居中
添加图片注释,不超过 140 字(可选)
然后下载,重命名。描述文件不需要安装
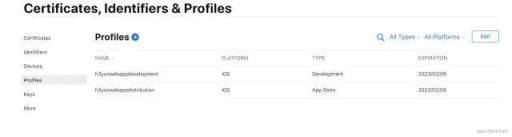
编辑切换为居中
添加图片注释,不超过 140 字(可选)
至此所有准备的证书和描述文件都创建完毕。
5.Xcode 配置
(1)登录 Xcode 开发者账号,这一步容易忘记,特别是新的苹果账号,当然也可以到里面选择证书再配置
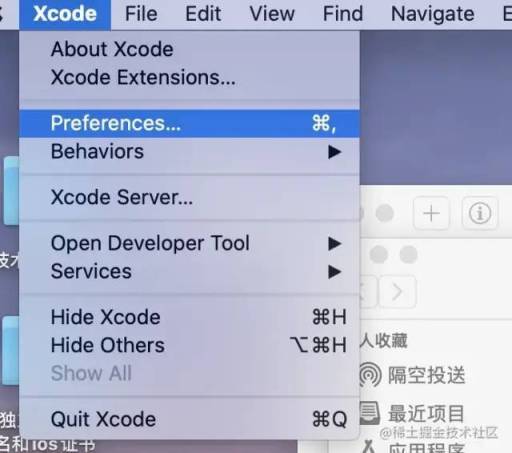
编辑切换为居中
添加图片注释,不超过 140 字(可选)
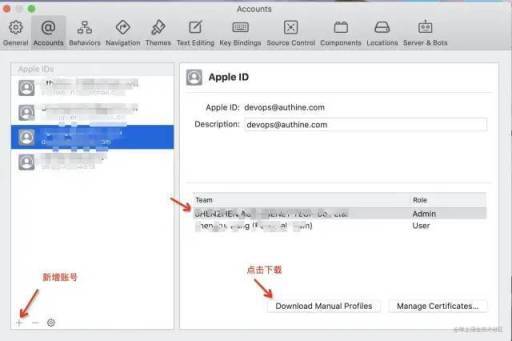
编辑切换为居中
添加图片注释,不超过 140 字(可选)
(2) 配置证书及签名 首先需要取消 Automatically manage signing。否则是 XCode 自动管理证书,会自动创建证书和 bundle id 等。这样会不利于证书管理。我这里就采坑了,导致自动安装了其他的证书,导致生产证书 # Xcode Signing certificate is invalid when build on ext device[3] 只好到钥匙串中删除,刚刚自动按钮的证书,退出 Xcode,重新打开就可以了。配置 profile 描述文件,需要为 debug 和 release 两种环境分别配置描述文件。选择 3.6 章节里创建的对应的描述文件,debug 对应 development, release 对应 Distribution。
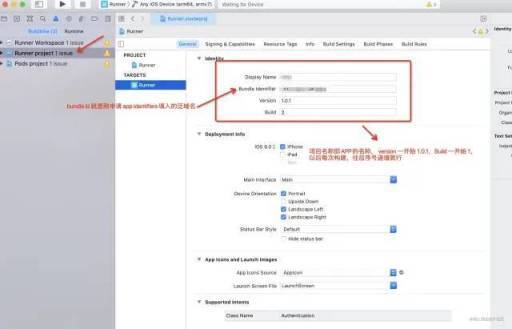
编辑切换为居中
添加图片注释,不超过 140 字(可选)
provisonint Profile 文件选择,开发对应着开发,生产对应着生产。
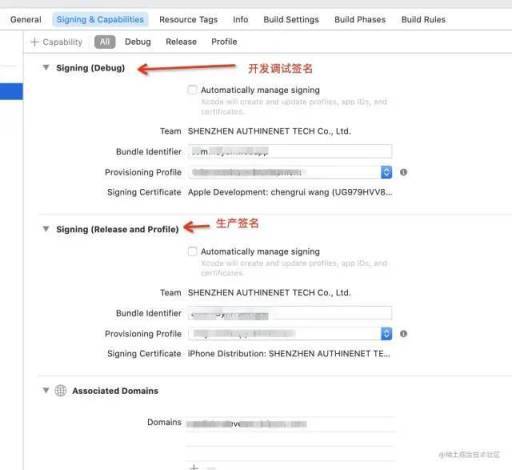
编辑切换为居中
添加图片注释,不超过 140 字(可选)
此处可能会有个小坑,与钥匙串安装的 cer 不对应,Buuld Settings 重新选择一下就可以了
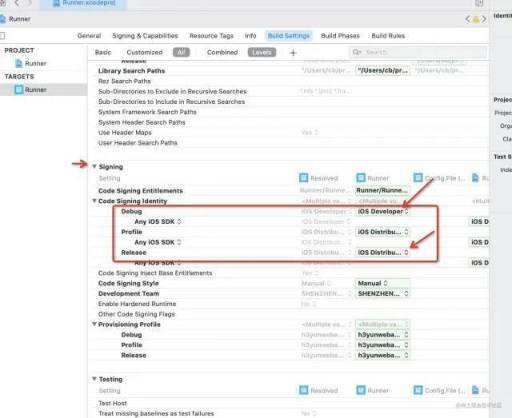
编辑切换为居中
添加图片注释,不超过 140 字(可选)
调试 一个是模拟器调试 一个真机调试(数据线连上苹果手机)
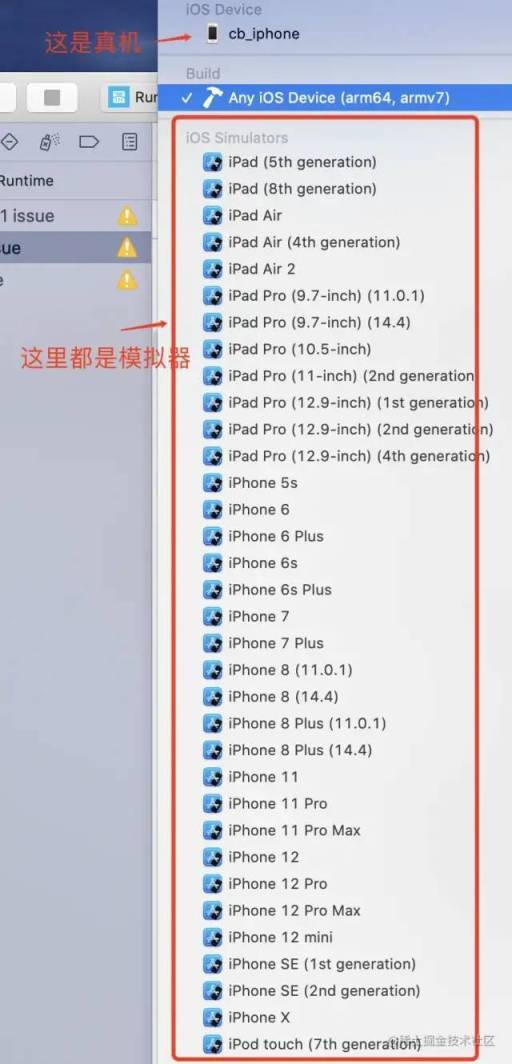
编辑切换为居中
添加图片注释,不超过 140 字(可选)
6.App Connnect 注册 APP
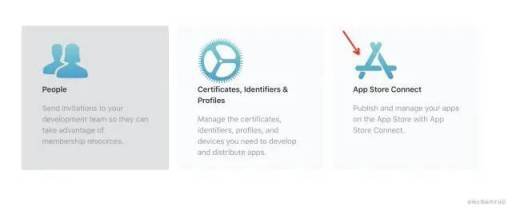
编辑切换为居中
添加图片注释,不超过 140 字(可选)
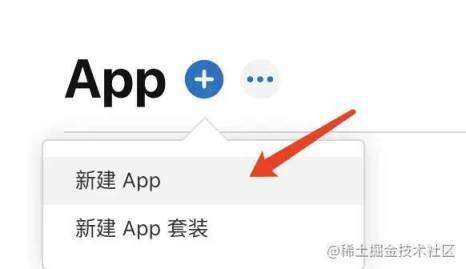
编辑
添加图片注释,不超过 140 字(可选)
套装 ID 就是申请的 indentifiers,选择
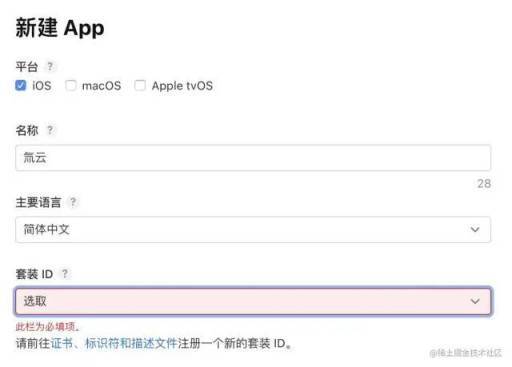
编辑切换为居中
添加图片注释,不超过 140 字(可选)
填写 App 资料,需要注意几点:
APP 图标时,图标中不能包含 alpha 通道或者透明度;LanchImage 的图片格式只能是 png 格式,jpg 格式 Xcode 无法加载成功;填写联系人的时候,需要加区号,比如中国 需要+86;App 预览与截屏图片,需要 6.5 英寸和 5.5 英寸就行,UI 设计图的时候:5.5 英寸 1242 × 2208 ;6.5 英寸 1242 × 2688
7.多人协作开发证书管理
多台 Mac 运行相同 iOS 项目。是与生成 csr 的 mac 电脑绑定的,其他的 Mac 电脑无法安装,这样其他的 Mac 电脑就无法真机测试打包这个 iOS 项目了。但是,我们可以在钥匙串中导出.p12 文件给其他的 Mac 安装,安装后这台 Mac 也具有同样打包测试发布能了。开发需要导入 developer 证书,发布需要导出 Distribution 证书。选择对应的证书,导出
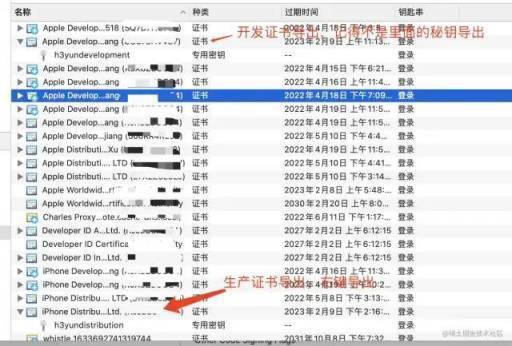
编辑切换为居中
添加图片注释,不超过 140 字(可选)
最好重新命名方便识别。.p12 文件其实就加密的.cer 证书。可以 copy 给其他 Mac 安装。\第二台 Mac 安装.p12 后,进行第四章的 XCode 配置后即可具有开发、测试、发布 iOS 的能力
多人多台 Mac 开发相同 ios 项目 如果不方便把开发者账号和密码给其他人用,需要把对应开发人员加入到 开发者成员中。
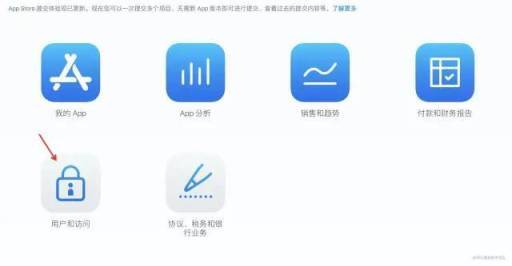
编辑切换为居中
添加图片注释,不超过 140 字(可选)
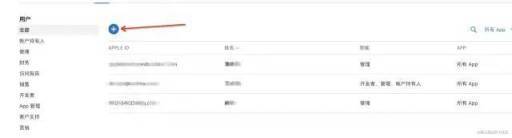
编辑切换为居中
添加图片注释,不超过 140 字(可选)
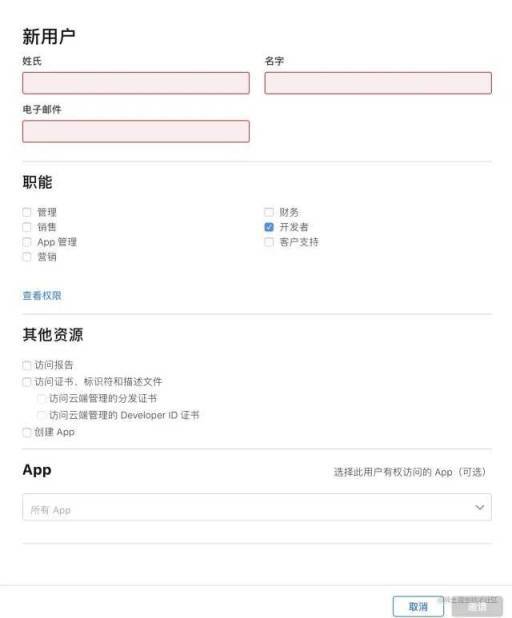
编辑切换为居中
添加图片注释,不超过 140 字(可选)
随后新用户会收到一封邀请邮件,同意后即会加入开发者计划中。新用户登陆苹果开发者中心,会看到自己加入的 team
新用户用刚刚导出 p12 文件在 Xcode 上配置就可以协同开发 ios 项目。
8.APP 打包上架
打包并上传 IPA 包 首先确保证书正确、profile 描述文件正确。
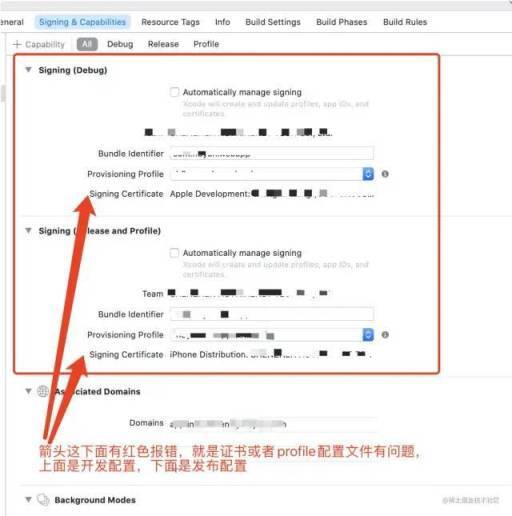
编辑切换为居中
添加图片注释,不超过 140 字(可选)
需要注意的是 build 构建号 每次都是唯一的,version 为版本号,多个版本号可以属于同一个 version,
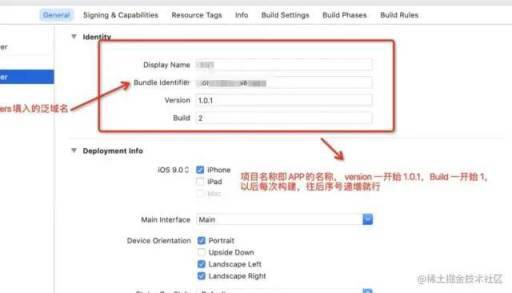
编辑切换为居中
添加图片注释,不超过 140 字(可选)
flutter 项目也可以直接 改 pubspec.yaml 文件 version 字段 如:1.0.0+1
设备选择:

编辑切换为居中
添加图片注释,不超过 140 字(可选)
flutter 项目需要注意:需要执行 flutter build ios --release --no-codesign,需要注意的是是在 flutter 外层目录路径下执行,而不是 ios 目录路径,(我习惯在 vscode 中跑命令)
Product -> Archive:
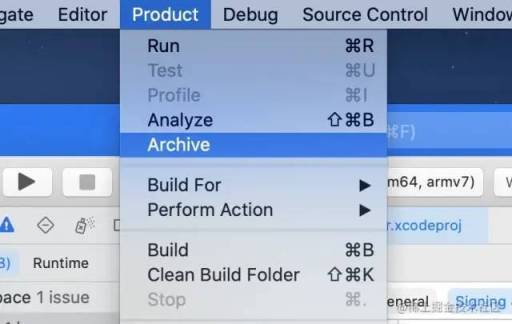
编辑切换为居中
添加图片注释,不超过 140 字(可选)
直接 Distribute App (如果不放心可以先 Validate App)
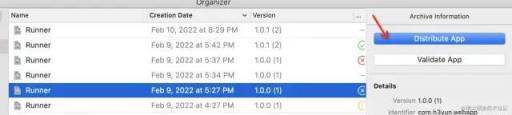
编辑切换为居中
添加图片注释,不超过 140 字(可选)
进入 Select a method of distribution(打包方式选择)界面:
App Store:App Store 上架包用
Ad hoc:发布测试包用,如蒲公英发布
Enterprise:企业包用
Development:开发包用
根据自己的证书和描述文件选择,在这里选择 App Store,点击 Next
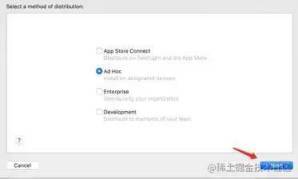
编辑
添加图片注释,不超过 140 字(可选)
Select a destination : 选择是直接上传还是导出,直接上传就可以
Select certificate and iOS App Store profile: 之前创建的描述文件
然后等待上传
上传成功之后,需要进入 App Store Connect, 看到
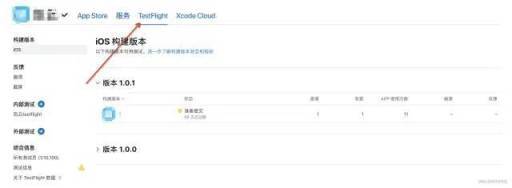
编辑切换为居中
添加图片注释,不超过 140 字(可选)
看到刚刚提交的版本,然后点击 App Store ,如果第一次发版,直接在 “构建版本” 选择对应的版本文件,如果是已经上架成功,需要更新版本
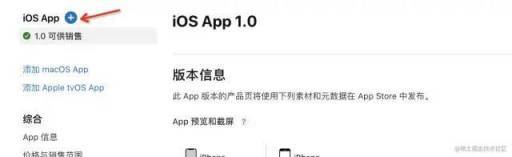
编辑切换为居中
添加图片注释,不超过 140 字(可选)
填写完整的信息,提交审核。
上架之后 App Store 还搜索不到 APP 如何下载体验
如果已经上架,但是 App Store 还搜索不到 APP,刚刚通过的需要等 24 小时,可以去「七麦数据」查看
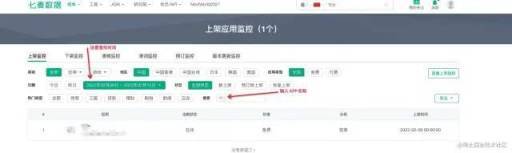
编辑切换为居中
添加图片注释,不超过 140 字(可选)
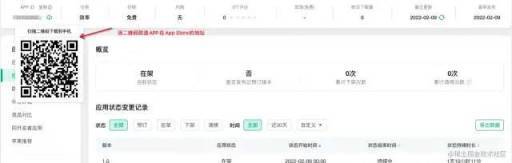
编辑切换为居中
添加图片注释,不超过 140 字(可选)
证书我们这边可以借助辅助工具 appuploader
Appuploader 可以辅助在 Windows、linux 或 mac 系统直接申请 iOS 证书 p12,及上传 ipa 到 App Store,最方便在 Windows 开发上架没有苹果 Mac 电脑的开发者!配合本教程使用,可以快速掌握如何真机测试及上架!
点击苹果证书按钮
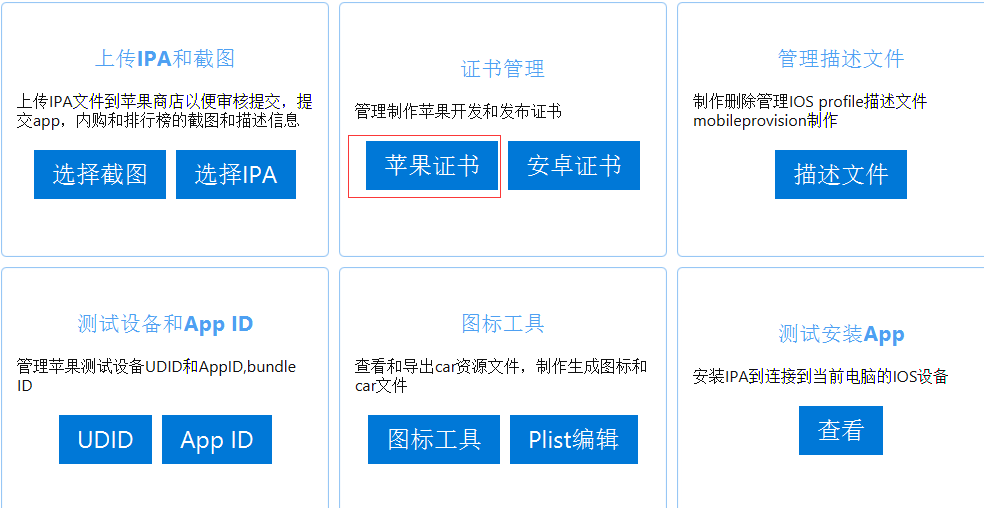
编辑切换为居中
添加图片注释,不超过 140 字(可选)

添加图片注释,不超过 140 字(可选)
点击新增
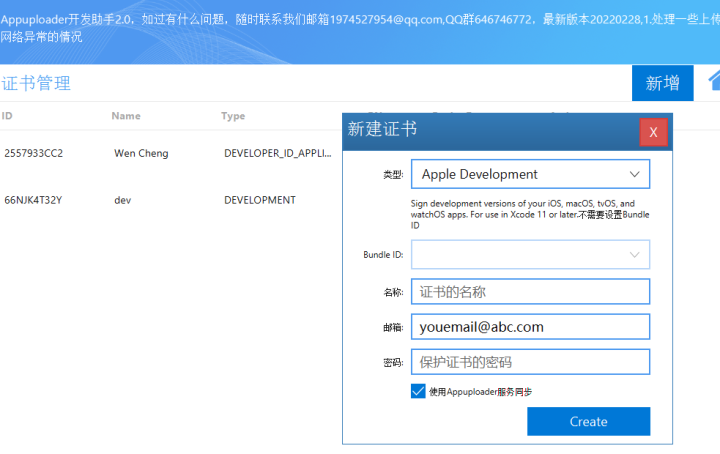
编辑切换为居中
添加图片注释,不超过 140 字(可选)

添加图片注释,不超过 140 字(可选)
输入证书密码,名称
这个密码不是账号密码,而是一个保护证书的密码,是 p12 文件的密码,此密码设置后没有其他地方可以找到,忘记了只能删除证书重新制作,所以请务必记住密码。还有为了安全起见,密码不要太简单。 证书名称是你为了在证书列表里面便于区别的一个字符,自己好辨识就可以,尽量是是字母和数字之类
选择证书类型
带 distribution 的是发布类型,带 development 的是开发类型。
apple 类型=ios+mac,所以开发时选择 ios app development 和 apple development 类型都是可以的
选择 bundle id
只有部分类型的证书需要选择 bundle id,例如推送证书。因为大部分证书是不和 app 关联的。而是通过描述文件 profile 文件关联 app。
使用 appuploader 同步服务
如果期望制作好证书后在其他电脑上同样可以下载到这个证书,或者和你同事同步此证书,则需要勾选使用 appuploader 服务同步。否则您需要手动管理 p12 文件在不同电脑之间的传输,并且一但创建下载后,无法在其他电脑下载,只能手动复制文件过去。一般情况下,推荐使用 appuploader 服务同步。
证书类型说明
IOS 开发选择 apple development 或者 ios app development 类型 ios 发布选择 apple distribution 或者 ios distribution (app store and ad hoc) 开发推送证书选择 apple push notification service ssl (sandbox) 发布推送证书选择 apple push notification service ssl (sandbox & production)
其他证书不是很常用,可以自行百度各种证书说明











评论