PPT 如何制作思维导图?这 2 个工具轻松制作思维导图!
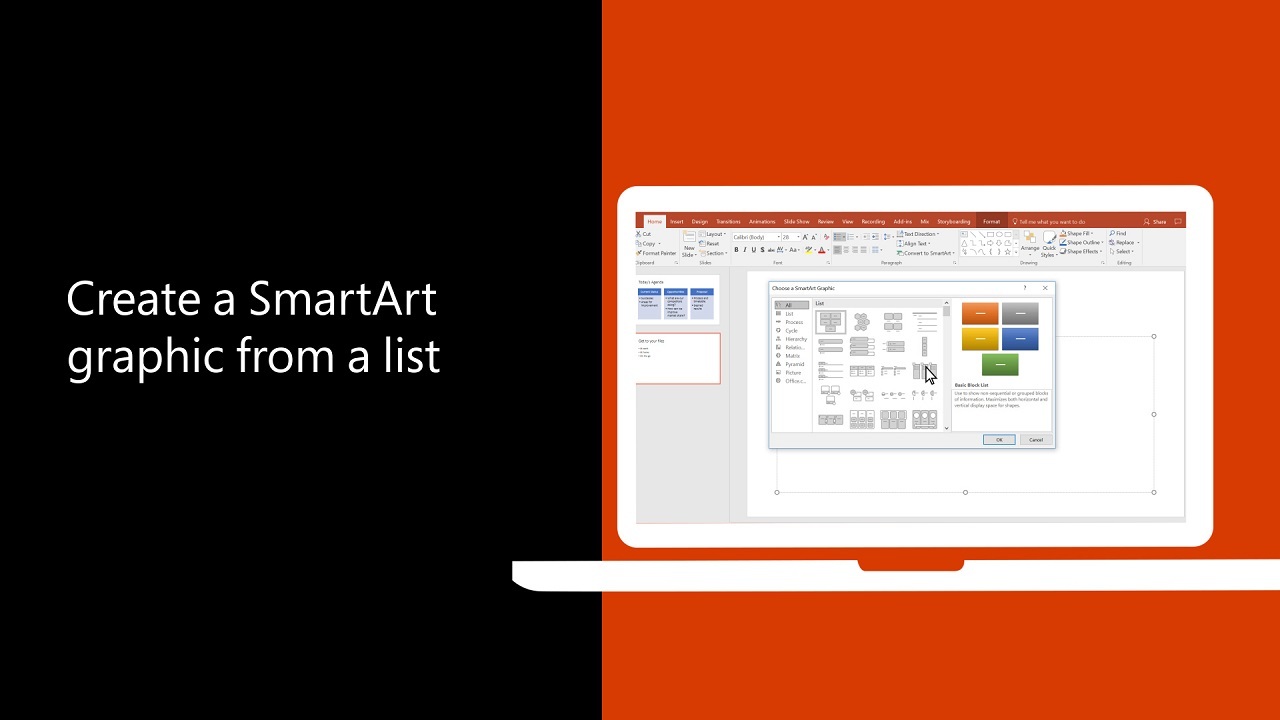
在日常学习和工作中,我们常常会面临需要处理大量信息的情况,这时候,一种叫做思维导图的工具可能会成为你的救星。
不同于传统的线性记录方式,思维导图以其独特的视觉表现力和结构化的信息处理方式,使得人们能够更加有效率地学习和记忆。而在众多制作思维导图的方法中,利用 PPT 制作思维导图成为了很多人的首选。那么,我们应该如何使用 PPT 制作思维导图来优化我们的学习和工作流程呢?
为什么使用思维导图?
首先,让我们来了解一下为什么需要使用思维导图。思维导图是一种将信息以图形化的方式表现出来的方法,通过将主题、子主题和详细信息以分支的形式连接起来,帮助我们以一种直观、有结构的方式理解和记忆信息。与传统的纯文字笔记相比,思维导图可以更好地激发我们的想象力和创造力,从而使我们能够更加深入地理解和记住信息。
有哪些好用的制作思维导图工具?
当我们决定使用思维导图进行学习和工作时,首先要做的就是选择一款合适的思维导图工具。目前市面上有许多不同类型的思维导图工具可供我们选择,包括在线工具、桌面软件以及移动应用等。其中,PPT 因为其易用性、功能性以及普遍性,在众多工具中脱颖而出。
在线思维导图工具:boardmix、Workflowy
桌面思维导图工具:Mindnode、Mindmaster
移动思维导图工具:Mindnode
AI 思维导图工具:boardmix
PPT 自带功能 SmartArt 制作思维导图
在 PPT 中制作思维导图,最直接的方式就是使用 PPT 自带的 SmartArt 功能。SmartArt 是 PPT 中一个专门用来创建图形的工具,其中包含了大量的预设图形,包括思维导图在内的各种结构图。我们可以通过选择不同的 SmartArt 图形,来快速地创建出我们需要的思维导图。
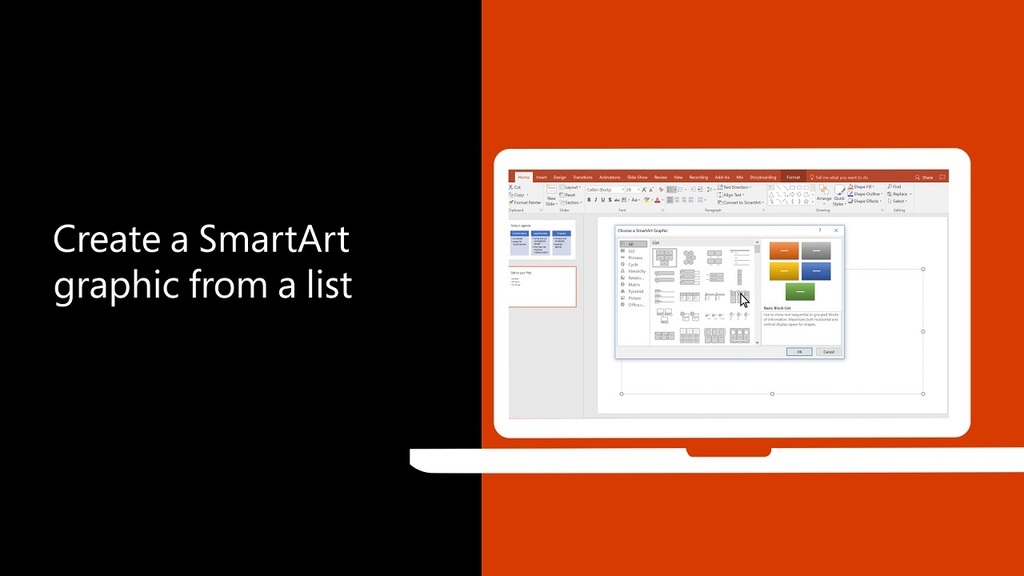
在线工具 boardmix 制作思维导图
除了使用 PPT 自带的功能外,我们还可以选择使用一些在线思维导图工具来辅助我们制作思维导图。例如,boardmix 就是一个非常好用的在线思维导图工具。它有强大的协作功能,可以让团队成员在同一张思维导图上实时合作,极大地提高了团队协作的效率。
在思维导图功能之外,boardmix 也同样支持在线制作 PPT,它可以看成是思维导图+PPT 二合一的办公软件,在其中制作的思维导图,可一键转换为 PPT,打破不同软件间的壁垒,满足办公中多样化的内容呈现和演示需求。
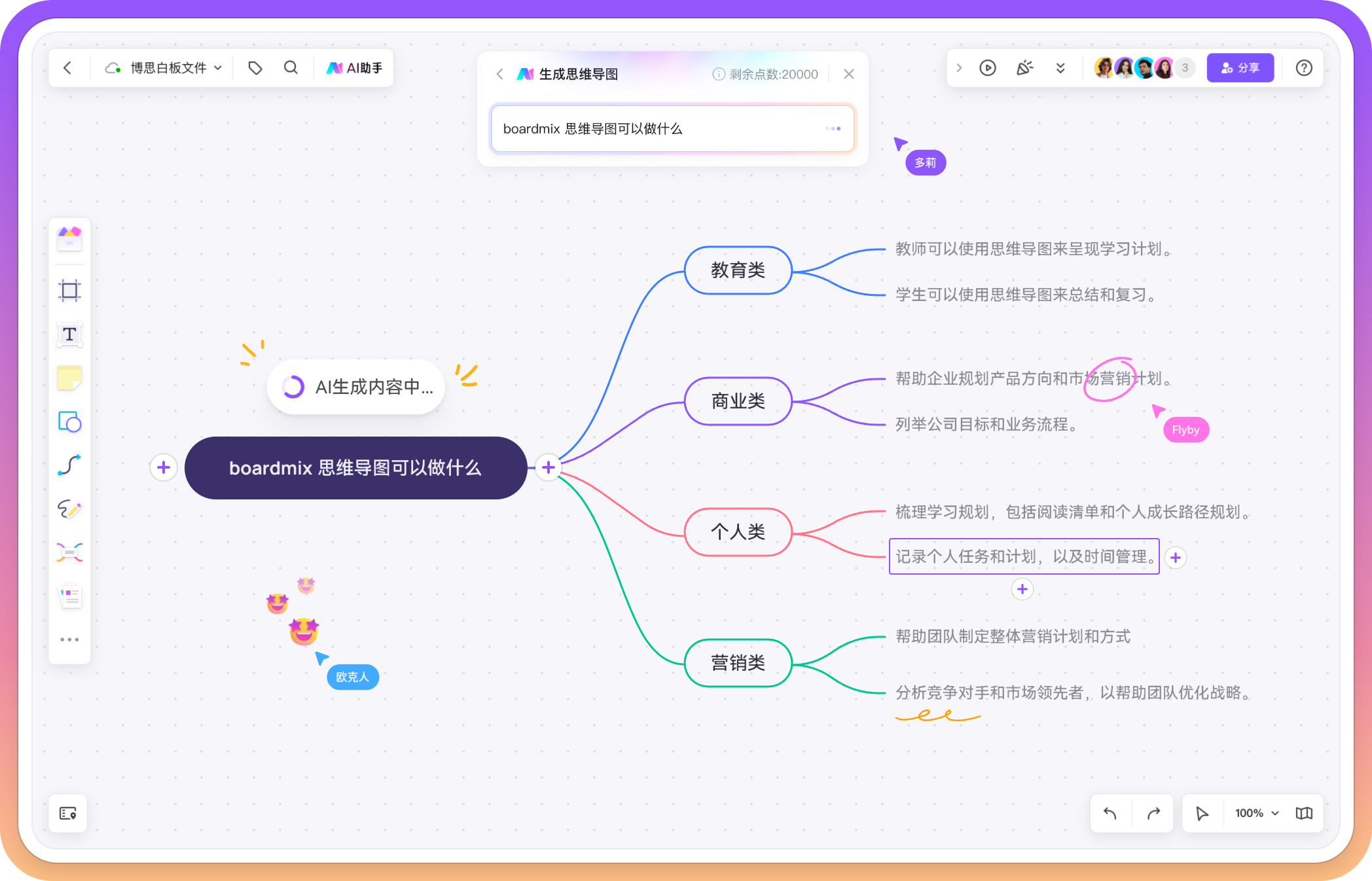
PPT 思维导图如何制作?
下面,让我们通过一个具体的实践学习如何使用 PPT 和 boardmix 制作思维导图。
首先,在 PPT 中打开 SmartArt 功能,然后选择一个适合你需要的信息结构的图形,例如 “层次结构”。然后,你只需要在 SmartArt 的文字框中填入你的信息,就可以看到你的信息以图形的方式展示出来了。
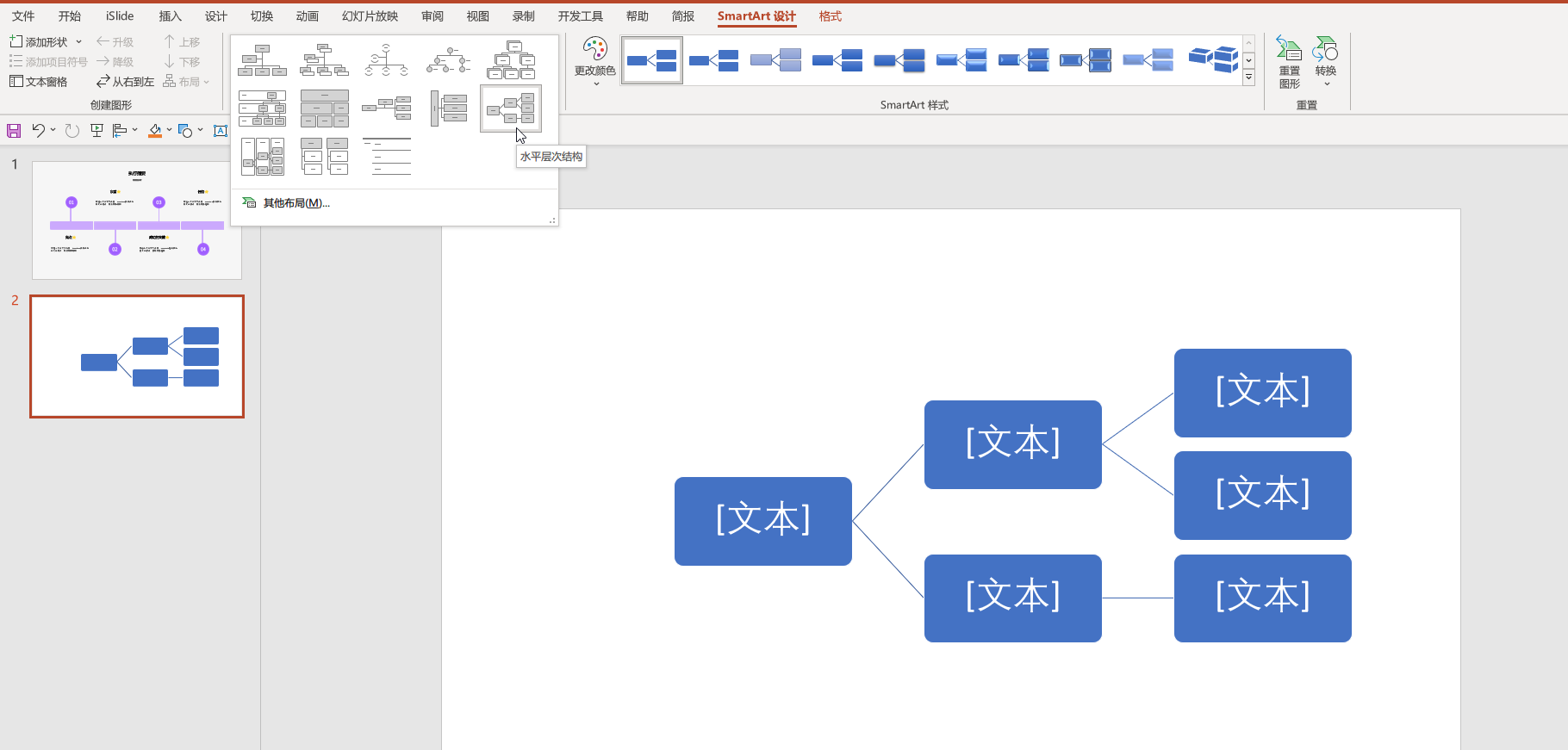
而如果你选择使用 boardmix 来制作思维导图,那么首先你需要在 boardmix 中创建一个新的白板画布,并在画布上添加一个新的思维导图。只需要像在 PPT 中一样,在 boardmix 的思维导图中填入你的信息,即可完成你的思维导图。
在 boardmix 完成思维导图的编辑后,可以选择将我们在 boardmix 中创建的思维导图导出为图片,然后将图片插入到你的 PPT 中。
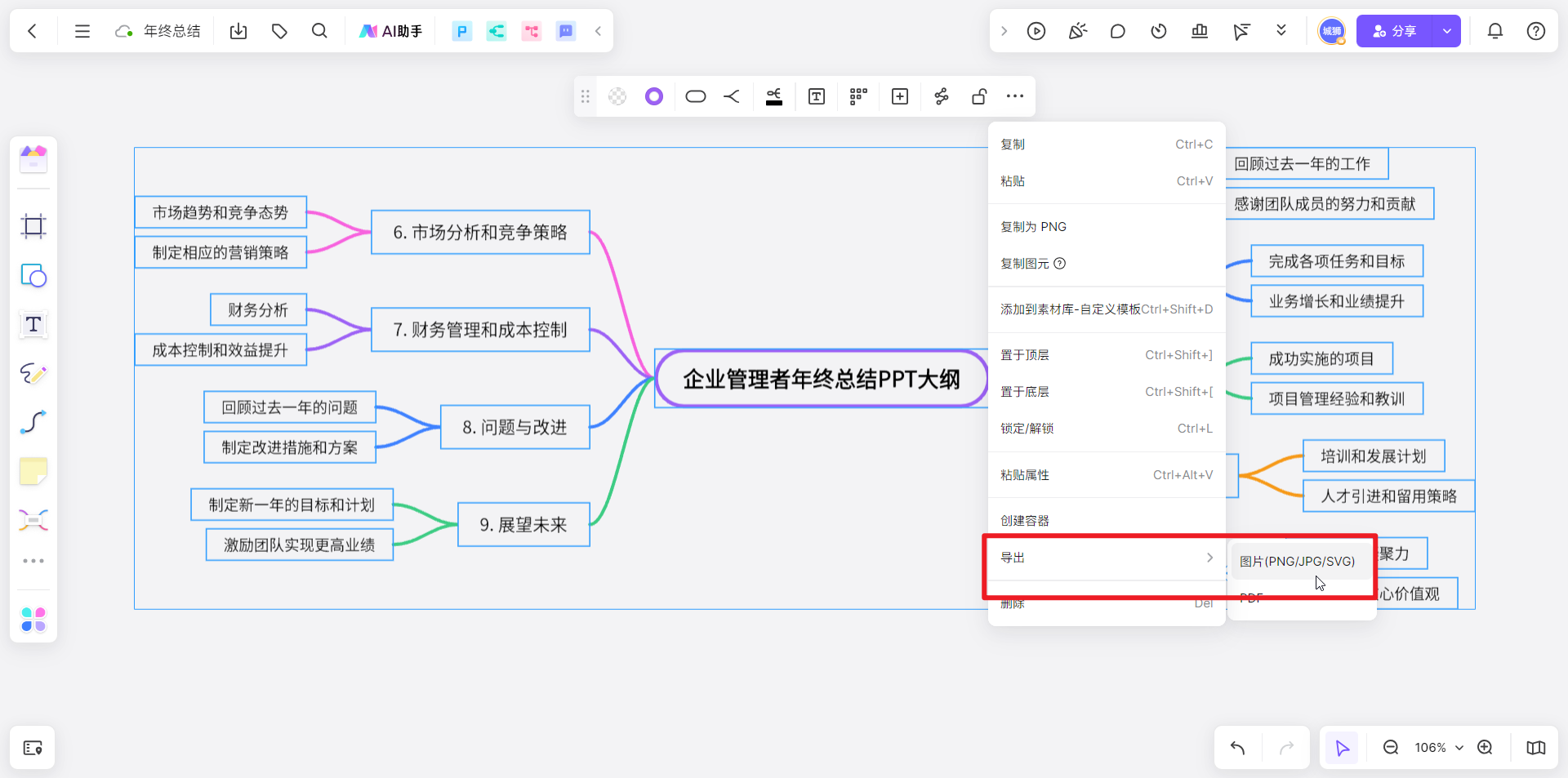
值得一提的是,在线思维导图 boardmix 还提供 AI 生成思维导图的能力,只需要输入思维导图的主题,就会快速生成一个对应的思维导图,这在我们制作一个包含海量内容的思维导图时尤其有效,可以用 AI 来替代部分人工操作,让我们腾出时间来编辑那些更为重要的内容。
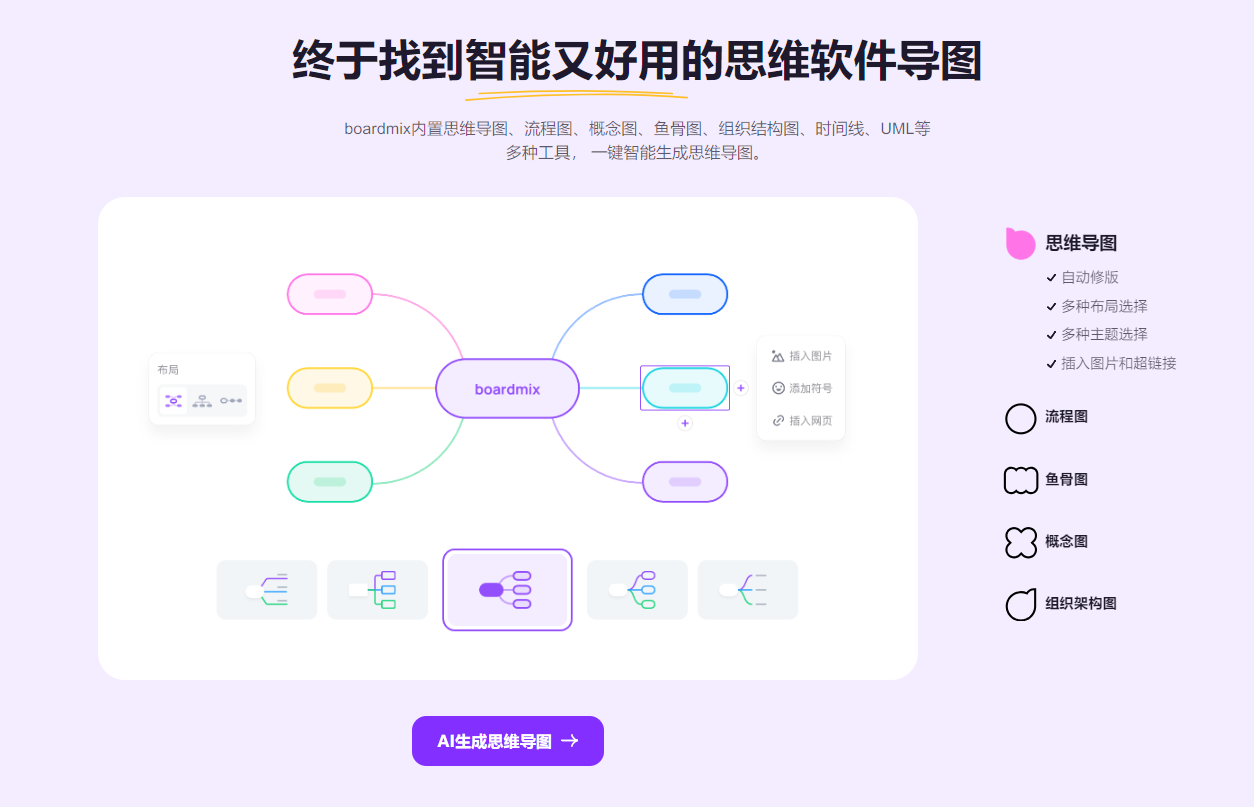
让思维导图帮助你提高效率
无论是学习还是工作,我们都无法避免面临信息过载的问题。在这种情况下,PPT 制作思维导图不仅可以帮助我们更好地理解和记忆信息,还可以有效地提高我们处理复杂信息的效率。因此,无论你是学生、教师还是职场人士,都应该学会并熟练运用 PPT 制作思维导图的技巧,让它成为你提高学习和工作效率的得力助手。
版权声明: 本文为 InfoQ 作者【彭宏豪95】的原创文章。
原文链接:【http://xie.infoq.cn/article/4bd68a627ff13486fc7c5d58d】。文章转载请联系作者。











评论