一键自动化博客发布工具, 用过的人都说好 (简书篇)
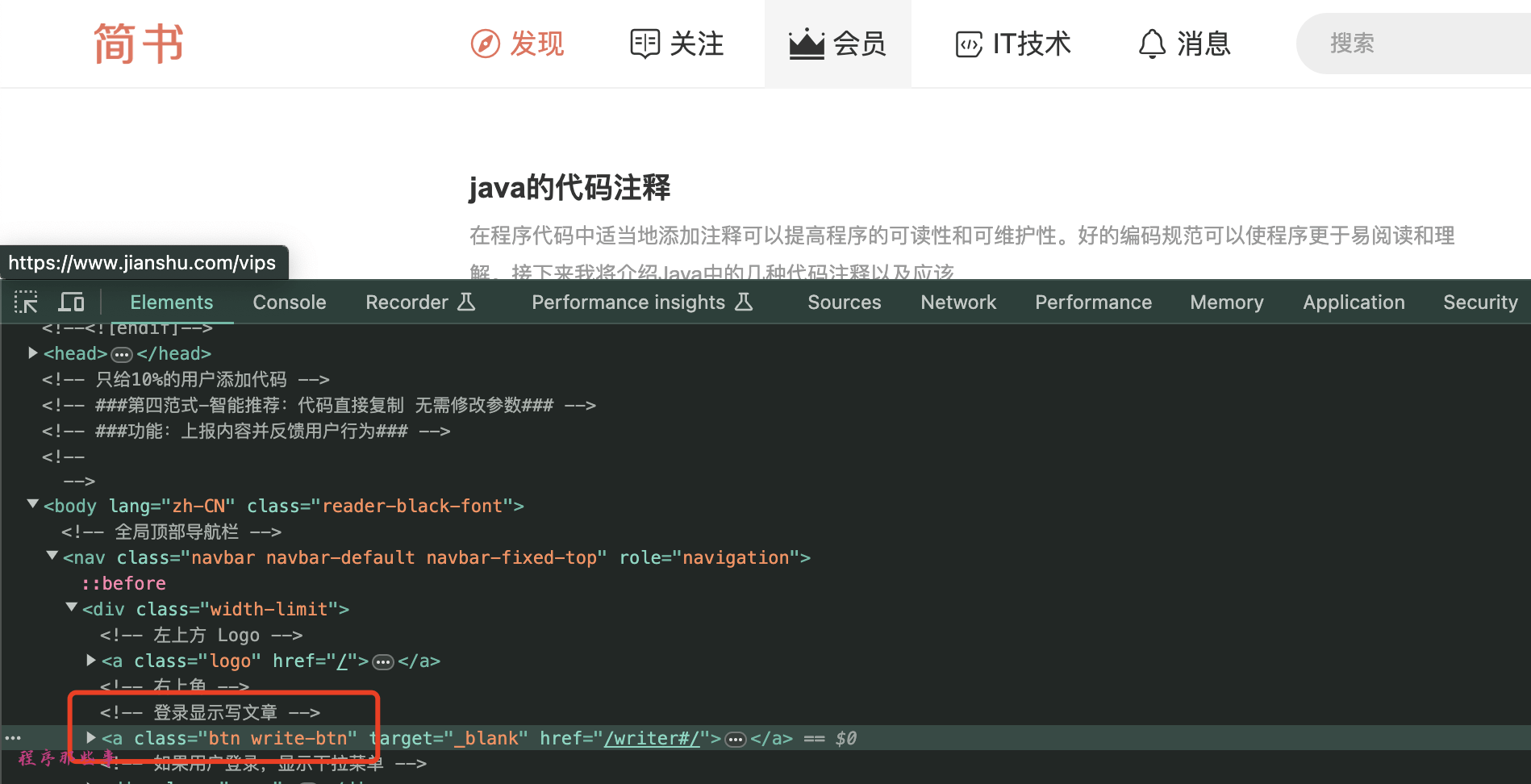
好不容易写好了一篇博客,现在想要把它发布到各个平台上供大家一起欣赏?
然后一个网站一个网站打开要发布的博客站点,手动点创建文章,然后拷贝粘贴写的 markdown 文件。
甚至有些网站还不支持 markdown 格式,你还需要对格式进行转换。
每次重复这样的机械化工作,完全就是浪费生命。
现在不需要了,给大家推荐一个一键自动化博客发布工具,完全的一键操作,让你轻松告别手动发布博客的烦恼。
这个工具是什么
这个工具的全称叫做 blog-auto-publishing-tools 博客自动发布工具,地址如下:https://github.com/ddean2009/blog-auto-publishing-tools
在数字化时代,内容创作与传播的速度与广度对于个人或企业品牌的建设至关重要。然而,许多博客作者和内容创作者在发布内容时,面临着跨平台发布的繁琐与不便。每个平台都有其独特的发布规则和操作流程,手动发布不仅耗时耗力,而且容易因为重复劳动而出现错误。为了解决这一痛点,我开发了这款博客自动发布工具。
我的原则就是能自动的,绝不手动。
这款博客自动发布工具,旨在帮助用户实现一键式多平台发布。
用户只需在工具中编写或导入博客内容,选择想要发布的平台(如 CSDN、简书、掘金、知乎、头条、51blog、腾讯云、阿里云等),点击发布按钮,即可将内容快速推送到各个平台。
只需要编写好 Markdown 格式的博客即可,同时能够根据各平台的规则自动调整格式,确保内容在不同平台上的展示效果一致。
支持的博客平台
目前这个工具已经支持下面这些平台:
支持简书
支持 cnblogs
支持 alicloud
支持 51cto
支持 infoq
支持掘金
支持 oschina
支持 segmentfault
支持头条
支持 txcloud
支持知乎
应该已经覆盖了绝大部分的平台了。如果还有其他的平台,大家可以留言给我。
工具的实现方式
这个工具本质上是基于 selenium 这个自动化框架实现的。
通过模拟人工的点击操作,可以完成绝大多数需要人手工才能完成的工作。解放大家的双手。
另外这个自动化的实现方式有两种,一种是在运行程序的过程中启动一个浏览器。另外一种是依附到现有的浏览器上来操作现有浏览器的页面。
本工具选择的是依附到现有的浏览器上。
主要是因为有些博客平台需要用手机扫码二维码才能登录。比如阿里云,腾讯云等。所以在程序中很难模拟这种登录的过程。
为什么不直接调用博客平台的发博客的接口来实现?而是选择页面自动化这种实现方式?
因为博客平台的发博客接口需要传入很多数据,直接调用的话,很多内容是没法考虑到的,比如:标签,分类,封面等等。所以我觉得自动化工具帮大家填好内容了,大家只需要看一眼,点击发布就行了,这样更加方便,如果要进行修改的话也更加灵活。
当然,如果大家真的有需要实现接口发送,可以私信给我,我可以研究研究怎么实现。
工具的缺点
当然,这个工具虽然有诸多优点,可以自动填充,发送博客。
但是实话实话,缺点还是有的。
总结一下:selenium 有的缺点它都有。比如,封面图片上传目前没法自动化,需要手动操作,或者不使用封面图片。
怎么使用
目前这个工具是基于 chrome 的,所以你需要先下载一个 chrome。
然后就是下载和 chrome 配套的 chrome Driver Chrome Driver。
chrome 以 debug 模式启动
在命令行你会看到类似下面的内容:
DevTools listening on ws://127.0.0.1:9222/devtools/browser/d4d05dd2-5b74-4380-b02d-12baa123445
这行 ws 很重要,我们把它记下来。
修改配置文件
修改 config/common.yaml 里面的内容:
把 service_location 和 debugger_address 修改为你自己本机的配置。
这些按照你自己的需求开启。
运行程序
运行 open_all.py 可以自动打开所有的博客网站。
运行 publish_all.py 可以自动发布博客内容。
切记,在发布博客之前,一定要先保证你的账号是登录状态,否则无法发送博客。
简书的实现
接下来我们会从最简单的简书开始,讲解一下具体的实现细节。
配置文件
首先是配置文件,这里我用的是 yaml 格式的配置文件。
里面配置了 service_location, debugger_address 这些非常重要的东西。
因为不同的博客平台可能有不同的配置。所以这里我们为每个博客平台设置了一个单独的配置文件。
启动浏览器
这里使用的是 append 模式,append 到当前打开的浏览器上面。所以我们需要提前以 debug 模式开启一个 chrome 浏览器。
这里我们使用的 chrome 浏览器。
主要就是在启动 chrome 的时候,需要选择 service 和 options。
发布博客
启动好浏览器,接下来就可以发布博客了。
首先我们打开简书的首页:
driver.switch_to.new_window 确保我们是在新的 tab 页打开的简书首页。通过调用 driver.get 方法,我们可以打开简书的首页。
接下来就是需要点击写文章按钮。
要点击文章按钮,首先需要找到这个按钮。
怎么找到它呢?
熟悉 selenium 的朋友一定知道怎么用的,这里我给不熟悉的朋友介绍一下,在 chrome 浏览器中找到要定位的元素,右键选择检查,就可以找到了。
这里我们通过 class name 来查找发布文章的按钮。
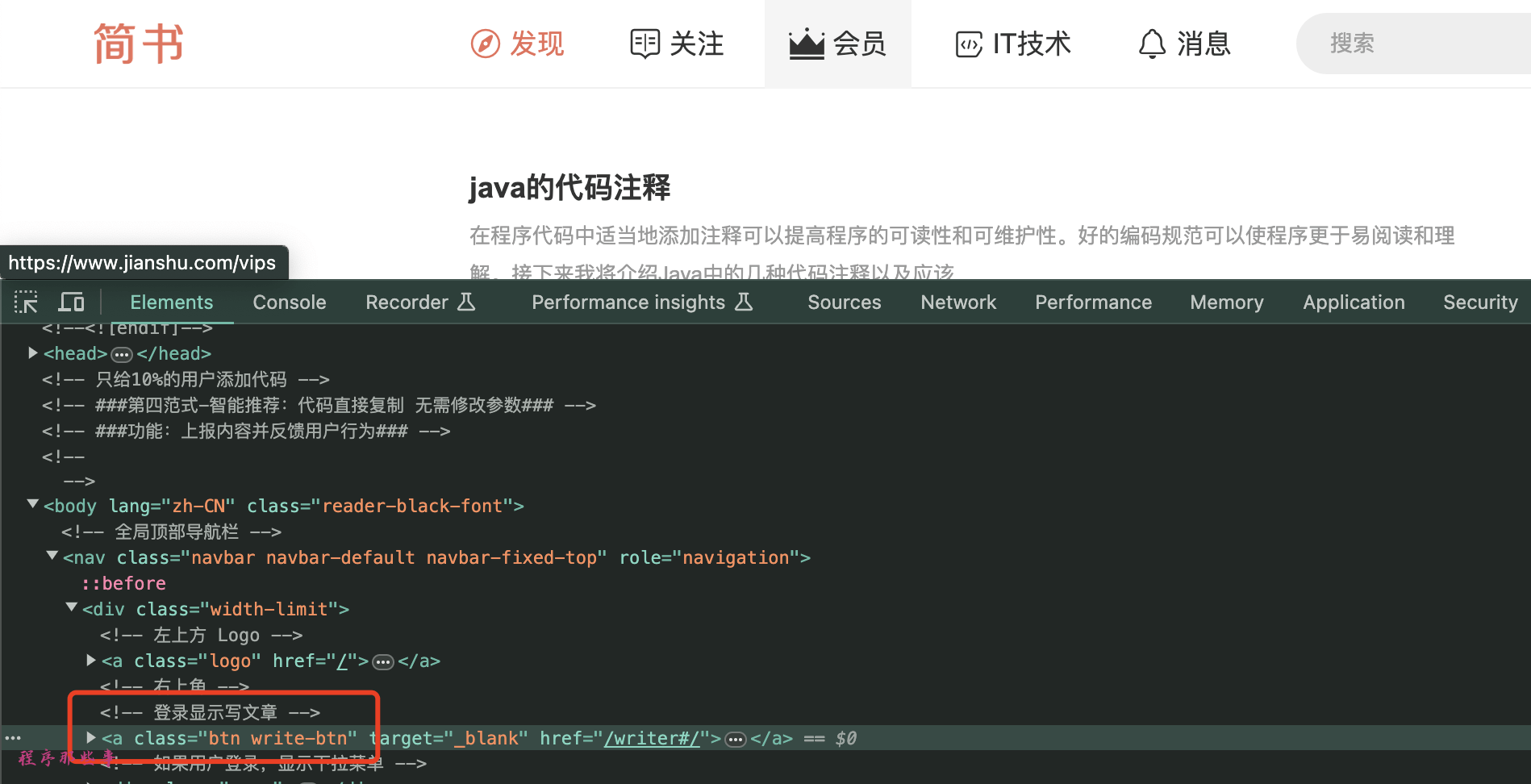
selenium 中可以通过 class,xpath,tag,id 等类型进行元素的定位和查找。
id 是最简的,因为 id 是全局唯一的,你只需要找到对应 id 即可。
tag 和 class 往往会有很多个,不是很好定位。这个时候就需要用到 xpath 定位了。
xpath 定位很强大,但是也比较复杂,接下来我们会在实际的案例中进行总结。
点击写文章,我们会跳转到新的写文章的界面,在简书中,左边是文集区,中间是文章区,右边是发布文章区:
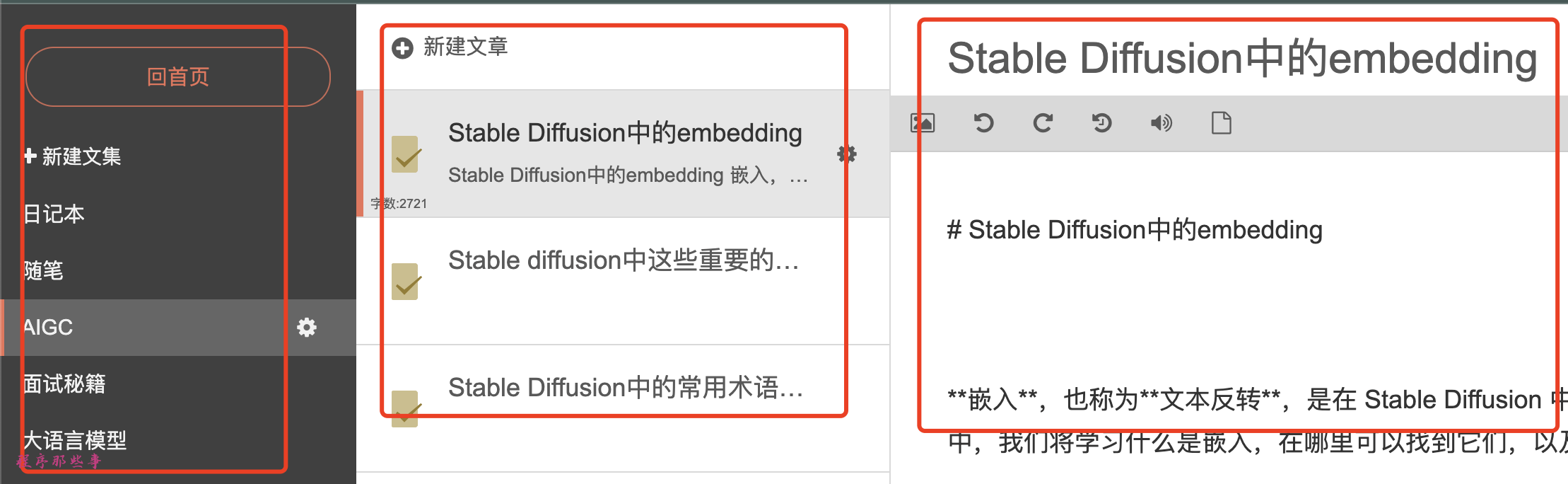
接下我们要做的就是点击左边的文集,然后点击中间的文章,最后在最右边发布文章。
在点击左边的文集之前,需要先切换到最新打开的 tab 页面:
然后我们做一个等待,等待日记本这几个字出现再进行下面的操作。
接下来就是点击要选择的文集:
这里通过 xpath 来找到要发表的文集。
这里的 article_collection 是写在配置文件里面的,需要修改为你自己的文集,否则程序会报错
点击新建文章按钮:
找到文章内容,然后通过 send_keys 方法,把内容填写到 content 里面:
注意,这里我单独添加了一个 footer 内容,也就是自定义的文章尾部,方便大家做一些特殊的操作。
最后是找到文章的标题框:
简书的这个标题框不太好找,使用 xpath 很难定位,所以这里使用了一个小技巧:
先定位到它附近的 arthur-editor,然后调用 selenium 的 above 命令,找到在他上面的 input tag。
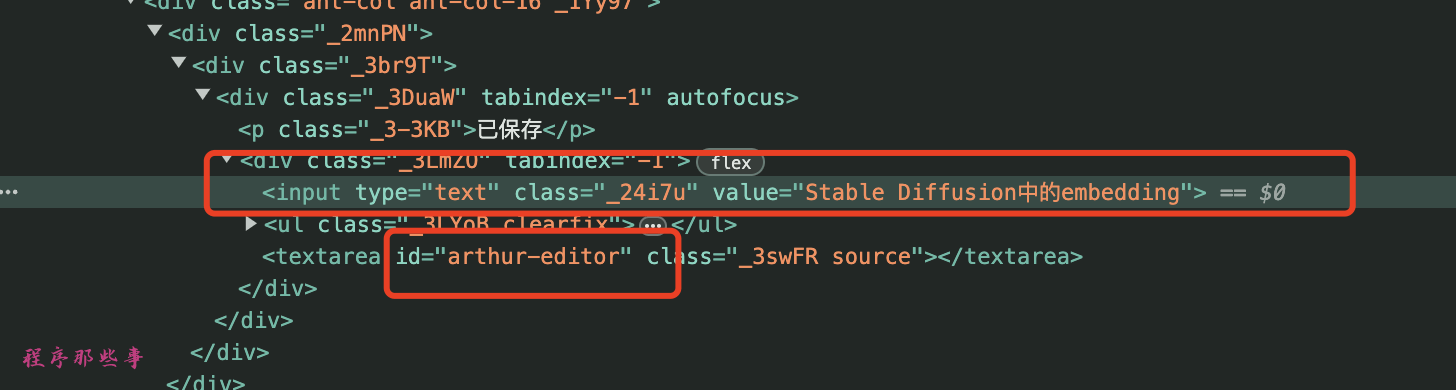
这个定位非常巧妙,大家可以学习一下。
然后就是发布按钮了:
是不是一切都做完了呢?
并不是。
如果你的 markdown 里面有图片的话,很可能出现异常,说是有图片未上传成功。
那么我们需要定位到弹窗窗口的确定按钮,再点击发布按钮一次。
总结
好了,自动发布到简书的任务就完成了。
总结一下,简书其实还是比较简单的,因为没有各种 tag,也没有封面图片。就是博客内容对图片识别效果不太好。
版权声明: 本文为 InfoQ 作者【程序那些事】的原创文章。
原文链接:【http://xie.infoq.cn/article/3fb6087e0b681e428c8212451】。文章转载请联系作者。








评论