软件测试 / 人工智能|Java Edit Plus 安装与配置指南
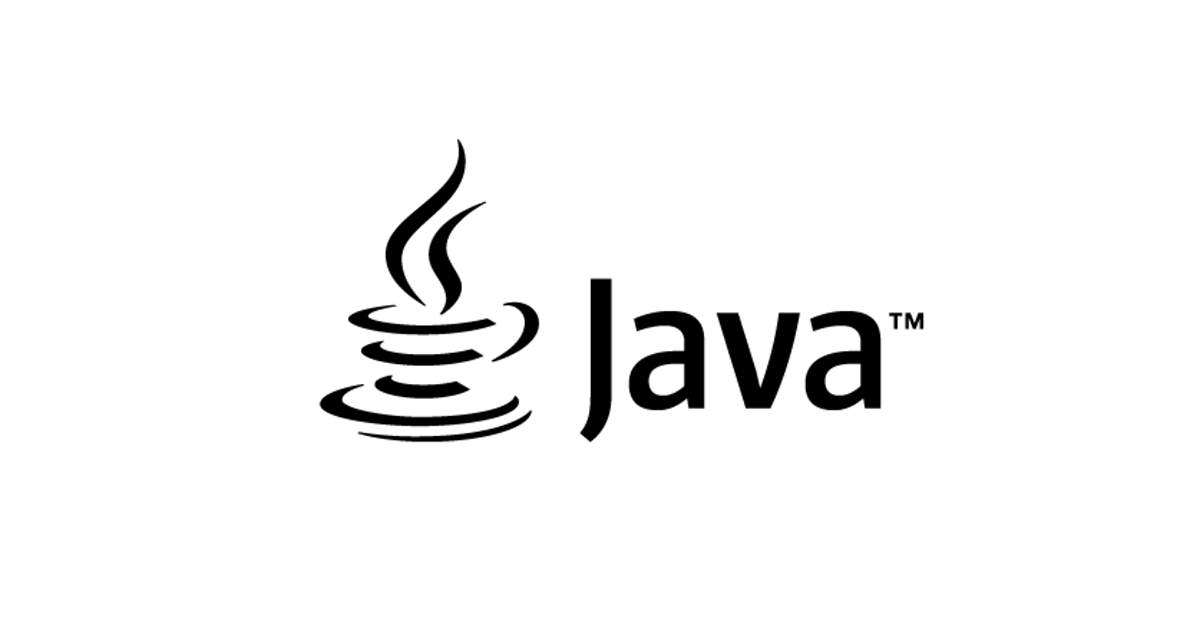
前言
最近我这个一直使用 Python 的人,开始尝试学习了一下 Java,我的朋友跟我说,别像 Python 那样,开始就使用一个功能强大的 IDE,Java 语法更为复杂,可以先使用一个轻量化的编辑器,我开始准备使用 notepad++,我朋友跟我推荐了EditPlus,我使用之后,就真香了,本文就给大家介绍一下EditPlus的安装和配置。
下载与安装
下载
访问 Java Edit Plus 的官方下载地址,找到适用于自己电脑的版本,点击下载,如下图:
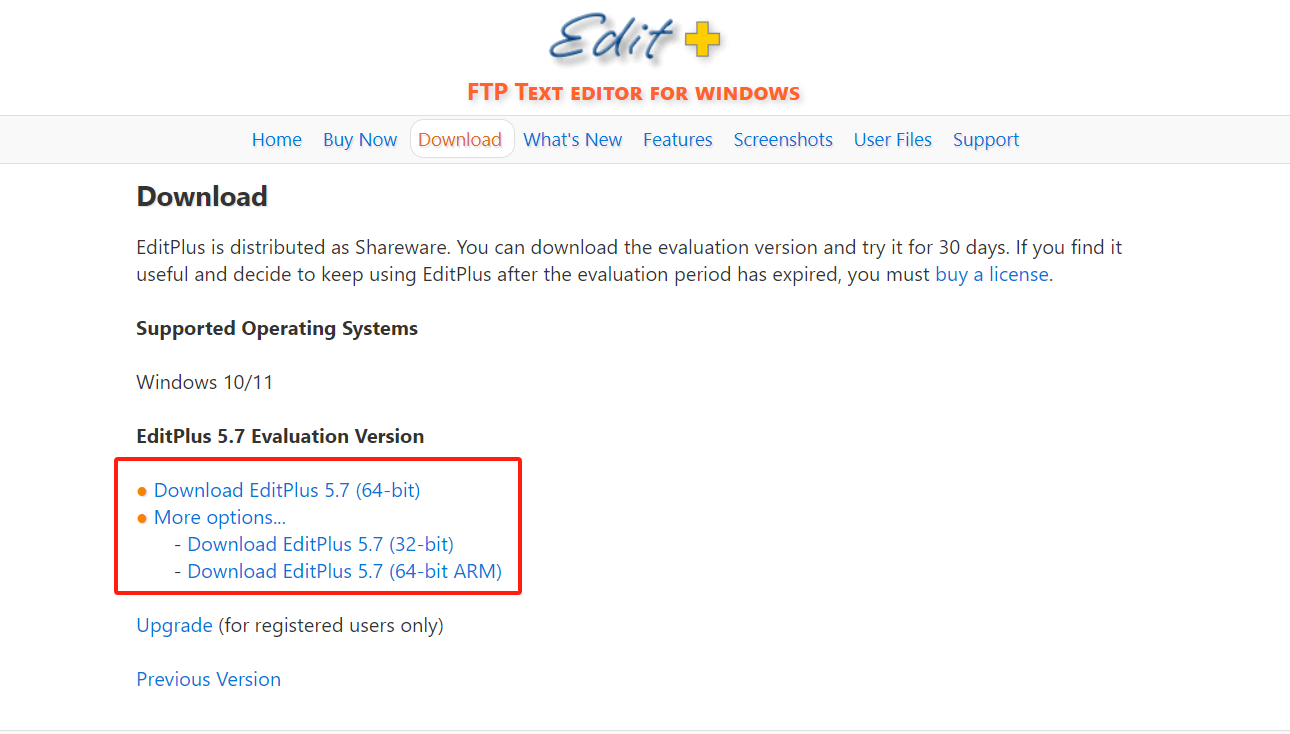
注:EditPlus是一款收费工具,我们有 30 天的免费体验期,后续需要注册激活。
我的电脑是 64 位的操作系统,所以我下载第一个就可以。
安装
第一步:我们找到我们下载的安装程序并双击,弹出如下窗口
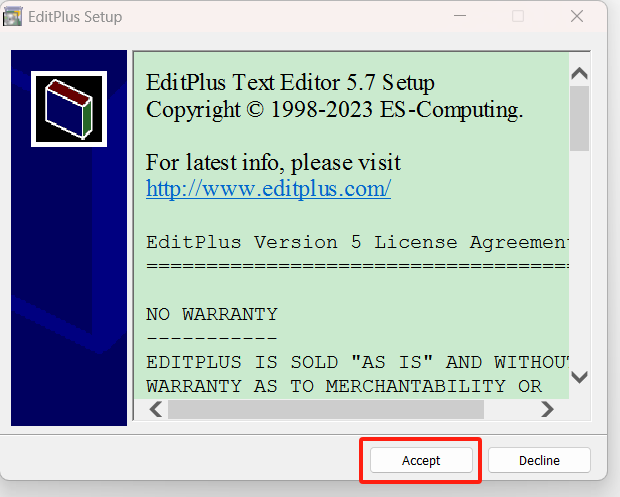
第二步,我们点击Accept按钮,如下图所示,可以修改安装位置。另外下图中第一个复选框表示是否在菜单中创建快捷方式,第二个复选框表示是否将 EditPlus 添加到鼠标右键中,第三个复选框表示是否创建桌面快捷方式,这三个选项默认是勾选的,我们可以取消勾选
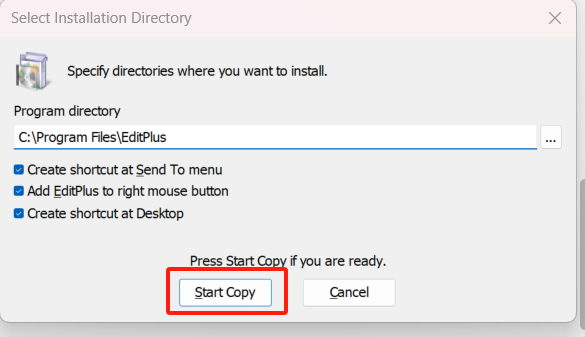
第三步,点击Start Copy,然后就完成安装了。
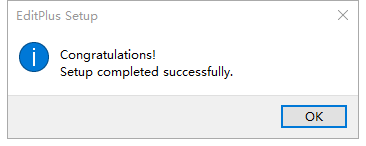
启动与基本配置
启动 Java Edit Plus
安装完成后,在开始菜单或桌面上找到 Java Edit Plus 的图标,双击以启动软件。初次启动时,会要求我们同意用户协议,我们点击Yes即可,如下图:
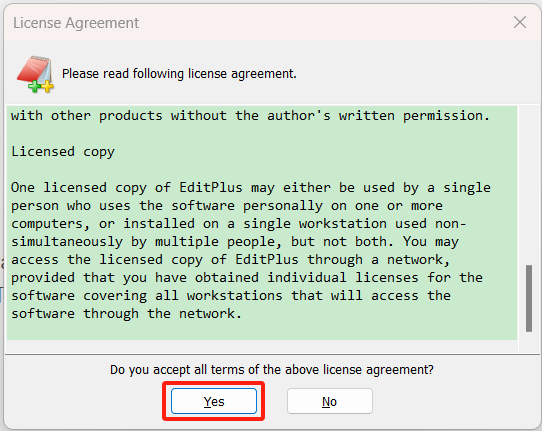
目录设置
随后我们会自动跳转的目录设置界面,NI file directory设置EditPlus的配置文件路径;Syntax directory设置EditPlus的语法文件路径,如果我们不需要做出更改,可以直接使用默认路径,点击 OK 即可
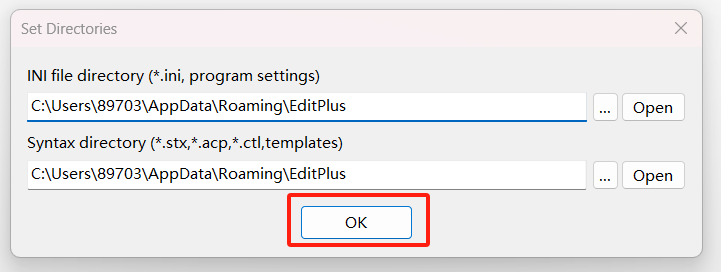
注册
我们随后将进入注册界面,我们需要将用户名和注册码写入输入框,并点击Register按钮,完成注册,如下图:
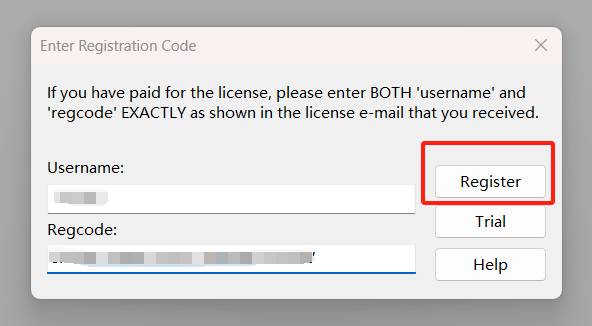
点击注册之后,我们需要重启EditPlus来激活它,我们点击确定按钮即可。
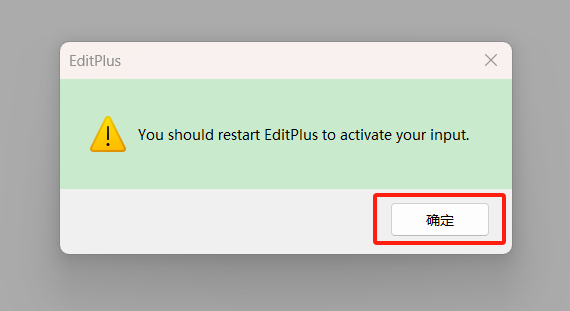
Edit Plus 配置
界面介绍
Java Edit Plus 的界面通常分为菜单栏、工具栏、编辑区和文件列表等部分。菜单栏包含各种功能和设置选项。如下图所示:
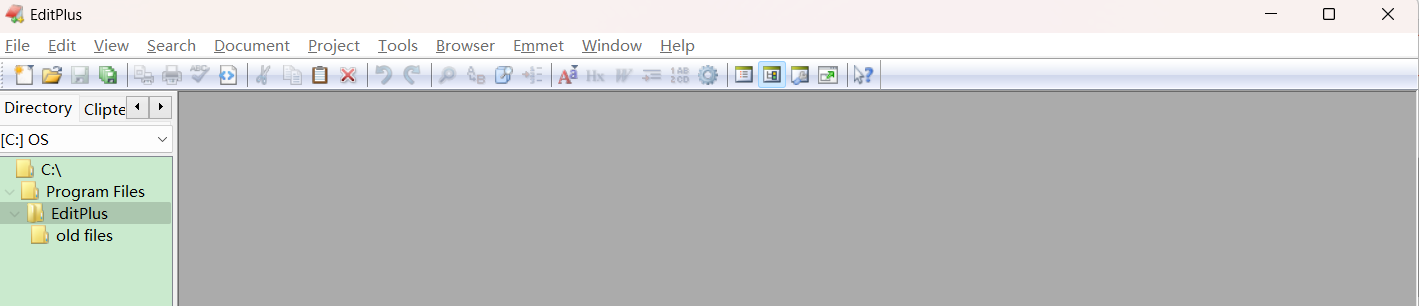
设置字体
我们如果觉得字体大小不合适,可以修改字体,路径为Tools->Preferences->General->Fonts,如下图:
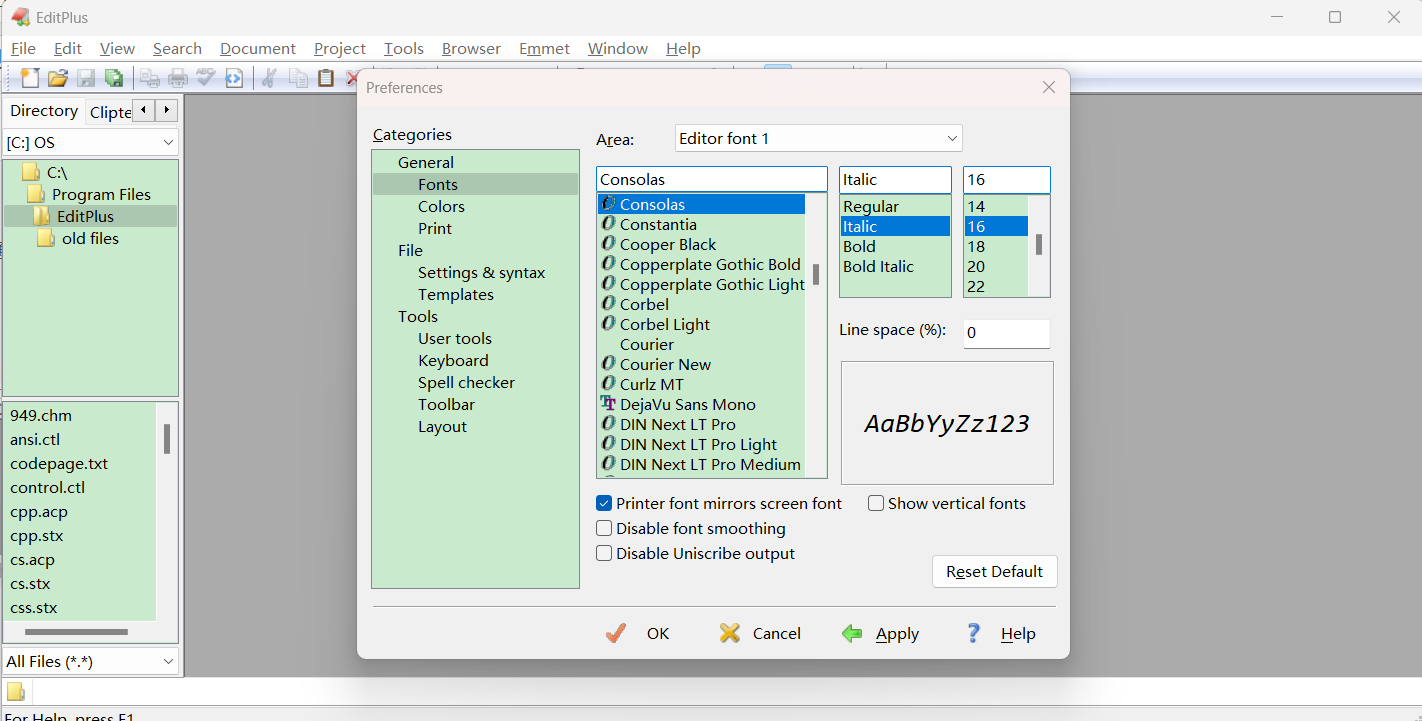
修改完成后,点击Apply即可。
设置颜色
我们可以在字体设置的下方找到颜色,路径为Tools->Preferences->General->Colors,我们可以在这里对不同类型的文件和字符设置不同的颜色,如下图:
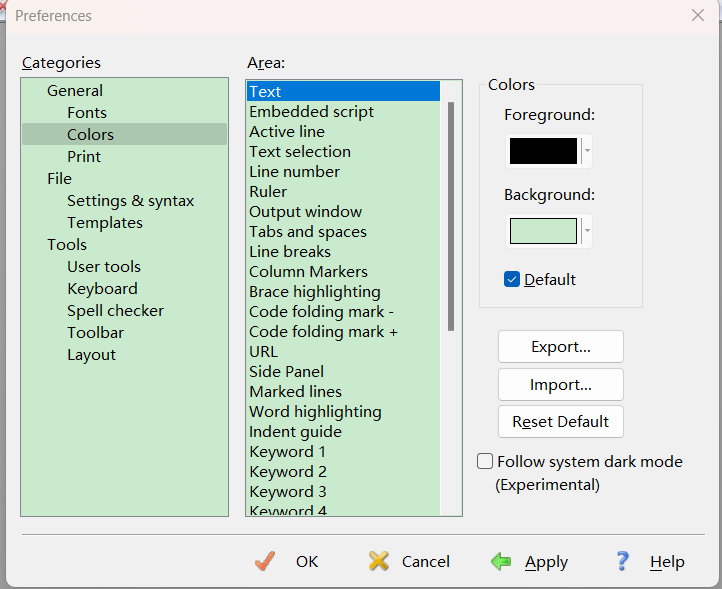
设置缩进
在我们编写脚本的过程中,缩进是非常重要的,我们也可以设置缩进来方便我们编写和运行脚本,路径Tools->Preferences->File->Setting&syntax->TAB/Indent,具体步骤如下图:
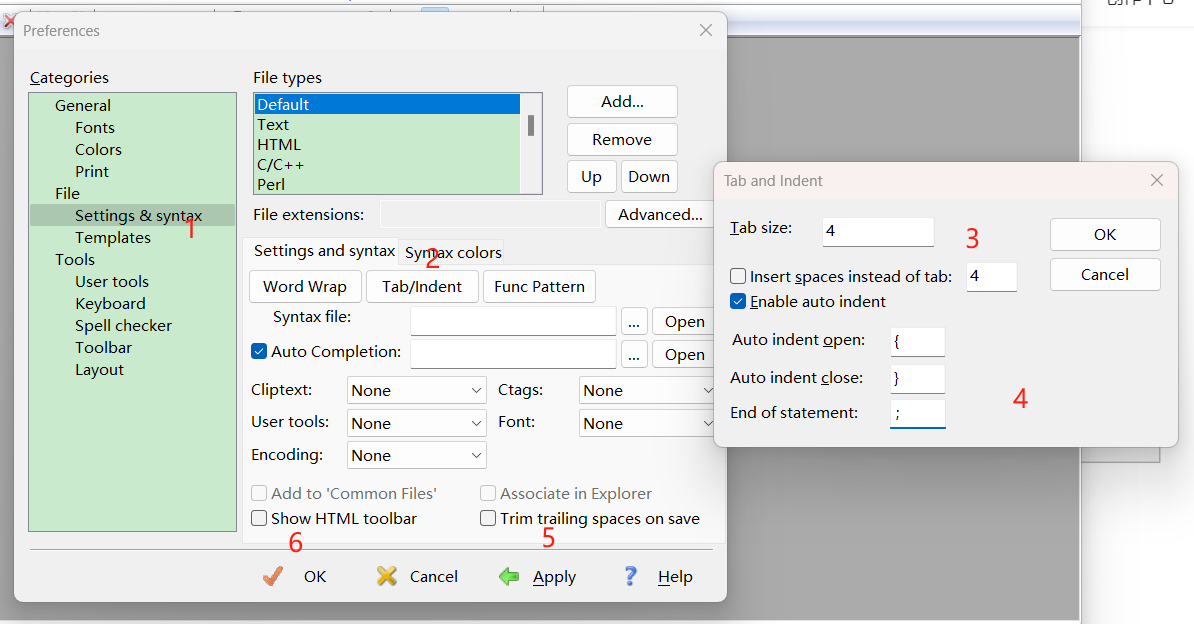
我们就完成了 EditPlus 的安装与基本配置,如果我们还需要进行其他配置,可以查看它的文档,进行探索。
总结
本文主要介绍了轻量化的 Java IDE Edit Plus 的安装与配置教程,与其他 IDE 相比,它更加的轻量化,更便于我们这些初学者去入门,希望本文能够帮到大家!
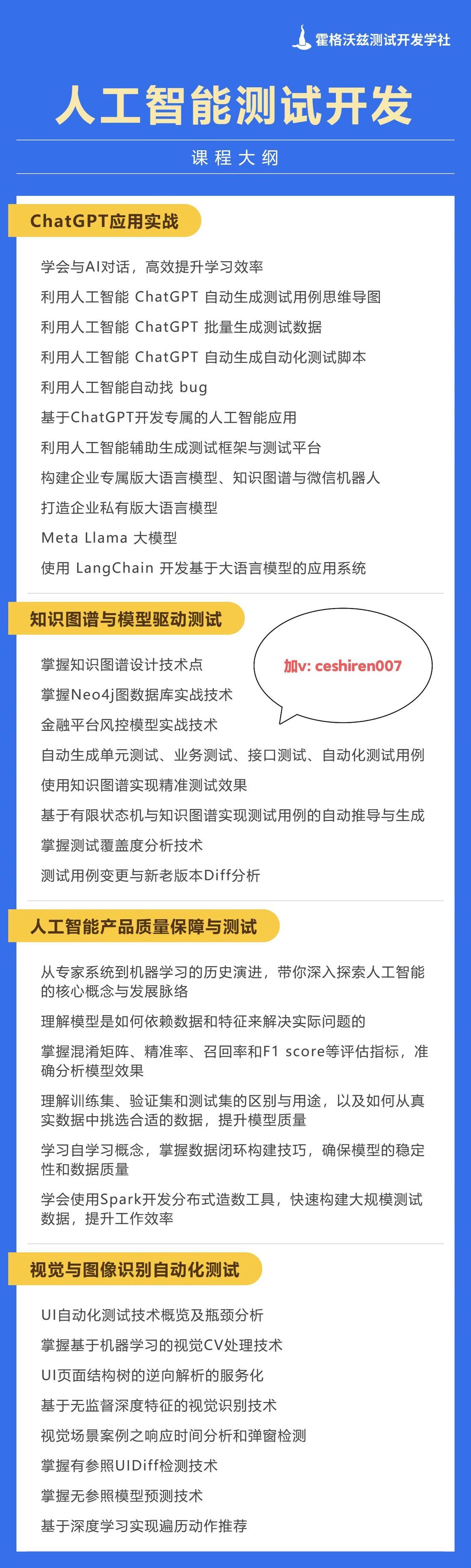











评论