lut 调色预设怎么用?LUT 预设导入 fcpx/PR/AE/PS/LR/ 达芬奇 详细教程

lut 调色预设是一款非常受设计师喜欢的后期调色预设,通过使用 LUT 可以迅速达到很好的胶片质感和色彩,在此基础上稍作调整就能呈现很赞的色彩风格,lut 预设格式包含.cube、.3dl、.look、.mga 等几种格式。lut 调色预设怎么用呢?LUT 调色预设导入 fcpx/PR/AE/PS 详细教程带给大家一起来看看吧!
fcpx 导入 lut 预设教程 FCPX 教程
FCPX 中使用 lut 预设需要搭配LUTS调色预设预览管理插件或LUTs调色文件加载工具使用

FCPX插件:LUTS调色预设预览管理插件LUT Gallery v1.1.0激活版
LUT Utility for Mac(LUTs调色文件加载工具) v1.44激活版
根据下图路径打开 LUTUtility 文件
LUTUtility 路径:/Users/用户名/Movies/Motion Templates/Effects/CGC/LUTUtility
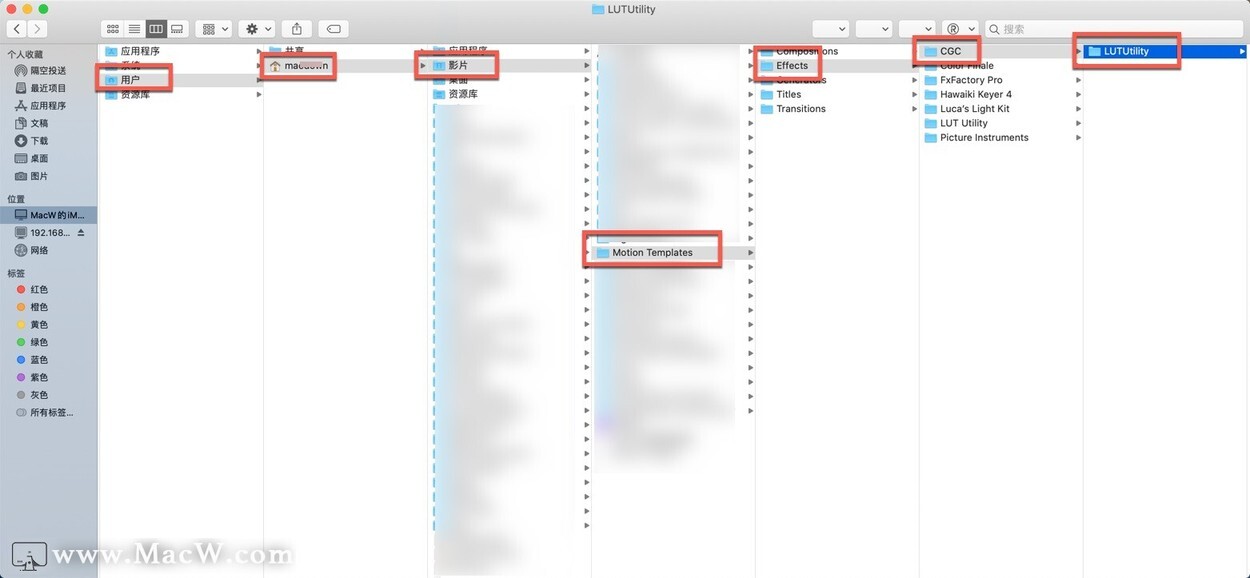
将下载好的
.cube预设复制到LUTUtility文件中
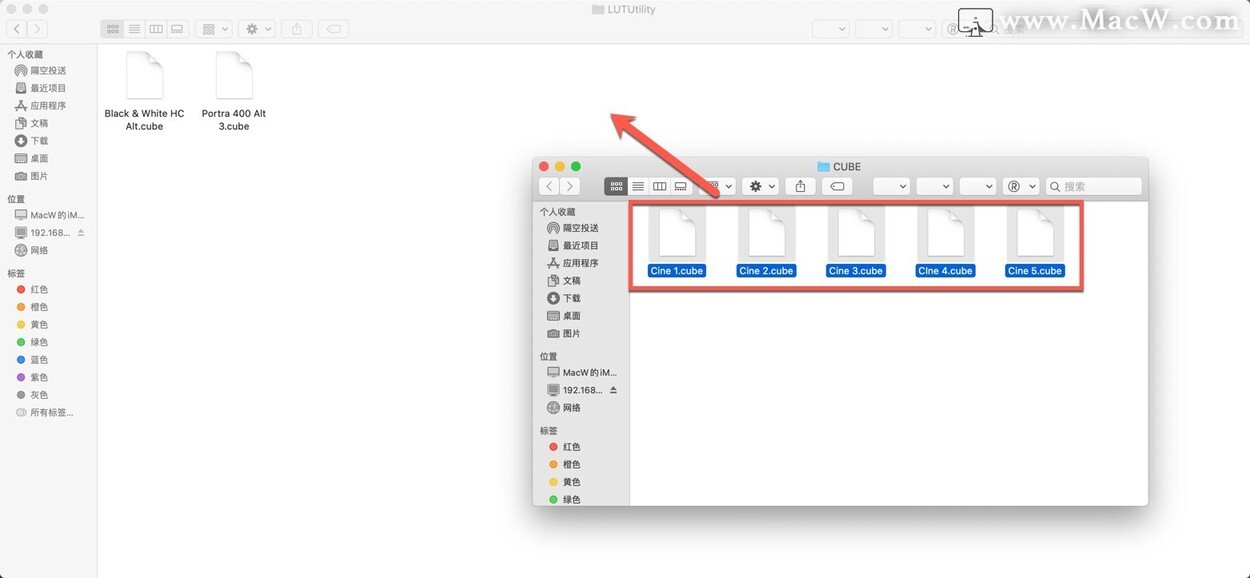
复制完成后打开 Final Cut Pro X,在已安装的效果中找到 lut utility 中的
apply lut效果,双击
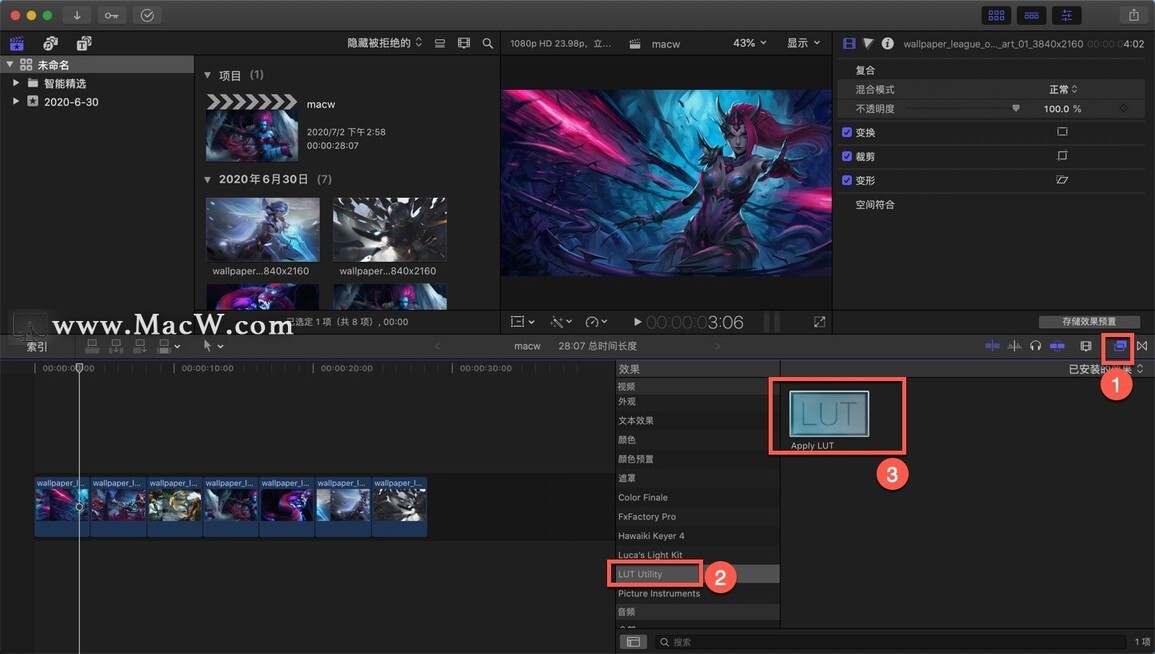
此时会出现 lut 预设的编辑窗口,点击
No Lut即可找到安装好的 cube 预设
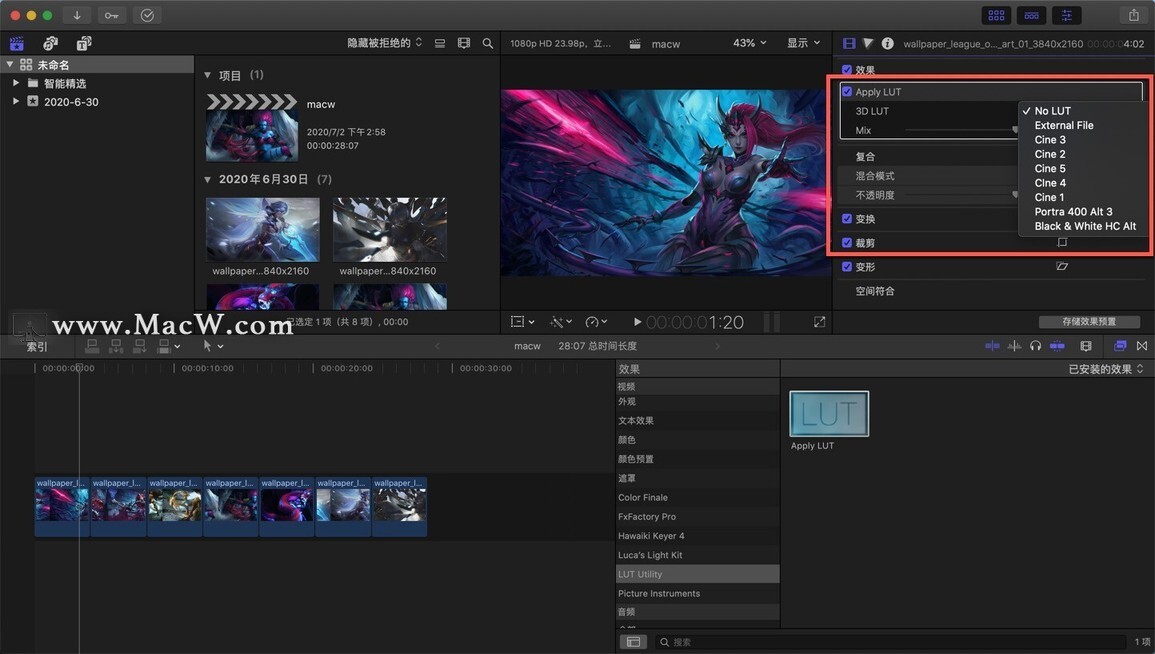
lut 预设导入 Premiere Pro 方法教程 PR 教程
打开 PR 软件,新建项目视频,进入效果-视频效果-颜色校正,找到 Lumetrit 拖到调整图层上
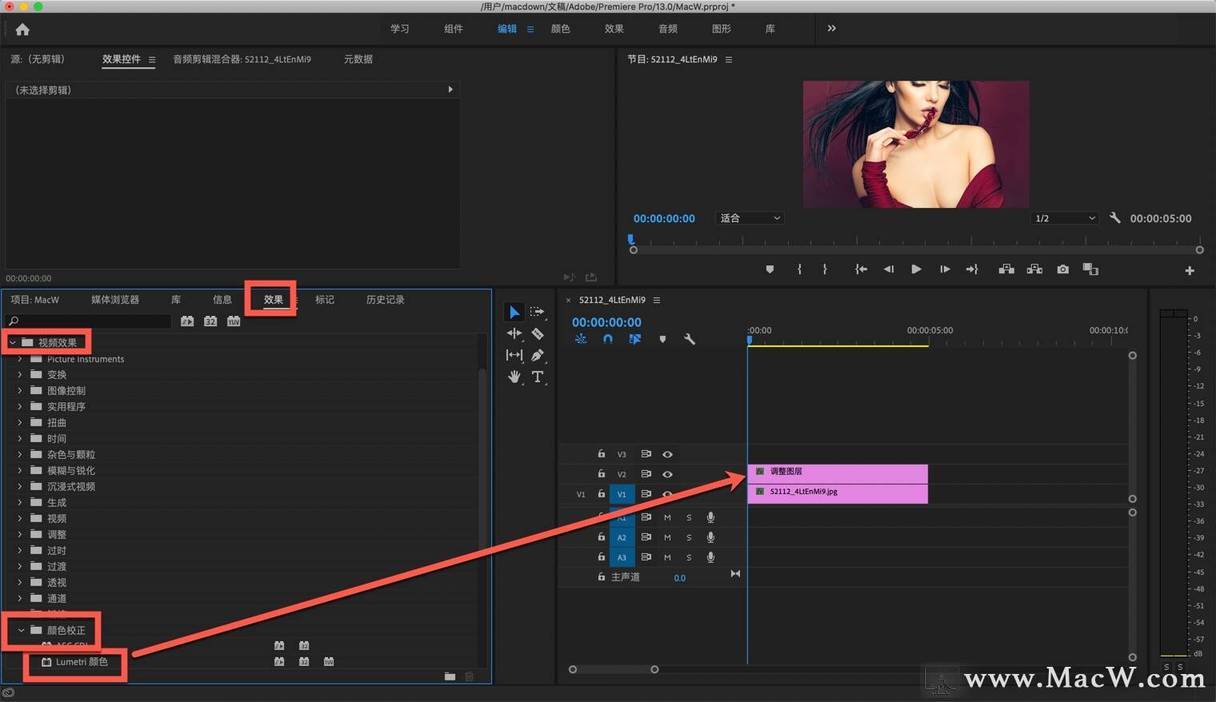
效果控件- Lumetri-基本矫正-输入 LUT 中选择浏览,导入自己的
.cube格式或.3dl格式预设
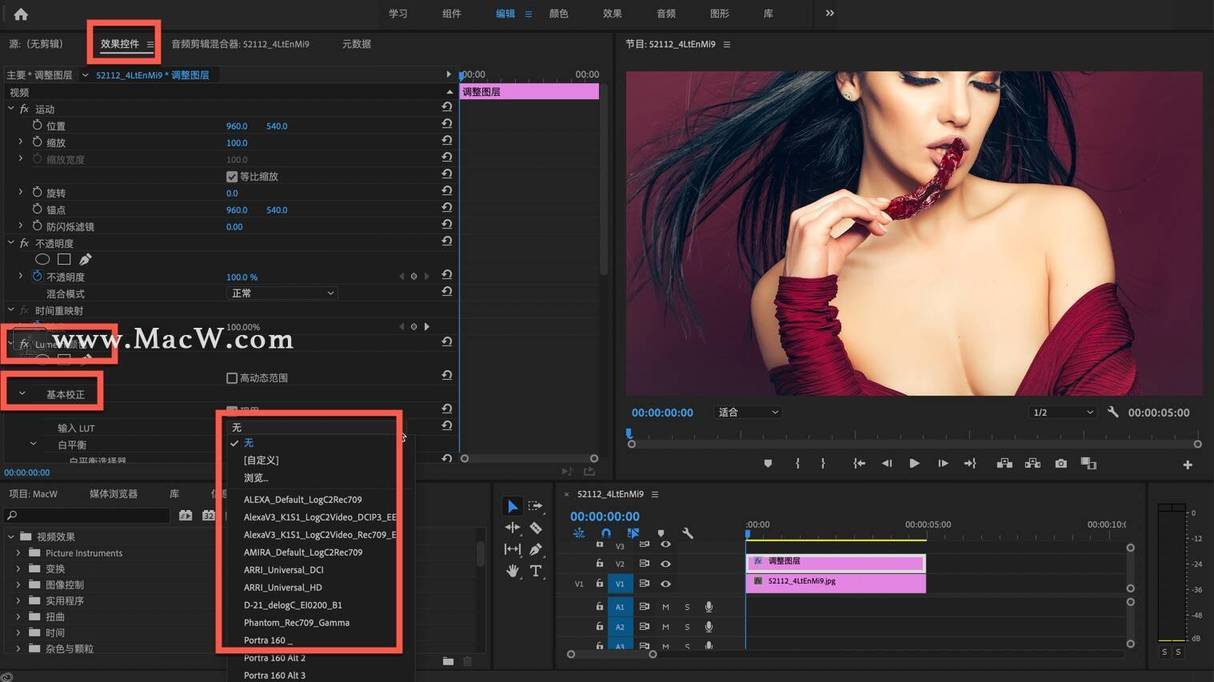
After Effects 导入 lut 使用教程 AE 教程
打开 AE,并新建一个合成
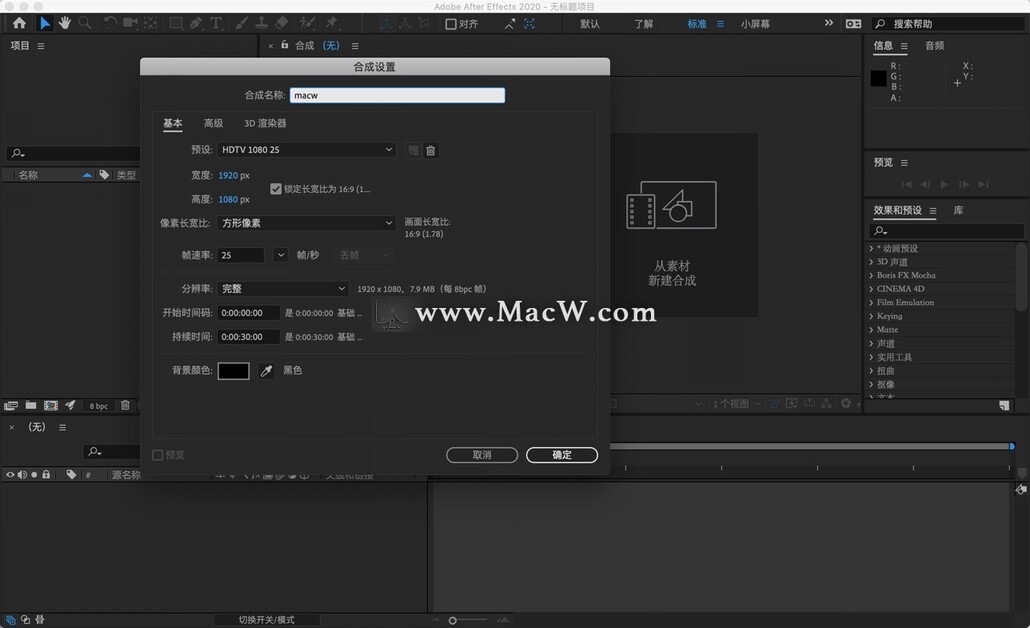
添加好素材,选择
效果和预设-实用工具-应用颜色LUT双击
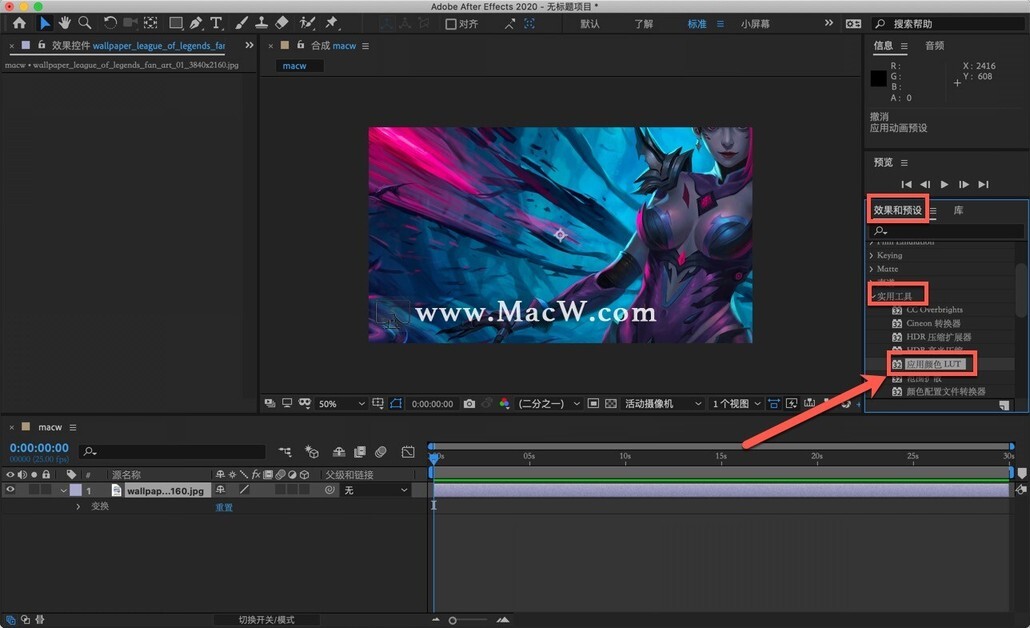
选择下载好的 lut 预设,点击
打开即可应用该预设效果(支持.cube .3dl .loop 格式 lut 预设)
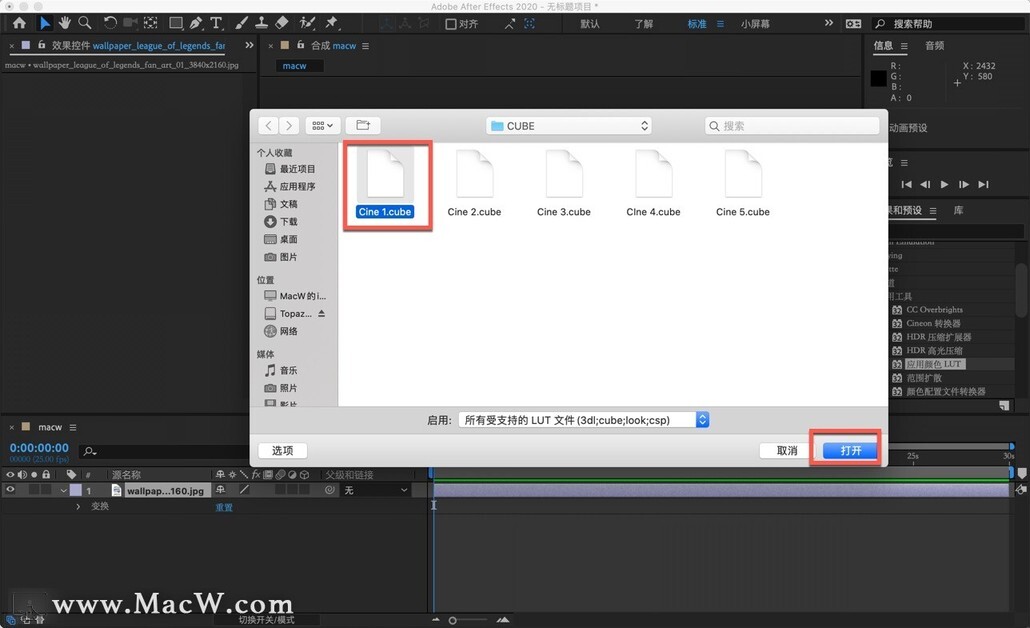
Photoshop 导入 lut 调色预设教程 PS 教程
按照下图路径找到
3DLUTs文件夹
3DLUTs 文件路径:/应用程序/Adobe Photoshop 版本年份/Presets/3DLUTs
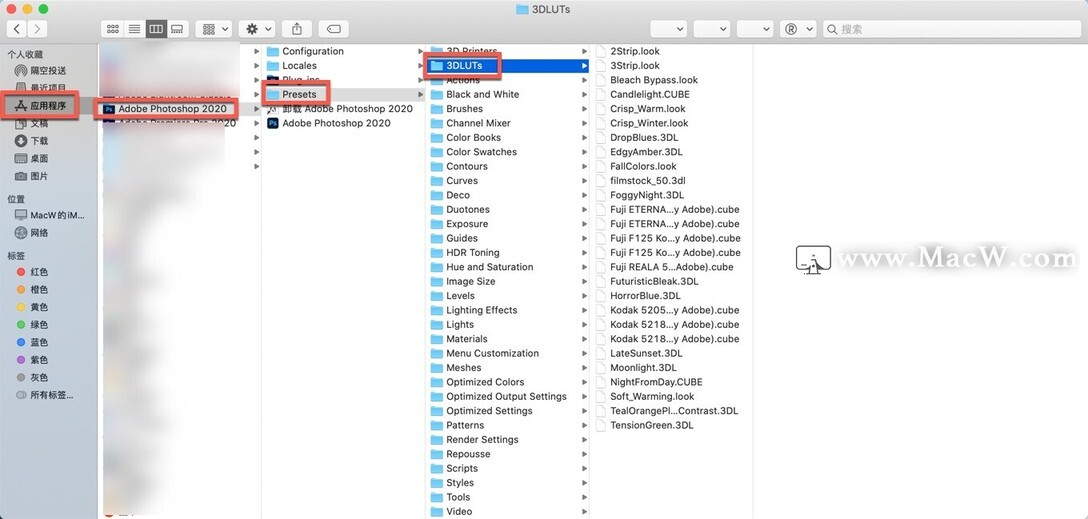
将下载好的
.cube预设、.3dl预设、.look预设复制到 3DLUTs 文件中
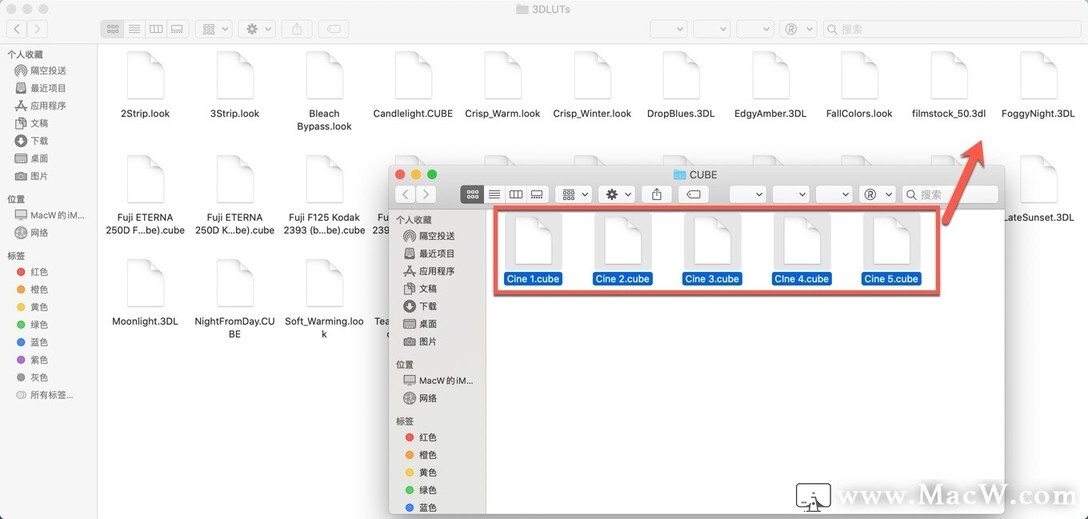
复制完成后,打开 PS 软件导入一张图片,在右下角点击月亮小半圆选择颜色查找
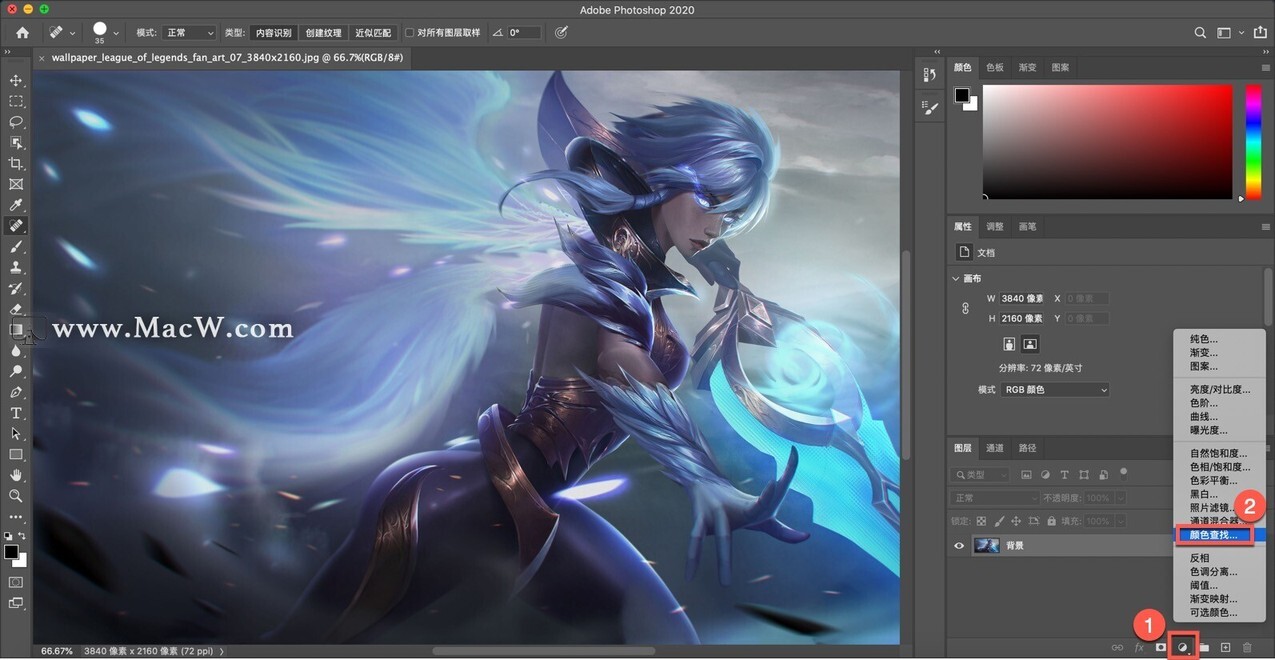
选择 3dlut,点击右侧小箭头
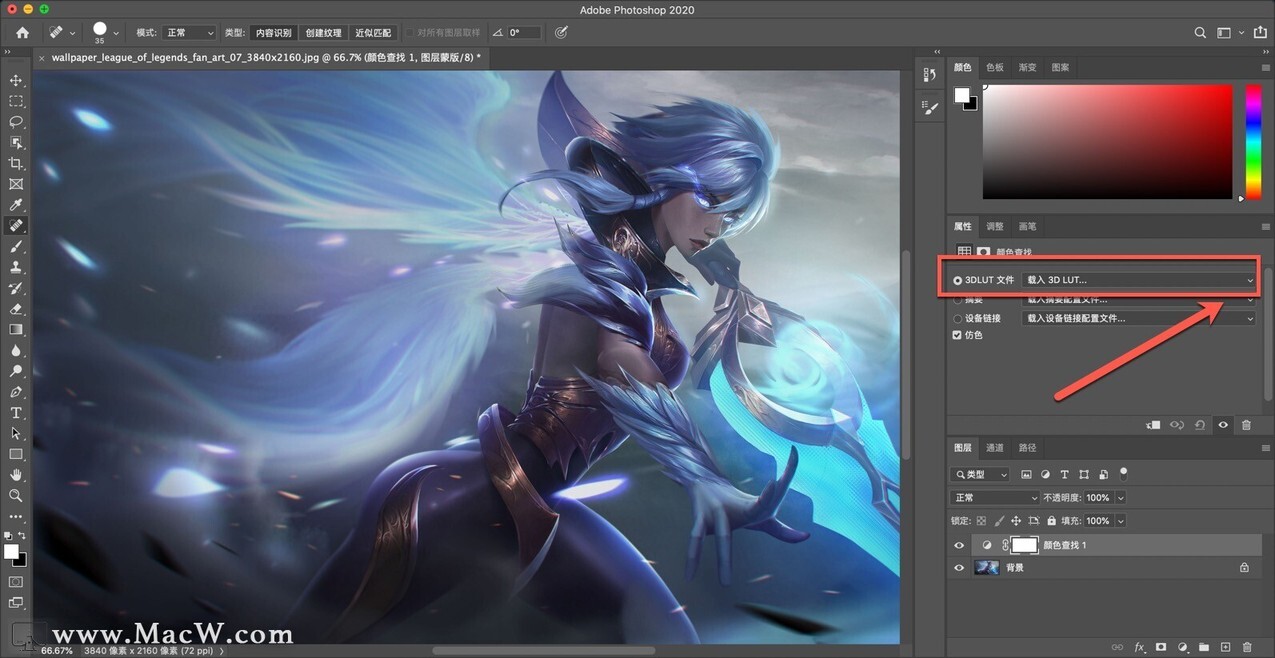
找到我们导入的预设
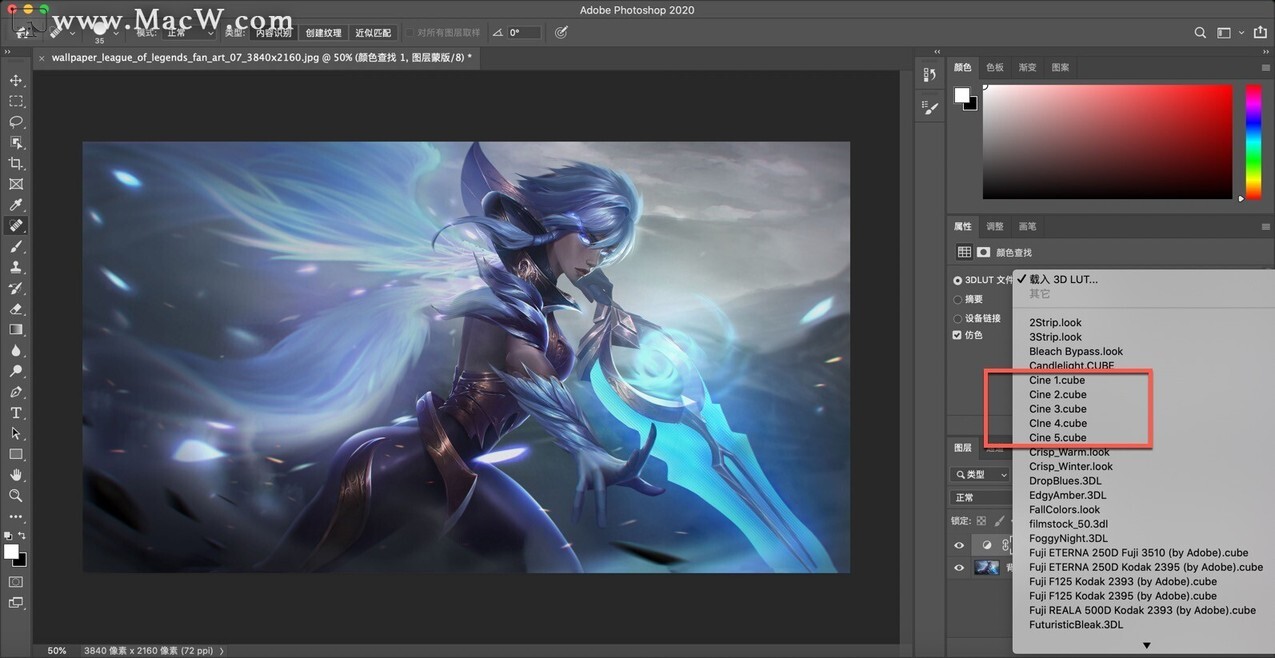
Lightroom 导入 lut 预设教程 LR 教程
我们不能直接在 lr 中使用 lut 预设,这里我们需要借助 ps 里的 acr 来帮助我们实现 LR 试用 lut 预设
在 ps 中打开图片,菜单栏选择
滤镜-Camera Raw滤镜
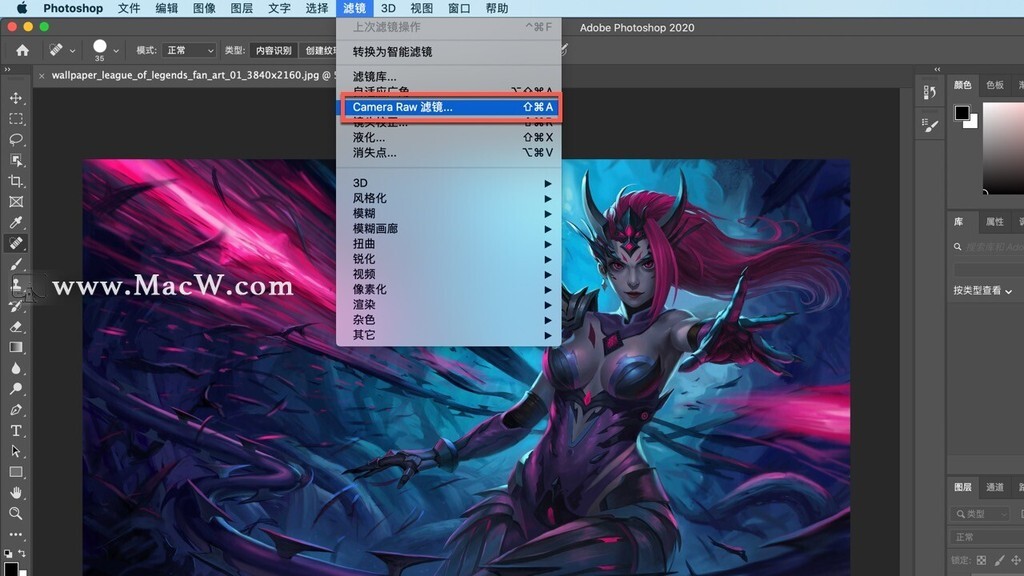
进入 Camera Raw 窗口,点击
预设
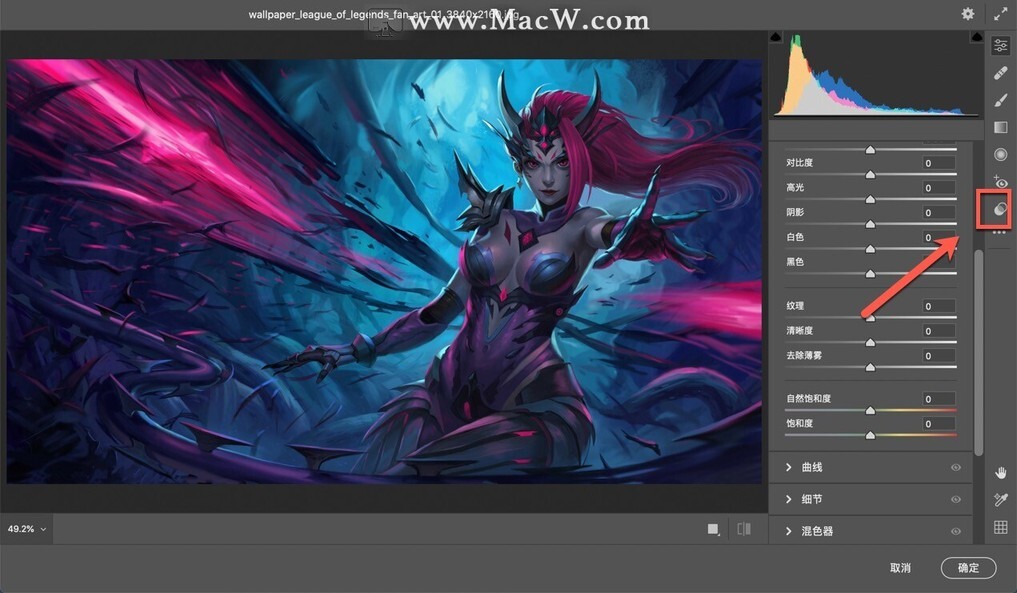
按住
Alt(option)键,点击创建预设
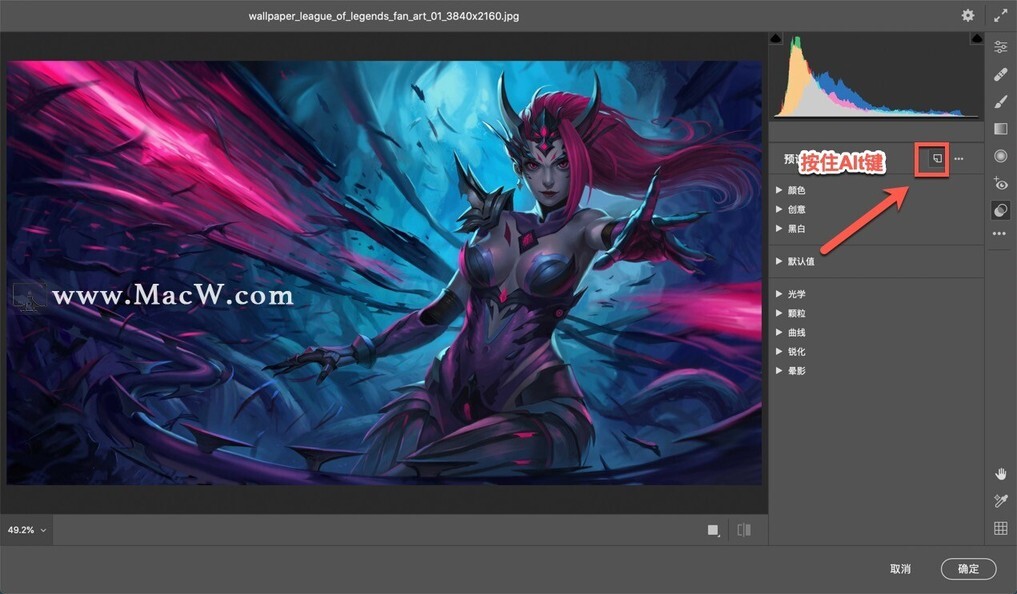
弹出
新配置文件的面板
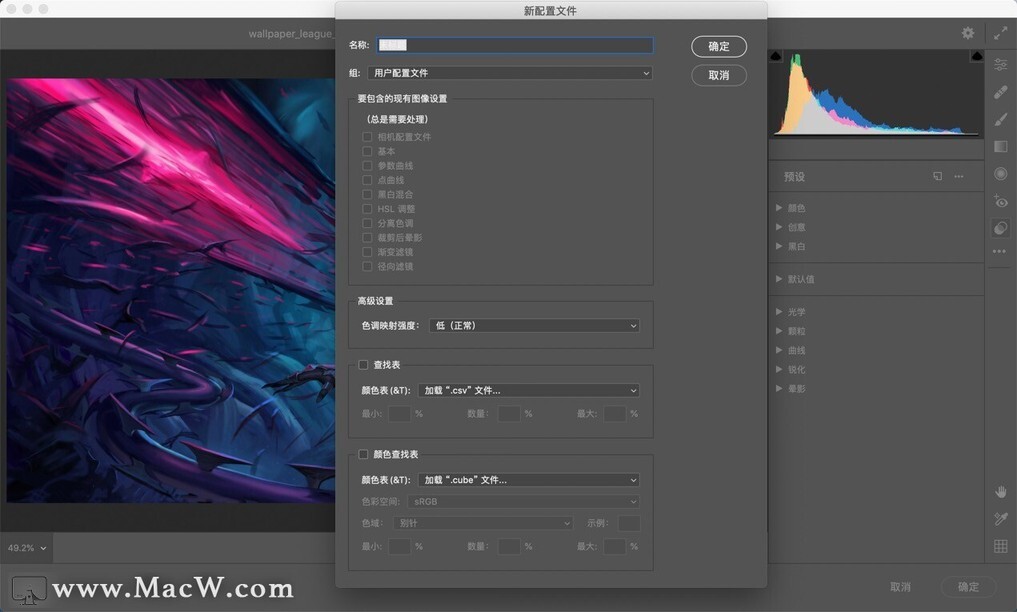
勾选
颜色查找表,选择.cube 格式的 lut 预设,点击载入
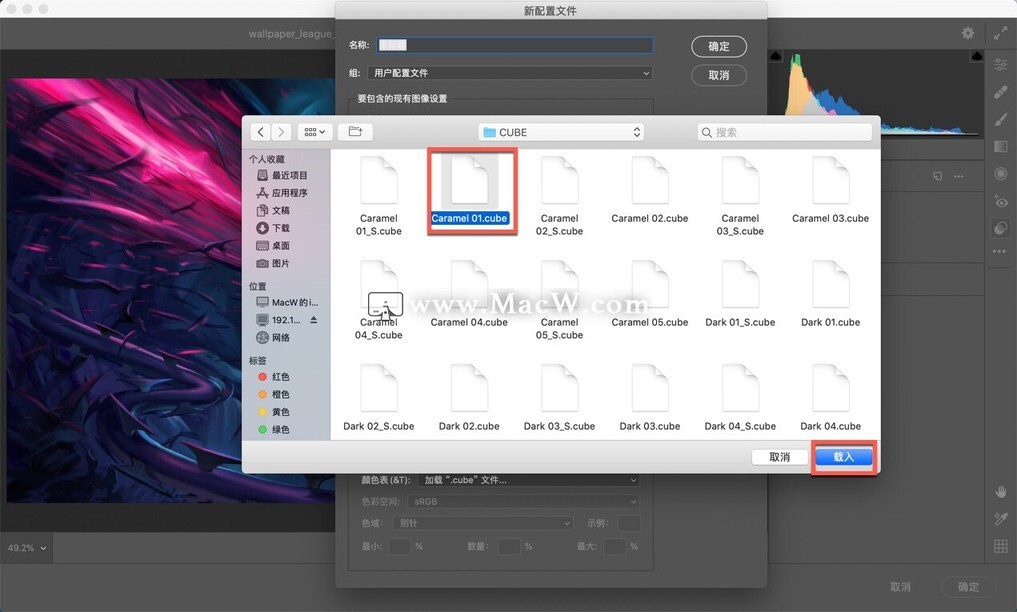
更改配置名称,点击确定
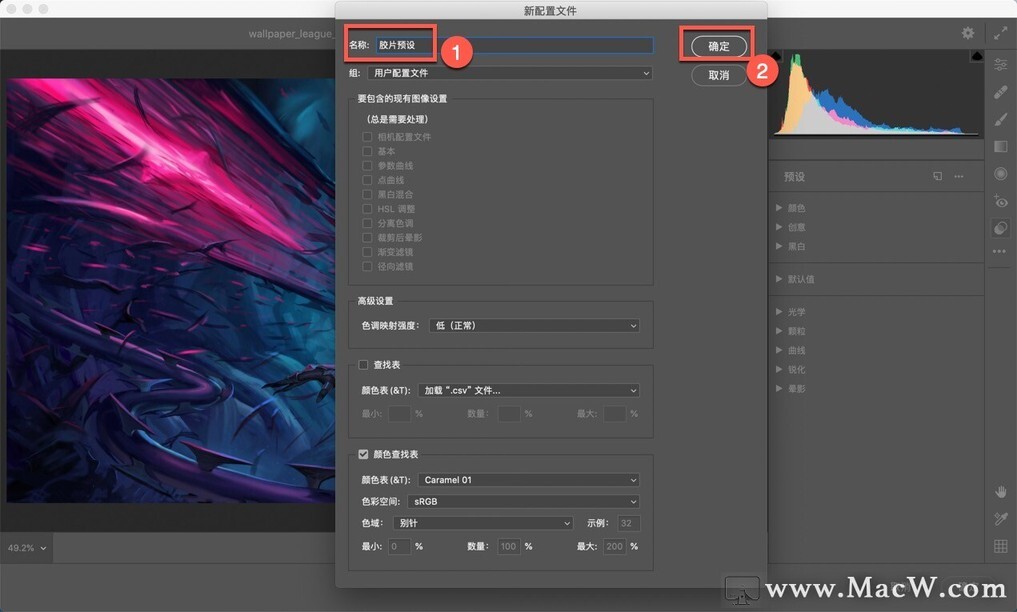
重新启动 LR,点击配置文件旁边的四个小方块
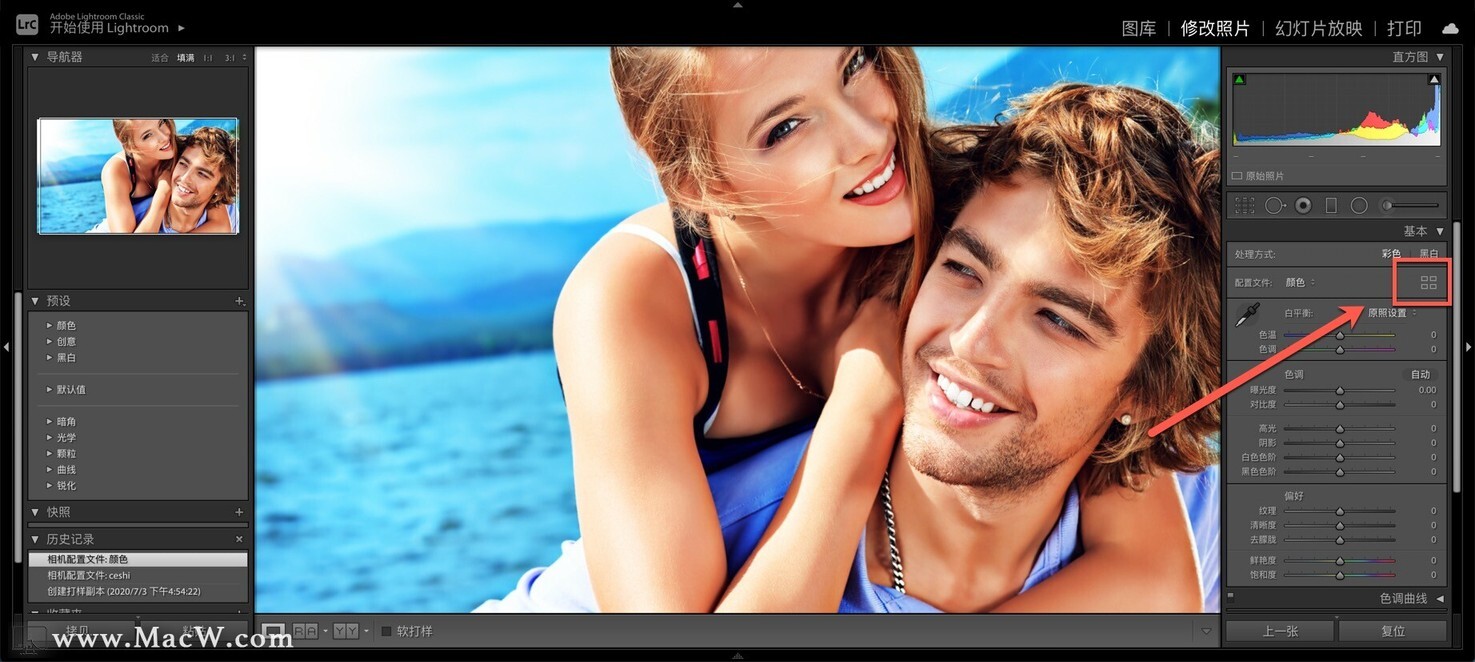
找到我们导入的 lut 预设-胶片预设
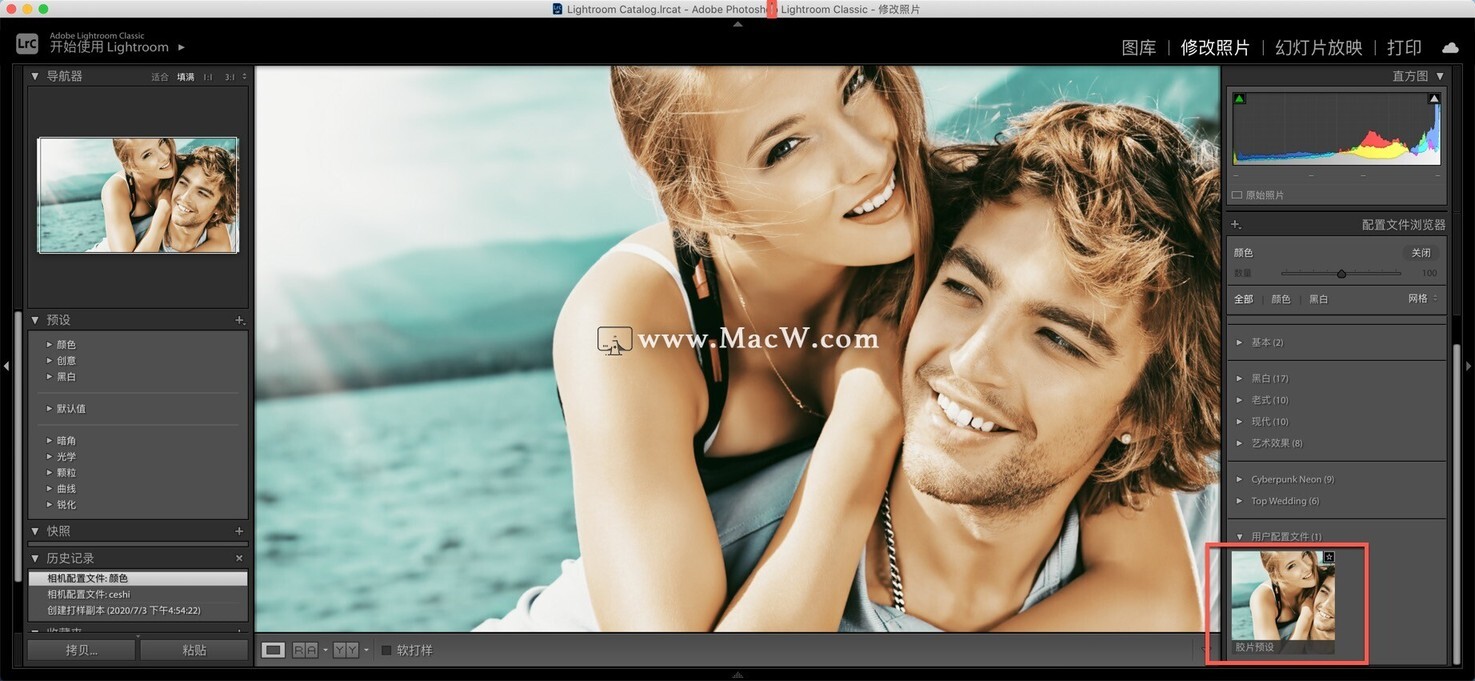
达芬奇使用 3D LUT 详细教程 导达芬奇
打开达芬奇软件,启动一个新项目或打开现有项目,选择菜单栏中
文件-项目设置
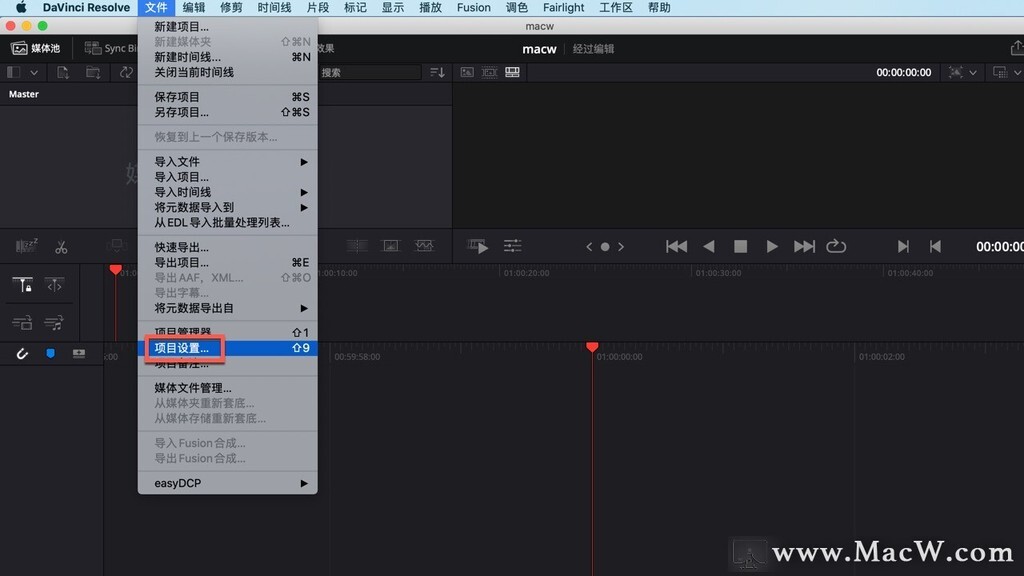
进入设置面板后,单击左侧的
颜色管理
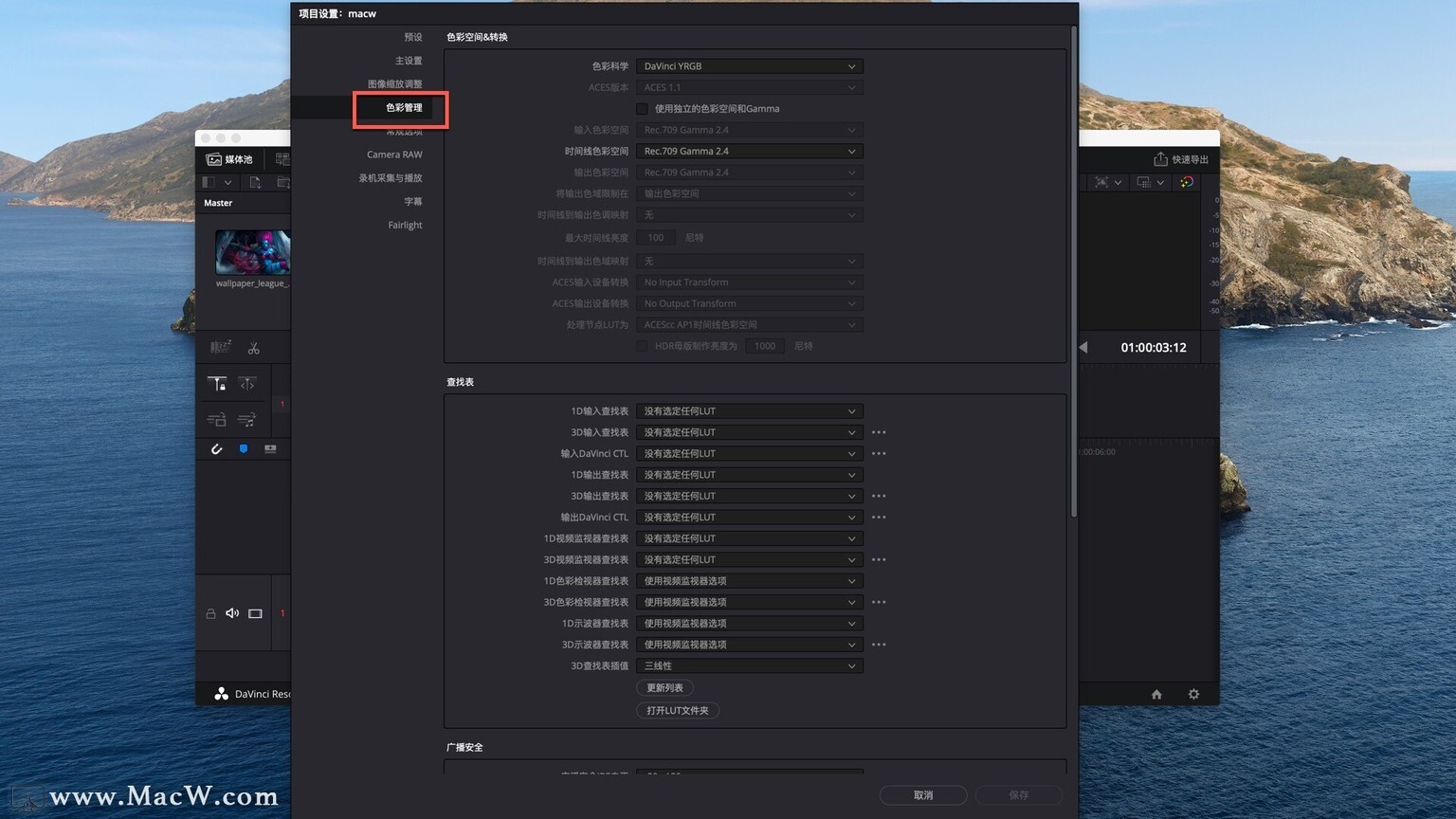
单击打开 LUT 文件夹
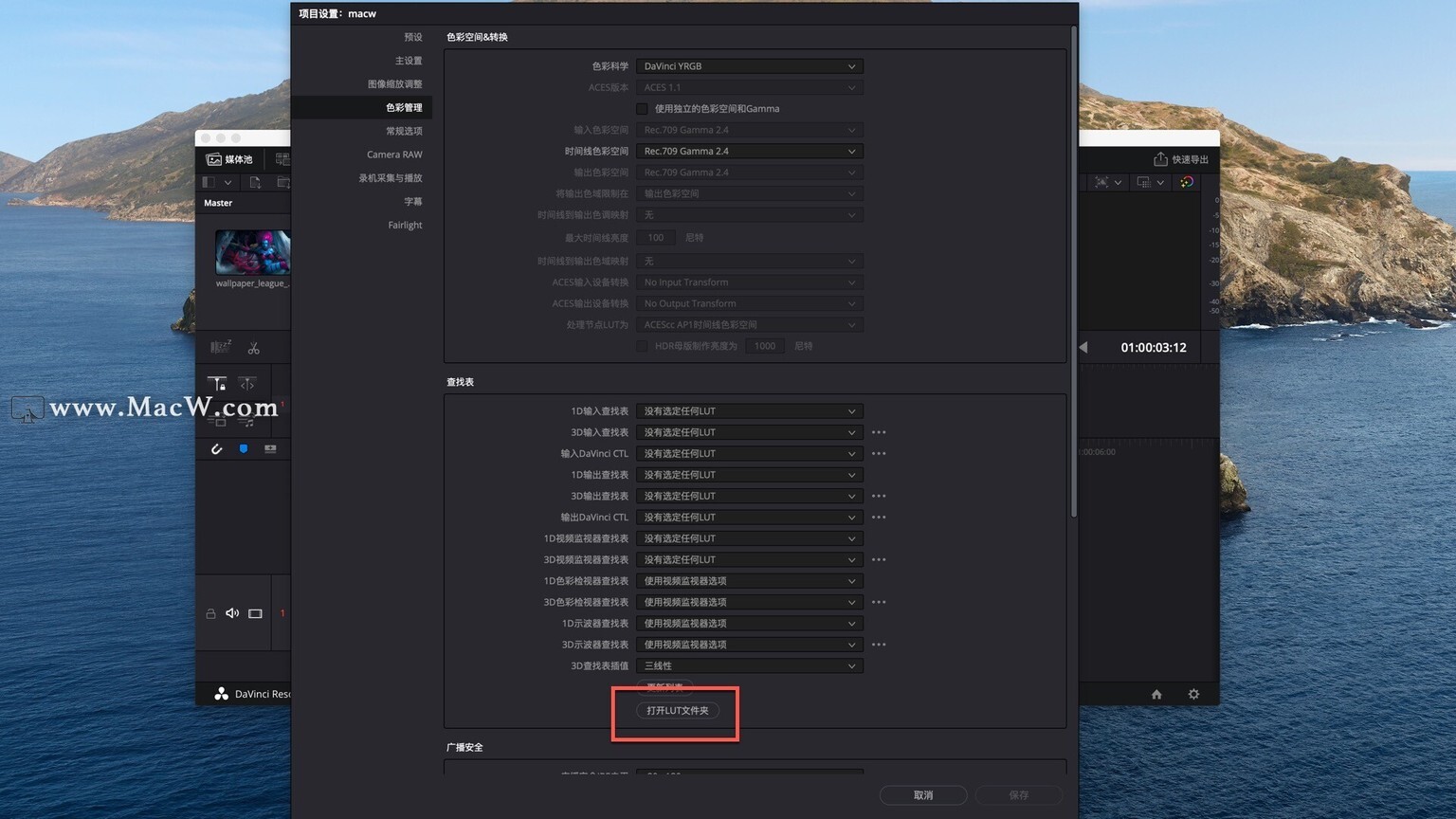
将下载好的.cube 格式 lut 预设复制到 LUT 文件夹,关闭窗口(可以单个复制.cube 文件也可以复制整个文件夹)
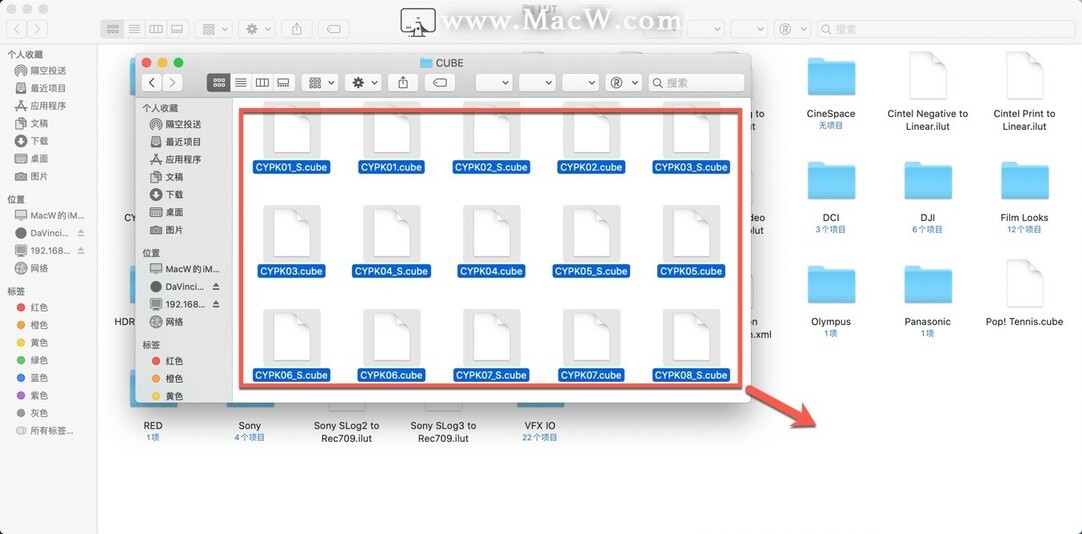
单击
更新列表,关闭设置面板
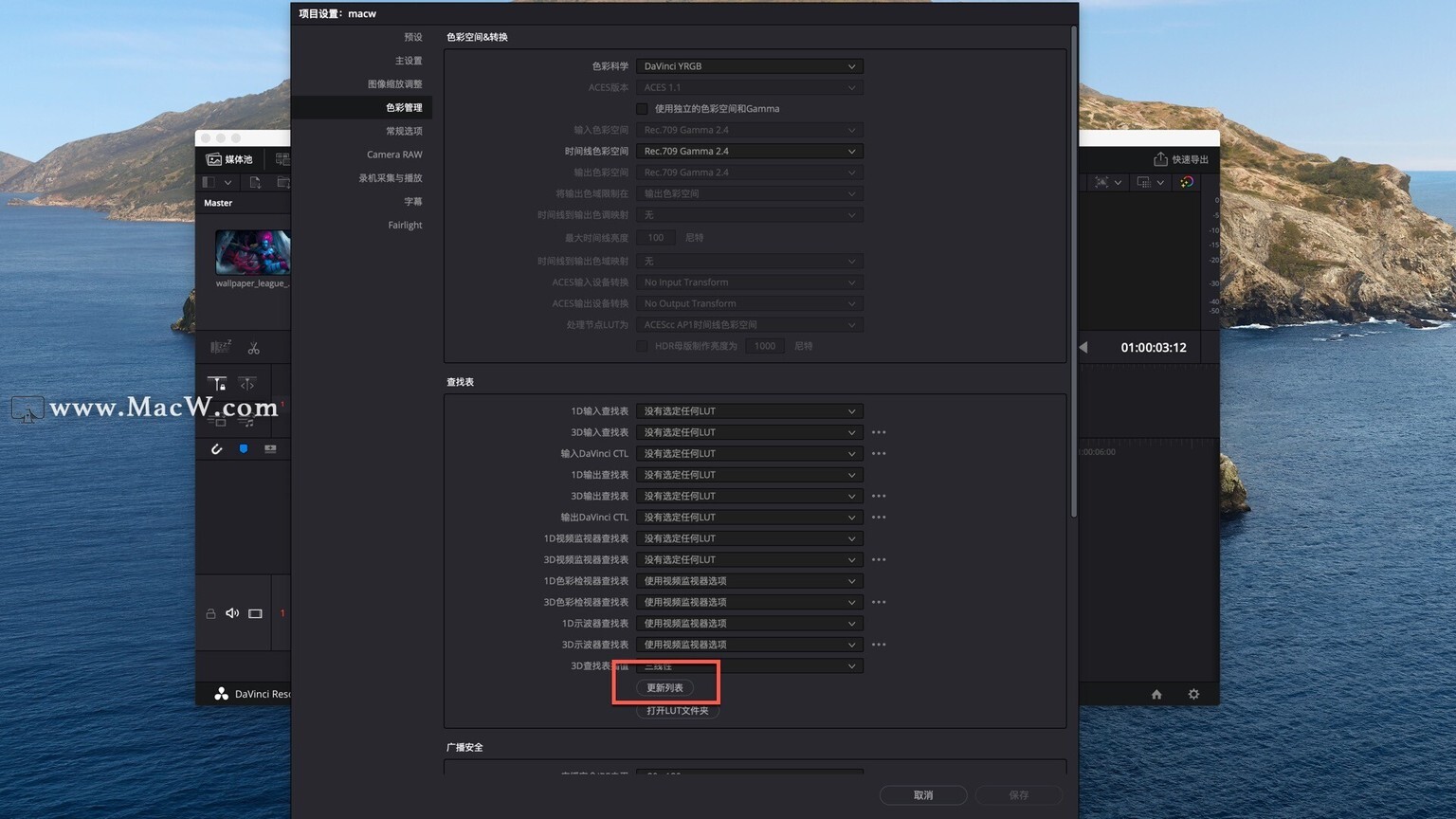
在主软件窗口中,转到底部的颜色选项卡
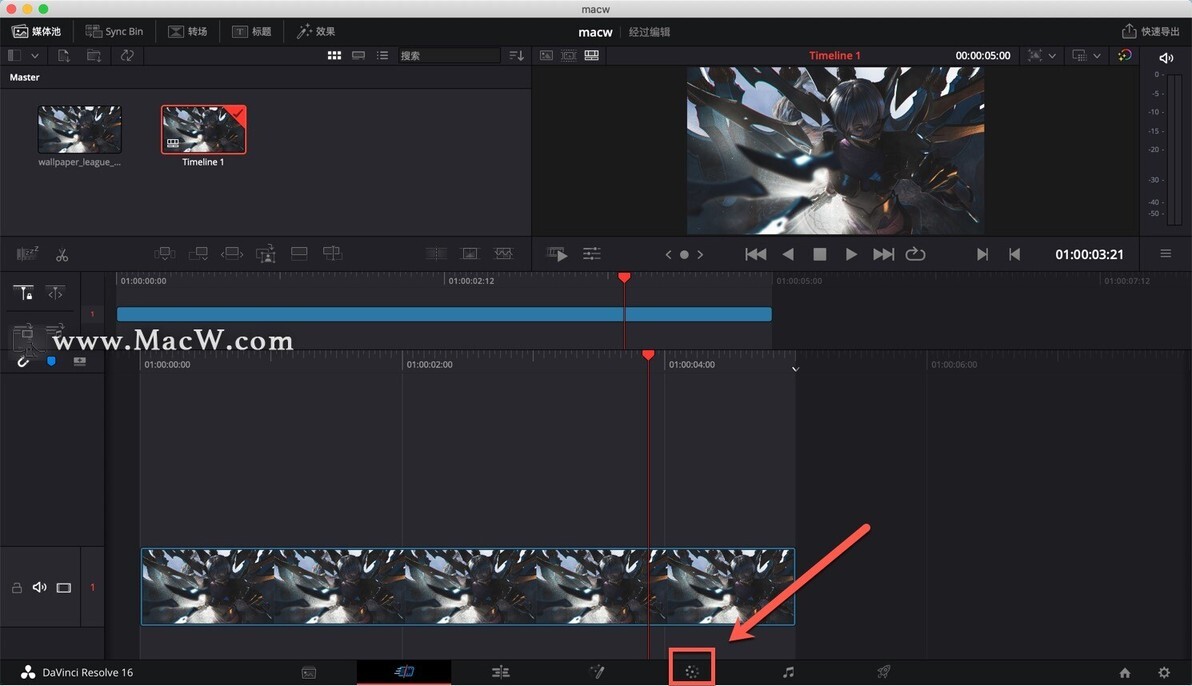
右键单击在任一窗口或剪辑的缩略图的右上部分的节点,然后选择 3D LUT>选择您的 LUT。“选择你的 LUT”代表你将要应用的 LUT 的名称。
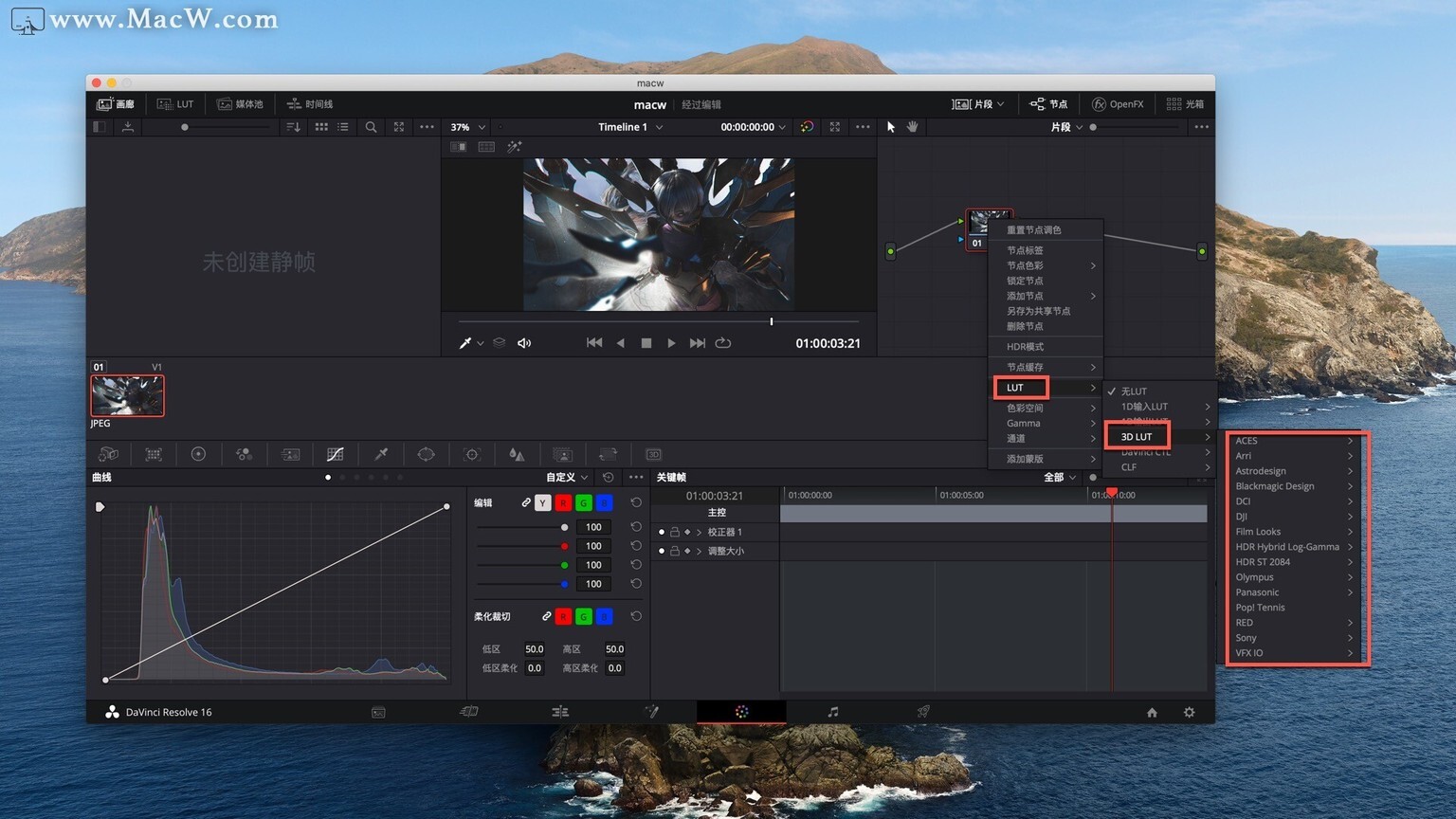








评论