用豆包 MarsCode IDE,从 0 到 1 画出精美数据大屏!
豆包 MarsCode IDE 是一个云端 AI IDE 平台,通过内置的 AI 编程助手,开箱即用的开发环境,可以帮助开发者更专注于各类项目的开发。
作为一名前端开发工程师,今天想尝试利用豆包 MarsCode IDE,选择 Vue + Echarts 创建一个大屏项目:数智化线上车展数据分析平台。
项目准备
进入 IDE 之后,注册登录进入主页。
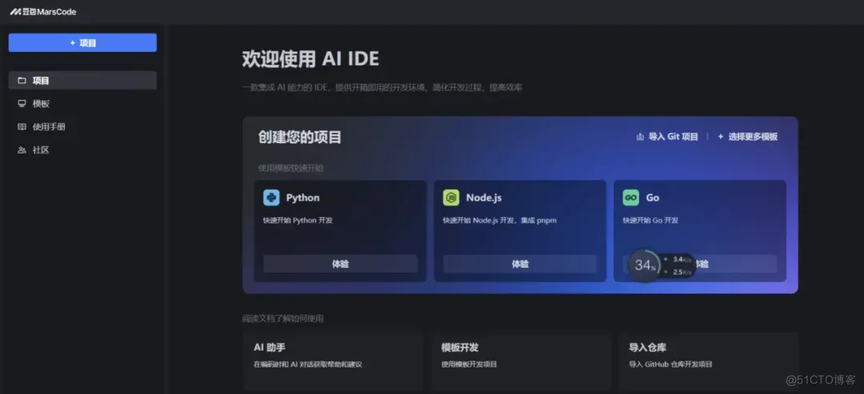
当你选择创建一个 Vue 项目后,会初始化一个项目,点击 RUN 即可运行。
浏览 package.json 文件,发现默认创建的是 Vue3+Vite 构建的项目。虽然官方提供的模板是 Vue3 的,但如果你希望使用 Vue2 也可以通过 Github 导入项目。
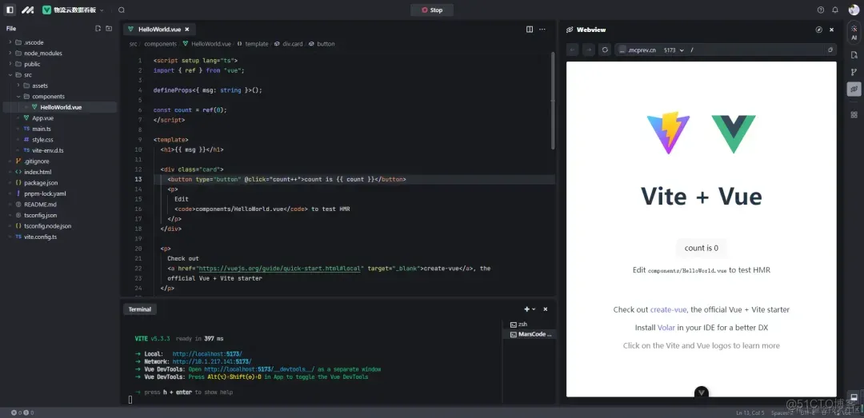
画大屏必不可少的就是 ECharts,通过 npm 安装速度较慢,所以使用镜像及其命令 cnpm。因为豆包 MarsCode IDE 内置了 AI 助手,提供代码自动补全与生成、问题修复、代码优化等能力,安装了 cnpm 后,IDE 猜到了我是在查看版本,在控制台输入 cnpm 之后就会自动补全 cnpm -v 来查看版本。

通过命令 cnpm install echarts --save 安装 ECharts,cnpm 的安装速度就很快了,差不多一分钟就可以搞定,在项目的 package.json 文件中也可以看到安装的版本 5.5.1.
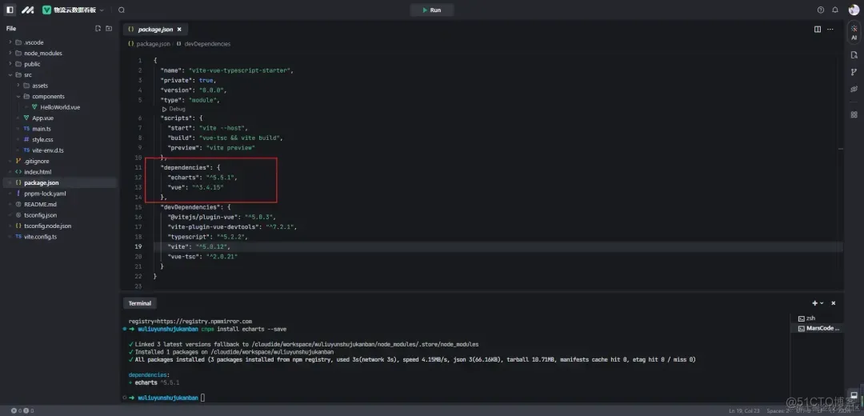
画大屏需要静态图片来装饰整个大屏,可以通过 upload 批量上传。
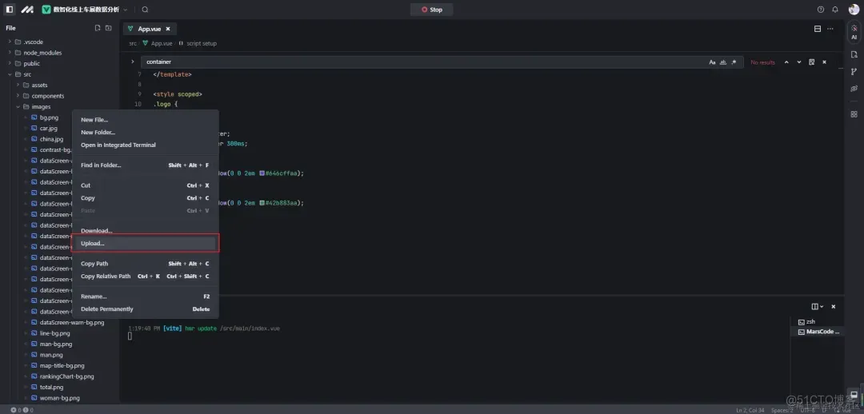
将模板默认生成的代码,简单删一下就变为一个空的项目,我们就可以正式开始大屏的制作了。
数据大屏的制作
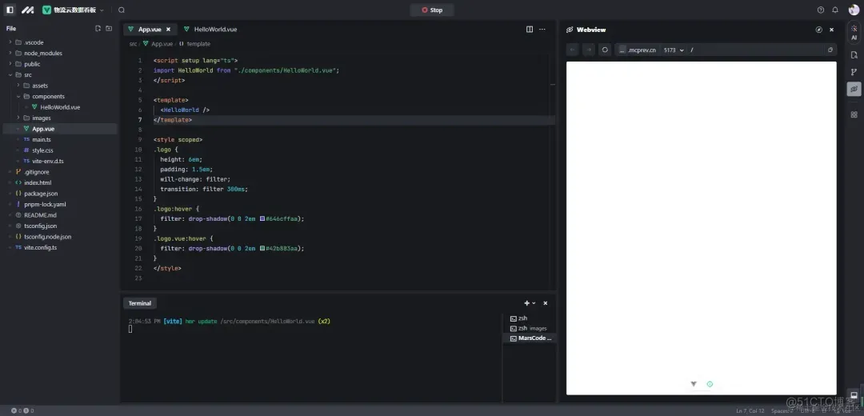
可视化数据大屏首先要解决的问题就是适配性,这是一个比较专业性的问题。豆包 MarsCode 集成了 AI 功能,所以我们可以直接向 AI 助手提问:“想要可视化大屏适配任何多种分辨率的屏幕,前端该如何实现。”我们看一下它是怎么回答的。
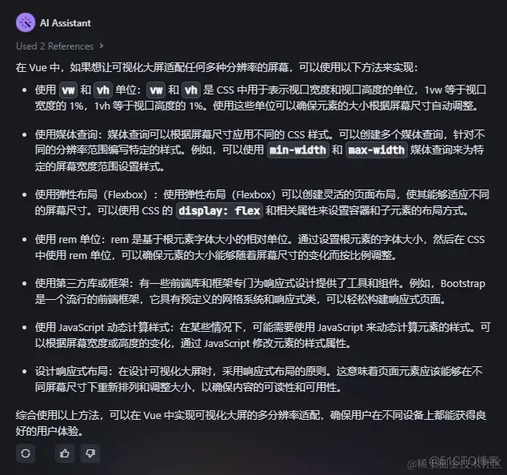
我选择的解决方案是:通过 CSS 的 scale 属性,根据屏幕大小,对图表进行整体的等比缩放,从而达到自适应效果。
CSS 的 scale 属性用于指定元素的缩放比例。它是 transform 属性的一个值,可以使用 CSS 中的 transform 属性来设置元素的缩放比例。
scale 属性可以接受一个或两个参数。如果只提供一个参数,它将同时应用于元素的宽度和高度,导致元素在两个维度上按比例缩放。如果提供两个参数,第一个参数表示宽度的缩放比例,第二个参数表示高度的缩放比例。
scale 属性可以与其他 transform 属性值结合使用,比如 translate、rotate 等,以实现更复杂的变形效果。同时,scale 属性也可以用在 CSS 动画中,通过改变缩放比例来实现元素的动态缩放效果。 具体代码如下
getScale() 函数通常用于根据浏览器视口大小计算一个缩放因子。这个因子通常被用作 scale 属性的值,以确保 screen 元素可以根据屏幕大小自动调整大小。translate(-50%,-50%) 部分是用于将缩放后的元素居中显示的样式, transform-origin: left top 表示 transform 属性的原点位于元素的左上角。 这段代码提供了一种响应式的方式来调整页面元素的大小和位置,使得页面在不同大小的屏幕上都能够友好地显示。
先给大家展示下最终效果,我再来一步步演示大屏数据图表的生成。

👋整个可视化大屏分为六部分:
两个横向柱状图、一个中国地图、一个折线图、一个饼状图和一个热力图
横向柱状图 & 折线图
x 轴配置:
类型为'value',表示 x 轴为数值轴;
轴标签的颜色为白色;
边界间隙为[0, 0.01],表示 x 轴的起始和结束位置会留有一定的空白。
y 轴配置:
类型为'category',表示 y 轴为类目轴;
轴标签的颜色为白色;
y 轴的类目数据包括了多个汽车品牌名称。
Echarts-category 类目轴,适用于离散的类目数据。为该类型时类目数据可自动从 series.data 或 dataset.source 中取,或者可通过 yAxis.data 设置类目数据。
series:type:'category' 柱状图(或称条形图)是一种通过柱形的高度(横向的情况下则是宽度)来表现数据大小的一种常用图表类型。
type:'line' 折线图是用折线将各个数据点标志连接起来的图表,用于展现数据的变化趋势。
热力图
ECharts 热力图是一种数据可视化的图表类型,它通过颜色的深浅来表示数据的大小或密集程度。在热力图中,数据通常以矩形网格的形式呈现,每个小矩形格子的颜色深浅代表该位置上的数据大小,一般使用渐变色来表达数据的强弱。
min:表示热力图数据值中的最小值。在热力图中,所有小于或等于 min 的数据值都将被视为该范围的下限,通常用于确定颜色映射的起始点。
max:表示热力图数据值中的最大值。相应地,所有大于或等于 max 的数据值都将被视为该范围的上限,用于确定颜色映射的终点。
可以从实现的效果图中看出,热力图数据基本都是 0.xx,所以我将最大值设置为 1.0,如果设置的数值过大,会出现所有颜色基本一致的情况,看不出具体差异。
中国地图
注册地图
在 ECharts 中,需要先注册地图类型才能使用。对于中国地图,可以使用 echarts.registerMap 方法注册地图数据。注册时,需要指定地图的名称(如'china')和地图数据(即之前准备的 JSON 数据文件)。
配置地图选项
通过配置 ECharts 实例的 option 属性,可以定义地图的显示样式、数据系列、提示框、视觉映射组件(visualMap)等。对于该地图,通常需要设置地图的标题、数据系列类型为'map'、地图类型为'china'等。同时,还可以通过 series 属性中的 data 数组来设置各个省份或城市的数据,这些数据将用于控制地图上的颜色深浅或图标大小等。
渲染地图
配置完 option 属性后,调用 ECharts 实例的 setOption 方法,将配置对象传入,即可渲染出中国地图。
此时,地图将按照配置显示数据,并支持交互操作,如缩放、拖动等。
到此为止,整个大屏基本上就开发完成了!
AI 能力体验
在整个项目的开发过程中,真切体会到豆包 MarsCode 内置 AI 的强大,于是单独列个模块再来介绍一下。
AI 对话视图
侧边聊天:侧边对话框(Side AI Chat)位于工作区右侧。你可以通过快捷键(macOS:⌘+U;Windows:Ctrl+U)唤起对话框,或直接点击侧边栏中的 AI 按钮唤起。
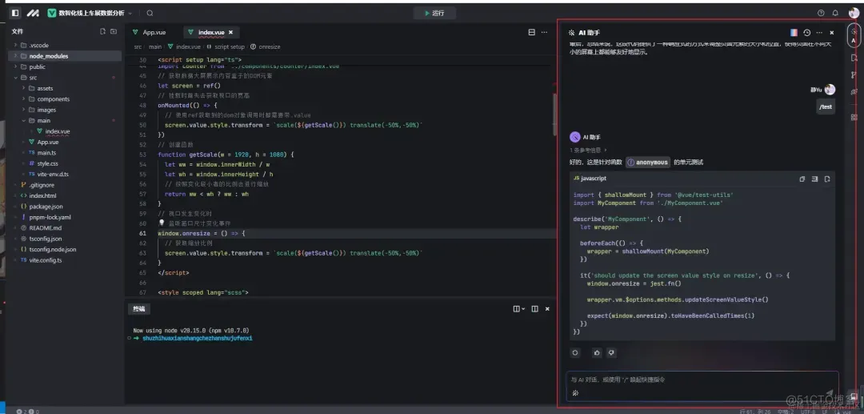
内嵌聊天:当我们选中一段代码之后会自动弹出 AI 功能导航,可以进行代码解释、注释、生成单元测试。
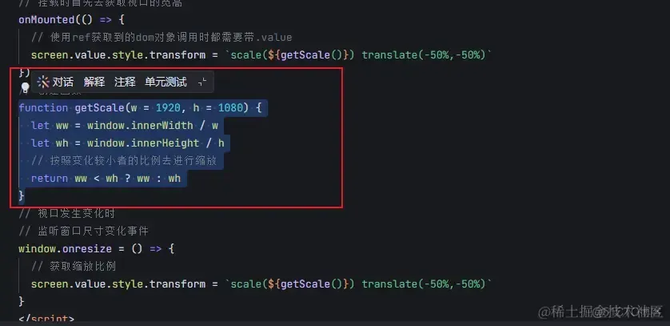
代码注释:自己不想写的时候可以直接通过 AI 来生成,通过选择 Y、N 即可决定是否使用自动生成的注释。

使用 AI 能力
AI 问答:唤起对话框后,你可以在输入框中输入你的问题,然后点击「发送」按钮或敲击回车键,AI 助手就会对你的问题进行回答。你可以进行多轮问答,不断补充细节,从而使 AI 助手的回答更加准确。
补全代码: AI 助手支持自动补全当前代码。

总结
豆包 MarsCode 编程助手是一款功能强大的开发工具,它通过集成先进的 AI 技术,为开发者提供了从代码编写到测试、维护的全流程支持。在整个开发流程中,我都真切感受到了在线开发工具的便捷、高效、流畅。对于希望提高开发效率、降低维护成本并提升软件质量的团队来说,是一个值得考虑的选择!
欢迎感兴趣的各位进一步查阅其官方文档和社区资源,更深入地了解其功能和实践。
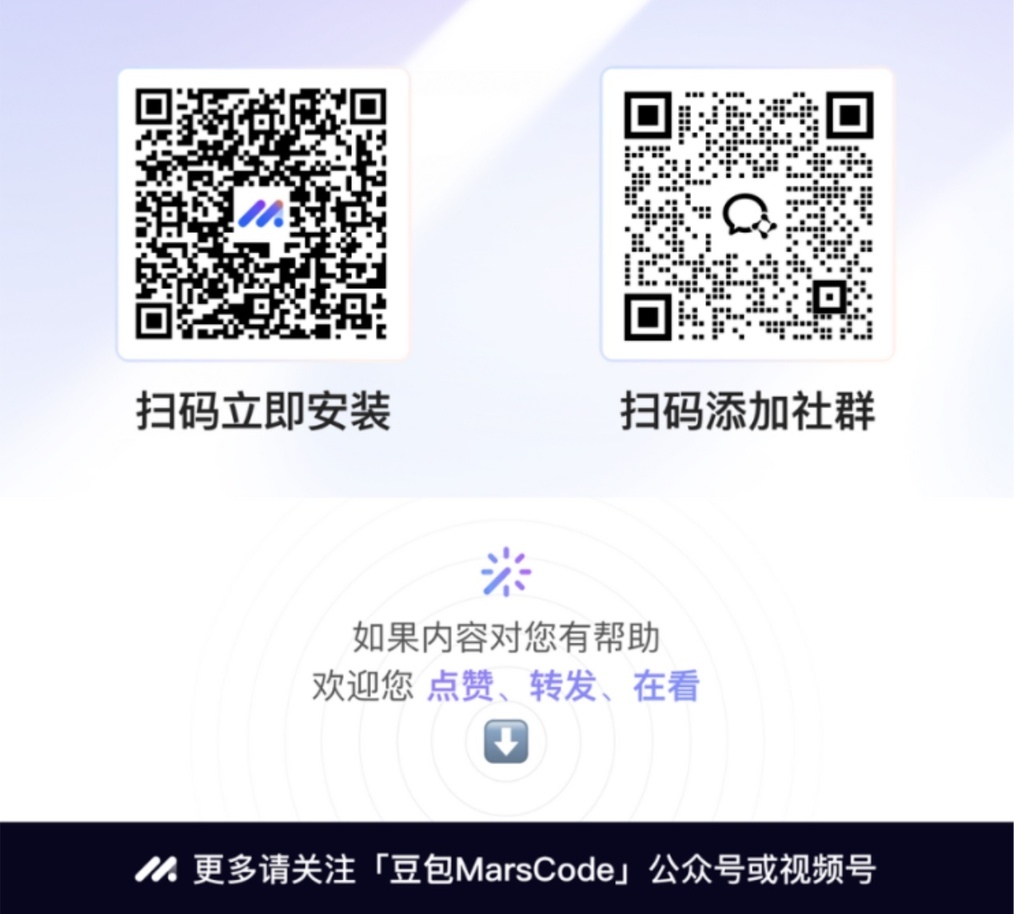
版权声明: 本文为 InfoQ 作者【豆包MarsCode】的原创文章。
原文链接:【http://xie.infoq.cn/article/34788e008a6313b106fc60d99】。未经作者许可,禁止转载。










评论