电脑安装 Ubuntu 桌面系统(部署开发环境、直接 U 盘安装,针对 I386 工控板)
一、前言
平时开发比较常见都是直接使用虚拟机开发,这次有个需求是需要开发一个系统软件(一款自助打印机系统),直接使用 ubuntu 完成,系统软件使用 QT 开发。这个板子是一个 Intel I3 的工控板。也就是一款电脑主板,CPU、SSD、内存条都是齐全的,就是比较 mini。 这块板子作为整个系统的核心,运行 ubuntu 系统、连接打印机、复印机、还有其他外设,完成整个自助打印工作。
接下来就记录如何针对这台工控板安装子系统,部署环境。
二、 制作启动盘
2.1 下载启动盘制作工具
Ubuntu 官网推荐的 USB 启动盘制作工具 Rufus,此工具的特点:
(1) 体积小
(2) 功能全
(3) 免安装,下载后可以直接使用
(4) 免费
(5) 开源
(6) 下载地址: https://rufus.ie/
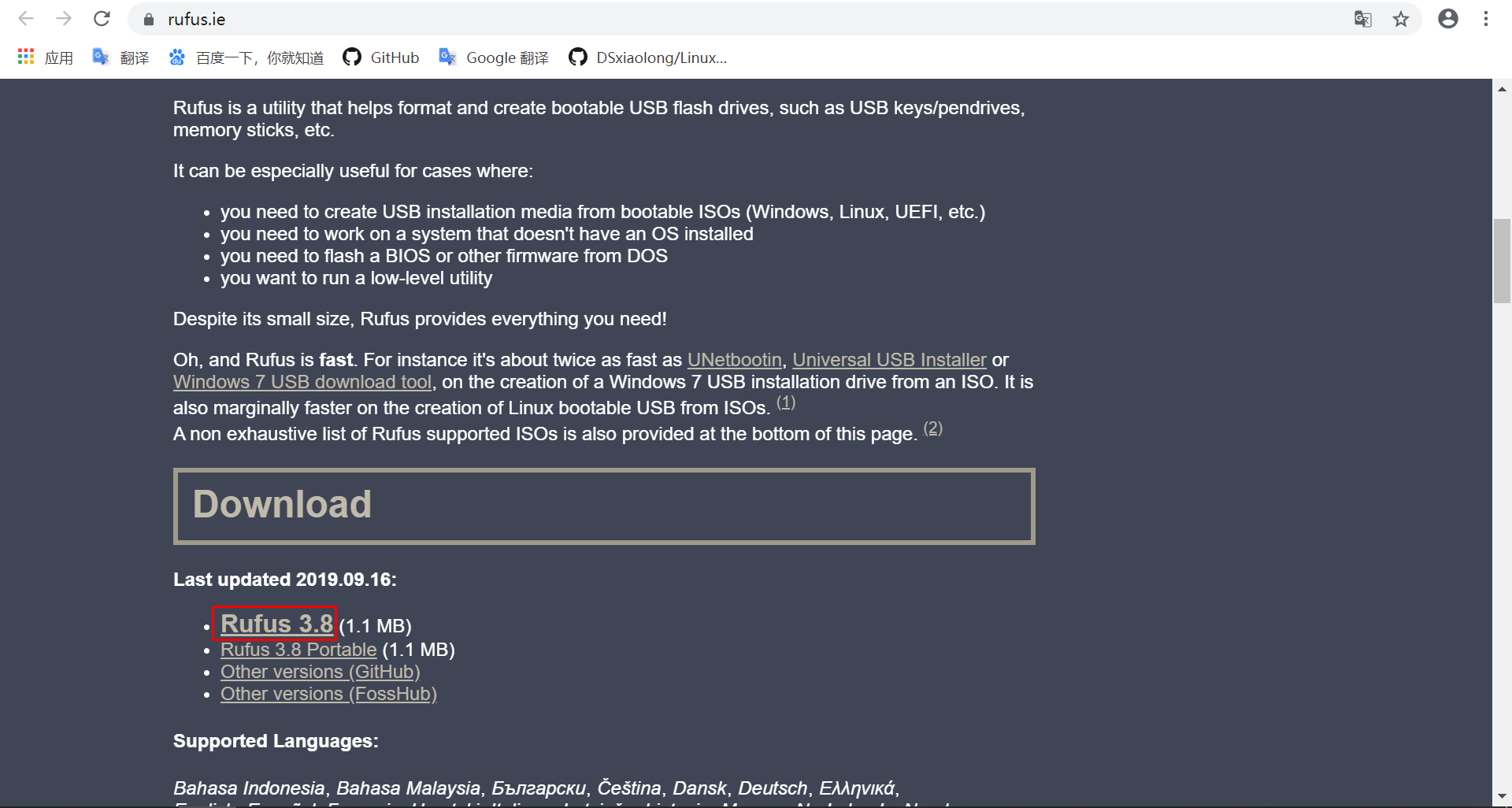
图 1-1 下载启动盘制作工具
2.2 下载 ubuntu 镜像
ubuntu18.04 镜像下载: http://mirrors.163.com/ubuntu-releases/18.04.3/ubuntu-18.04.3-desktop-amd64.iso
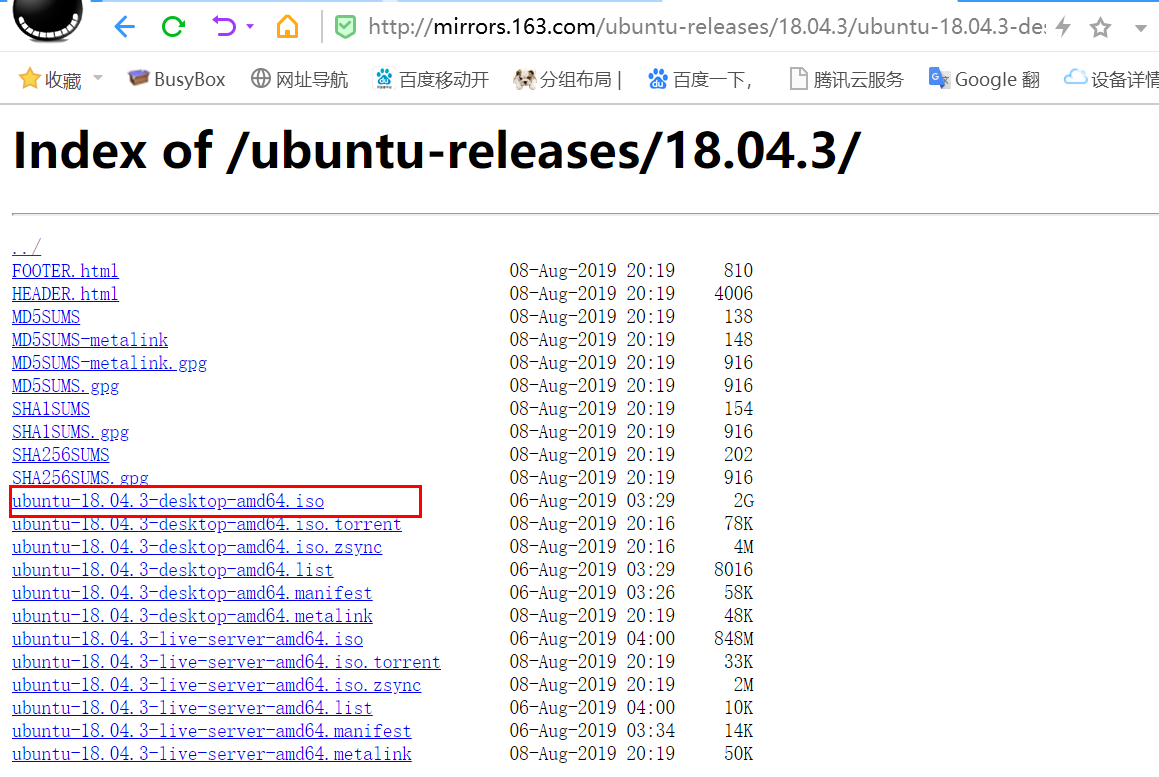
图 1-2 下载 ubuntu 镜像
2.3 制作启动盘
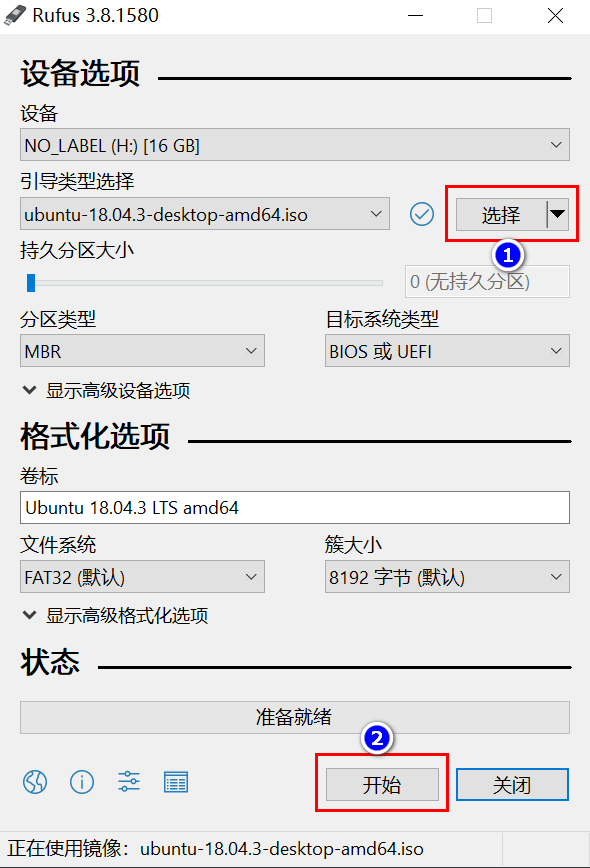
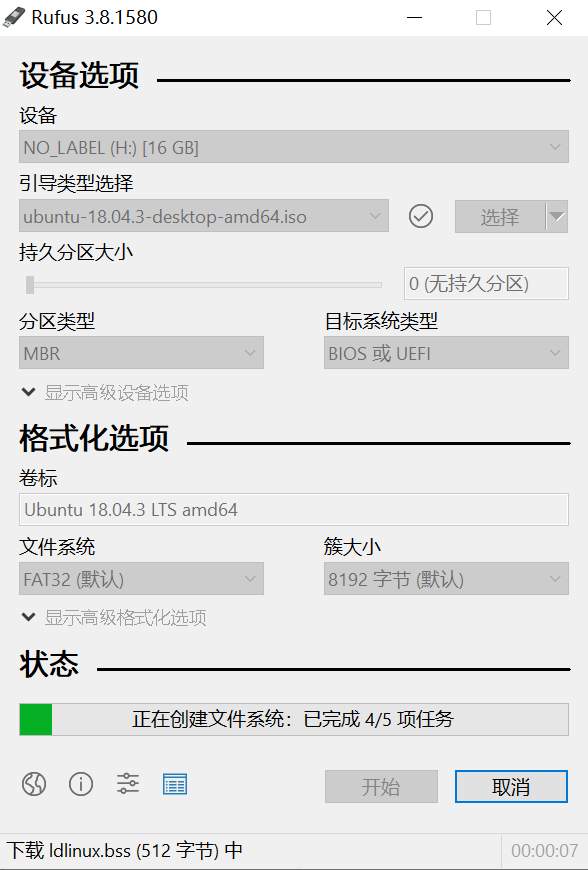
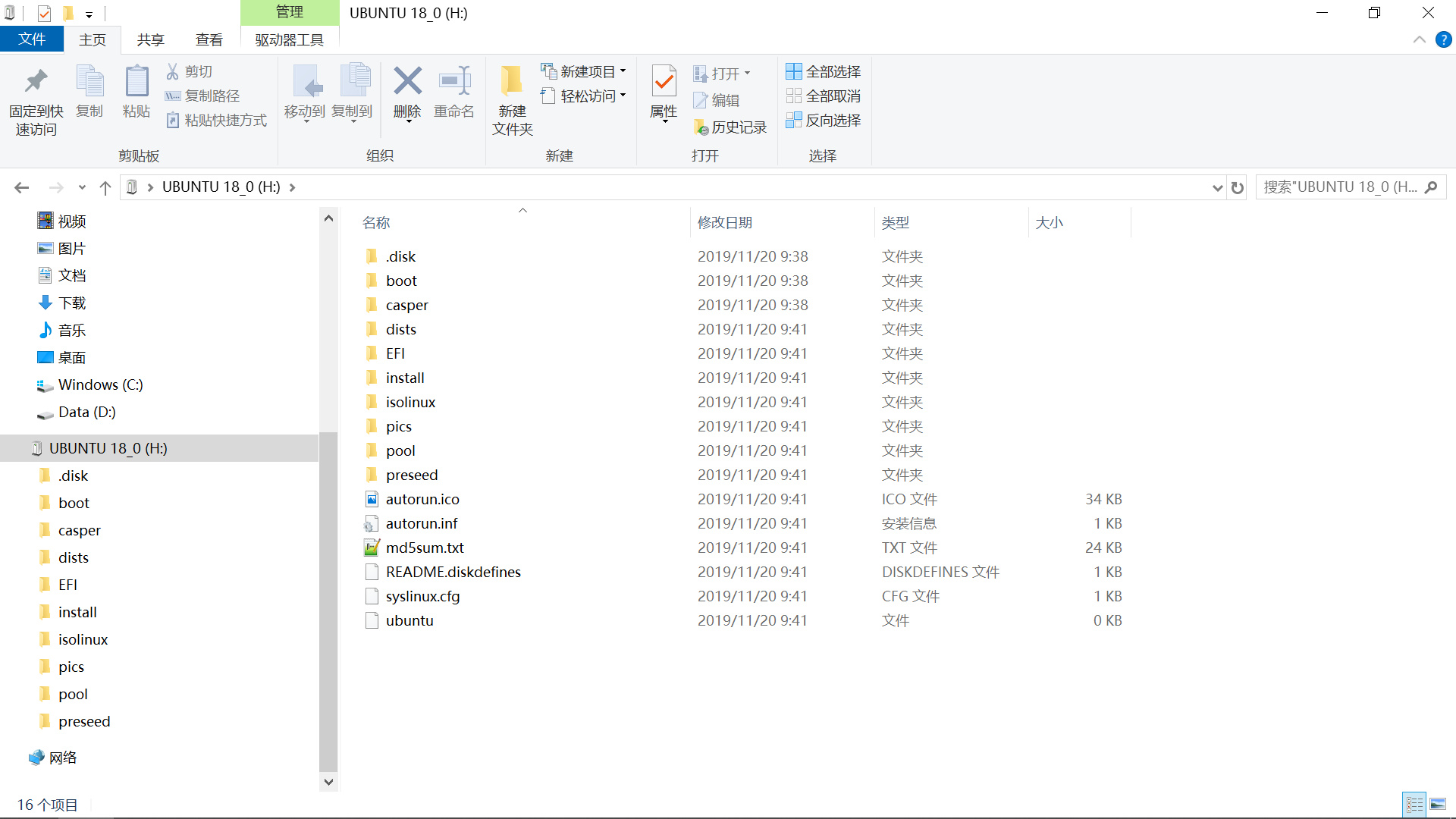
图 1-4 制作完成
三、安装 ubuntu 系统
将制作好的 ubuntu 启动盘插入电脑 USB 接口,电脑开机或重启,待屏幕出现开机画面后立即按下启动热键进入 BIOS 设置界面,进入 BIOS 界面后选择“Boot”进入菜单,通过上下方向键选择“Boot Device Priority”选项,选择后回车进入子菜单选择“Boot Device”,通过“+”、“-”键找到并将 U 盘所对应的选项调到第一位(注意:不同机型显示的不一样,用户只需找到带“USB”字样即可)。
按下 F10 后会弹出保存界面,选择“Yes”并回车,电脑就会自动重启进入 Ubuntu 安装界面,这时候就可以根据引导安装系统了。 安装系统的过程与虚拟机里安装 ubuntu 一样,跟着引导项继续就行了。
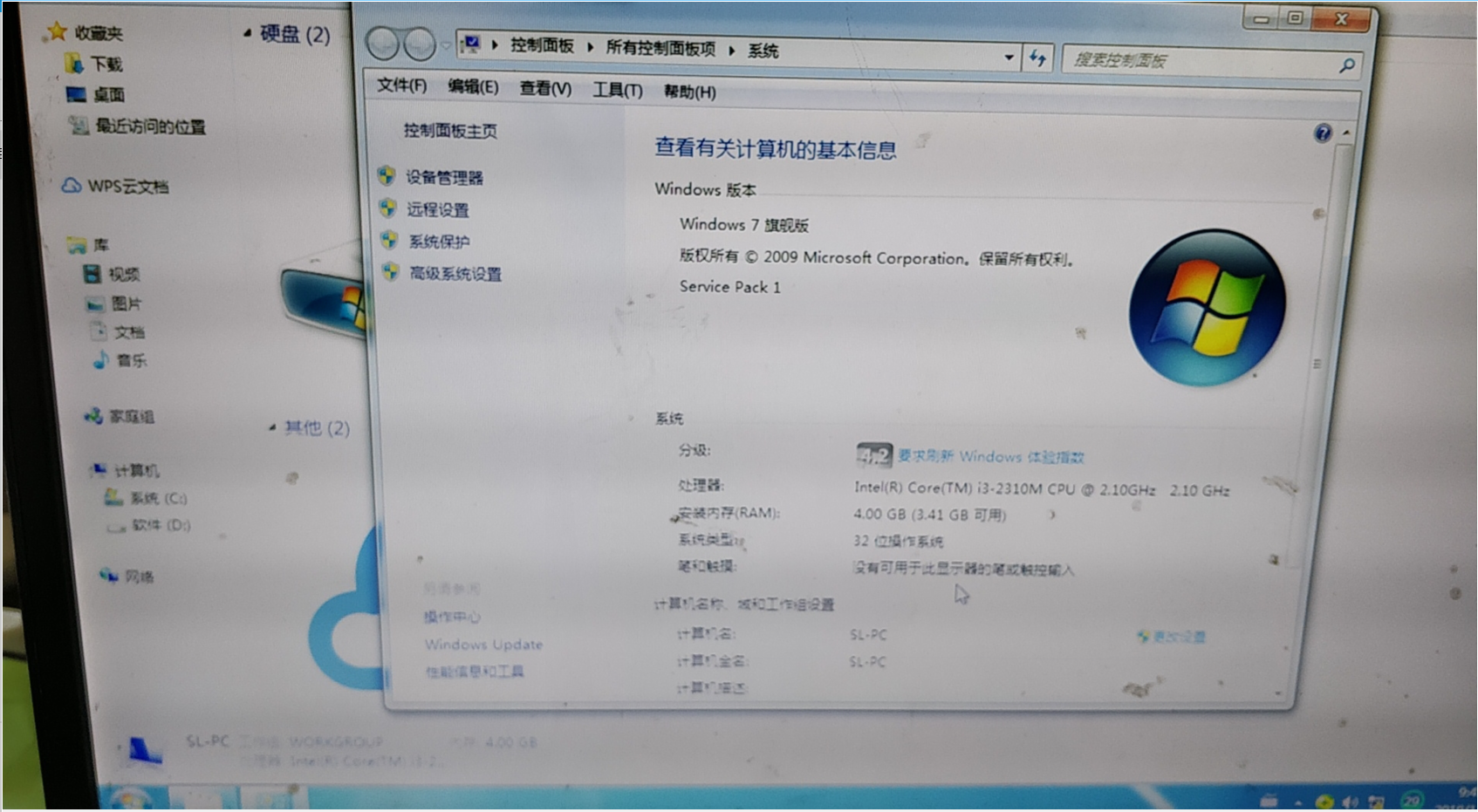
图 2-1 电脑配置
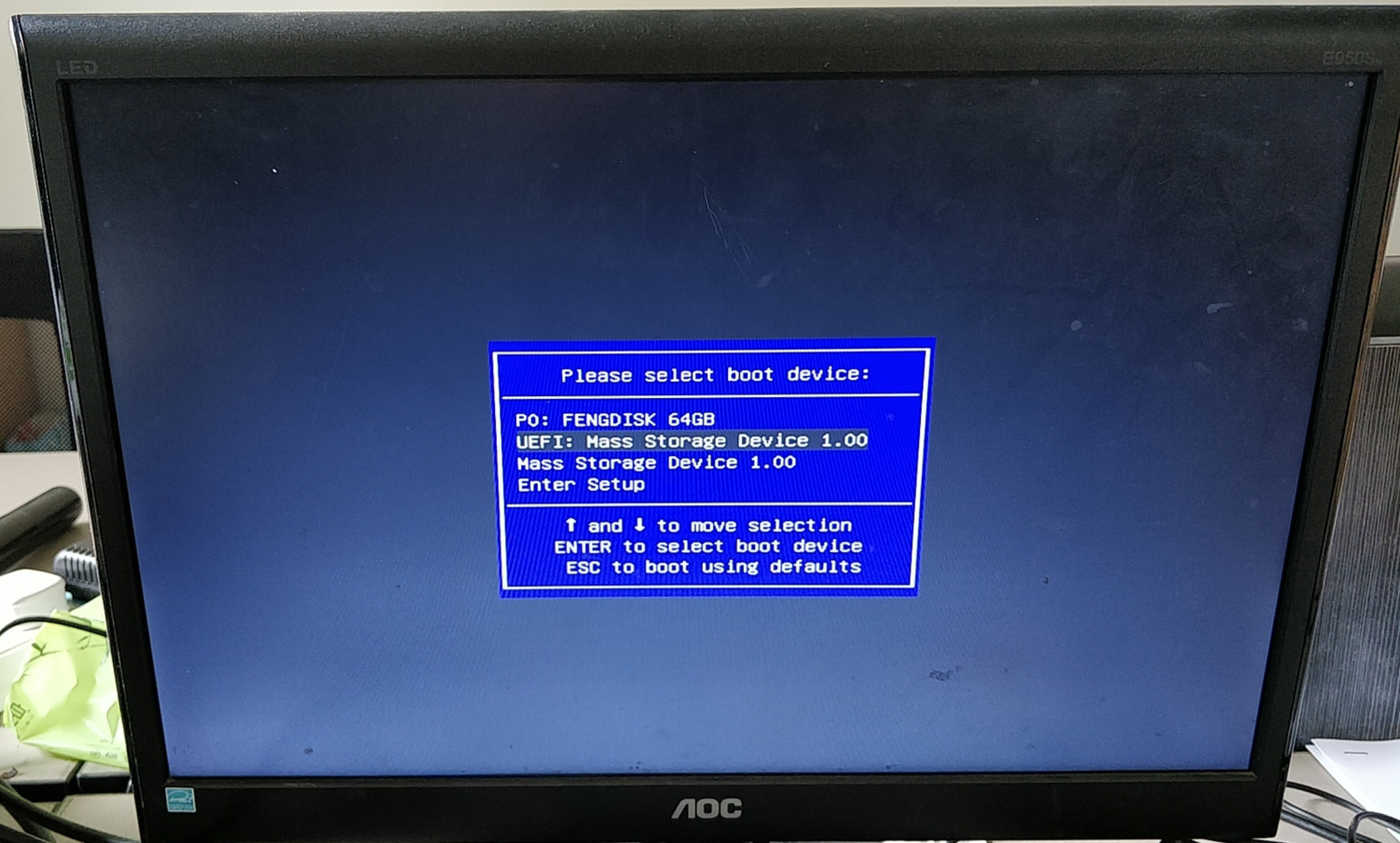
图 2-2 开始安装 ubuntu 系统
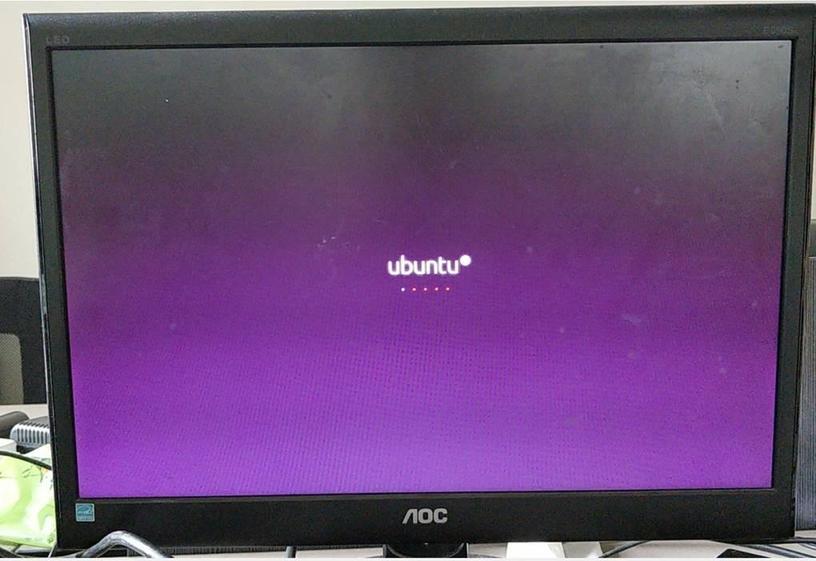
图 2-4 开始安装 ubuntu 系统
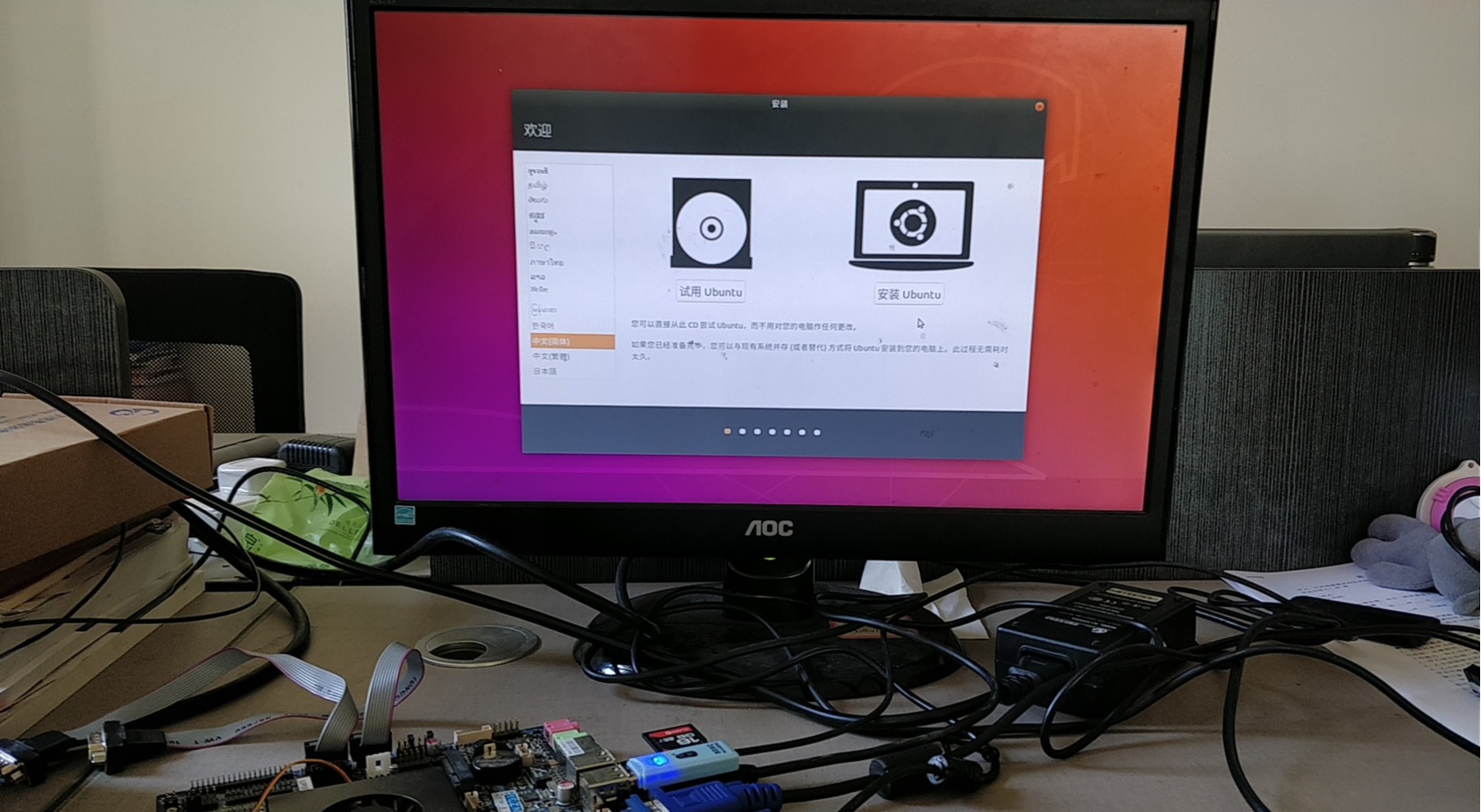
图 2-5 开始安装 ubuntu 系统
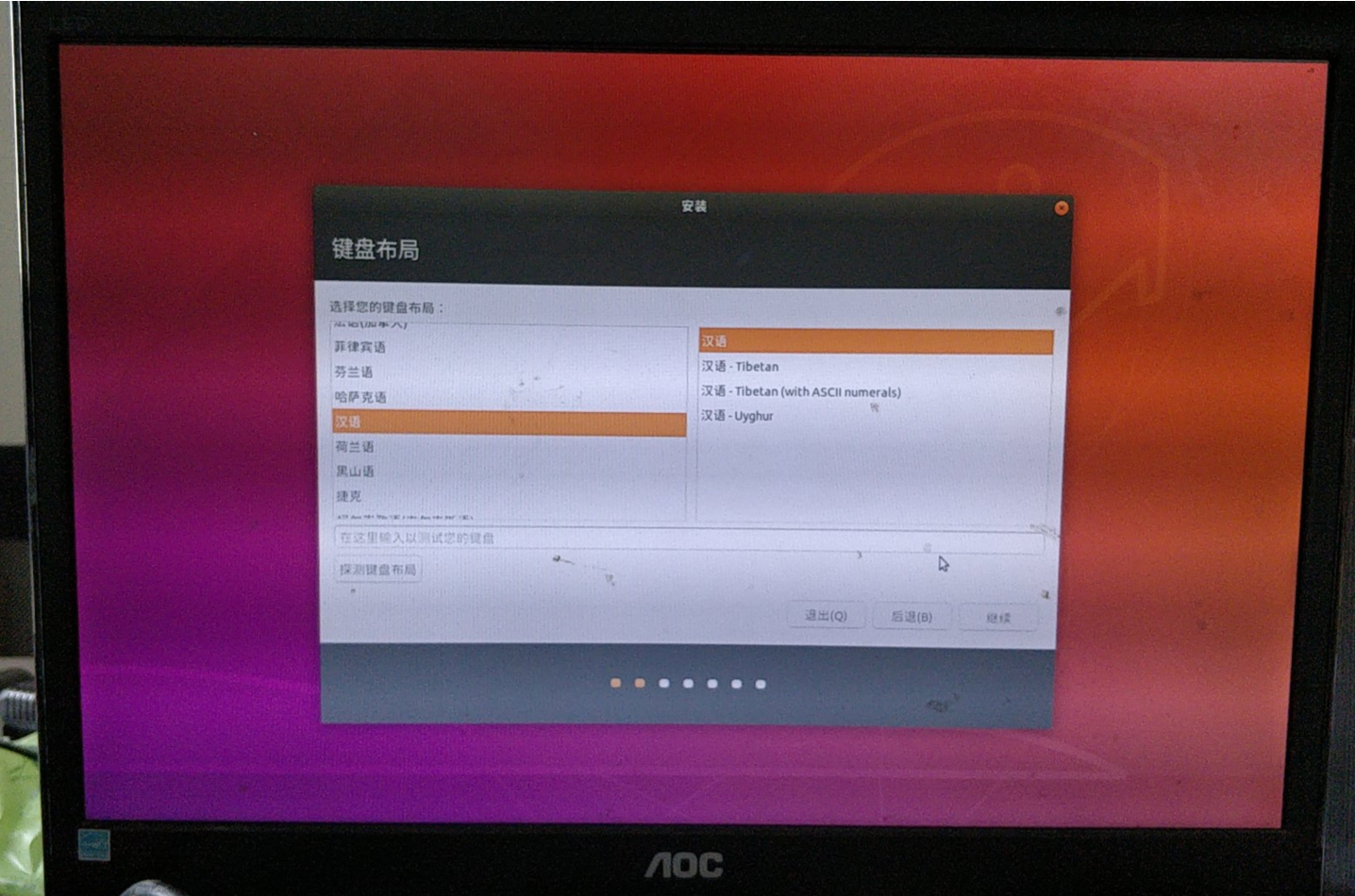
图 2-6 开始安装 ubuntu 系统
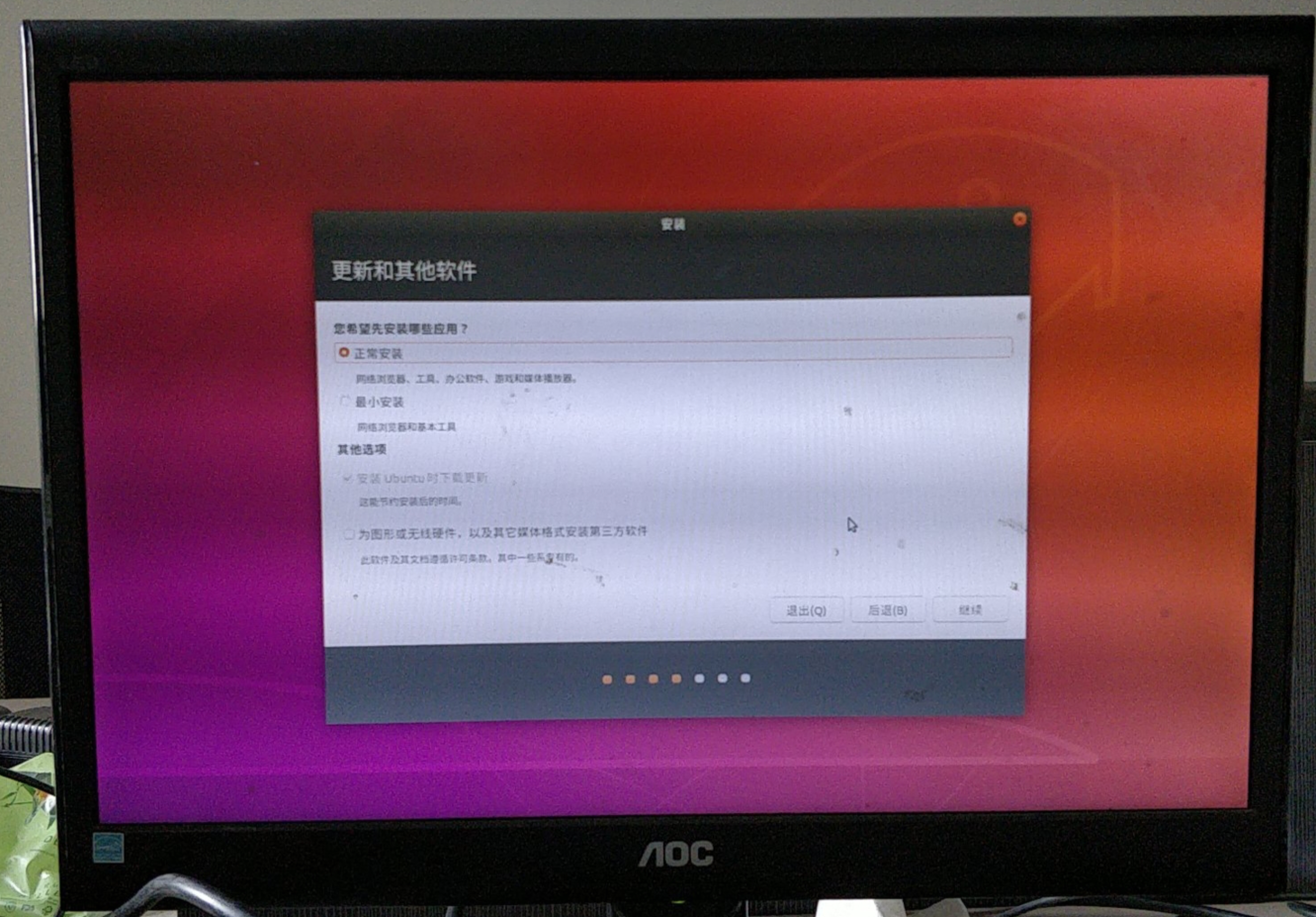
图 2-7 开始安装 ubuntu 系统
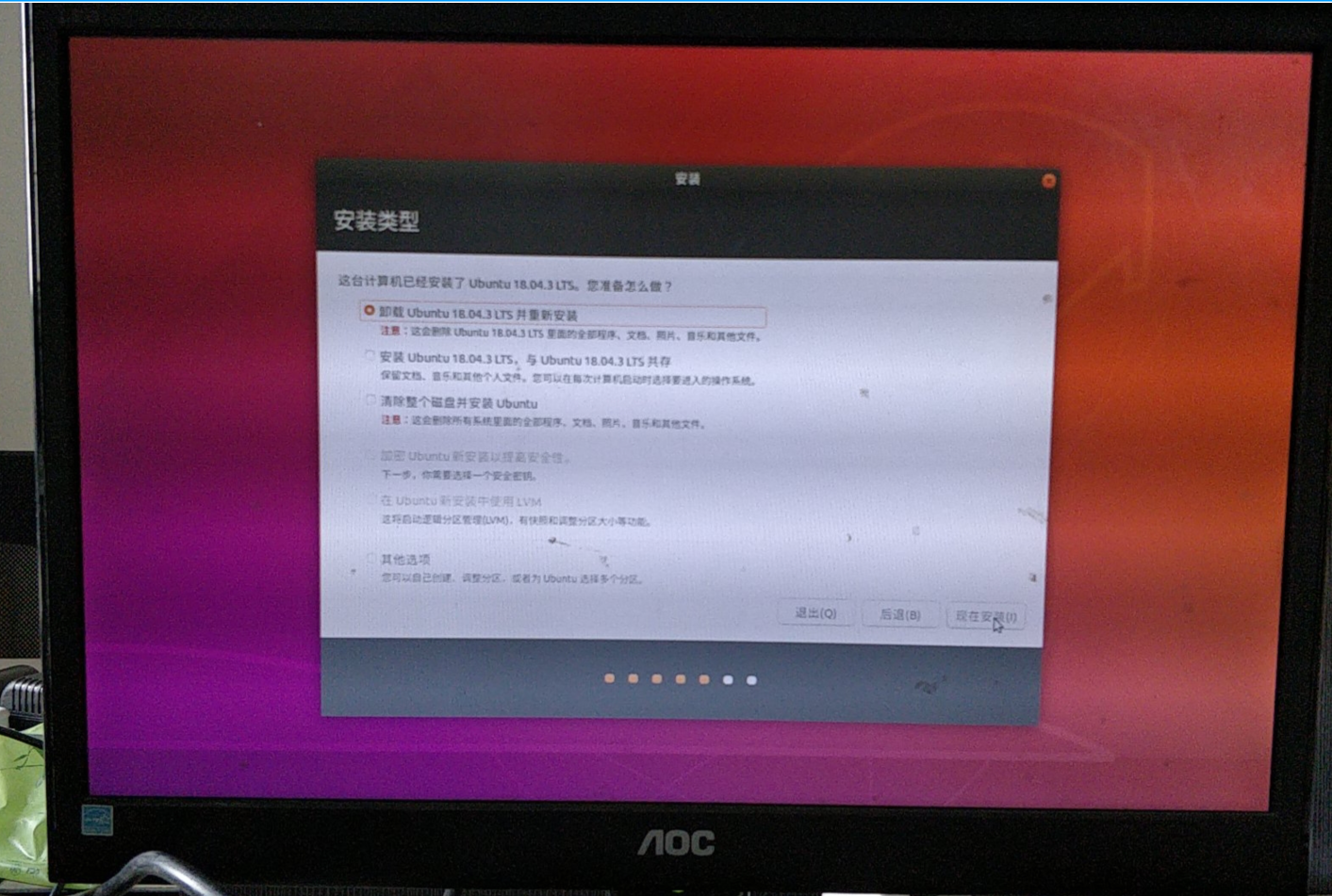
图 2-8 开始安装 ubuntu 系统

图 2-9 开始安装 ubuntu 系统
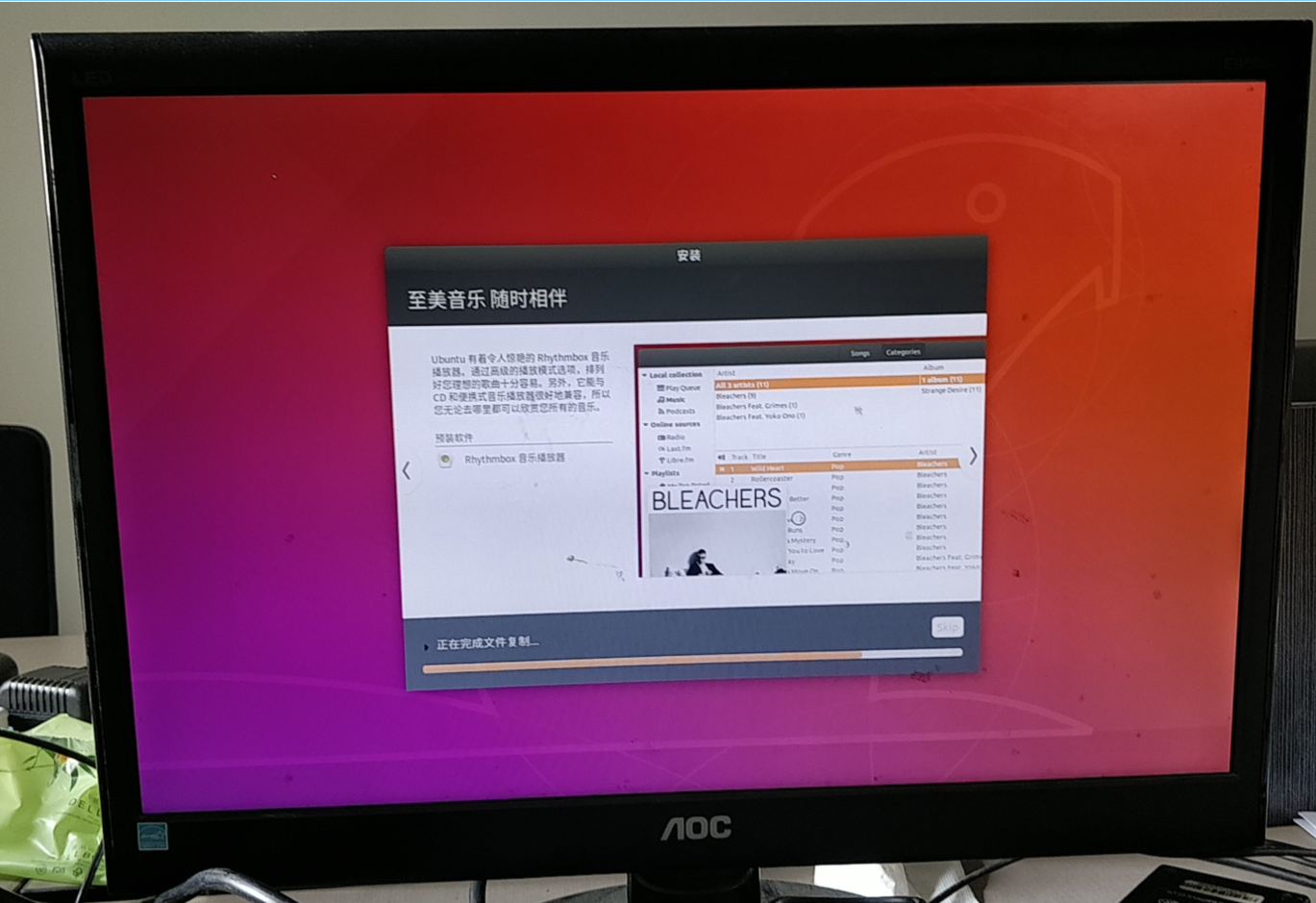
图 2-10 开始安装 ubuntu 系统
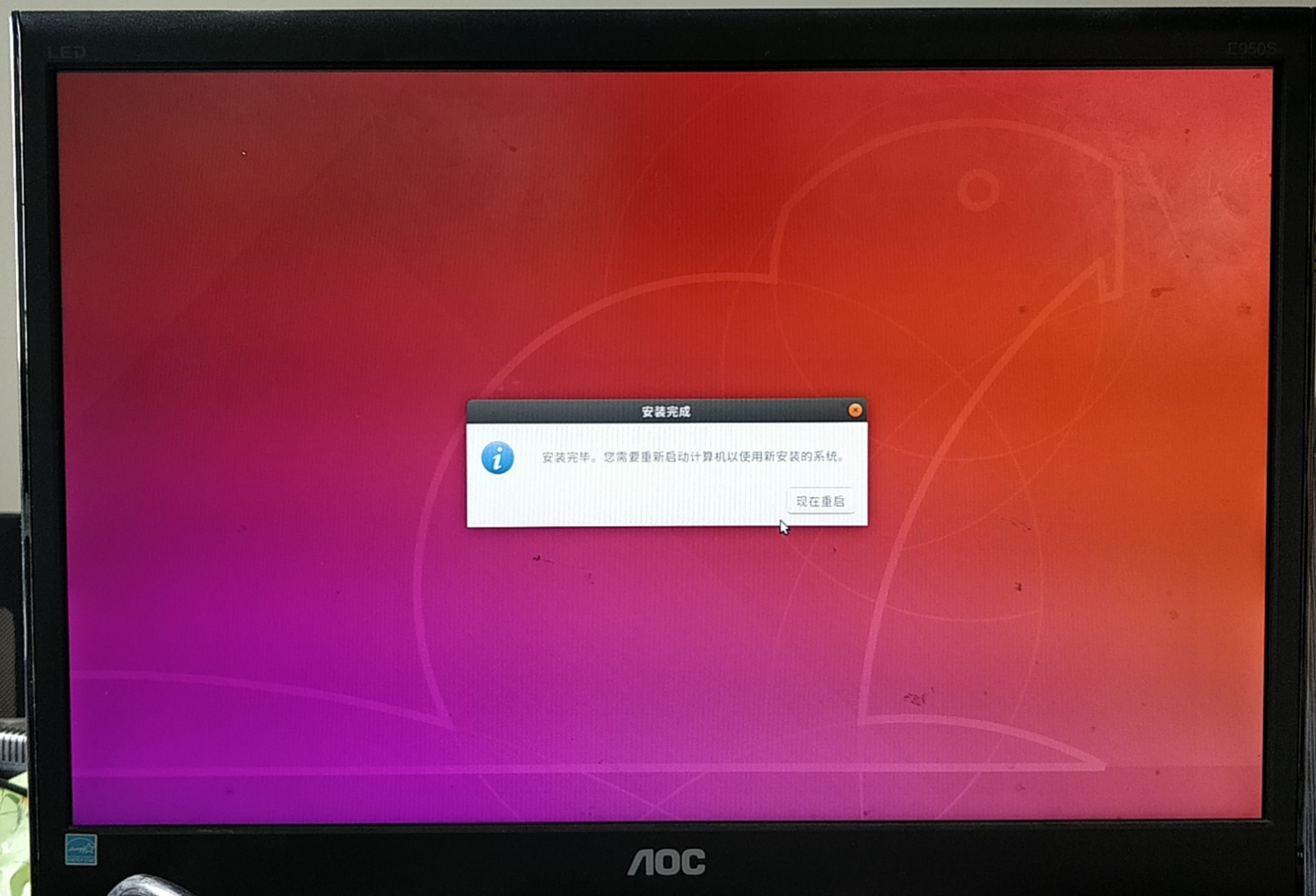
图 2-11 开始安装 ubuntu 系统
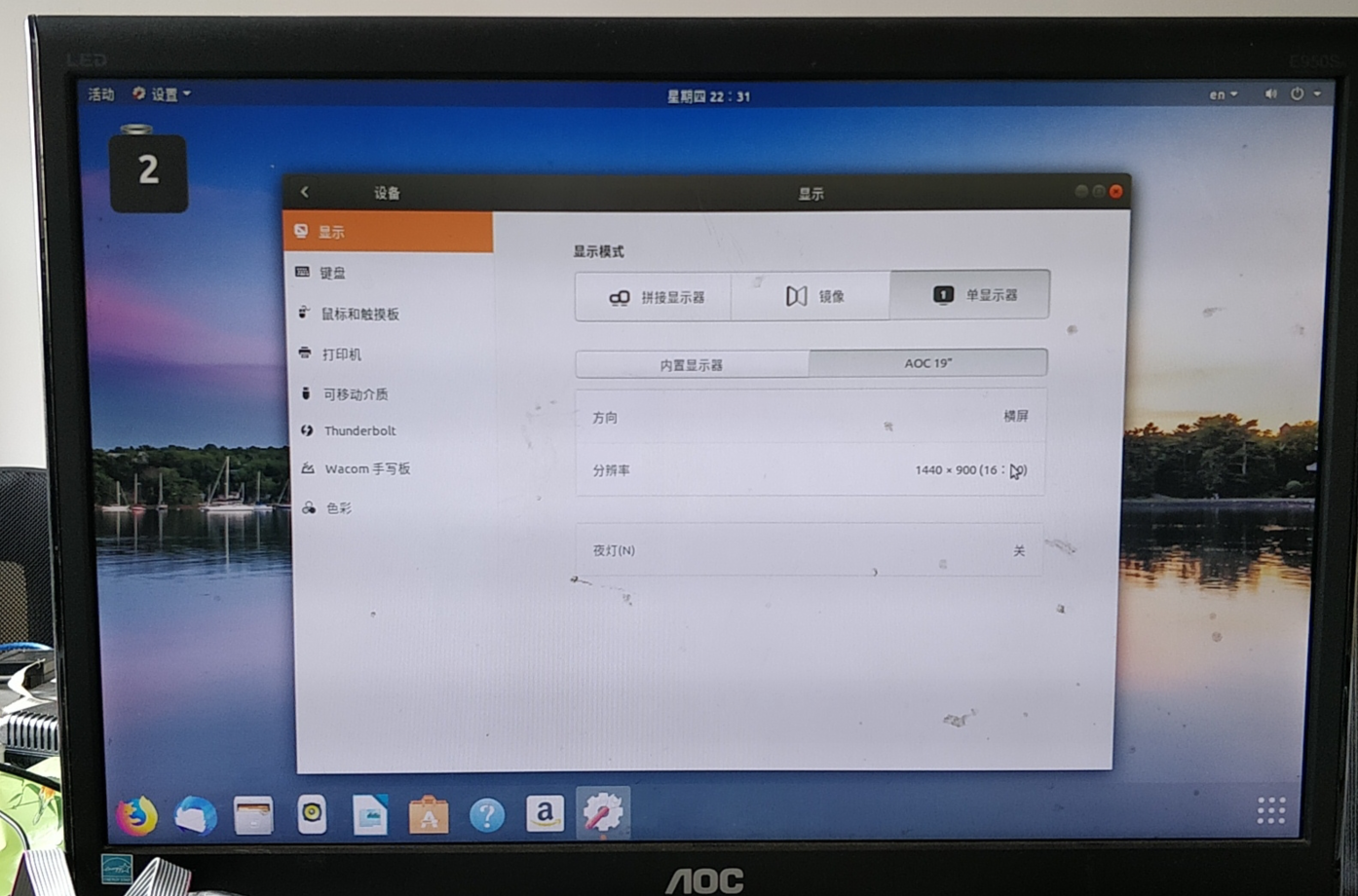
图 2-12 开始安装 ubuntu 系统
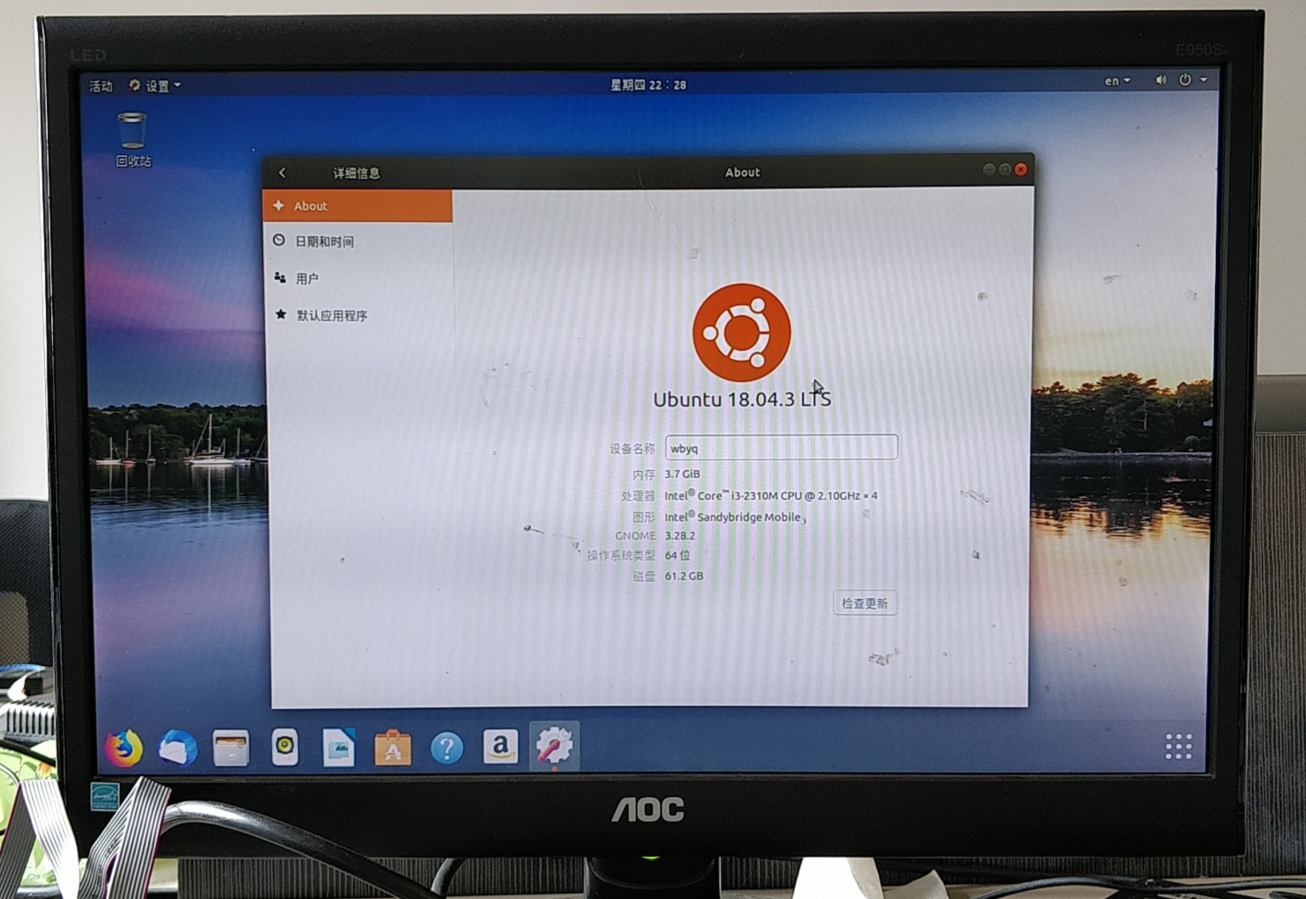
图 2-13 开始安装 ubuntu 系统
四、附上打印机的测试 Demo
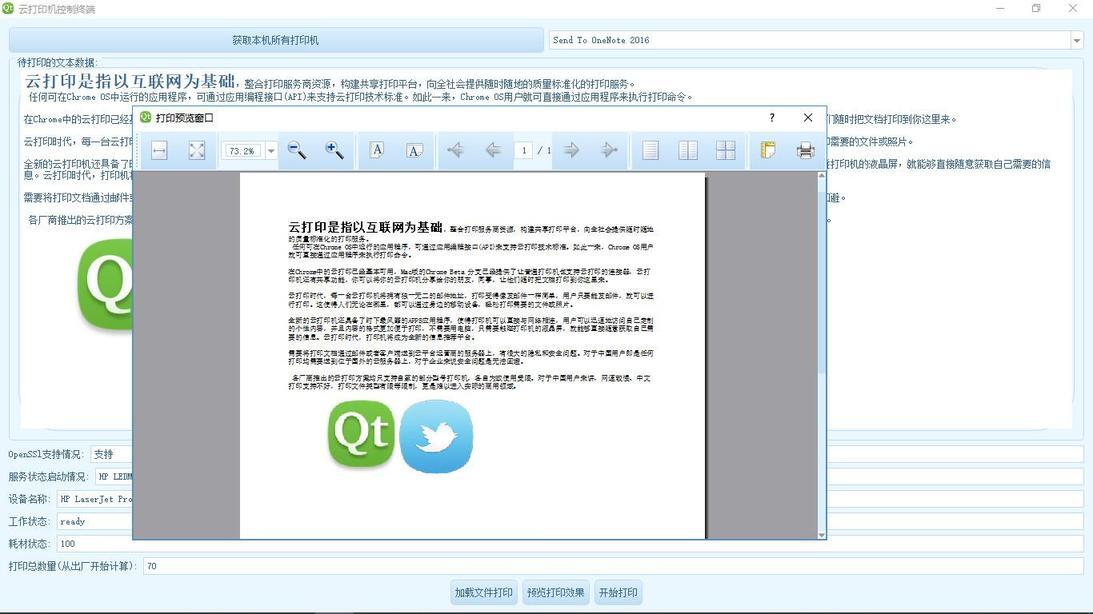
版权声明: 本文为 InfoQ 作者【DS小龙哥】的原创文章。
原文链接:【http://xie.infoq.cn/article/30eba0d18c14e5c09f41512cd】。文章转载请联系作者。










评论