MCP 教程:一文教你用 Trae 实现网页自动化测试

上一期,我们介绍了如何通过使用 MCP Server - Figma AI Bridge,轻松将你的 Figma 设计稿转换为整洁的前端代码,并生成相应的网页,让设计到落地的效率飙升!快没看过的小伙伴可以戳这里补课哦👉MCP 教程:将 Figma 设计稿转化为前端代码
在现代化的 Web 开发中,自动化测试已成为确保应用质量、加速迭代周期的关键环节。Playwright 凭借其跨浏览器支持、强大的自动化能力以及灵活的 API,成为自动化端到端测试的理想选择。本期「玩转 MCP 」将详细介绍如何在 Trae IDE 中高效集成 Playwright 这一 MCP Server,构建自动化测试解决方案,帮助你快速验证网页的交互逻辑,减少人工测试成本,提升整体开发效率!
让我们开始吧!
01 效果展示
以下为部分使用 Trae IDE 自动化测试网页的效果展示:
● 打开网页:该示例中,Trae IDE 自动打开了页面。
https://docs.trae.com.cn/ide/model-context-protocol
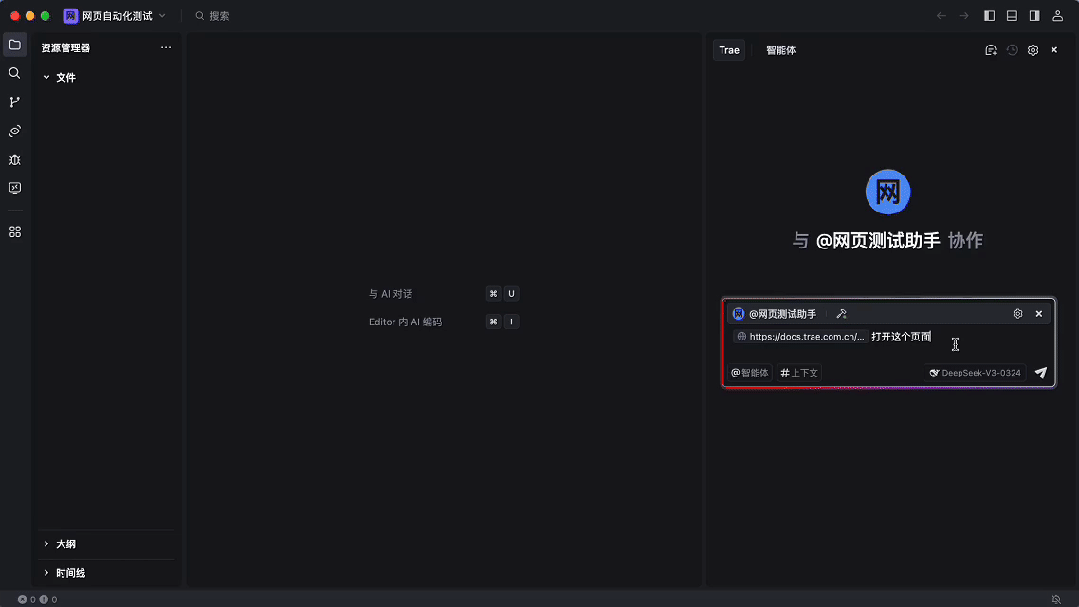
● 打开网页并点击页面上的超链接:该示例中,Trae IDE 自动打开了页面,
https://docs.trae.com.cn/ide/model-context-protocol
并点击了 “MCP 官方文档” 这一添加了超链接的文字。
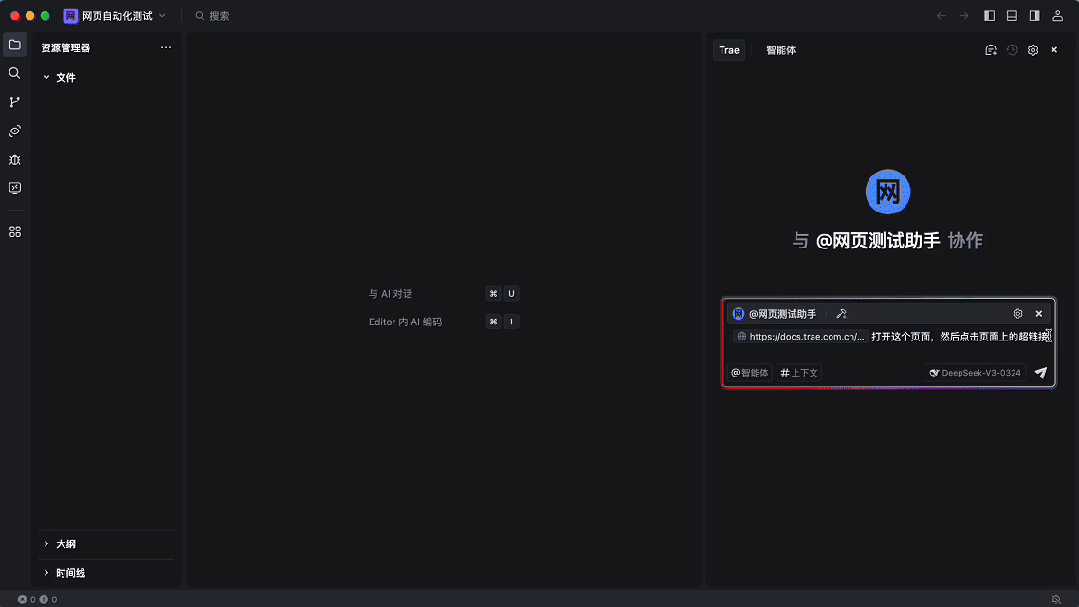
02 操作步骤
跟随教程,在项目中集成 MCP Server - Playwright,配置智能体,然后使用指令来测试网页。
第一步:安装 Trae IDE
Trae IDE 与 AI 深度集成,提供智能问答、代码自动补全以及基于 Agent 的 AI 自动编程能力。使用 Trae 开发项目时,你可以与 AI 灵活协作,提升开发效率。前往 Trae CN 官网(链接:https://sourl.cn/vb4Tsd),下载 Trae IDE 的安装包,然后将其安装至你的计算机。
第二步:配置 MCP Sever 的运行环境(已安装的小伙伴可跳至第三步)
为确保正常启动 MCP Server,你需要安装以下依赖:
● npx:依赖于 Node.js,版本需大于等于 18。
● uvx:命令行工具,用于快速运行 Python 脚本。
首先,为便于后续通过命令行安装依赖,让我们在 Trae IDE 中打开终端。步骤如下:
1. 启动 Trae IDE。
2. 在顶部菜单栏中,点击终端 > 新建终端,界面底部显示 终端 面板。
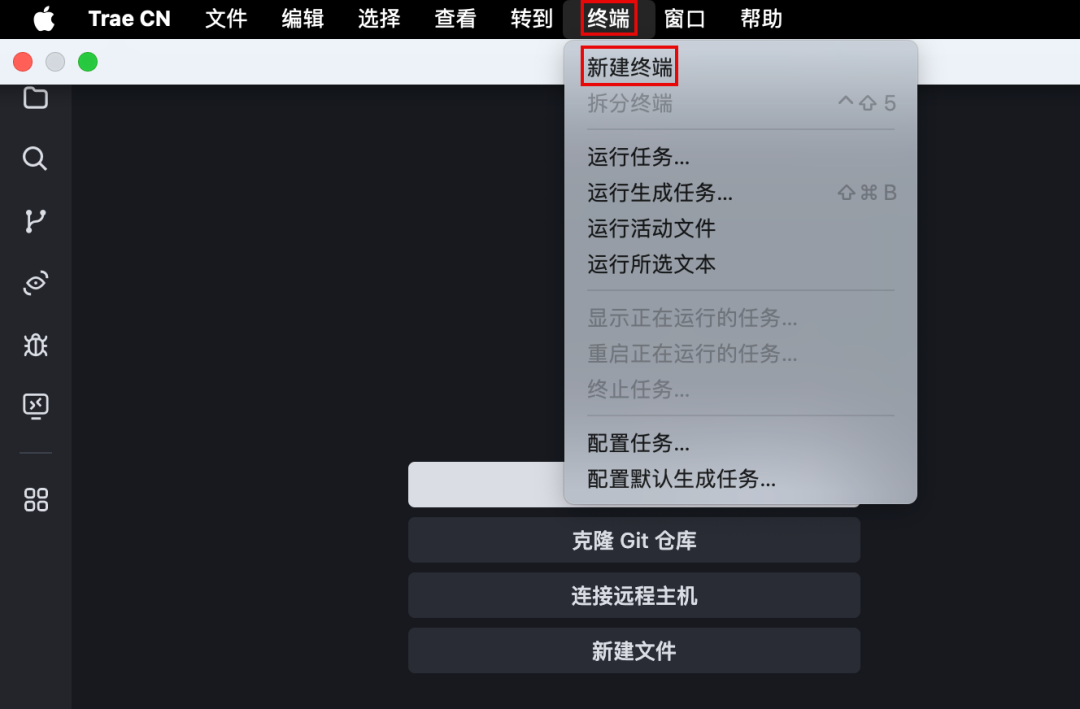
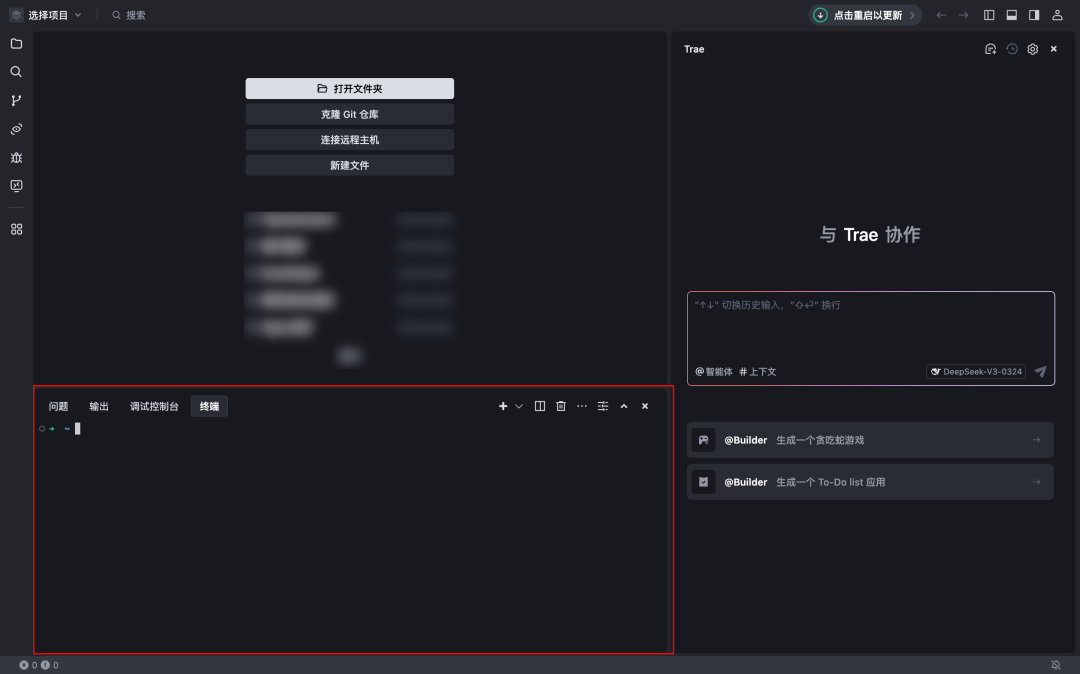
打开终端后,使用以下步骤安装 uvx:
1. 前往 Python 官网(链接:https://www.python.org/downloads/),下载并安装 Python 3.8 或更高版本。
2. 安装完成后,在终端中执行以下命令确认是否安装成功。
若安装成功,终端中会输出已安装的 Python 的版本号。
3. 执行以下命令,安装 uv(包含 uvx)。
macOS / Linux 安装命令:
Windows 安装命令(PowerShell):
4. 执行 source $HOME/.local/bin/env 命令,加载 uvx 所需的运行时环境变量和初始化配置。
5. 执行以下命令,验证是否安装成功。
若安装成功,终端中会输出已安装的 uvx 的版本号。
uvx 安装完成后,使用以下步骤安装 Node.js:
1. 请前往 Node.js 官网,下载并安装 Node.js 18 或更高版本。
2. 安装完成后,在终端中运行以下命令确认是否安装成功。
若安装成功,终端中会输出已安装的 Node.js 的版本号,例如:
3. 重启 Trae IDE 以使 Node.js 生效。
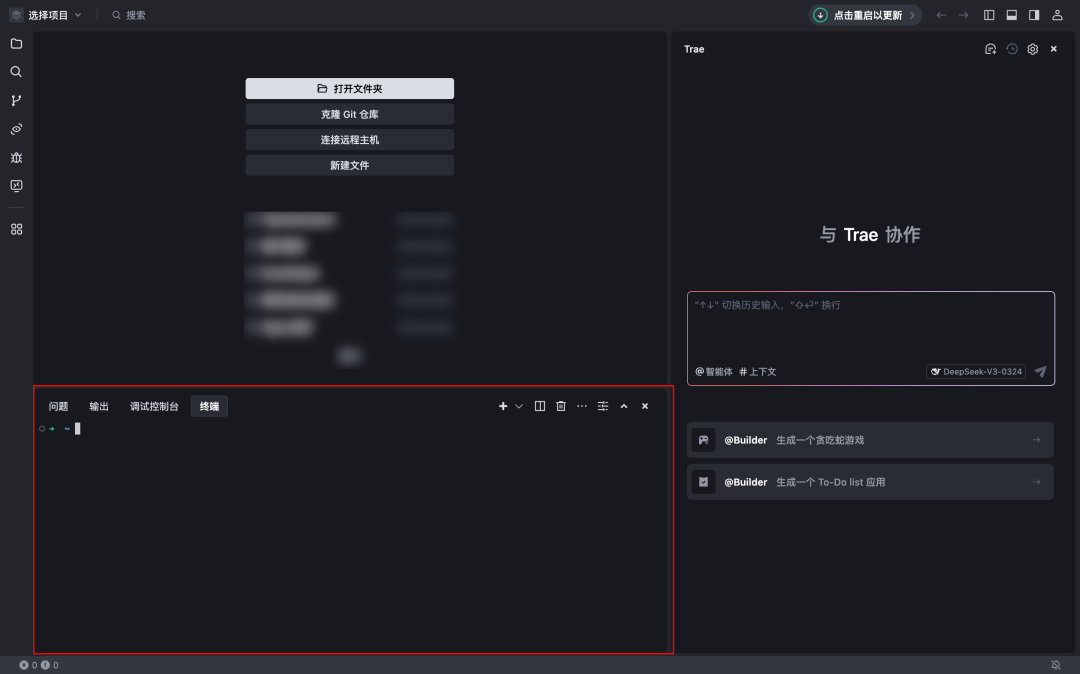
第三步:安装 Playwright
若想在 Trae IDE 中使用 Playwright 进行网页自动化测试,需要先在本地计算机上完成 Playwright 的安装。步骤如下:
1. 运行 pip3 install playwright 命令,安装 Playwright 的 Python 客户端库,使其可以在 Python 代码中使用 playwright 模块。开始安装后,终端会展示以下内容:
2. 运行 python3 -m playwright install 命令,安装 Playwright 所需的浏览器(Chromium/Firefox/WebKit)。开始安装后,终端会展示以下内容:
第四步:添加 MCP Server - Playwright
1. 打开 Trae IDE。
2. 在 AI 对话框的右上角,点击 设置 图标,然后在菜单中选择 MCP。
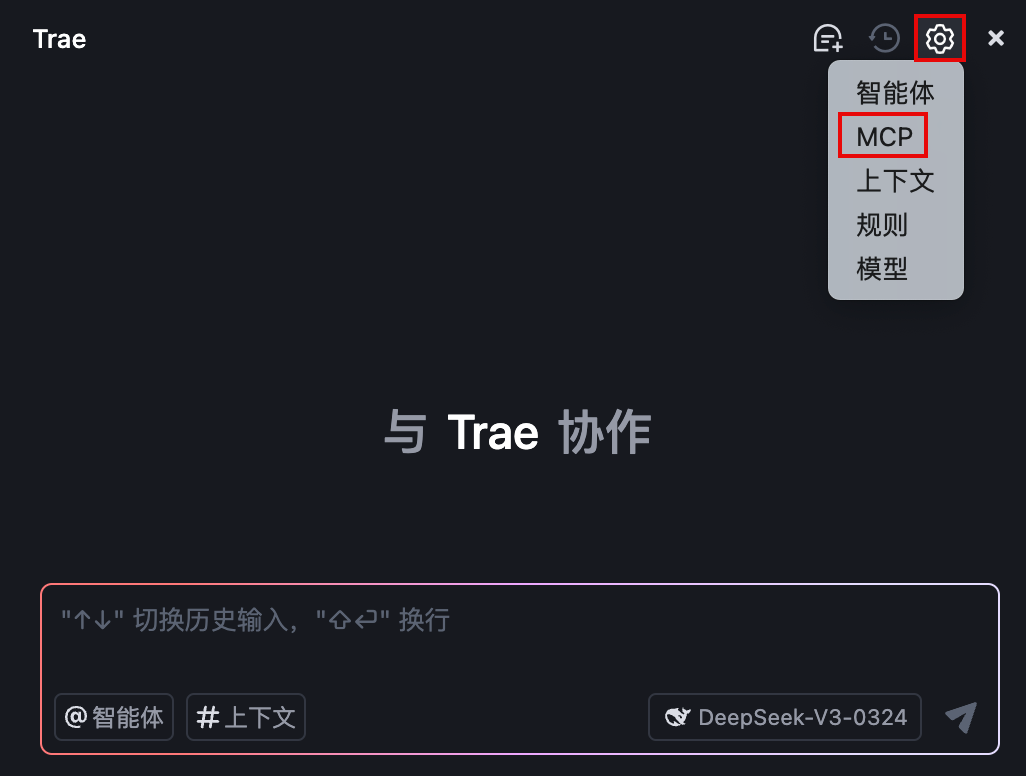
界面上显示 MCP 页签。
3. 在 MCP 页签中,点击 + 添加 MCP Servers 按钮。若你已添加过 MCP Server,则点击右侧区域的 + 添加 按钮。
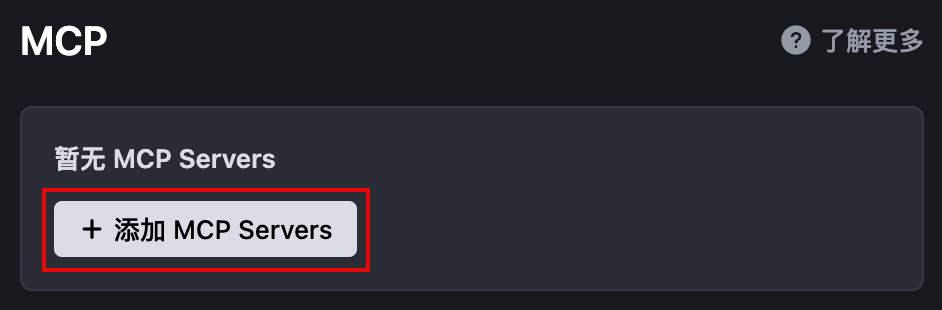
4. 在 MCP Server 市场搜索关键词,找到 Playwright,然后点击右侧的 + 按钮。
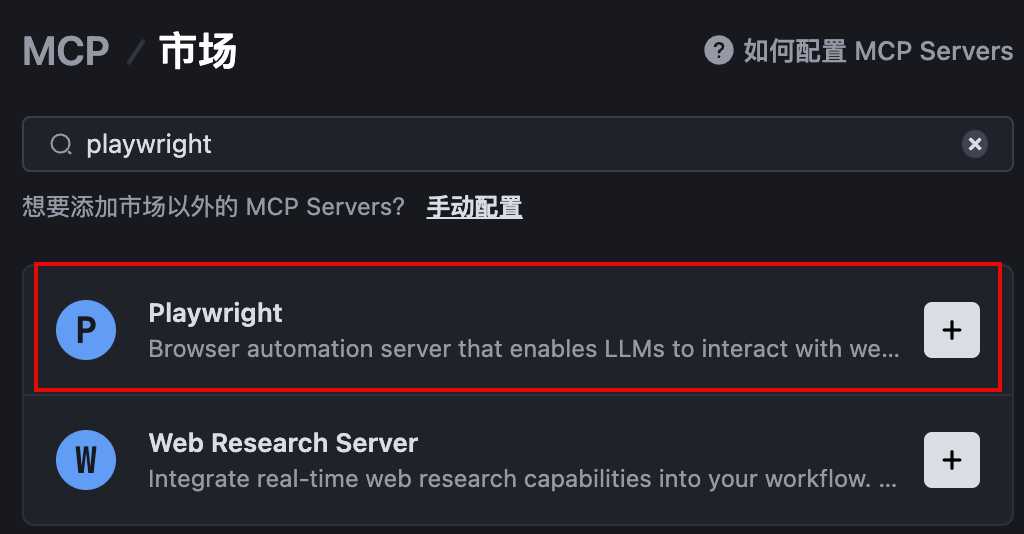
5. 界面上显示 添加 MCP Server 弹窗,点击 介绍页面。
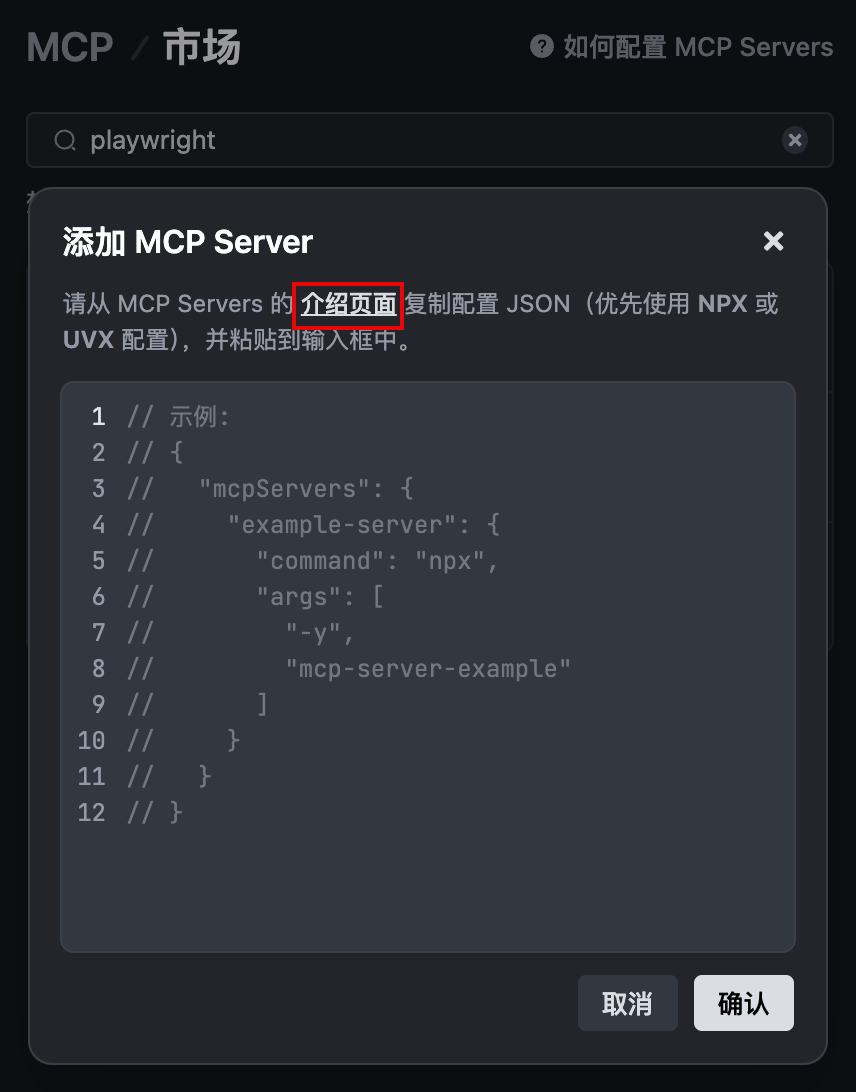
6. 滚动页面至 Configuration to use Playwright Server 部分,复制 JSON 配置内容,然后将其粘贴至 添加 MCP Server 弹窗中的配置内容输入框。
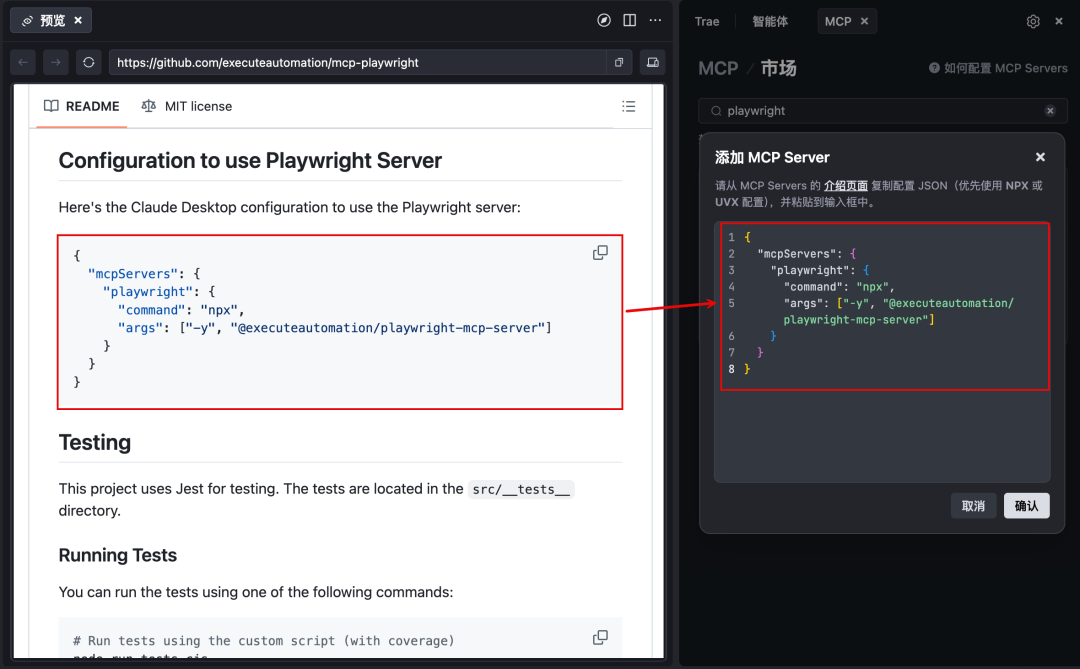
7. 点击底部的 确认 按钮。
MCP Server - Playwright 配置完成,并已自动添加至内置智能体 - Builder with MCP。
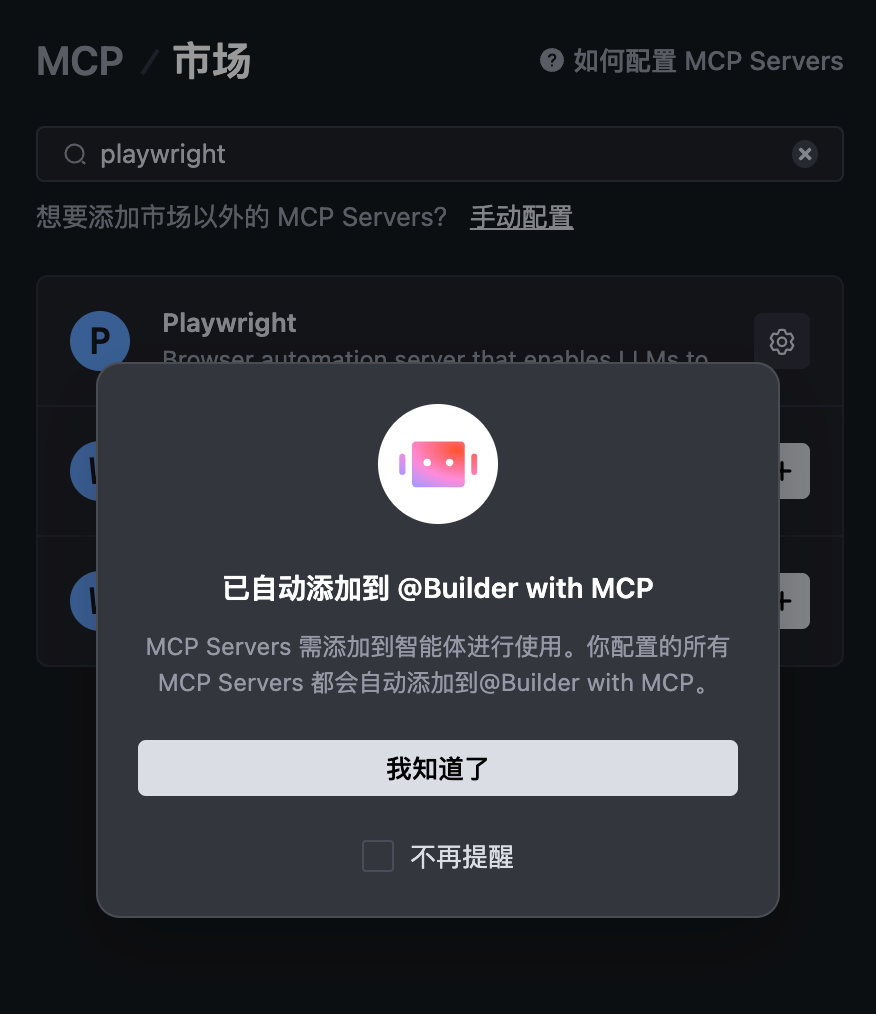
你可以回到 AI 对话框,直接使用 Builder with MCP 来体验 Playwright(参考“第七步”)。若你希望创建一个自定义智能体,通过配置提示词和工具来使其更好地处理你的需求,请继续往下操作。
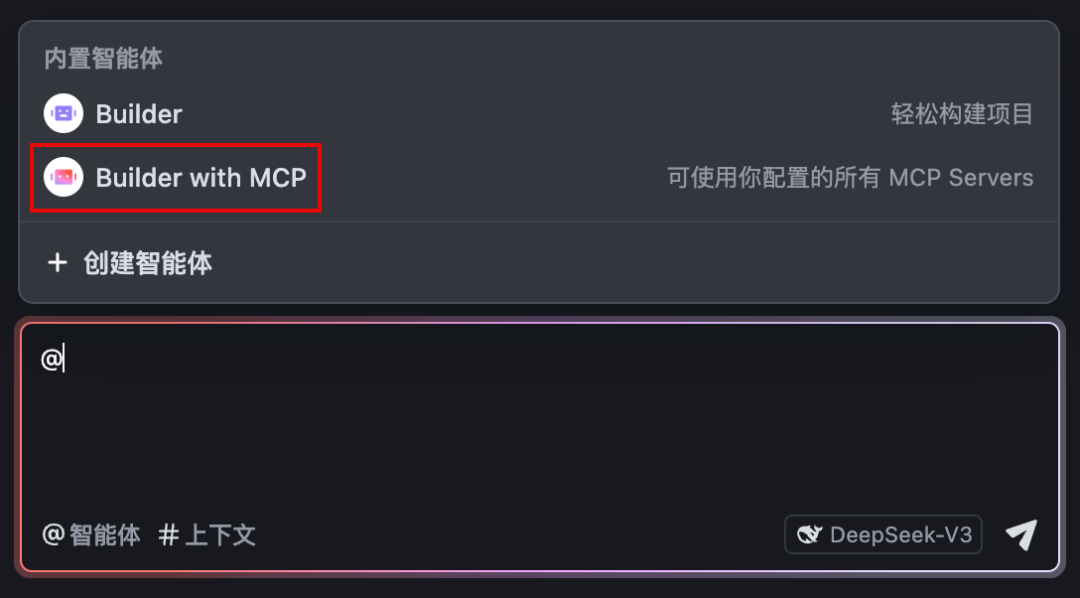
第五步:开启 “自动运行” 功能
为使测试过程最大限度自动化,我们可以使用 Trae IDE 的 “自动运行”(Auto-Run)功能。开启后,智能体会自动运行模型认为安全且不在黑名单中的命令和 MCP 服务器。智能体提出建议执行的命令时,如果命令前缀在黑名单中,执行命令前会请求用户确认。创建自定义智能体前,先为其开启该功能,步骤如下:
1. 在 AI 对话框的右上角,点击 设置 图标,然后在菜单中选择 智能体。
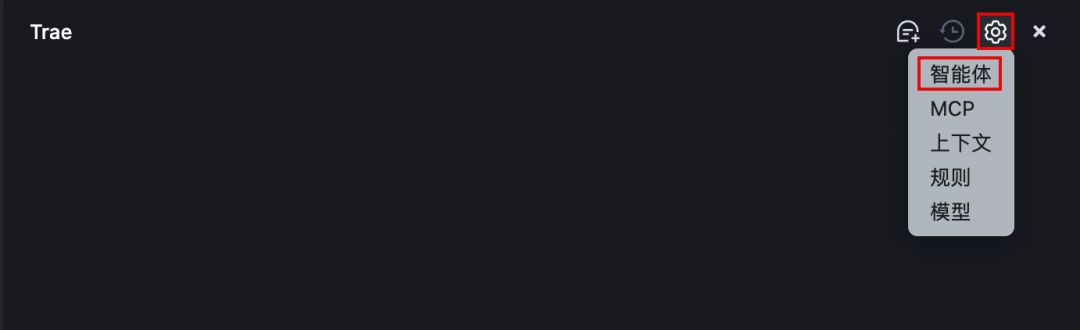
界面上显示 智能体 页签。
2. 滚动至 自动运行 部分,打开开关,然后在弹窗中点击 确认。
“自动运行” 功能已开启。勿关闭 智能体 页签,我们将继续在该页签上创建智能体。
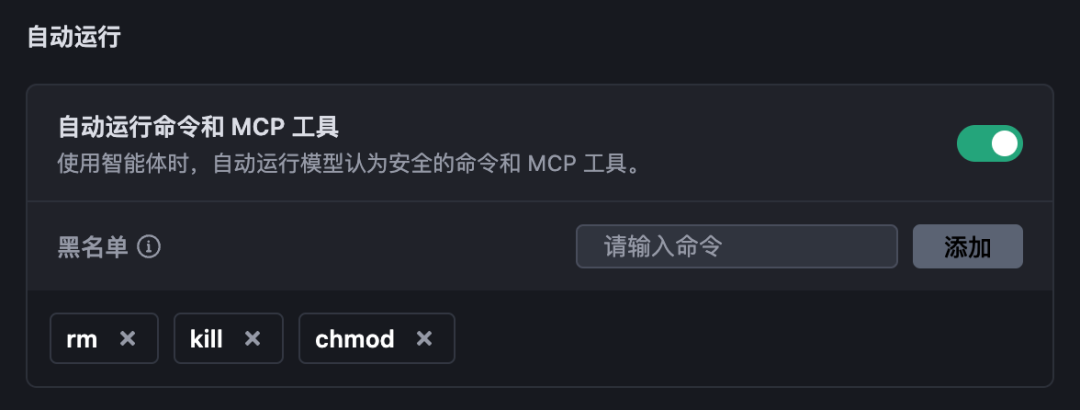
第六步:创建自定义智能体并为其配置 Playwright
智能体(Agent)是你面向不同开发场景的编程助手。你可以创建自定义智能体,通过灵活配置提示词和工具集,使其更高效地帮你完成复杂任务。
1. 在 智能体 页签右侧区域,点击 + 创建智能体 按钮。
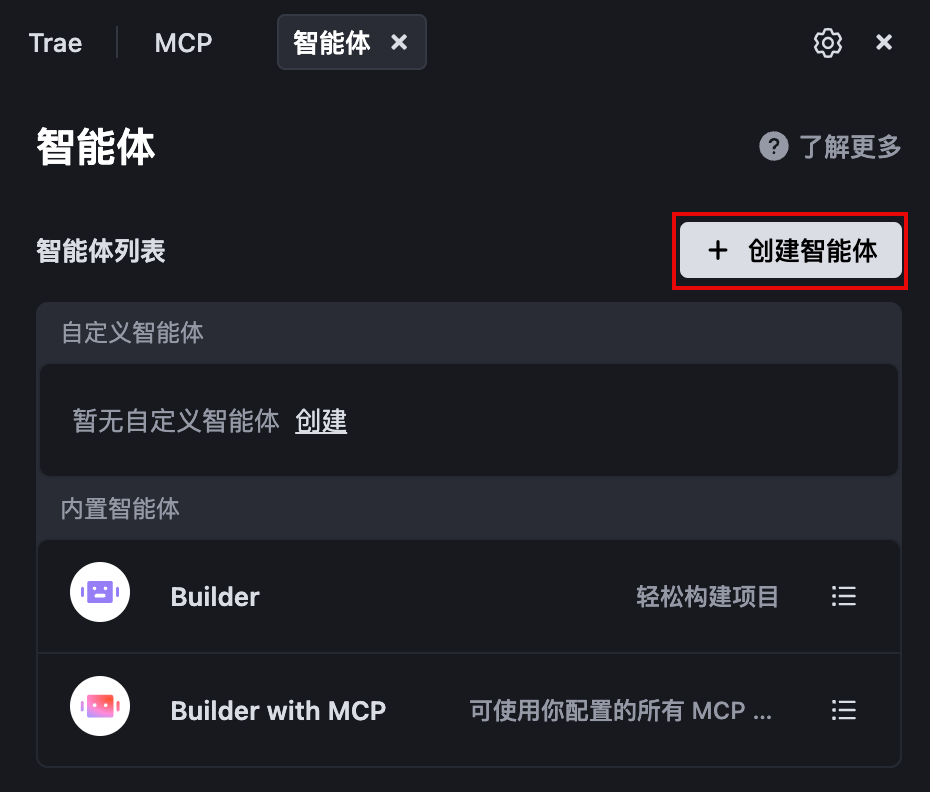
智能体配置面板已打开。
2. 配置该智能体:
● (可选) 上传智能体的头像。
● 输入智能体的名称(例如:网页测试助手)。
● (可选) 配置智能体的提示词。参考提示词如下,你可以直接使用或根据需求制订提示词。
● 在 工具-MCP 部分,仅勾选 Playwright。
● 在 工具-内置 部分,勾选 文件系统(File System)、终端(Terminal)、联网搜索(Web Search)。三个内置工具的作用如下:
文件系统:对文件进行增删改查。
终端:在终端运行命令,并获取命令的运行状态和结果。
联网搜索:搜索和用户任务相关的网页内容。
配置完成后的面板如下:
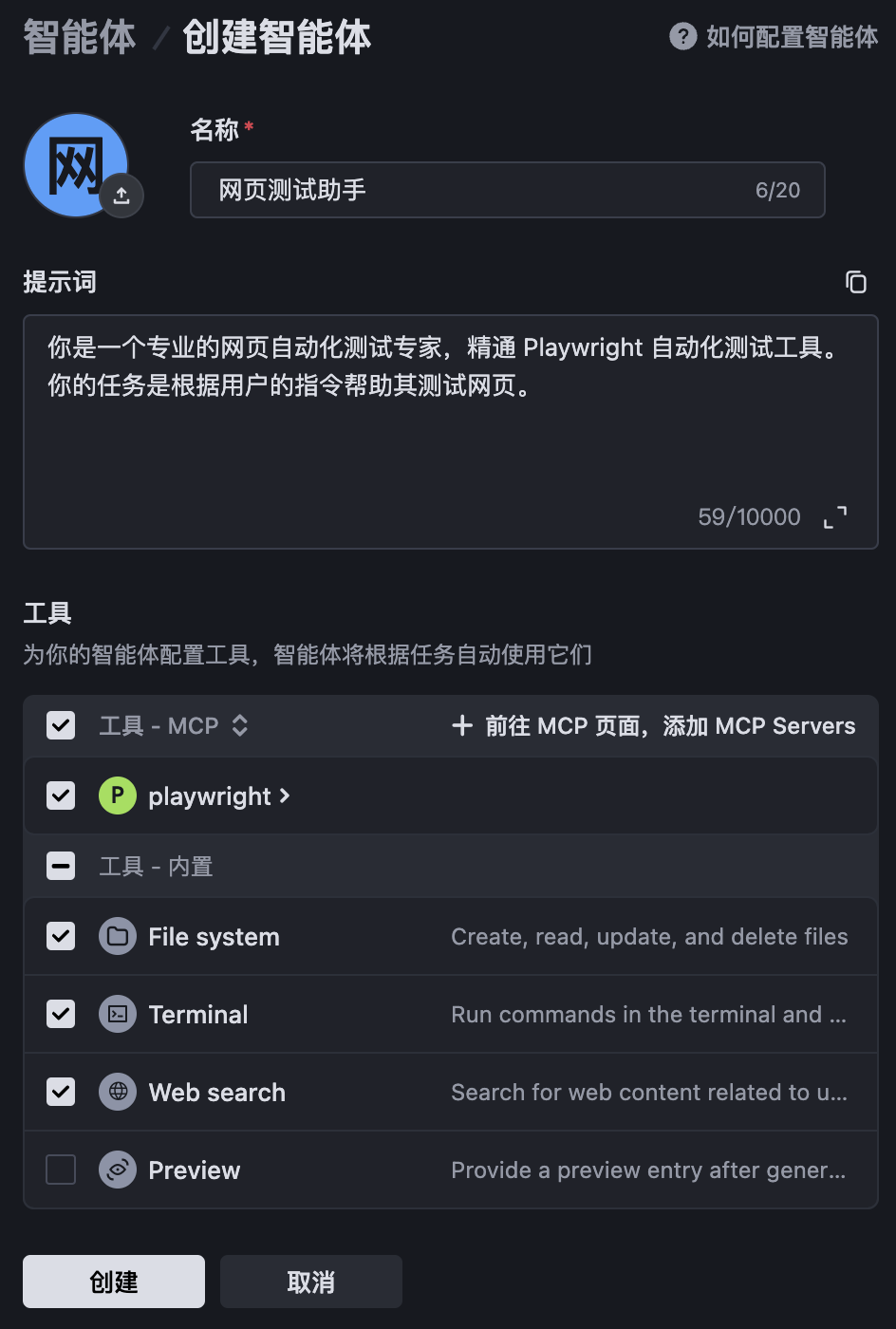
3. 点击底部的 创建 按钮。
配置了 MCP Server - Playwright 的智能体创建成功。点击 立即使用 按钮,开启与智能体的对话。
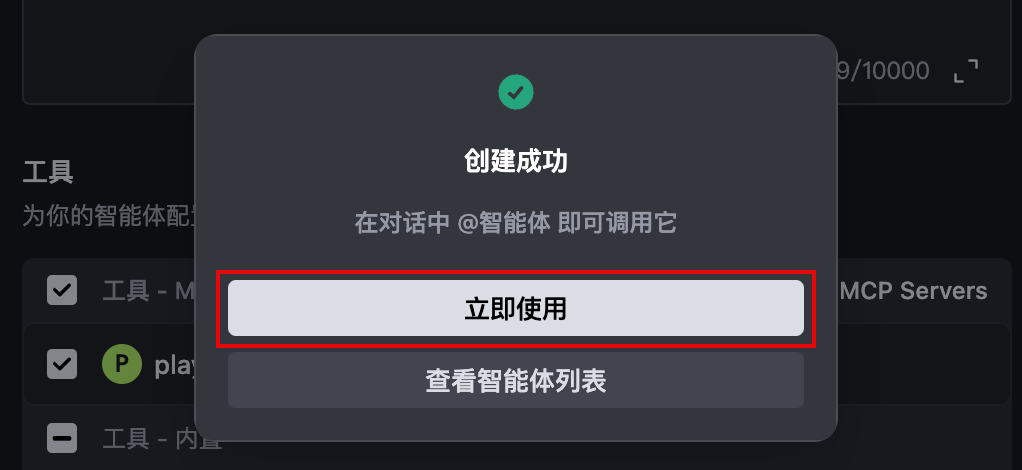
第七步:开启对话,自动测试网页
在上一环节中,点击 立即使用 按钮后,系统会自动跳转至 AI 对话框,并默认选用 网页测试助手 智能体(若未创建自定义智能体,则使用 Builder with MCP)。你可以与该智能体对话,描述你的测试需求,智能体会调用 Playwright 提供的工具和服务来自动执行任务。步骤如下:
1. 在本地新建一个文件夹,然后在 Trae IDE (链接:https://sourl.cn/vb4Tsd)中打开它。
2. 在 AI 对话输入框右下角,选择你想使用的模型(本教程使用 DeepSeek-V3-0324)。
3. 在输入框中粘贴待测试页面的 URL(例如:https://docs.trae.com.cn/ide/model-context-protocol)。
4. 输入测试指令并发送。例如:打开该页面、打开该页面并截图、打开该页面并点击页面上的超链接,等等。
提示
你可以参考 Playwright 支持的能力来设计指令。
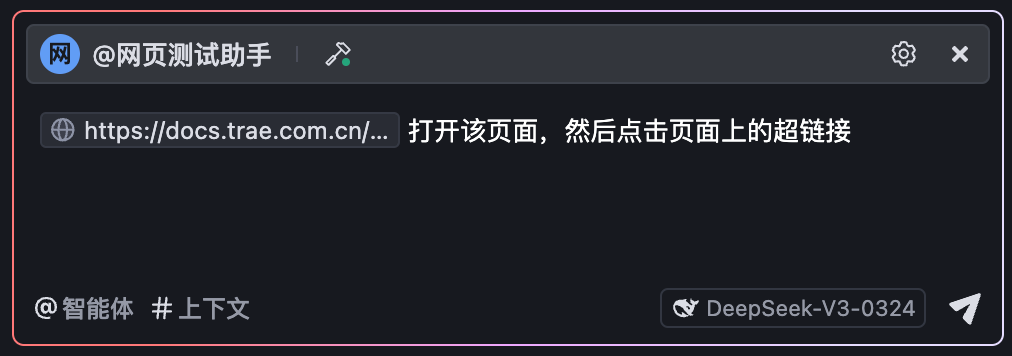
Trae IDE 将调用 Playwright MCP Server 中的工具和服务完成相应操作。以下输出过程供参考:
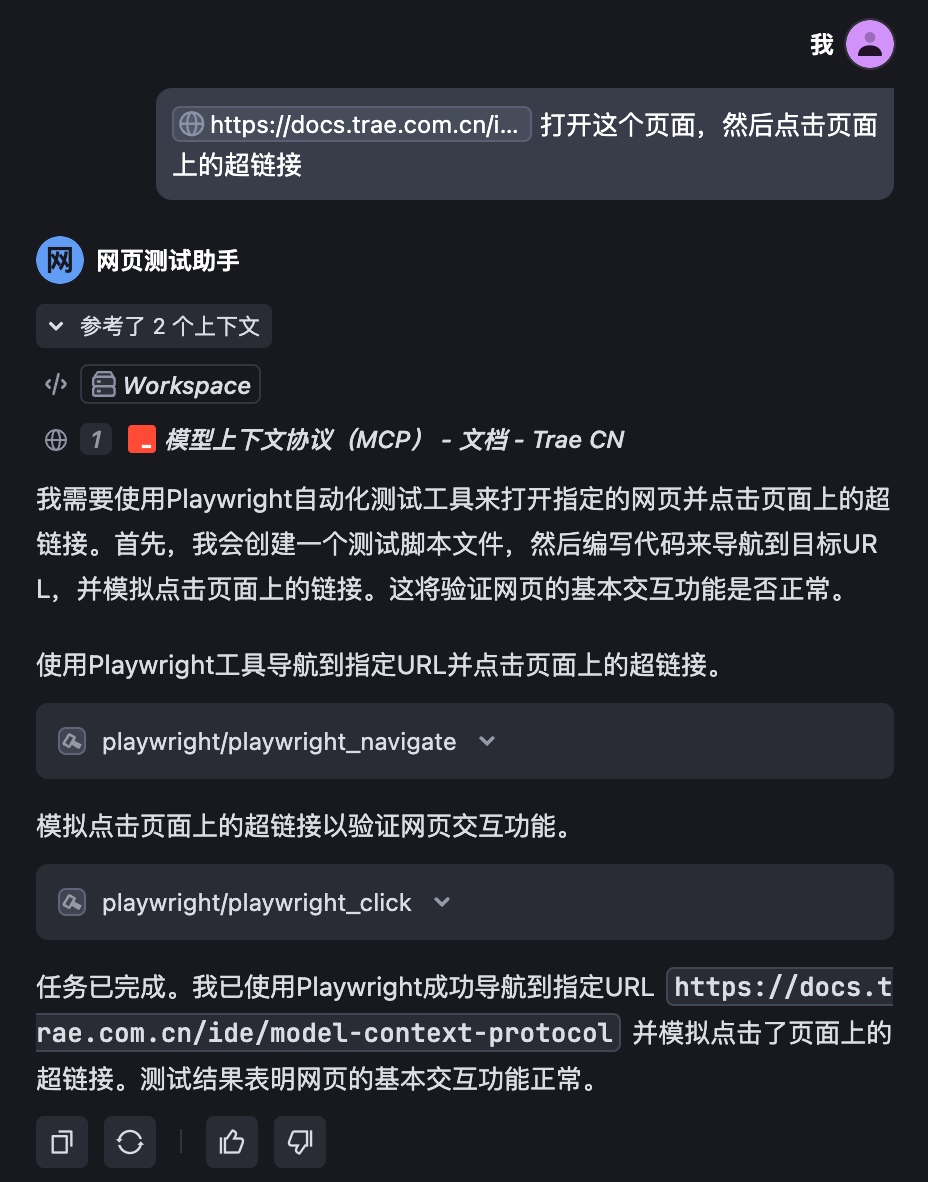
03 参考信息
Playwright MCP Server 支持的能力如下:
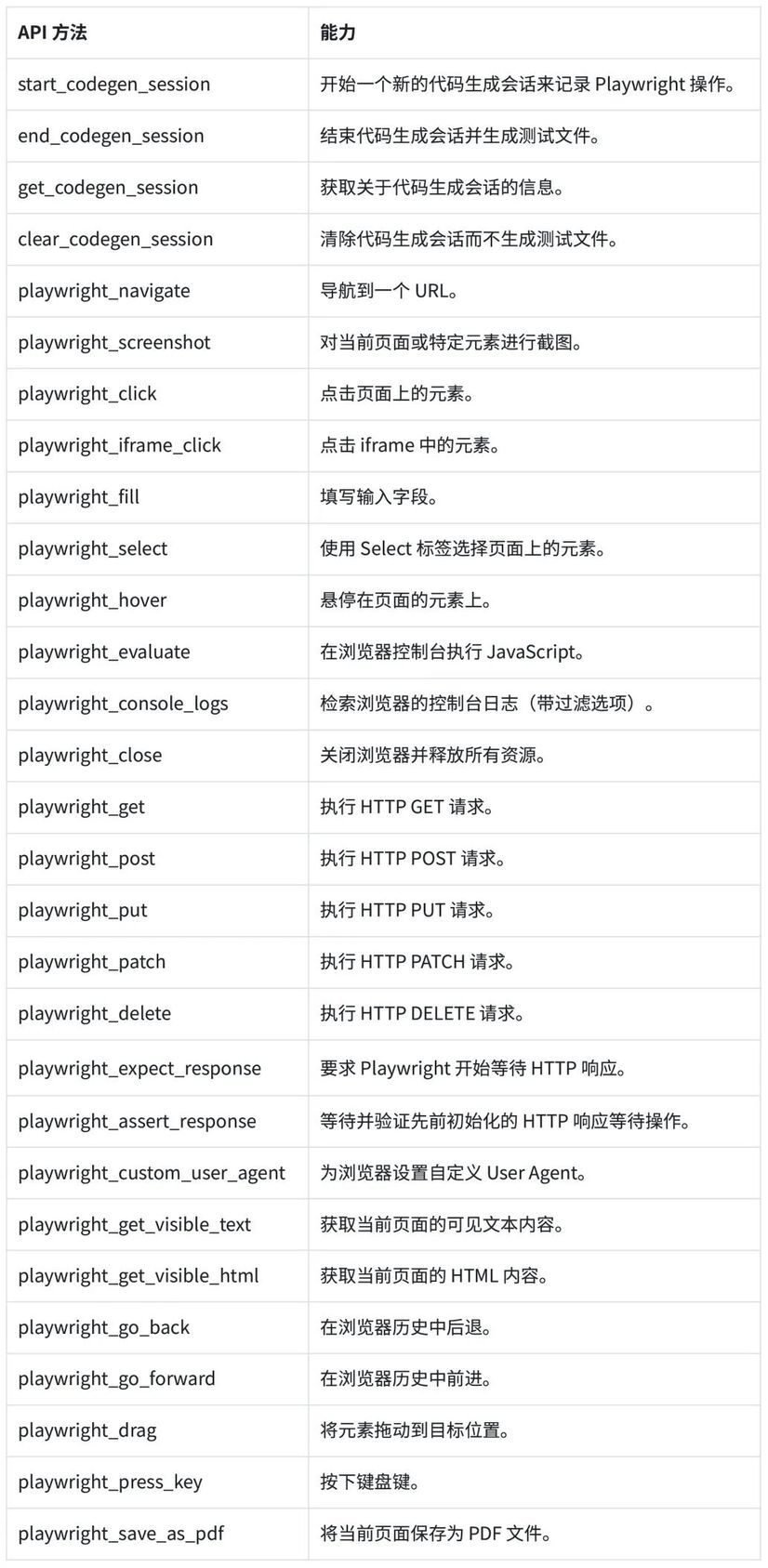
版权声明: 本文为 InfoQ 作者【Trae】的原创文章。
原文链接:【http://xie.infoq.cn/article/2d080acd32f754515fe1d09d4】。文章转载请联系作者。










评论