汉化版 Microsoft Remote Desktop 微软远程桌面使用教程
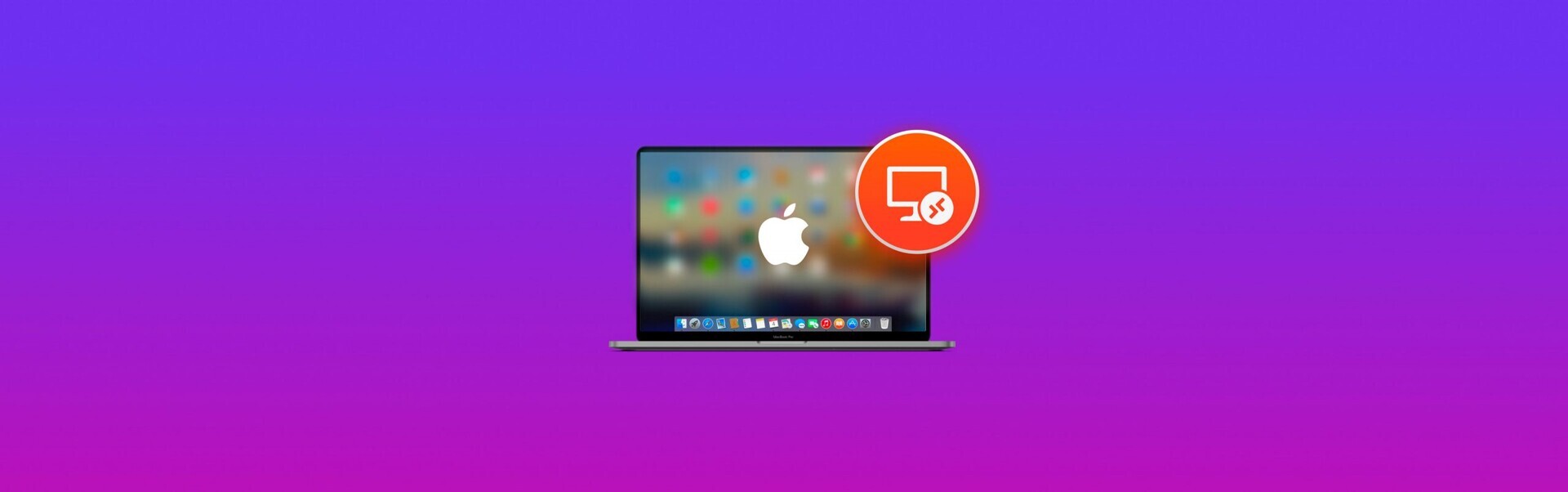
Microsoft Remote Desktop 怎么用?微软远程桌面 Microsoft remote desktop 使用教程
微软远程桌面Microsoft remote desktop for mac中文破解版下载
第 1 步:在 Windows 10 和 11 上设置远程桌面
windows PC 端设置 目标 Windows 电脑一定要提前打开“允许远程连接”的设置。(必须是专业版 windows) “开始菜单”——“设置”——“系统”——“远程桌面”——“启用远程桌面”。 将启用远程桌面设置为开,并在出现提示时点击确认。
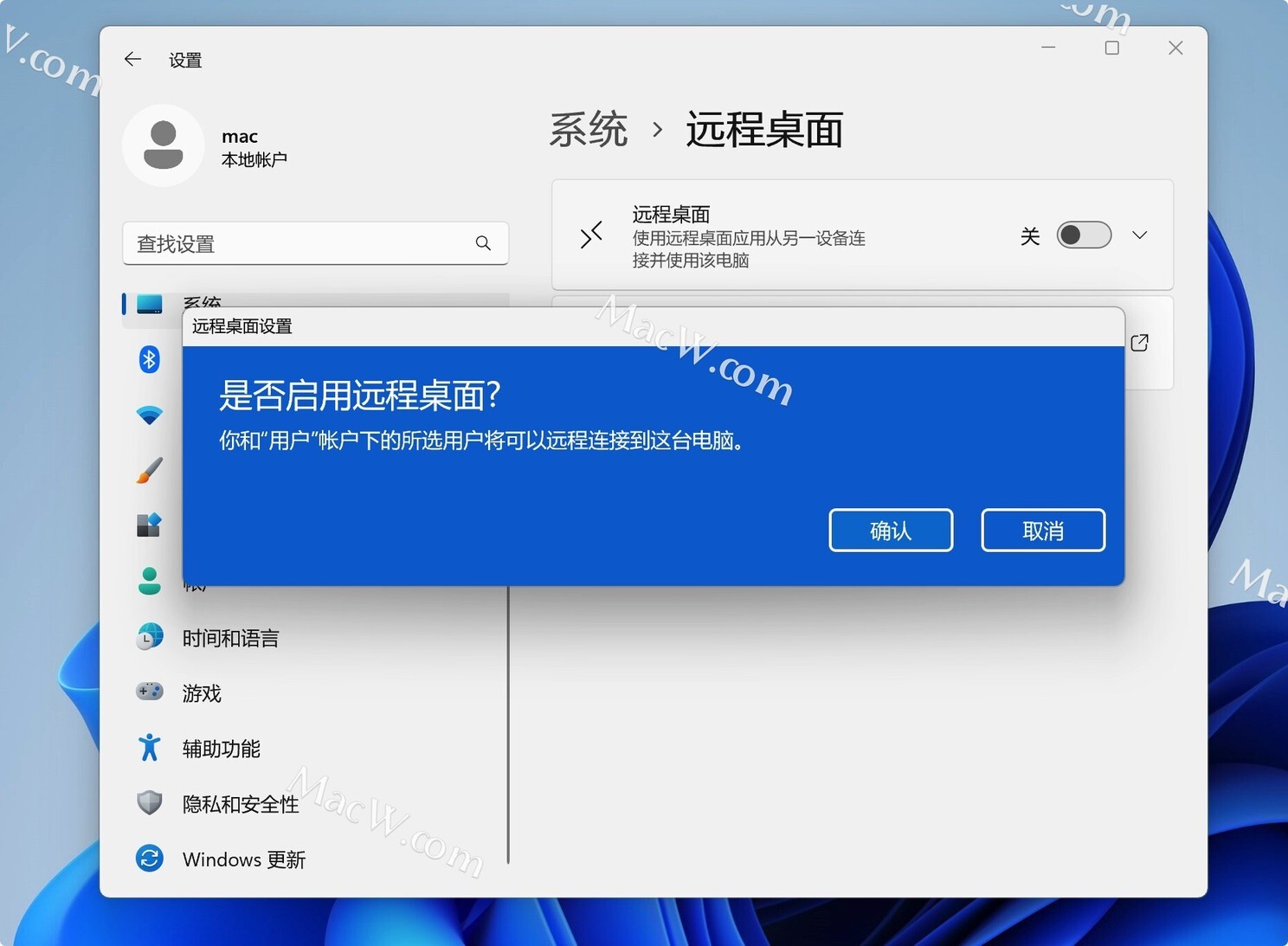
你的电脑需要打开并处于唤醒状态,以便你进行远程连接。在 Windows 11 中,进入设置>系统>电源和电池来管理你的电源选项。如果你使用 Windows 10,你会在远程桌面屏幕上看到一个保持我的电脑唤醒的选项,你可以快速启用。
你可能只应该在你需要持续远程访问电脑时才这样做。如果你不需要,那么允许它睡眠是明智的。
接下来,向下滚动到远程桌面用户/用户账户。默认情况下,你所登录的账户将自动拥有远程访问权限。要允许其他用户远程登录,请点击选择用户来添加他们的用户名。
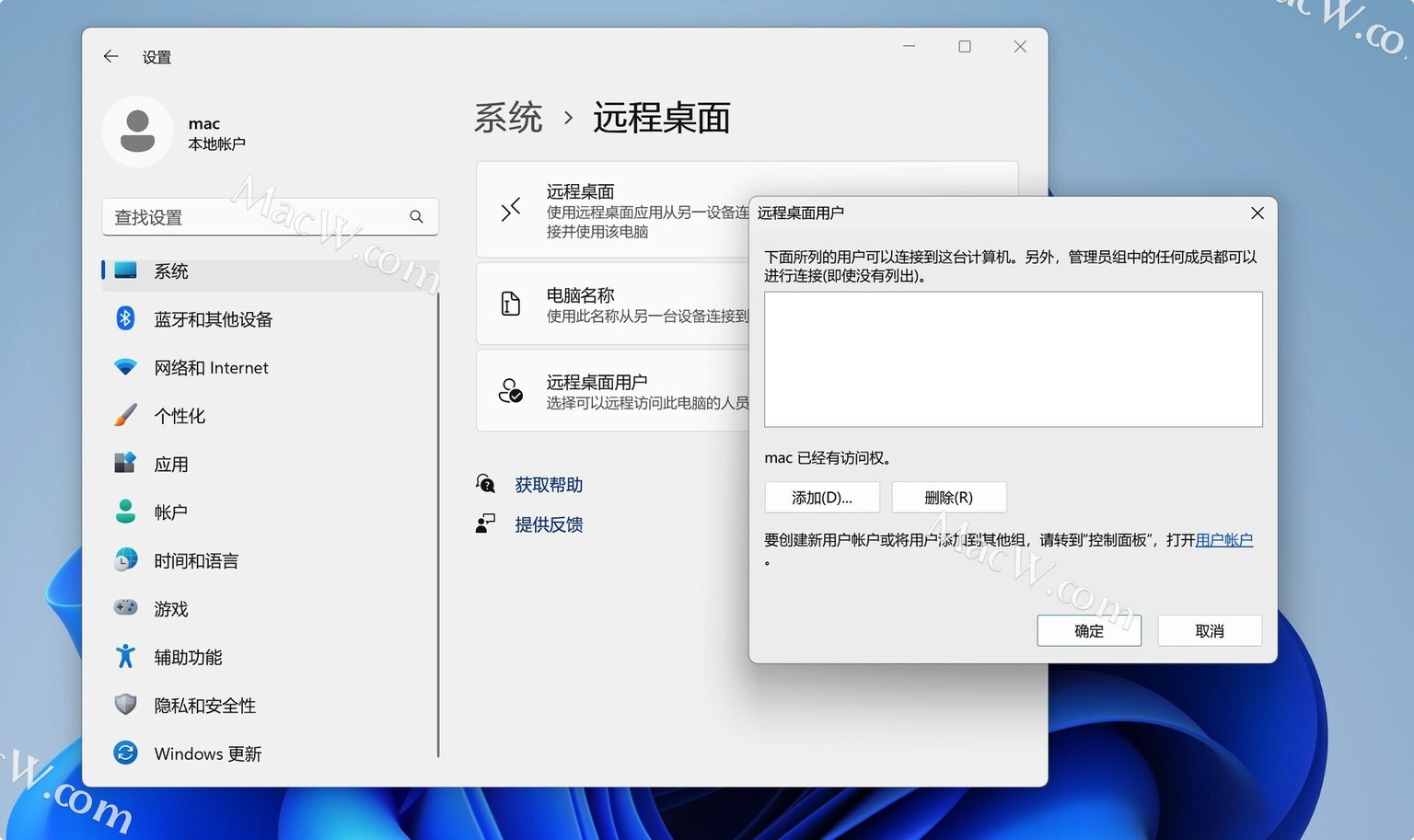
获取你的电脑名称和 IP 地址 最后,在你切换到你的 Mac 之前,你需要抓住几条信息。在同一个远程桌面菜单上,注意你的电脑名称。如果当前的名字是通用的,而你想把它变成更容易记住的名字,请进入设置>关于,然后点击重命名这台电脑。
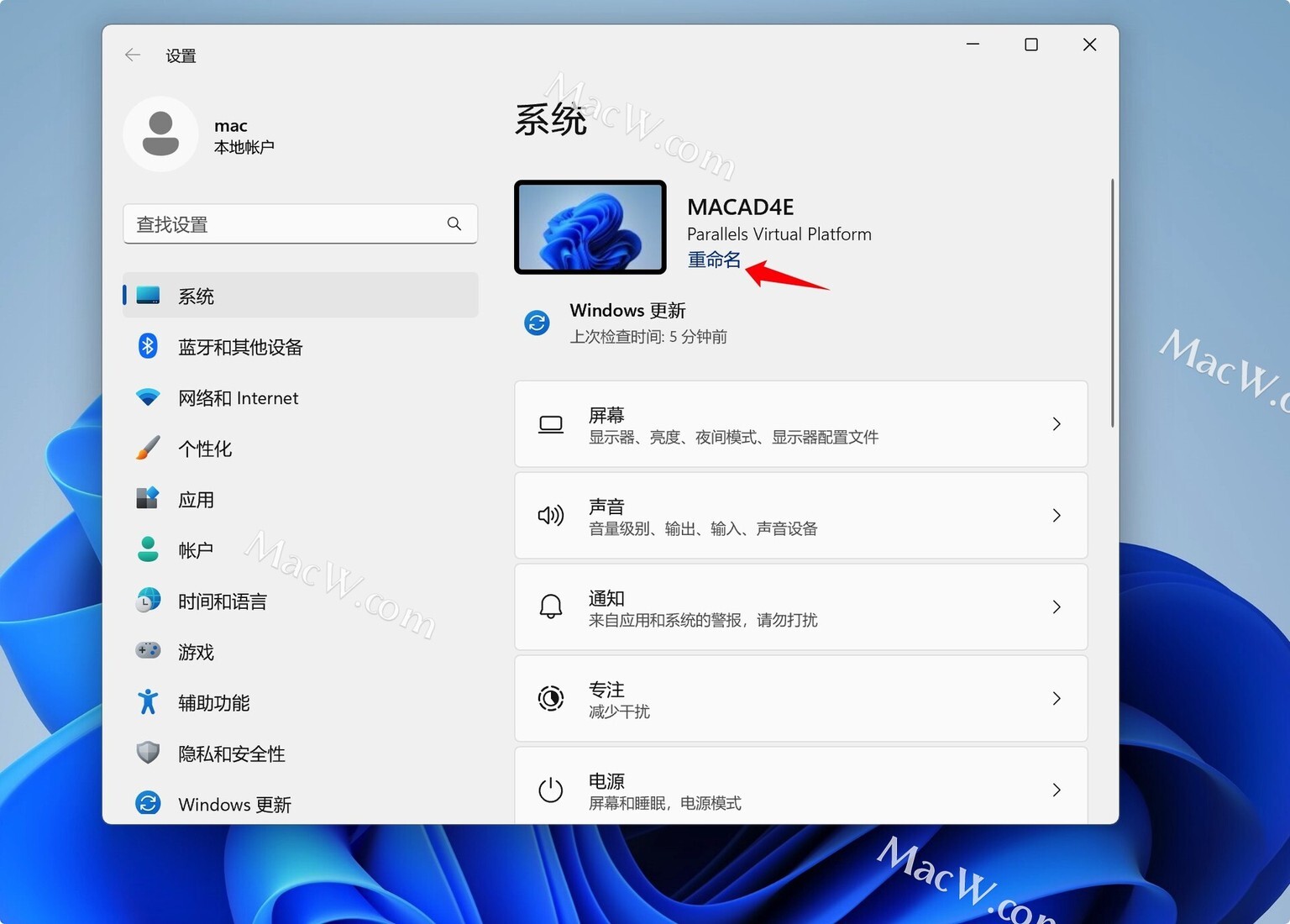
接下来,你应该在网络上找到你的电脑的 IP 地址。进入 "设置">"网络和互联网",选择 Wi-Fi(如果你使用的是有线连接,则选择以太网)。然后,选择你此刻连接的网络。这将打开该网络的属性屏幕。滚动到页面底部,在列表中找到 IPv4 地址。记下这个数字。
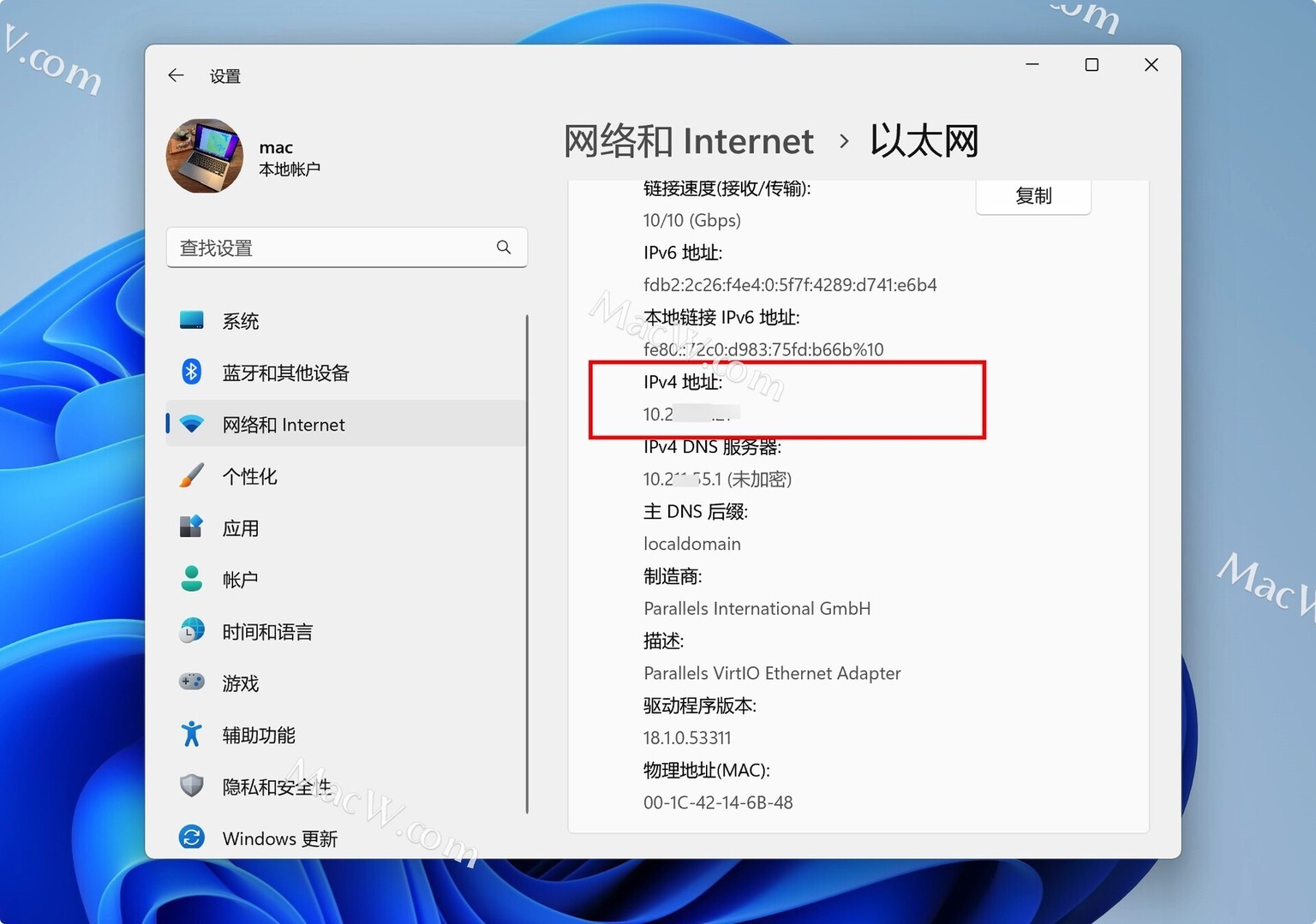
第 2 步:打开软件,在 mac 上配置 PC 链接 选择 add PC,然后进行如下设置:
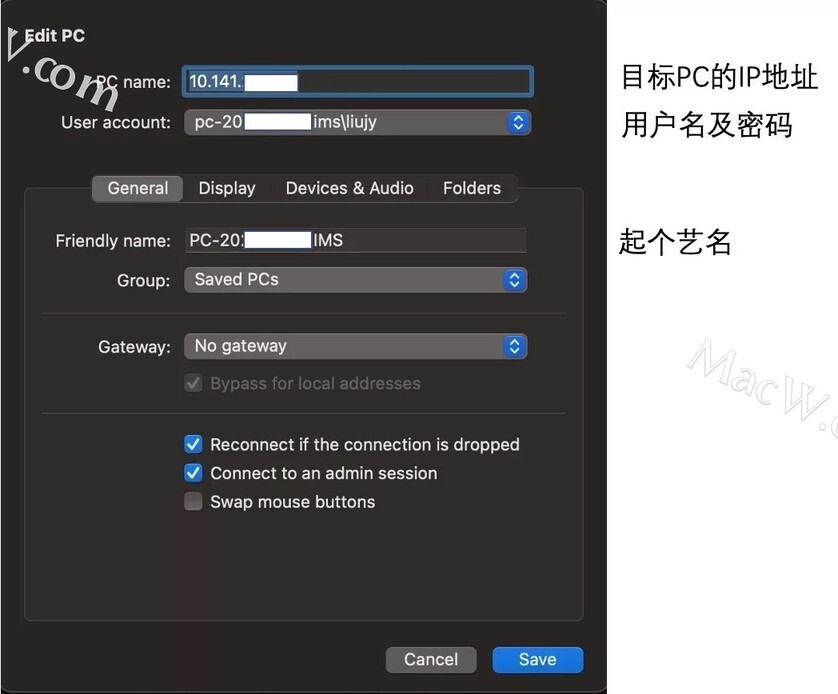
选择 add a user account,添加 windows 账户

Microsoft Remote Desktop 远程控制 Windows 机器时,User account 设置分两种情况 如果目标电脑没有登录微软账户:
Username:你的机器名和用户名,即 PCName\UserName,通过在 windows cmd 中输入 whoami 可以查看到 Password:即 windows 用户的密码 如果目标电脑登录了微软账户:
Username:写你的微软账户邮箱,即 xxx@outlook.com Password: 你的 outlook 账户对应的密码 记住,如果你的电脑登录了微软账户,记住要使用第二种方法!!
第 3 步:配置显示设置
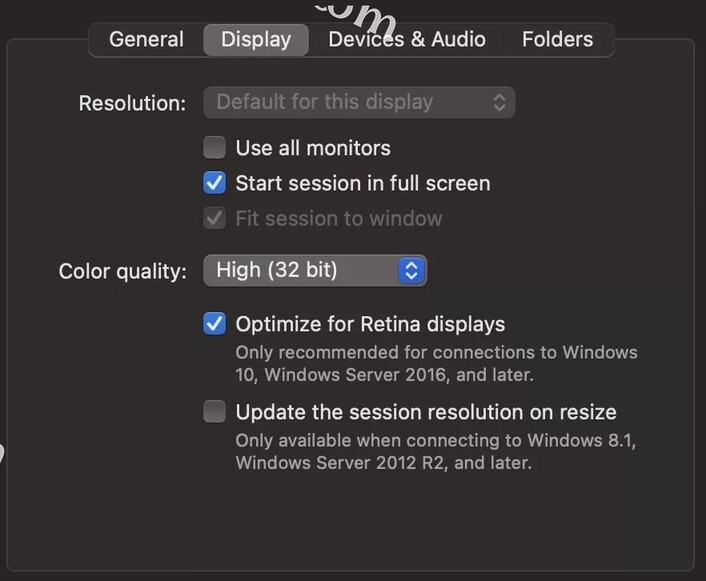
一定要注意选中 Optimize for retima displays 视网膜,这样会让显示更清晰!
可以启用远程 Win10 到 Mac 的文件、文件夹复制、粘贴功能:
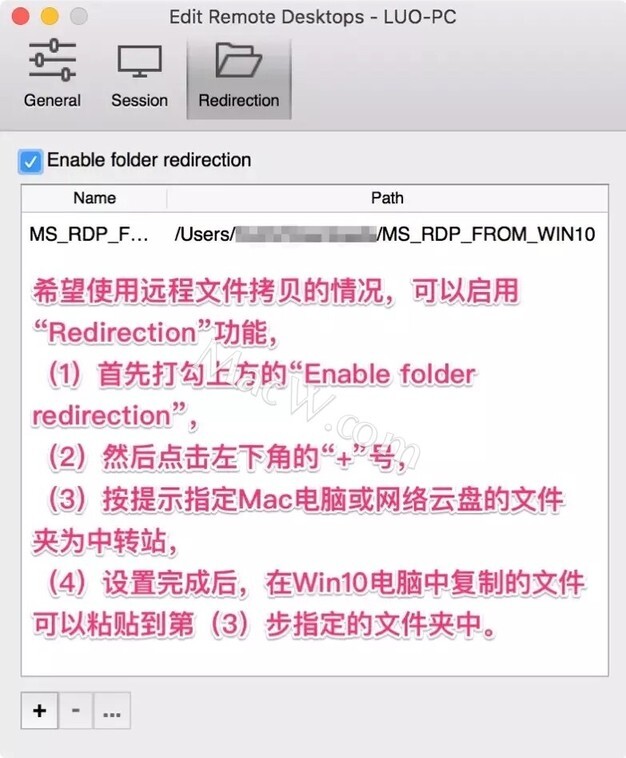
第 4 步:开始使用 右键选择 connect,
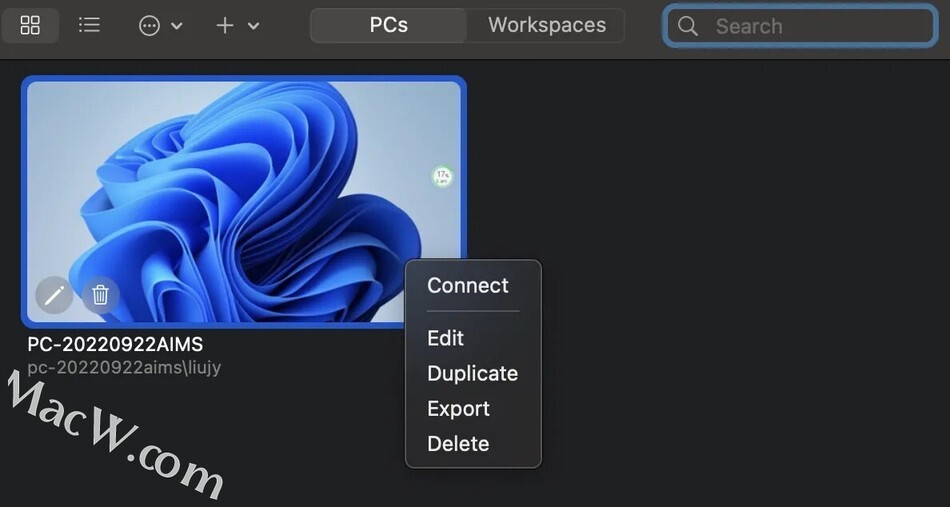
下图就是远程连接的显示情况,可以看到超级清晰有木有!

第 5 步:在 Mac 上使用 Windows
除非你改变了设置,否则你的远程桌面会话将以全屏打开。要在窗口中使用它,请将鼠标指针移到屏幕顶部,点击左上方的绿色窗口按钮。
通过远程桌面使用 Windows,与在专用电脑上使用基本相同。

为数不多的变化之一(也是一个可能的混淆点)是,该应用程序将剪切、复制和粘贴的键盘快捷键映射到 macOS 上使用的快捷键--命令键。然而,其他一些快捷键则继续使用 Windows 上的 Control 键。
你可以启动应用程序,处理文件,甚至玩游戏,如果你想的话。在大量使用时,可能会有一点滞后,但大多数时候,它是快速和反应的。
你不能在 Mac 和 Windows 之间拖放文件。不过,它们默认共享剪贴板,所以你可以在它们之间复制和粘贴。
为了实现更高水平的文件共享,可以使用文件夹配置设置来设置一个共享文件夹,如上所述。
断开和删除你的桌面
要断开连接并结束会话,只需关闭 Mac 上的远程桌面窗口。你可以在任何时候编辑你的设置,将鼠标悬停在 "保存的桌面 "的缩略图上,点击笔形的编辑图标。要删除一个已保存的桌面,请按住 Control 键点击缩略图,然后选择删除。
微软远程桌面是一种从 Mac 上远程访问 Windows 10 或 11 电脑的简单方法。你学会了没有








评论