技术干货|热门仿真平台 HyperMesh CFD 功能详解:几何和网格(Part 1)

HyperMesh CFD 的启动选项分为:
求解器选择:
Aerodynamics and Aeroacoustics:LBM 求解器 ultraFluidX 建模
General purpose CFD:通用网格法流体求解器 acuSolve 建模
用户界面
Geometry Repair:几何和网格处理
Case Setup:ultraFluidX 虚拟风洞参数或 AcuSolve 参数
Post Processing:流体后处理模块
Design Exploration:网格变形和 DOE
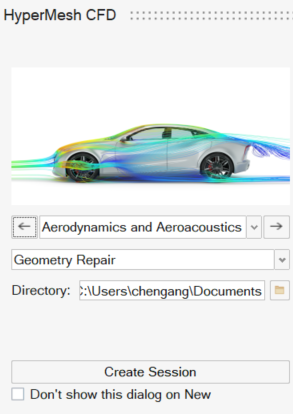
启动菜单选项
HyperMesh CFD 可保存为 3 种文件格式:
*hm:包含几何,网格和 acuSolve 的求解器参数
*vwt:包含了面网格和 ultraFluidX 虚拟风洞的设置
*hmcfd: 包含了以上两种格式
HyperMesh CFD 的主窗口布局:
主下拉菜单栏
功能按钮
模型树
主窗口
选择过滤器
视角工具
显示效果工具
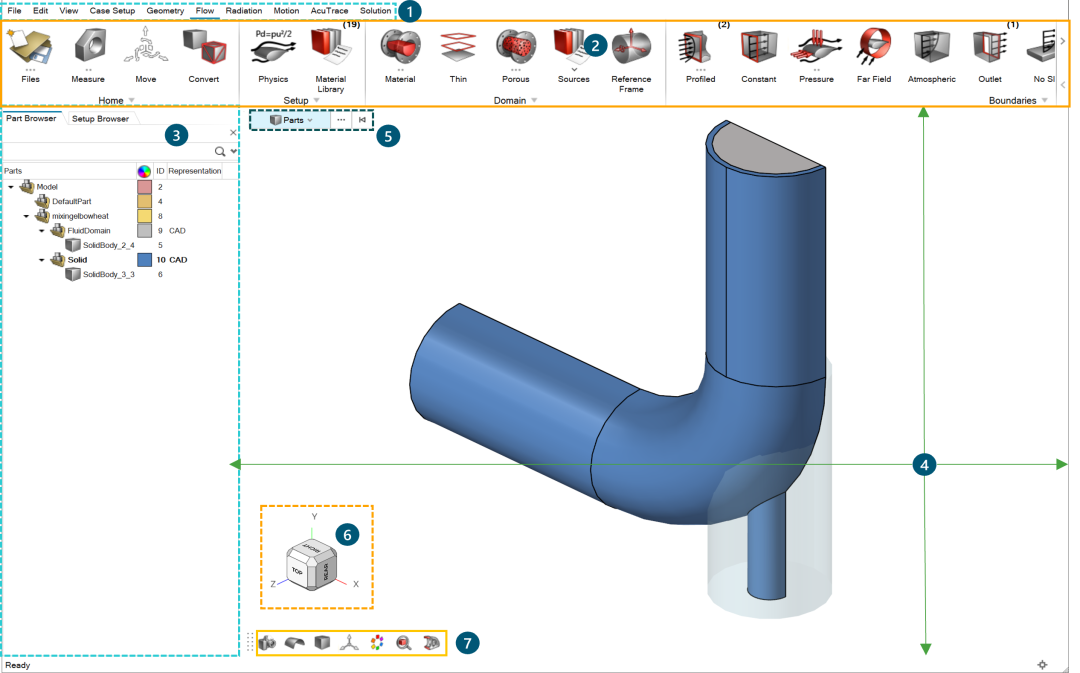
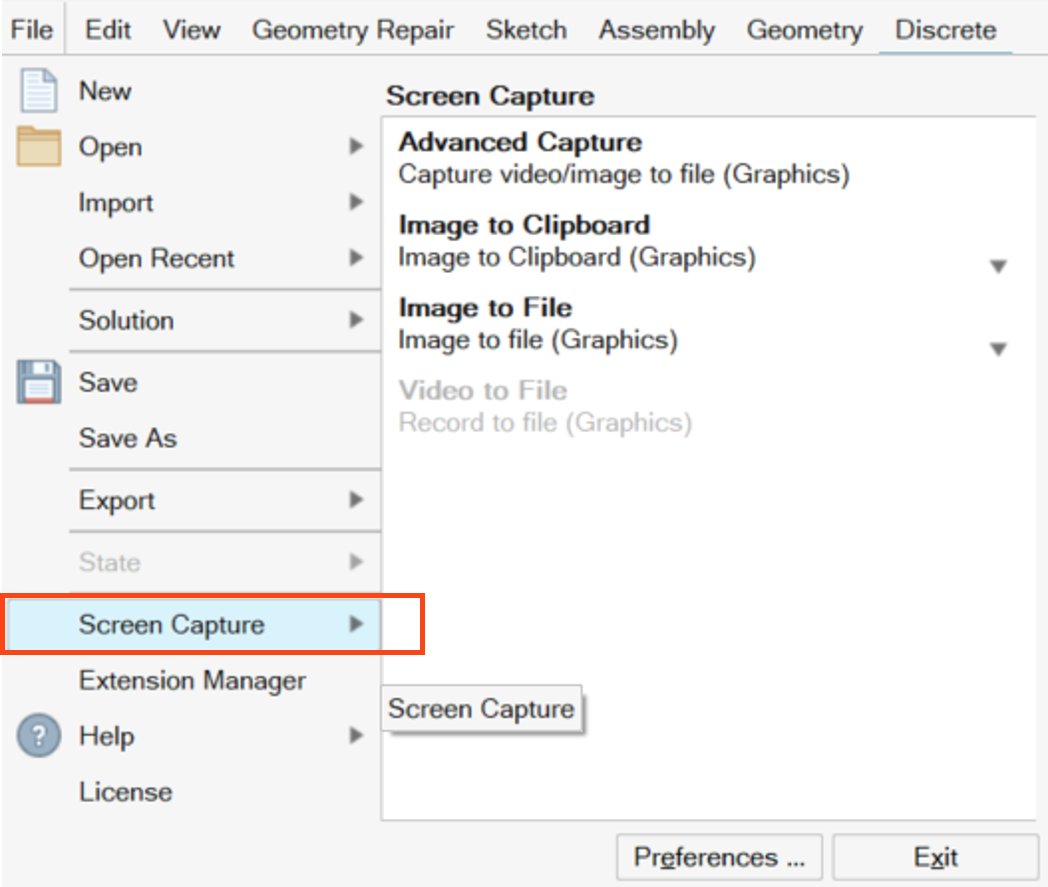
File→Screen Capture 截图或录制操作视频
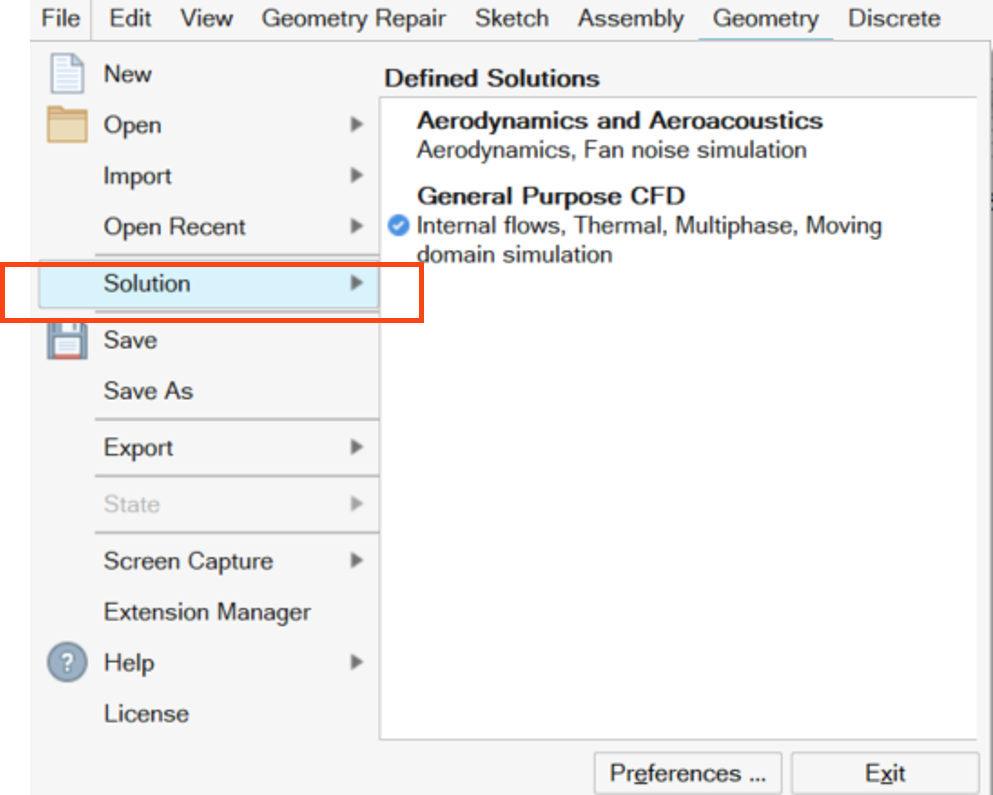
File→Solution 菜单切换两种 CFD 求解器的设置环境
Part Browser 管理模型树
一个 Part 可以包含多个 Surface Body(片体)和 Solid Body(实体)。
主窗口选中的对象高亮显示,同时模型树的对应名称黑体字显示。
右键选中部件→Move to New Part 调整归属关系,也可鼠标左键拖拽部件名称到另外的目录
支持部件名称模糊/匹配查找
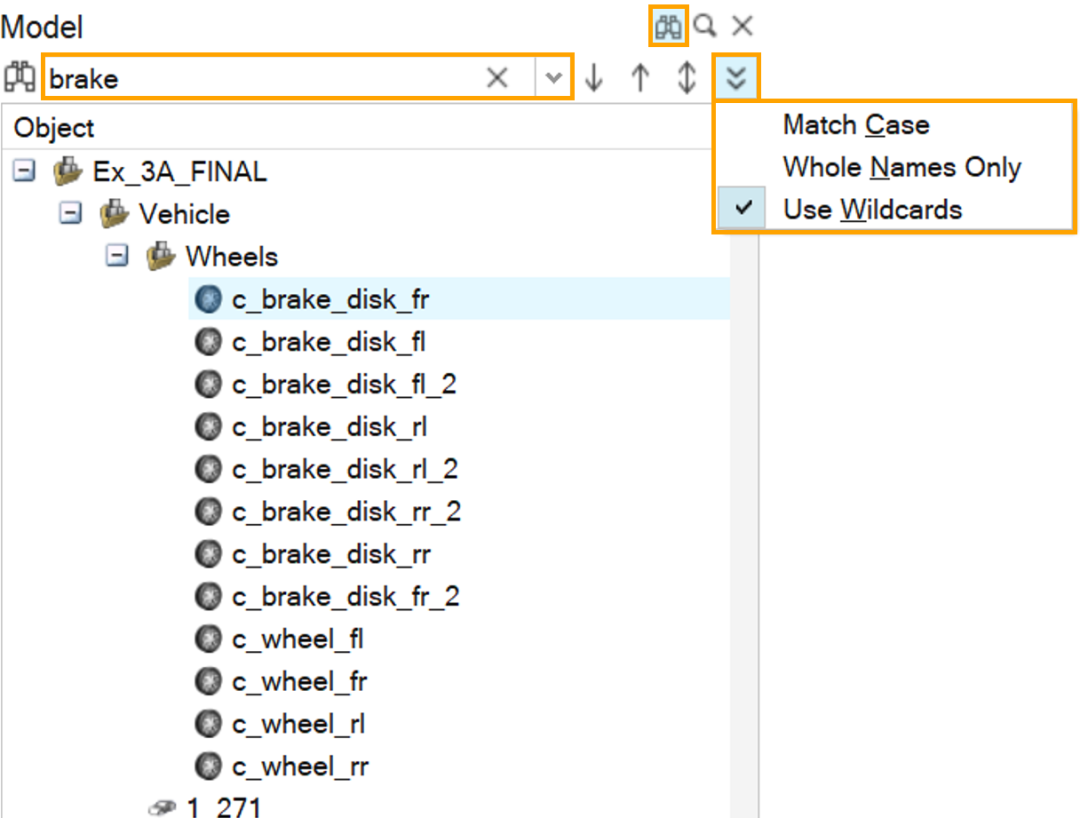
部件名称模糊查找
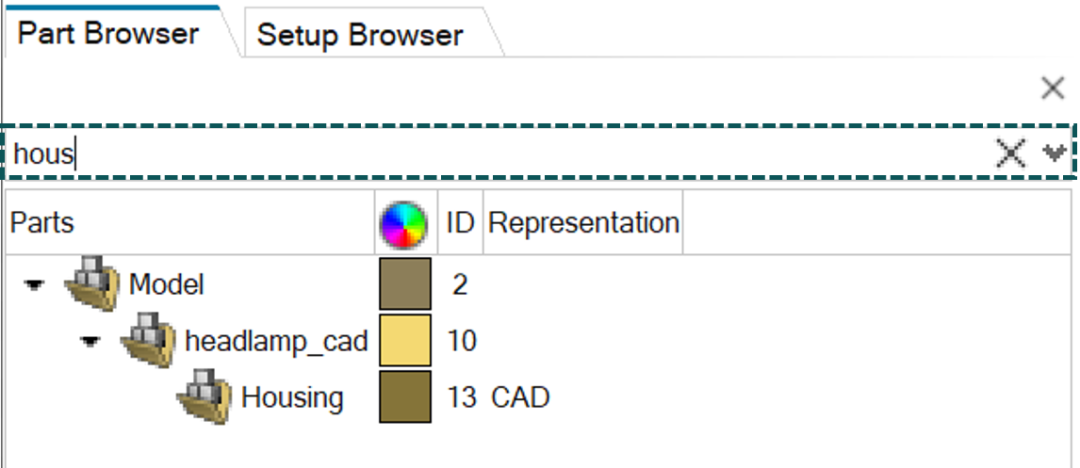
部件名称匹配查找
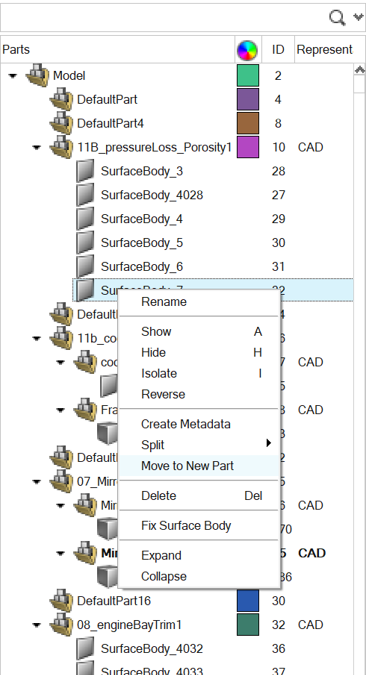
部件名称命名
Solid Body 不能做面的分组,除非先右键选中部件→ Destroy Solid Topology,转为 Surface Body
Fix Surface Body 将对象转为 Solid Body 实体
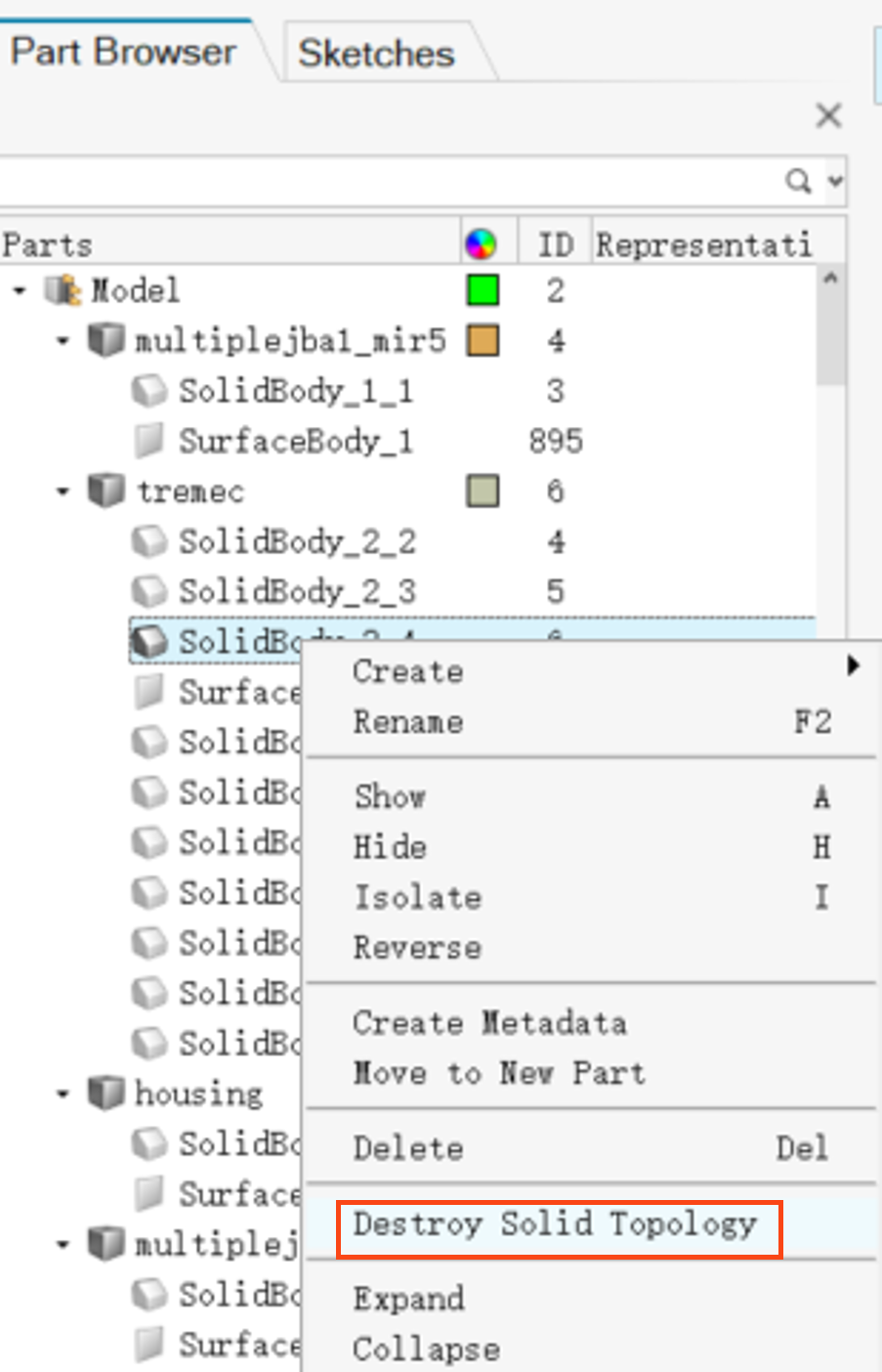
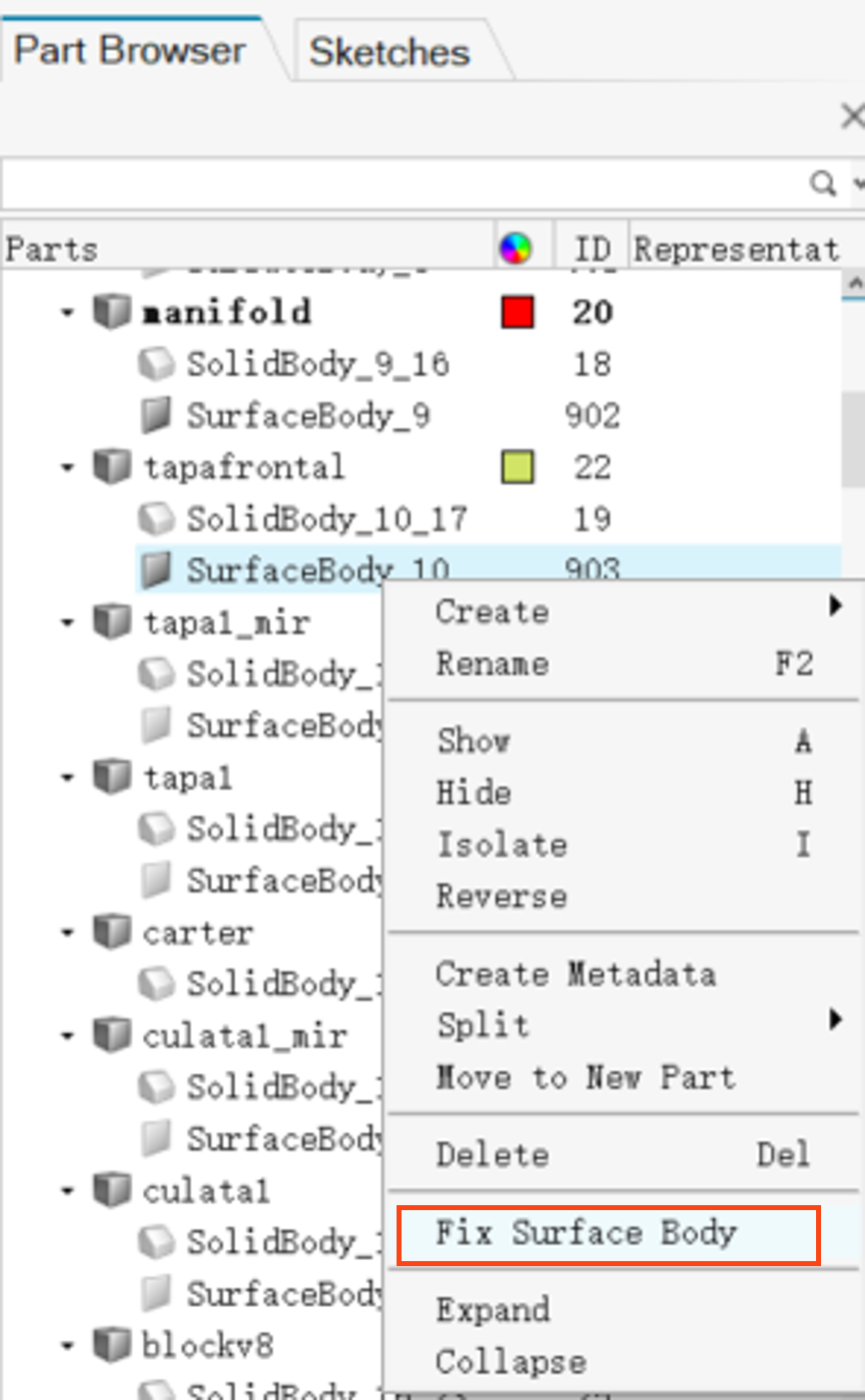
用户可以将一个 Part 右键选中→Split 自动打散,每个 Body 归属于一个新的 Part。
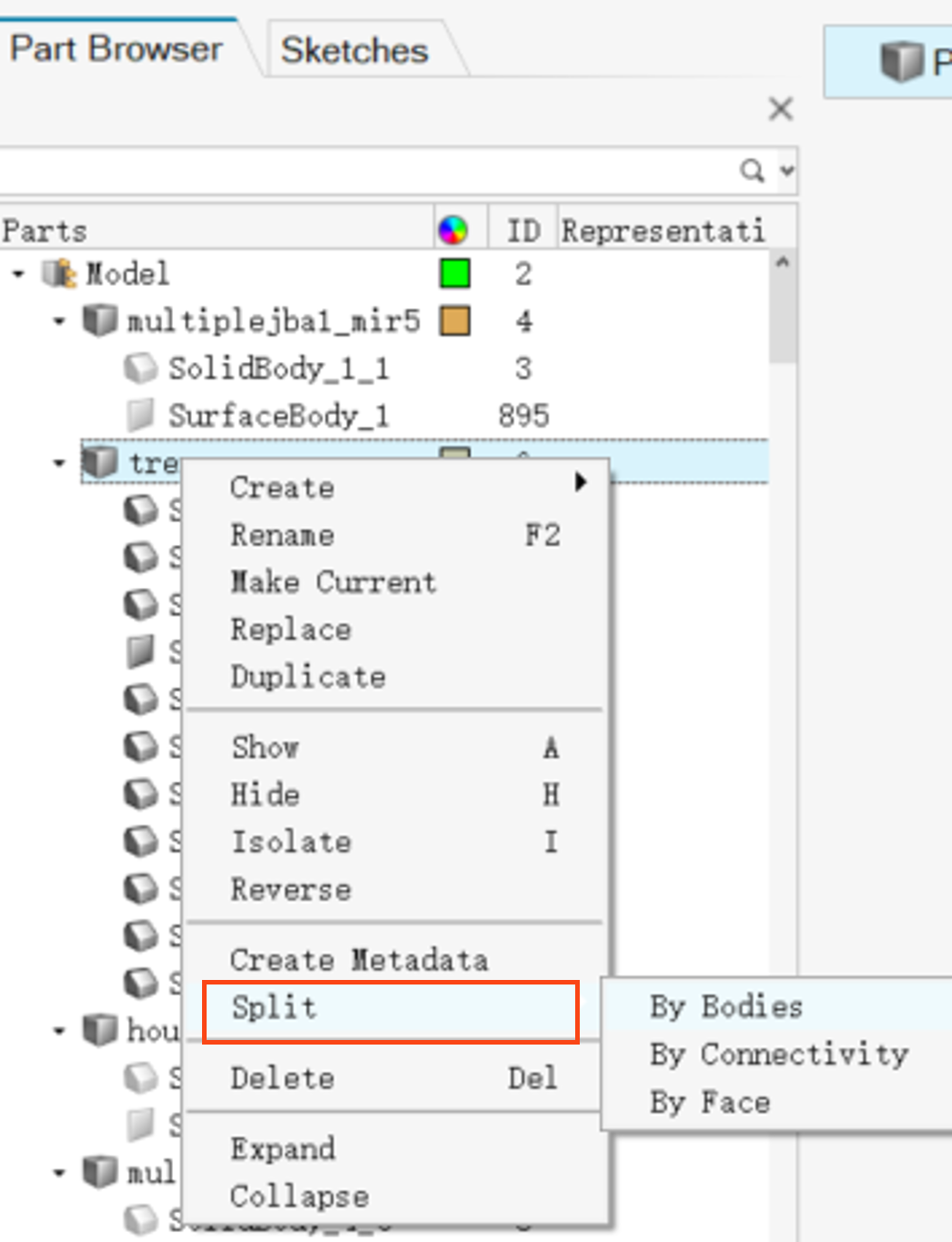
Undo-Redo
用户可撤销或重做操作,但是并不是所有的操作都支持撤销。默认可撤销之前 100 次的操作,最大占用内存 2500 兆。用户可用在 File→Preferences→ Performance 修改默认值。
Undo 的快捷键是 Ctrl+Z,Redo 的快捷键是 Ctrl+Y
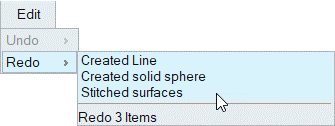
Topology 模式显示 CAD 特征线:
红色 Free, 表示自由边
绿色 Shared,表示封闭边
蓝色 Suppressed, 表示特征线已被抑制
黄色 T-Junctions, 表示 3 个面的共享边
基于面拓扑的网格划分方式会将网格节点自动投影到特征线上,如果两条特征线夹角过小,或相邻面穿透会造成局部网格畸变,用户可用 Geometry 工具箱清理。
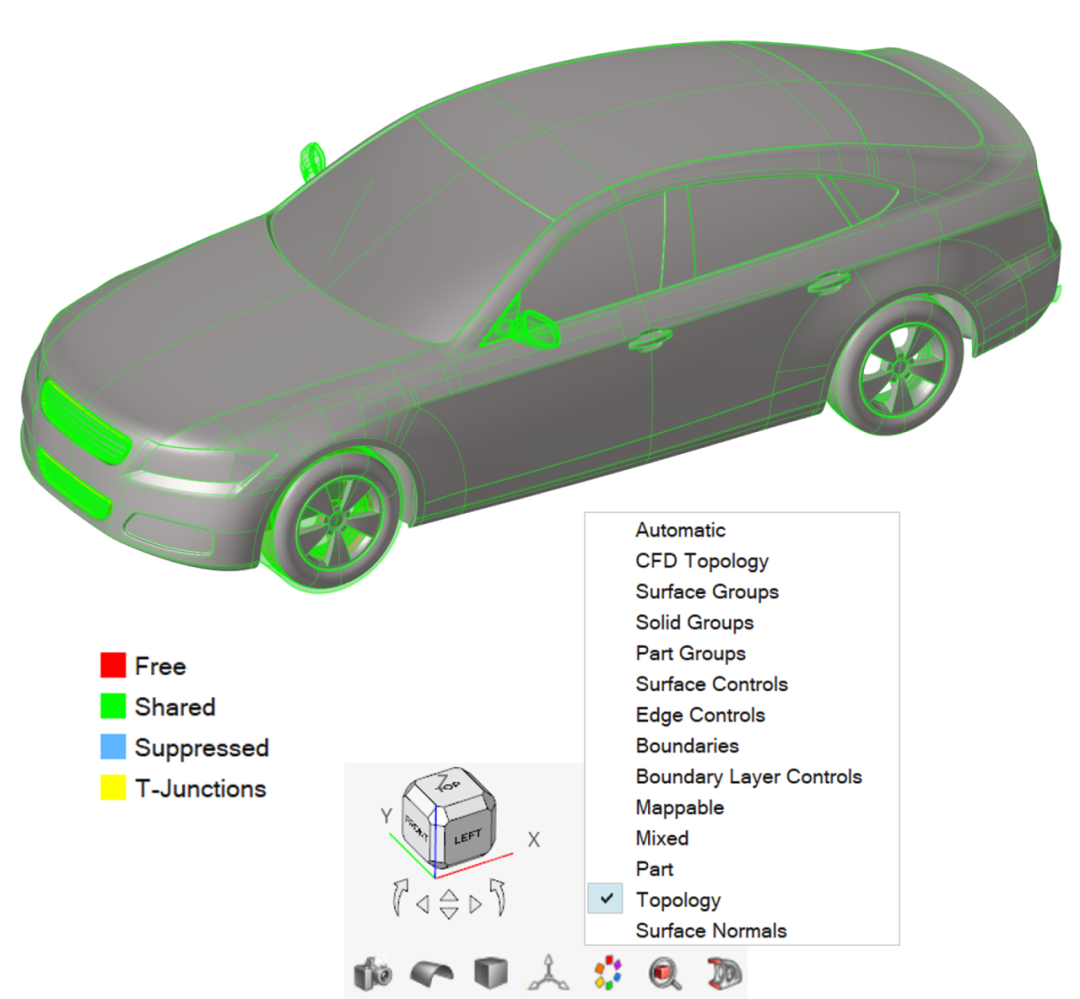
模型选择模式:
Ctrl+鼠标左键,多选
Shift+鼠标左键,反选
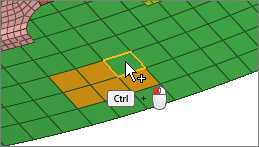
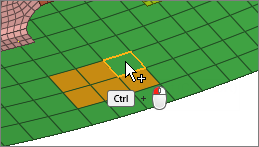
相比较于经典界面的 HyperMesh, 新界面的右键菜单集成了大量的常用选择和检查功能。
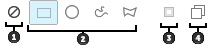
右键选择工具:
关闭左键框选功能
左键框选形状
只选中和框选交叉的
只选择可见的
右键选择对象:
Displayed 当前可见的
Reverse Displayed 当前隐藏的
Adjacent 相邻的
Attached 相连接的
Face 选择面特征,默认特征角是 22.5° 可以在 File→Preferences→ Geometry 修改默认值
Similar 选中相似特征
Save / Retrieve 将选中的部件临时寄存/调取
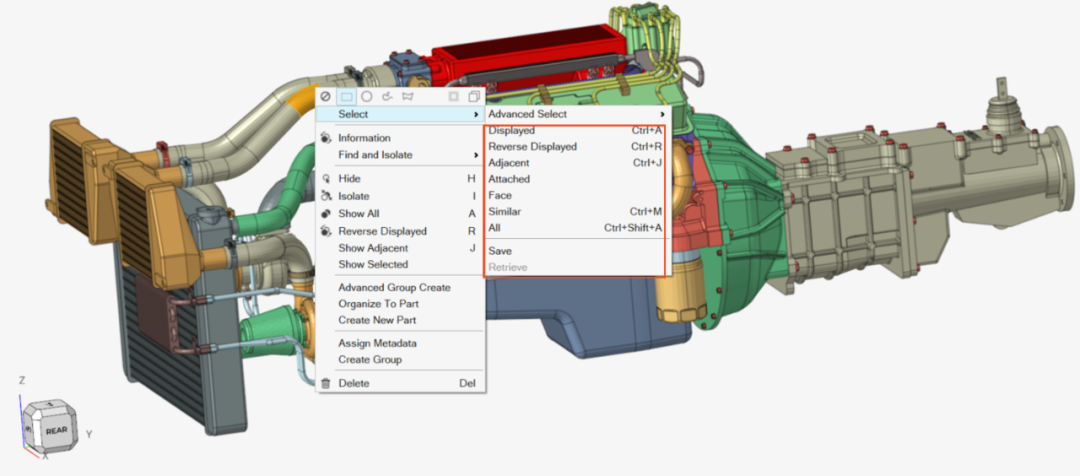
右键选择对象,Advanced 模式:
By Boundary 根据定义的边界类型,如 inlet/outlet/wall 等
By Group 根据用户自定义的分组
By ID 根据部件的编号
By Material 根据材料类型
By Mesh Controls 根据网格控制参数
By Parts 根据 Part 名称列表选
By Reference Frame 根据参考坐标系
By Solid Bodies 根据 Body 名称选
By Thin Solids 根据薄体选
By Topology 根据拓扑类型选,例如 Free Edge/Baffle/Non Manifold 等
By Feature 根据面特征选,例如圆柱面特征,倒圆特征等
By Metadata 根据 Metadata 关键词选择
By Boundary 根据定义的边界类型,如 inlet/outlet/wall 等
By Group 根据用户自定义的分组
By ID 根据部件的编号
By Material 根据材料类型
By Mesh Controls 根据网格控制参数
By Parts 根据 Part 名称列表选
By Reference Frame 根据参考坐标系
By Solid Bodies 根据 Body 名称选
By Thin Solids 根据薄体选
By Topology 根据拓扑类型选,例如 Free Edge / Baffle / Non Manifold 等
By Feature 根据面特征选,例如圆柱面特征,倒圆特征等
By Metadata 根据 Metadata 关键词选择
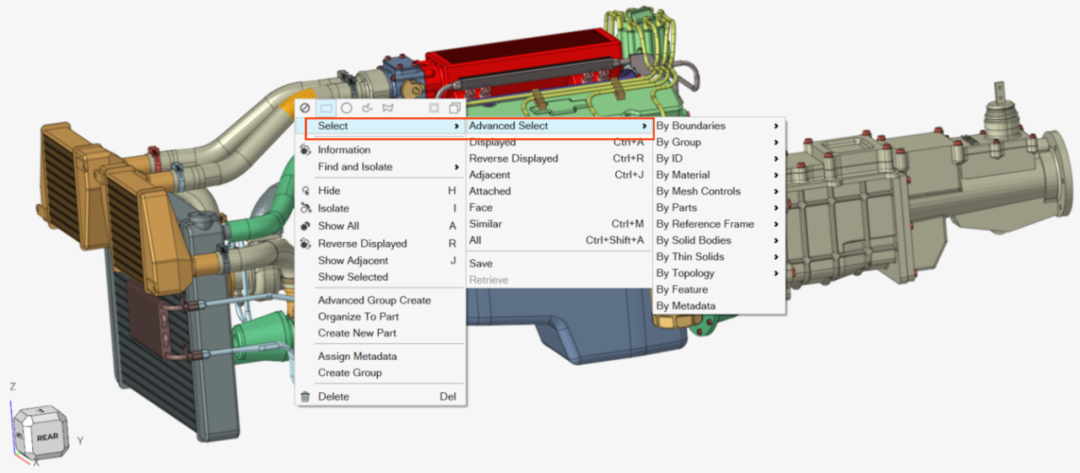
左上角选择过滤器为 Solid 或 Surface,左键选中对象,右键→Information,计算当前选择对象的体积或面积
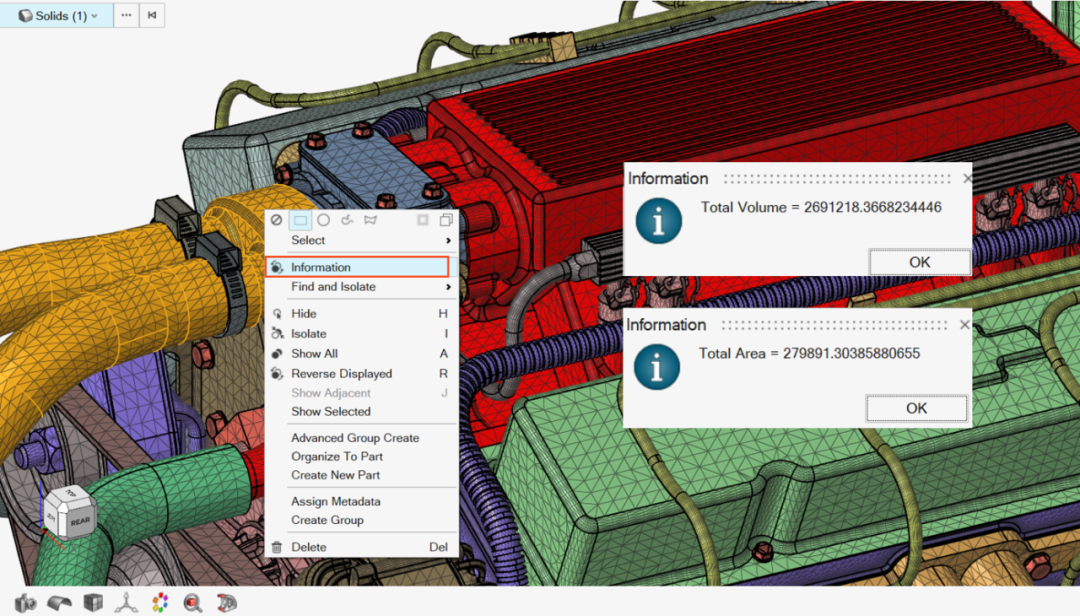
根据左上角的选择过滤器对象是 Surfaces 或 Solids,右键→Find and Isolate,查找和定位当前显示模型面/体的拓扑问题。
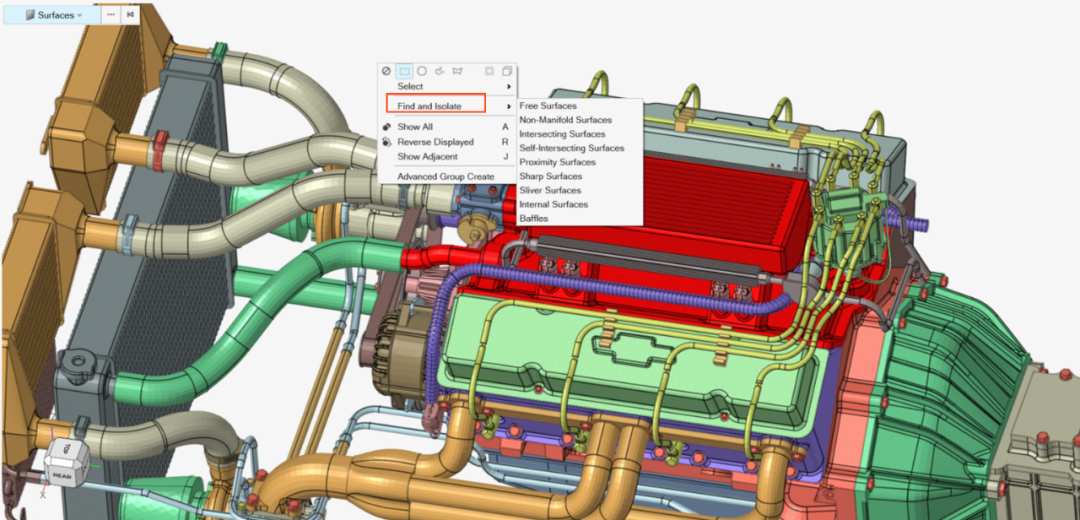
Group 工具并不修改模型装配关系,仅给部件打标签,方便用户处理复杂装配体模型的分组。
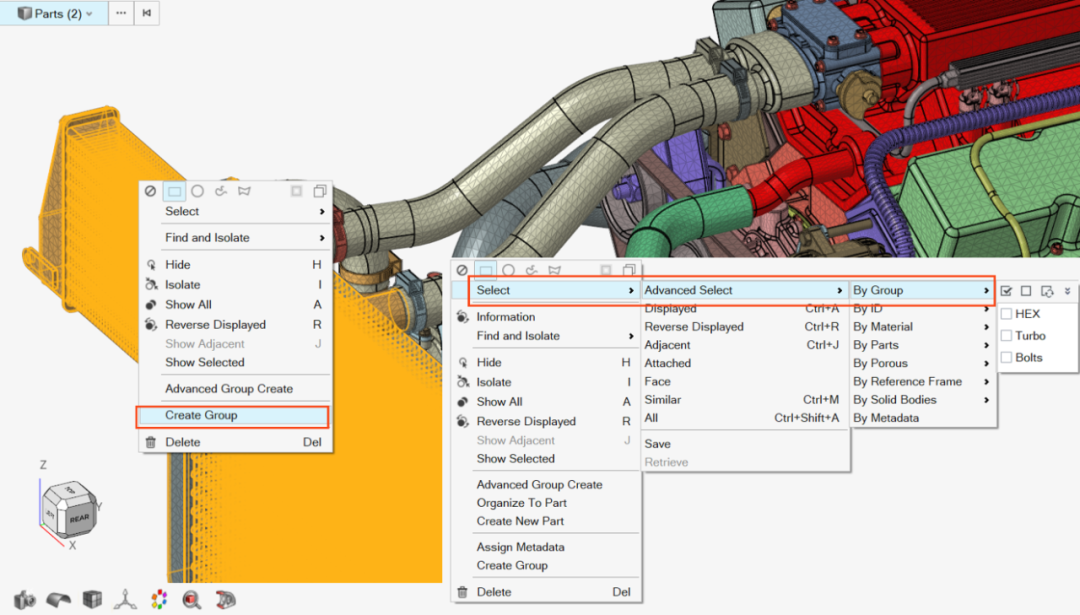
用户可以切换显示模式,颜色用 Group 显示:

Create New Part 将选中的 Solid 挪到新建的 Part,Organize to Part 将选中的 Solid 挪到已有的 Part。这个功能和老版本 HyperMesh 的 Organize 工具类似。
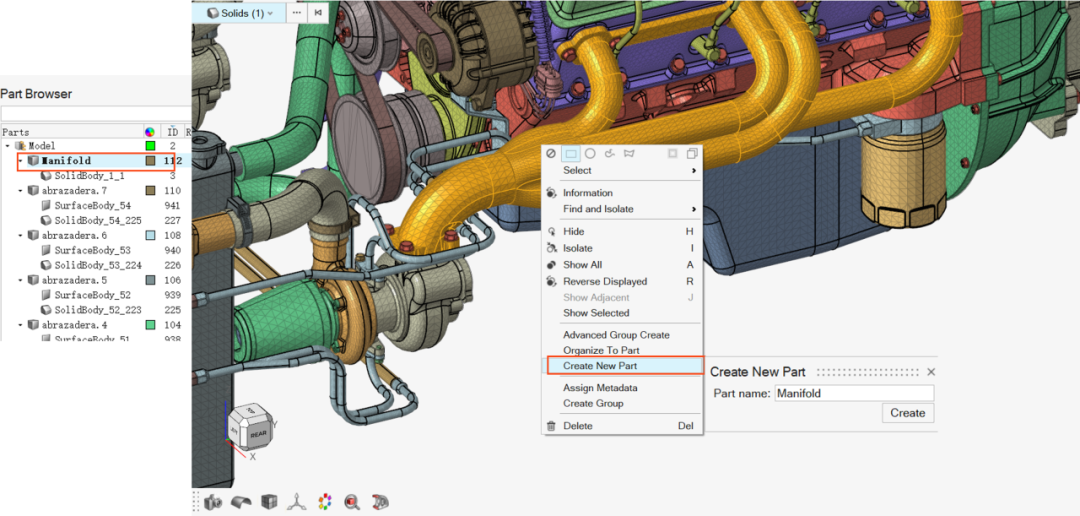
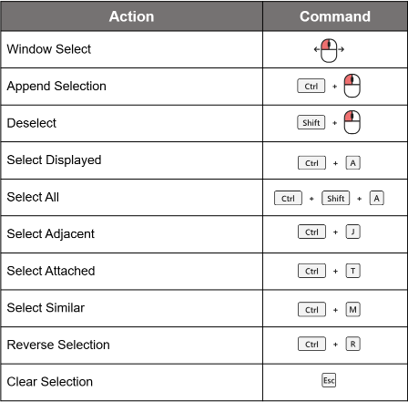
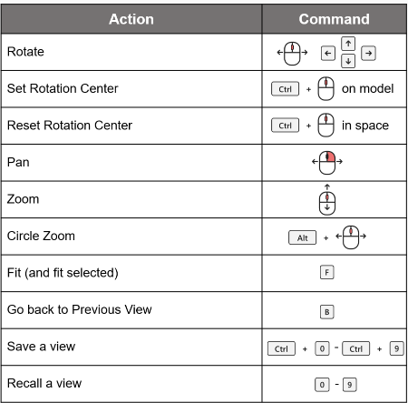
选择/显示功能的快捷键
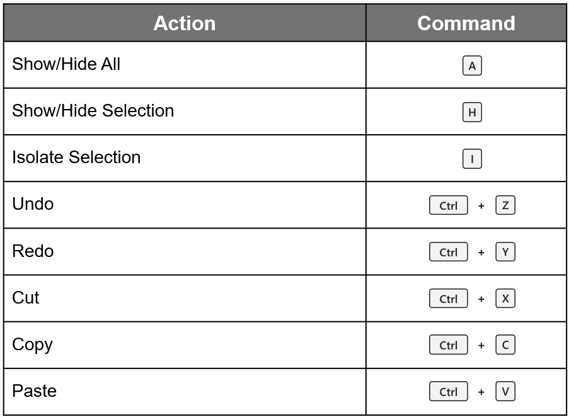
选择/显示功能的快捷键
主窗口左下角工具栏调整模型显示效果:
保存/调用视角状态
模型显示效果,Shaded、透明,半透明,显示特征点
网格特征线显示效果
调整模型显示方向
调整模型显示颜色
模型居中显示
切面显示
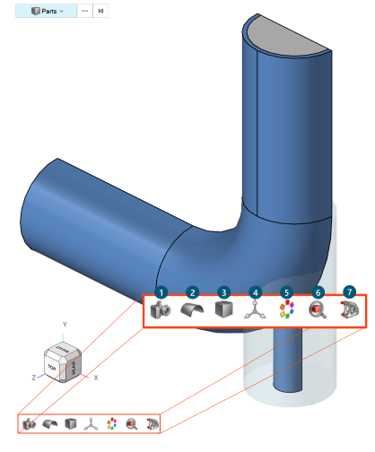

Measure 工具测量长度、角度、半径、面积、边界范围等等。
鼠标靠近圆的特征性,自动显示边长和半径
测量任意 2 点的距离,Dx/Dy/Dz,在圆边长任意选 3 点识别圆心/半径
Get Distance 计算 2 个面之间的最短距离
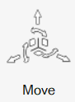
Move 工具可以对模型旋转,平移,对齐操作。
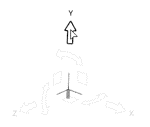
鼠标左键按住 X / Y / Z ,对象只在一个方向上移动
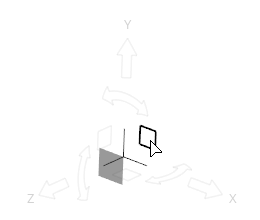
鼠标左键按住方框 ,对象只在一个平面上移动
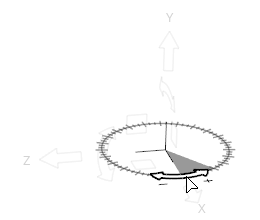
鼠标左键按住旋转 ,对象绕一个轴移动
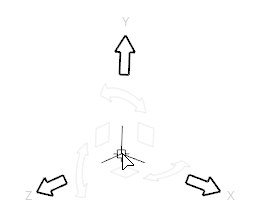
鼠标左键选中坐标中心 ,对象任意方向上移动
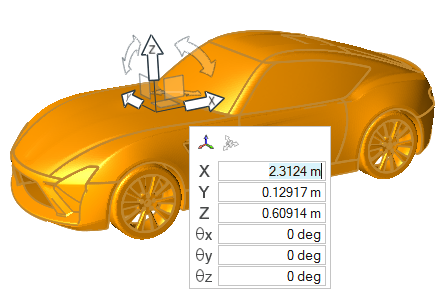
对象可以交互式移动,也可以输入数值移动
主窗口的右下角是 Snap 工具。
用户在选择对象的时候,可以按住 Alt 键临时关闭 Snap 功能。
在用 Move 工具移动对象的时候,按住 Shift 键,切换到移动参考坐标系图标
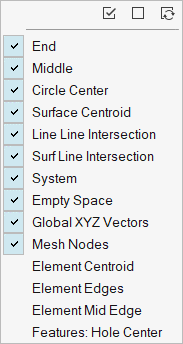
交互式移动可以打开 Collision detection 选项,对象在移动过程中遇到障碍物会停顿,如果用户继续拖动,对象就穿透到下一个障碍物再次停顿。
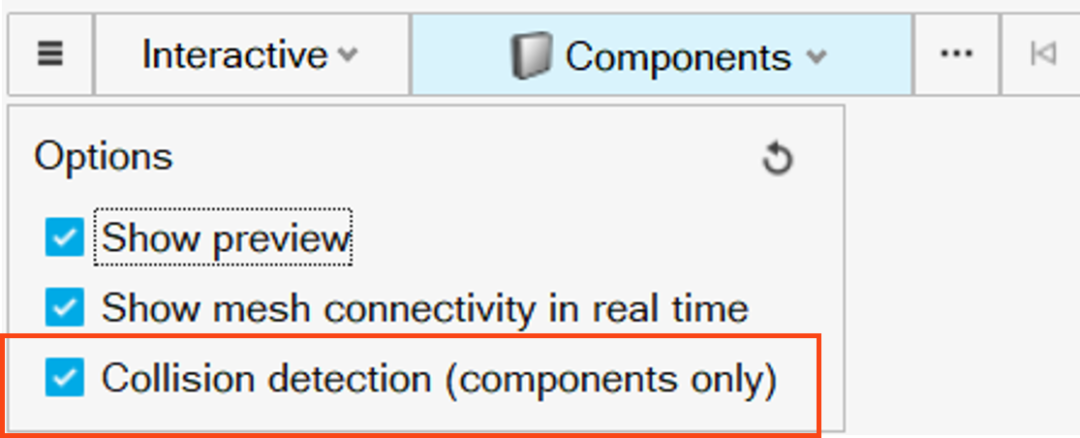
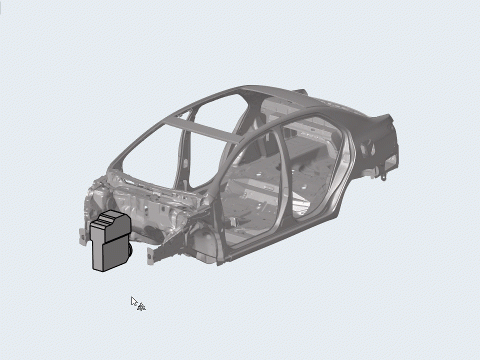
Collision detection 关
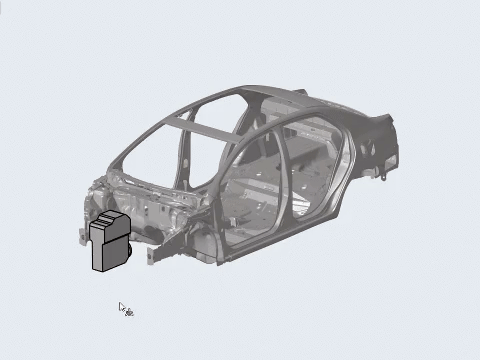
Collision detection 开

Convert 工具用于模型数据类型的切换,一共有 4 种数据类型:Geometry/ FE Geometry/ Mixed/ Lite。 有些工具栏和右键菜单功能只有在某些特定数据类型下才可用。
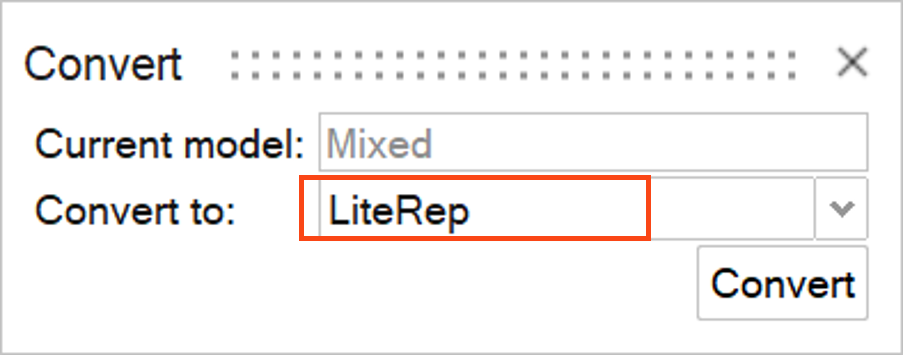
Convert to FE Geometry 网格尺寸可选 Normal /Fine /Coarse /User defined, 将整个模型转为不同分辨率的面网格,不能对单个部件进行转换。转换后会删除原始 CAD 数据。
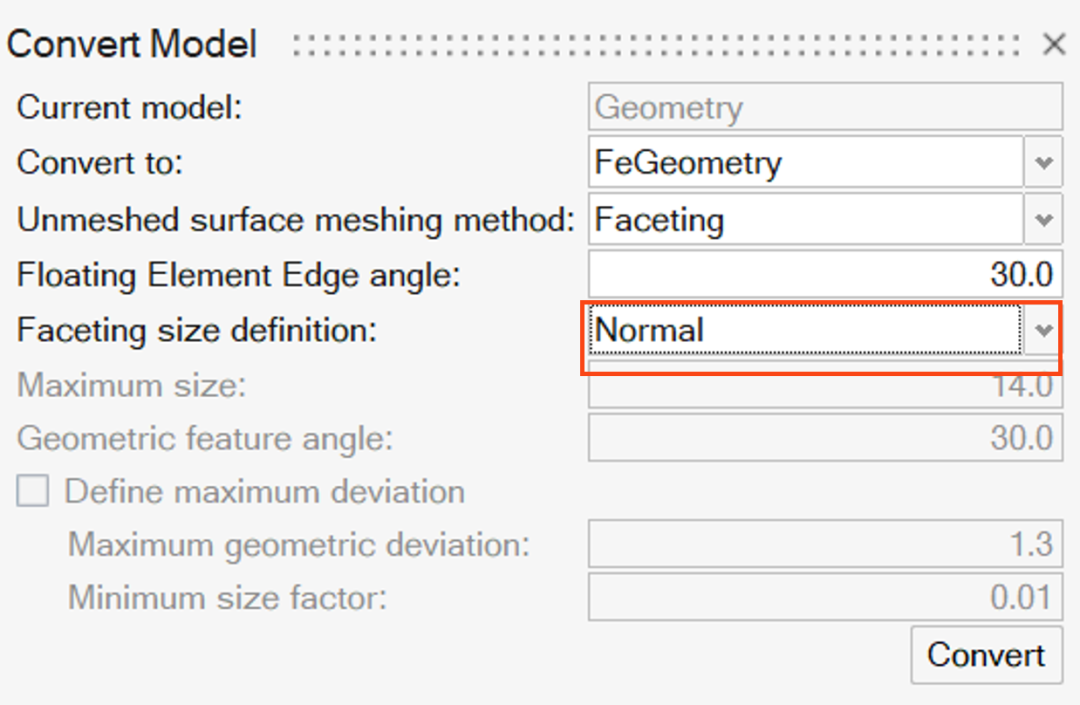
数据类型的说明
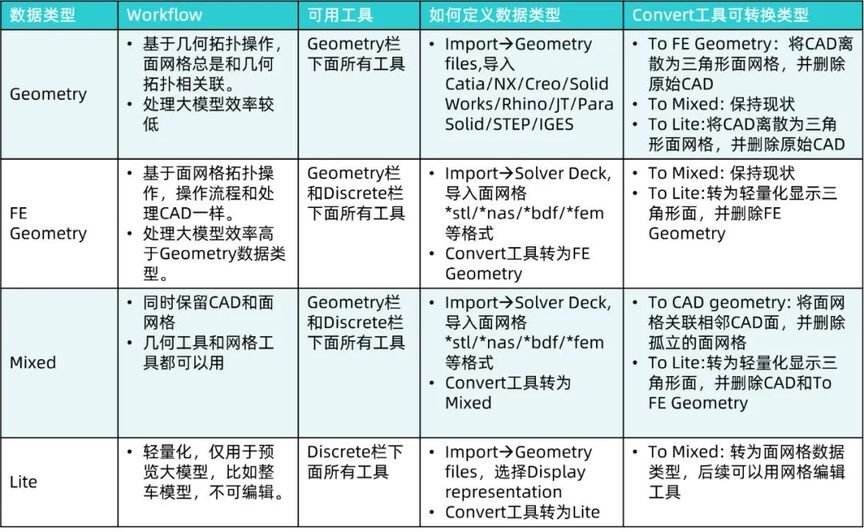
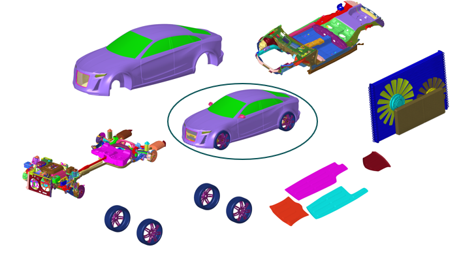
整车模型 Lite 模式预览
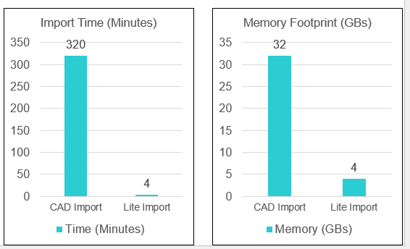
Lite 数据类型查看大模型可以加速显示,减少内存消耗
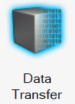
Data Transfer 工具将当前选中的面网格数据导入到虚拟风洞,点击 Transfer,用户界面从网格建模切换到虚拟风洞建模环境。

用户也可以在主菜单下拉选项切换到 Case Setup,导入外部 STL 数据,切换到虚拟风洞建模环境。
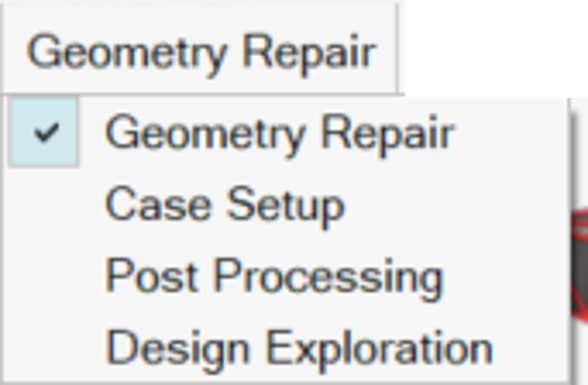
本期的 HyperMesh CFD 功能详解分享就到这里啦,下一期我们将介绍关于 Geometry 的更多内容。
关于 Altair 澳汰尔
Altair(纳斯达克股票代码:ALTR)是计算智能领域的全球领导者之一,在仿真、高性能计算 (HPC) 和人工智能等领域提供软件和云解决方案。Altair 能使跨越广泛行业的企业们在连接的世界中更高效地竞争,并创造更可持续的未来。
公司总部位于美国密歇根州,服务于 16000 多家全球企业,应用行业包括汽车、消费电子、航空航天、能源、机车车辆、造船、国防军工、金融、零售等。
欲了解更多信息,欢迎关注公众号:Altair 澳汰尔










评论