iOSApp 上架流程
注意:下载 AU 后需安装 java8 运行环境才能启动;安装好了最新 Java8 运行环境,解压 AU 软件包,无需安装,Windows 64 位系统点击 appuploader.exe 启动;如果是 Linux/Windows 32 位系统或 Mac 系统双击 appuploader.jar 即可启动;直接用苹果账号即可登录使用
注意:appuploader 并不是免费的,他只可以试用一个月,一个月之后可以点击激活进行付费
如果开启了手机验证码登录,获取验证码输入登录,在手机短信或者苹果手机直接弹出验证码 Appuploader 可以很方便的直接在 Windows 电脑申请证书和管理证书,上传 ipa 文件,不需要苹果电脑;初次接触 Appuploader 的伙伴,通过以下介绍,清晰 Appuploader 的具体用法。
首页功能
页头的快捷功能,可以直接点击进入苹果开发者中心,iTunes Connect,上架要登录这些网站,可以很方便的进入;也可以直接进入 Appuploader 的官网,查看证书申请,真机调试上架等详细教程
证书功能
p12 模块,有 ID/名称/证书类型/过期时间/下载功能显示
1.id 是证书的一个编码
2.名称,推送证书会显示 appid,其他证书显示账号的名称
3.证书类型/发布证书(iOS Distribution),开发证书(iOS Development),开发推送证书(APNs Development iOS),发布推送证书(Apple Push Services)
4.过期时间,证书是一年有效期,到期重新申请
5.下载,可以直接下载 p12 文件,直接到开发工具打包
证书功能,描述文件模块
描述文件类型;发布描述文件(iOS Distribution),开发描述文件(iOS Development)
Active 这个显示说明证书有效,如果是 Invalid 说明证书失效了,删除重新创建
上传 ipa 功能
点击提交,选择要上架的 ipa 就行了 点击右上角,设置,可以设置为保存密码,这样不用每次登陆都输入密码 iOS 证书申请和真机调试测试,上架 App Store 的请查看详细教程,结合 Appuploader 使用,快速的帮助测试 app 和上架 app
证书我们这边可以借助辅助工具 appuploader
Appuploader 可以辅助在 Windows、linux 或 mac 系统直接申请 iOS 证书 p12,及上传 ipa 到 App Store,最方便在 Windows 开发上架没有苹果 Mac 电脑的开发者!配合本教程使用,可以快速掌握如何真机测试及上架!
点击苹果证书按钮
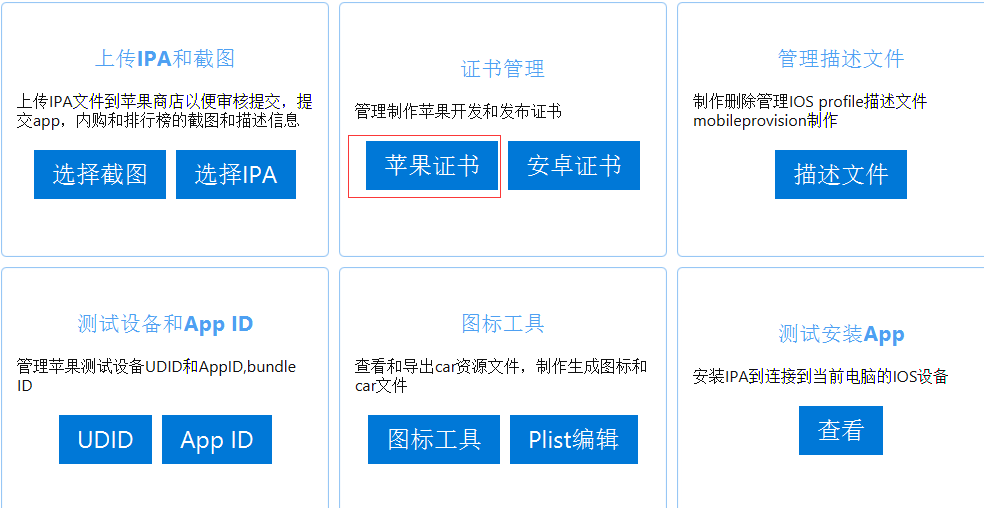
点击新增
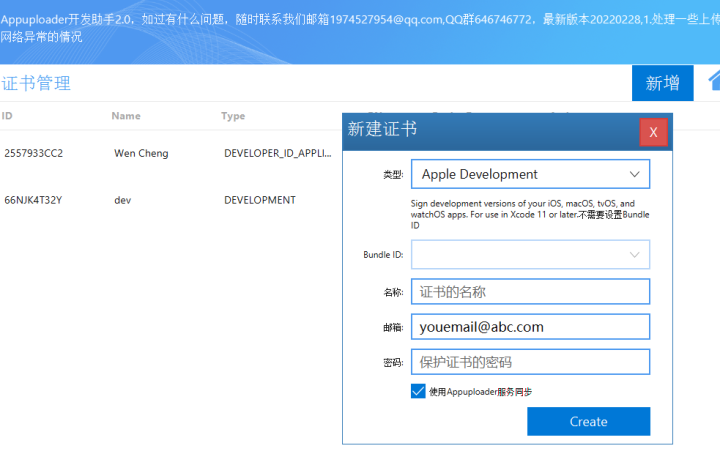
输入证书密码,名称
这个密码不是账号密码,而是一个保护证书的密码,是 p12 文件的密码,此密码设置后没有其他地方可以找到,忘记了只能删除证书重新制作,所以请务必记住密码。还有为了安全起见,密码不要太简单。 证书名称是你为了在证书列表里面便于区别的一个字符,自己好辨识就可以,尽量是是字母和数字之类
选择证书类型
带 distribution 的是发布类型,带 development 的是开发类型。
apple 类型=ios+mac,所以开发时选择 ios app development 和 apple development 类型都是可以的
选择 bundle id
只有部分类型的证书需要选择 bundle id,例如推送证书。因为大部分证书是不和 app 关联的。而是通过描述文件 profile 文件关联 app。
使用 appuploader 同步服务
如果期望制作好证书后在其他电脑上同样可以下载到这个证书,或者和你同事同步此证书,则需要勾选使用 appuploader 服务同步。否则您需要手动管理 p12 文件在不同电脑之间的传输,并且一但创建下载后,无法在其他电脑下载,只能手动复制文件过去。一般情况下,推荐使用 appuploader 服务同步。
证书类型说明
IOS 开发选择 apple development 或者 ios app development 类型 ios 发布选择 apple distribution 或者 ios distribution (app store and ad hoc) 开发推送证书选择 apple push notification service ssl (sandbox) 发布推送证书选择 apple push notification service ssl (sandbox & production)
其他证书不是很常用,可以自行百度各种证书说明











评论