Photoshop 2024 透视变形功能介绍
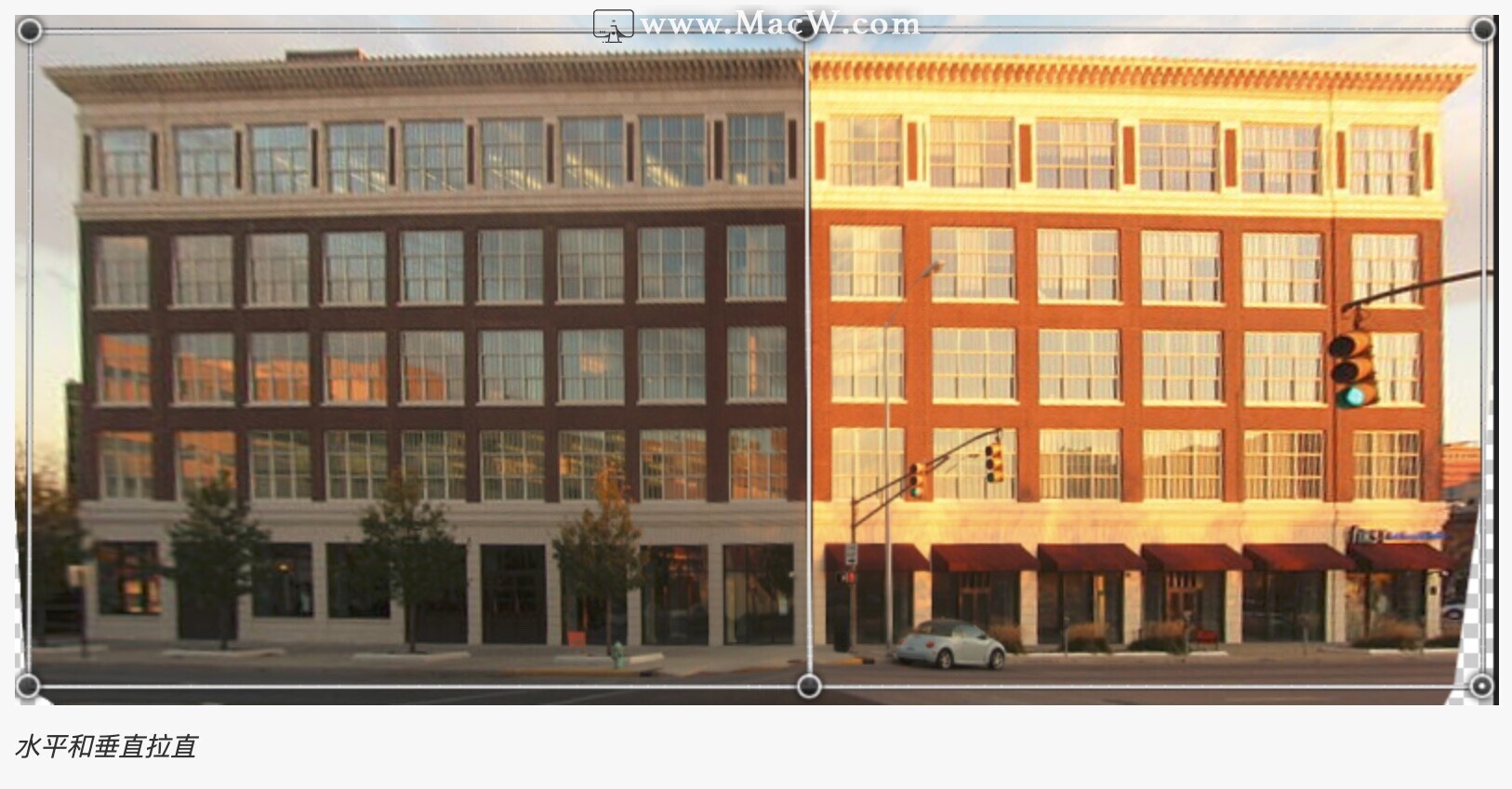
Photoshop 可以轻松调整图像透视。此功能对于包含直线和平面的图像(例如,建筑图像和房屋图像)尤其有用。您也可以使用此功能来复合在单个图像中具有不同透视的对象。今天 macw 小编就给大家带来了 Photoshop 教程-ps 如何使用透视变形功能,一起随小编学习一下吧!
图文教程
背景
有时,图像中显示的某个对象可能与在现实生活中所看到的样子有所不同。这种不匹配是由于透视扭曲造成的。使用不同相机距离和视角拍摄的同一对象的图像会呈现不同的透视扭曲。
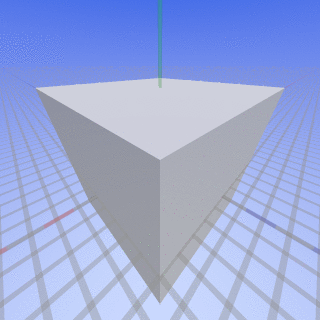
先决条件:启用图形处理器
Photoshop 至少需要 512 MB 视频 RAM(VRAM)才能在 16 位和 32 位文档上运行透视变形功能。
作为调整透视的先决条件,请确保在 Photoshop 首选项中启用图形处理器。
选择 Photoshop > 首选项 > 性能。
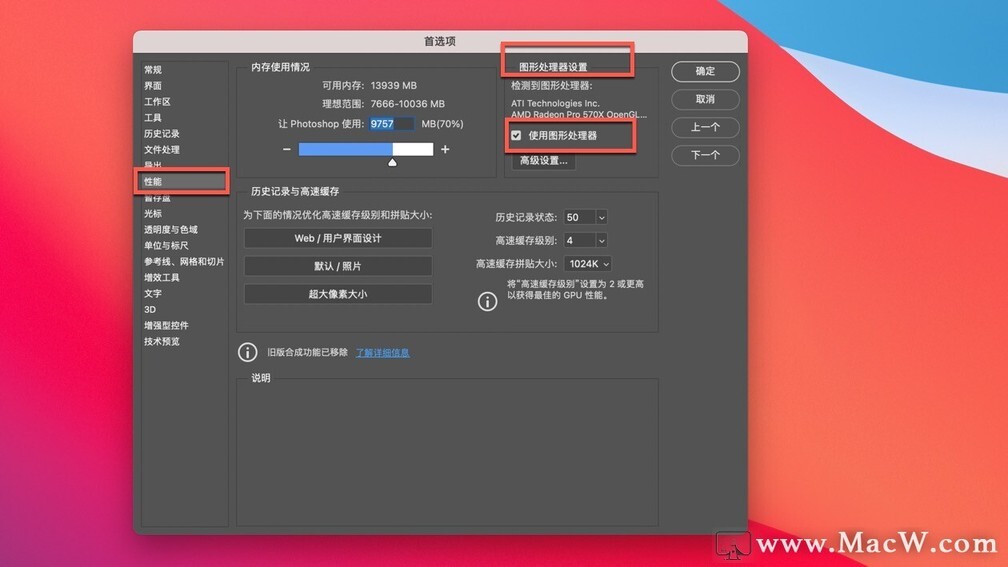
在“图形处理器设置”区域中,选择“使用图形处理器”。
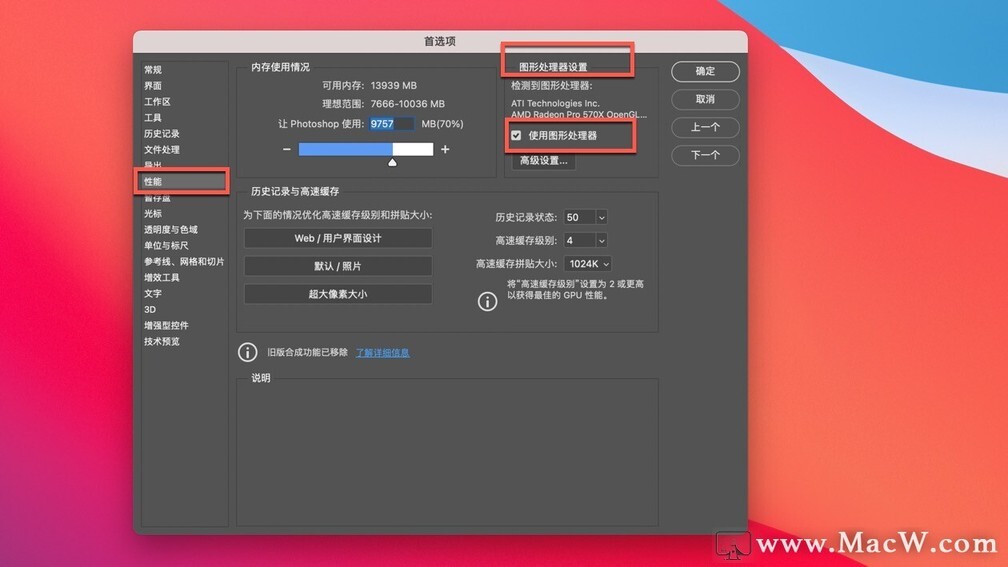
单击“高级设置”。确保选中“使用图形处理器加速计算”。
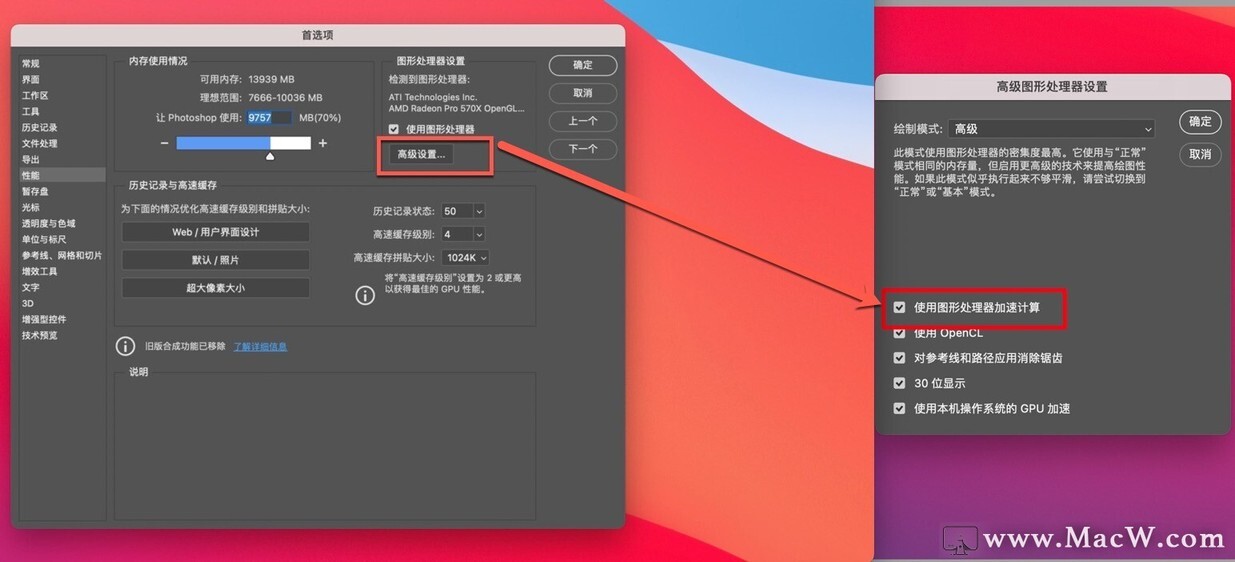
单击“确定”。
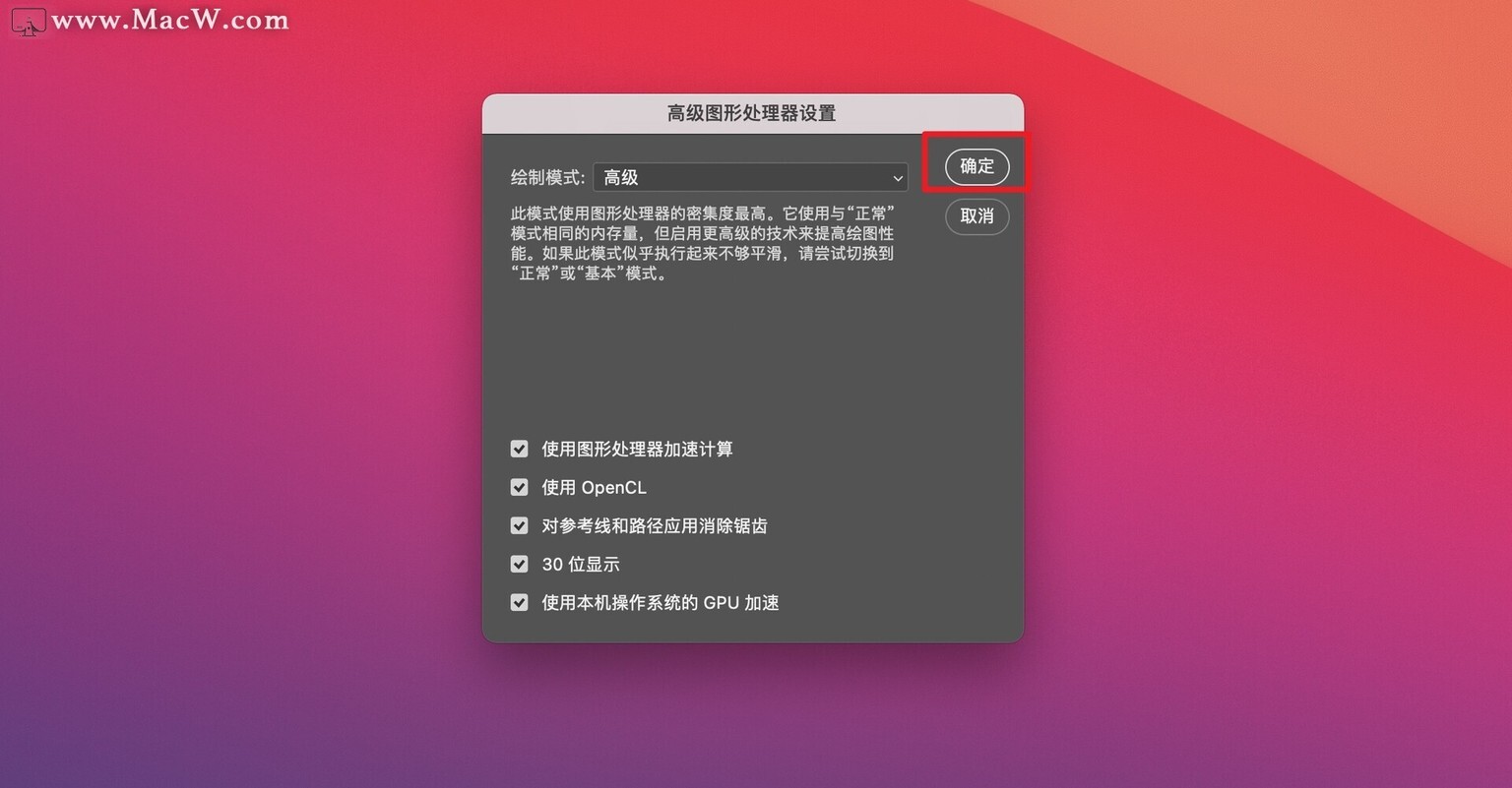
调整透视
定义平面
在调整透视之前,必须在图像中定义结构的平面:
在 Photoshop 中打开图像。
选择编辑 > 透视变形。查看屏幕上的提示,然后将其关闭。
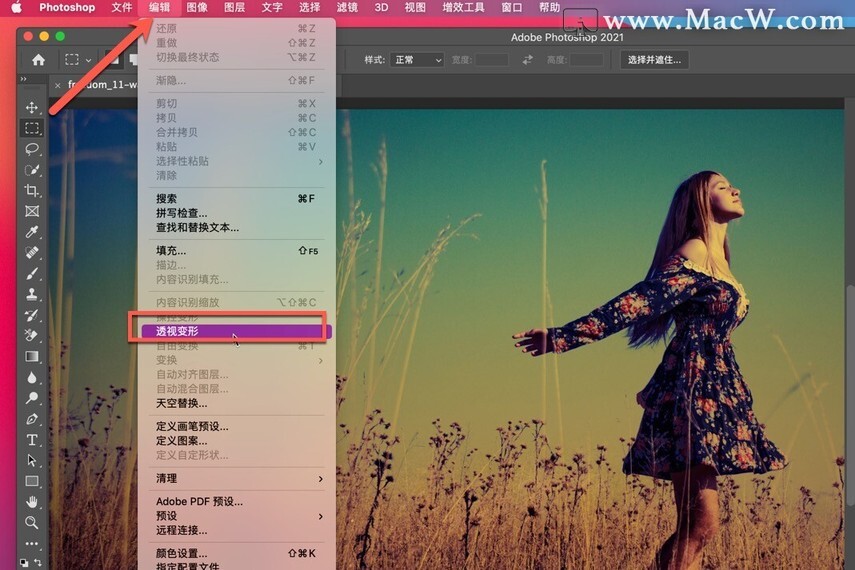
沿图像结构的平面绘制四边形。在绘制四边形时,请尝试将四边形的各边保持平行于结构中的直线。

操控平面
1.从版面模式切换到变形模式。

2.通过以下可用方式之一操控透视:
适当地在四边形(图钉)的角周围移动。例如,您可以调整此图像的透视,以便建筑的两侧透视按等量缩小。生成的透视近似于建筑从一个角的直视图。

按住 Shift 并单击四边形的单个边缘,以便将其拉直,并在后续透视操控中保持伸直。这样拉直的边缘会在变形模式中突出显示为黄色。调整透视的同时,可以操控四边形的边角(图钉)进行更精确的控制。


注意:如果不希望保留其伸直,请再次按住 Shift 并单击该边缘。
在变形模式下,可以单击下列图标自动调整透视:
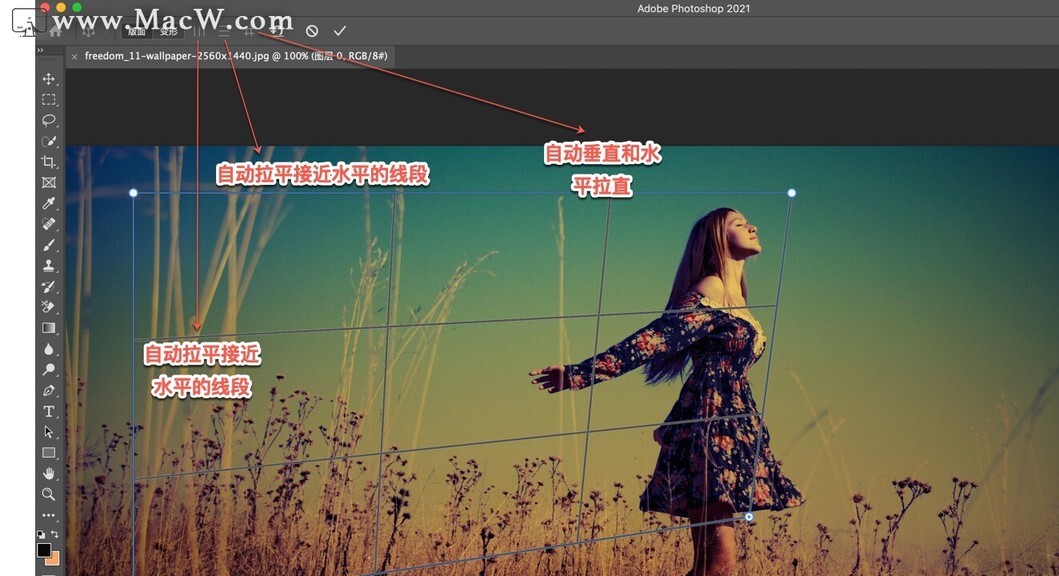
自动拉平接近水平的线段

自动拉直接近垂直的线段

自动垂直和水平拉直
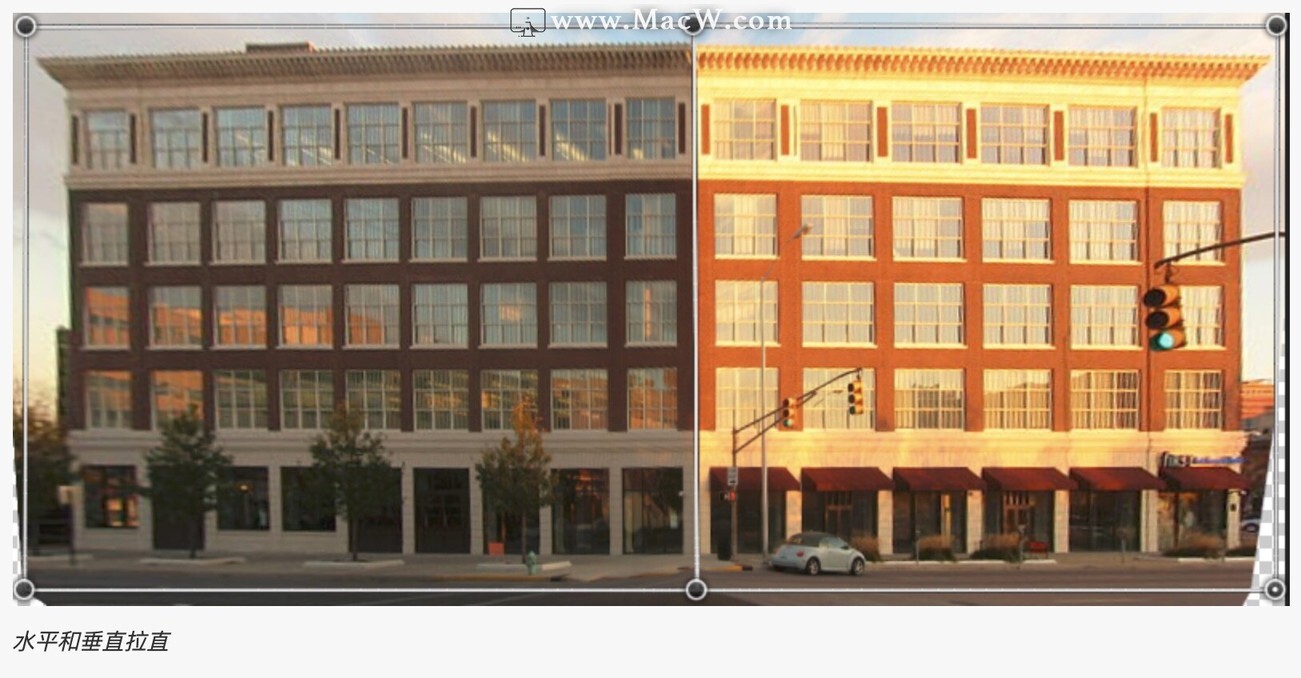
3.完成透视调整后,单击“提交透视变形”图标 (✔️)。
键盘快捷键
使用以下键盘快捷键可以更轻松地调整透视:
箭头键 略微移动四边形的边角(图钉)
H 当在变形模式下工作时,隐藏网格
L 切换到版面模式
W 切换到变形模式
Enter 键 在版面模式下,可以按 Enter 键快速切换到变形模式。在变形模式下,Enter 键则用于将当前更改提交至透视。
按住 Shift 键并单击(变形模式)可将四边形的一条边拉直,并在后续透视操控中保持其伸直。如果不希望保留边缘伸直,请再次按住 Shift 并单击该边缘。
按住 Shift 并(拖动边缘)(变形模式)可在延伸平面时约束其形状








评论