苹果怎么查看 UDID iPhone/iPad 查看 UDID 教程【详解】
在开发 iPhone 和 iPad 软件的时候,要使用 UDID 来做真机测试,那么如何查看 iPhone 或者 iPad 的 UDID 呢?下面介绍三种最简单的查看 UDID 的方法,供大家参考!下面就详情来看看。
1、使用 iTunes 软件查看 UDID
这个办法适用于普通的 iPhone 用户。打开 iTunes 软件
点击设备,在摘要中你可以看到 iPhone 或者 iPad 的序列号,鼠标点击系列号区域,就会显示设备的标识符(UDID)了。缺点是不能复制。
2、使用 UDID Helper 软件查看 UDID
UDID Helper 是一个免费软件,唯一的功能就是查询设备 UDID。不过需要 iOS 4.0 以上版本支持。
3、使用 XCode 查看 UDID
在 Mac 电脑上用 USB 链接 iPhone,打开 XCode,会弹出 Organizer,在设备的 Summary 中会显示 UDID,这个可以直接复制。
这三种方法各取所需吧!
接下来就可以使用 appuploader 打包了。
首先我们来看安装测试这个模块,注意按照上面提示内容操作。
1.安装测试
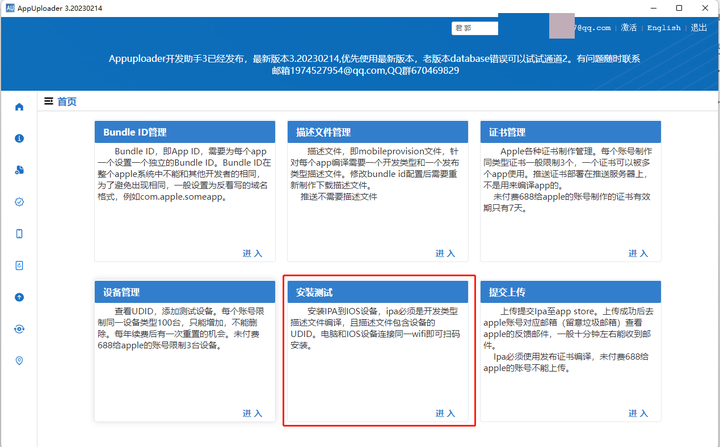
编辑切换为居中
添加图片注释,不超过 140 字(可选)
2.上传IPA
进入“安装测试”页面,选择一个(必须是开发类型描述文件编译,且描述文件包含设备的 UDID)的 IPA 文件上传。
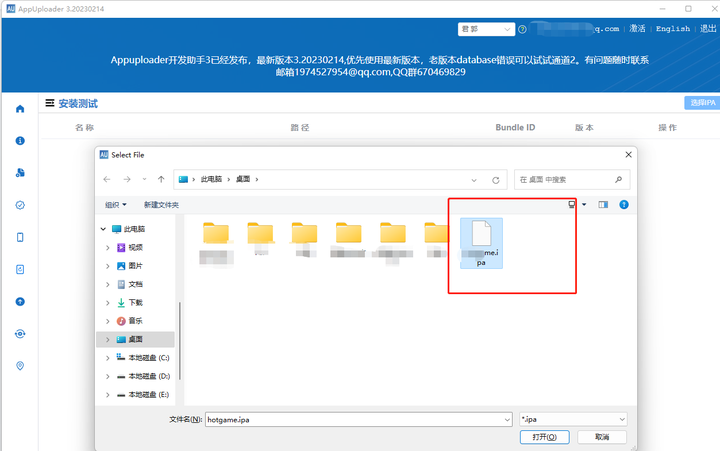
编辑切换为居中
添加图片注释,不超过 140 字(可选)
3.安装测试
1.扫码安装 上传成功后,点击安装手机扫码就能测试啦!具体步骤按照上面提示内容操作即可。
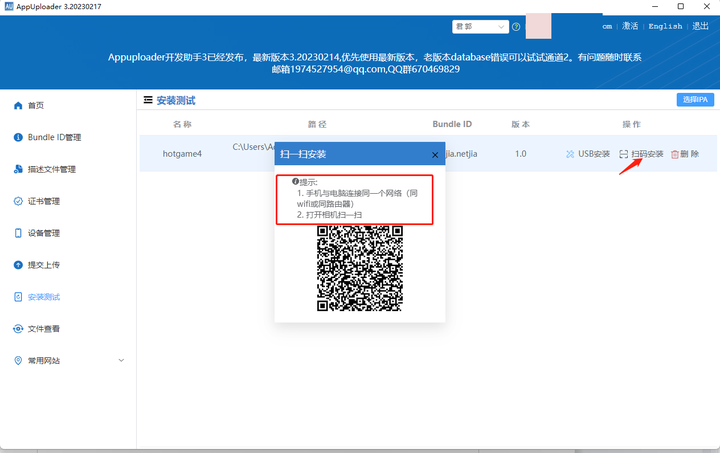
编辑切换为居中
添加图片注释,不超过 140 字(可选)
2.USB 安装 点击 USB 安装,使用苹果数据连接安装
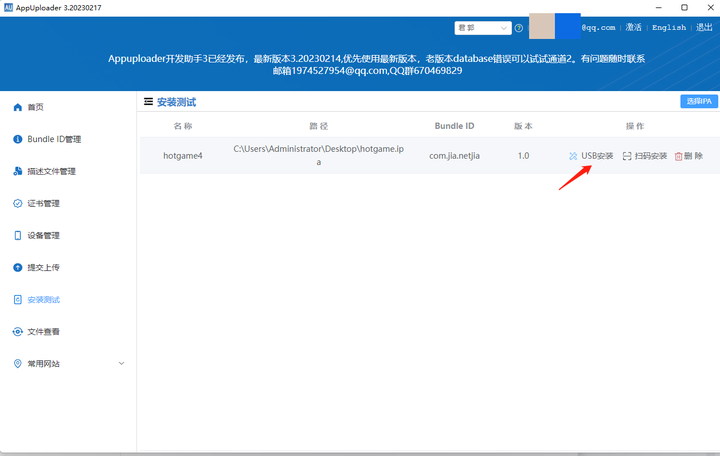
编辑切换为居中
添加图片注释,不超过 140 字(可选)
两种方法安装如果版本太低就会出现如下提示,反之,就是成功的。
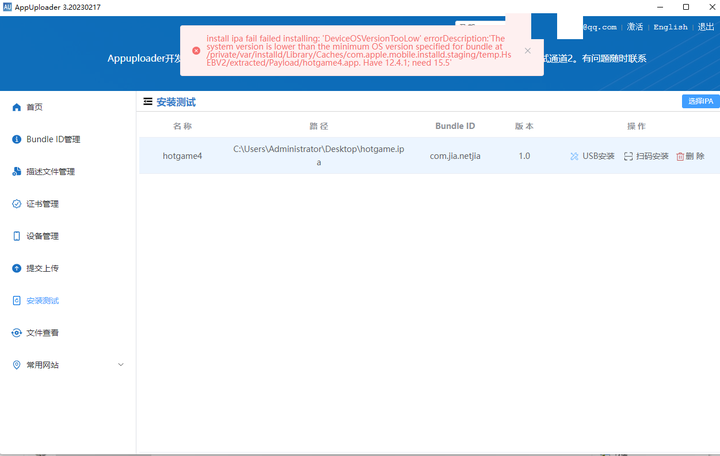
编辑切换为居中
添加图片注释,不超过 140 字(可选)











评论