如何使用 JumpServer 推送资产的系统用户?
概述
本篇文章主要介绍在纳管的资产没有某个系统用户的情况下如何通过 JumpServer 进行创建并推送到相应的服务器上。文章可以分为 Linux 系统用户推送和 Windows 系统用户推送。
Linux 系统用户推送
Linux 系统用户的推送分为两种方式,分别在系统用户界面和资产界面。
创建系统用户
选择“资产管理”→“系统用户”→“创建”→“选择对应的协议”。创建需要推送到资产的系统用户。
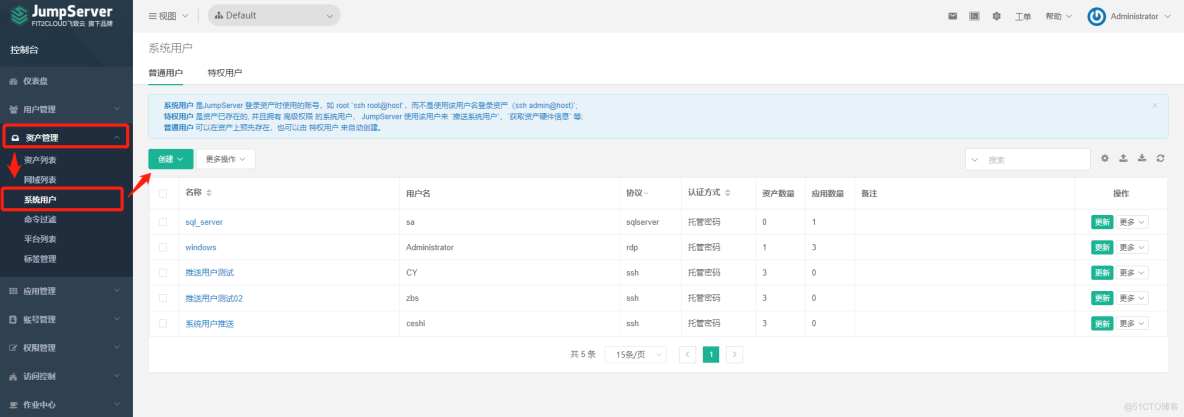
图片-1655967520472
系统用户的信息如下所示:
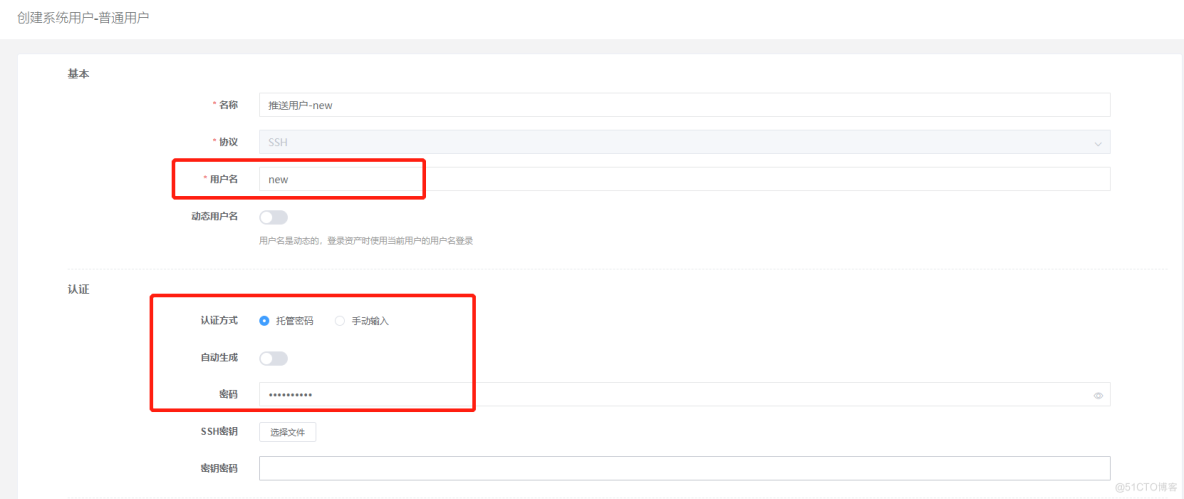
图片-1655967684427
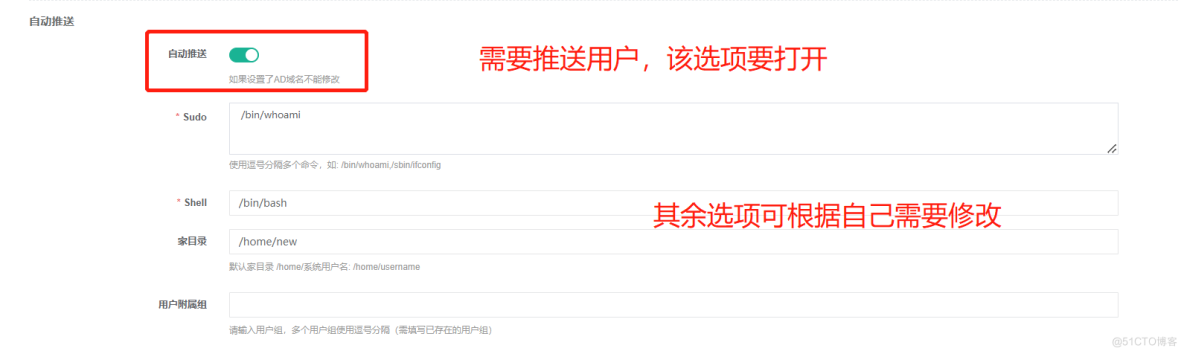
图片-1655967850010
提交即可成功创建系统用户。
推送系统用户
(1)系统用户界面推送
在系统用户界面找到新创建的用户。
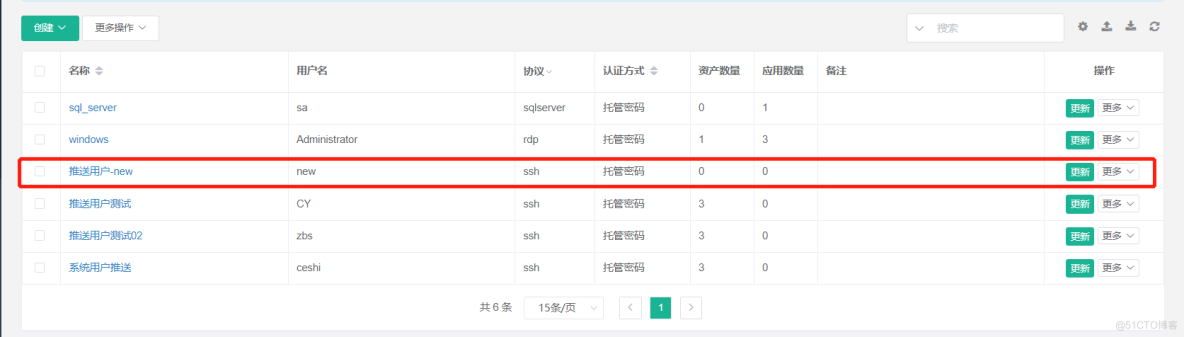
图片-1655967996672
点击名称进入详情页。
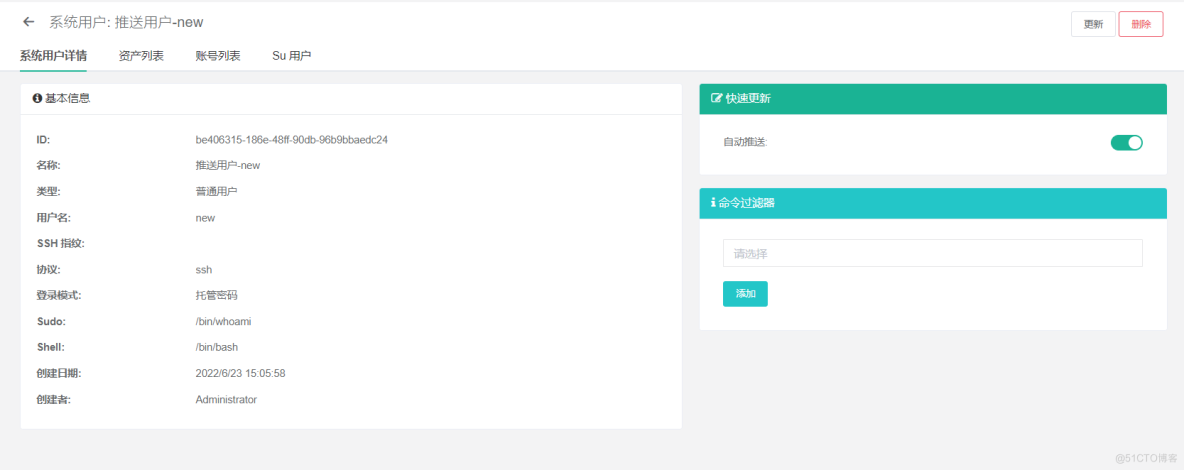
图片-1655968107406
点击资产列表,关联需要推送系统用户的资产或节点(即资产组)。
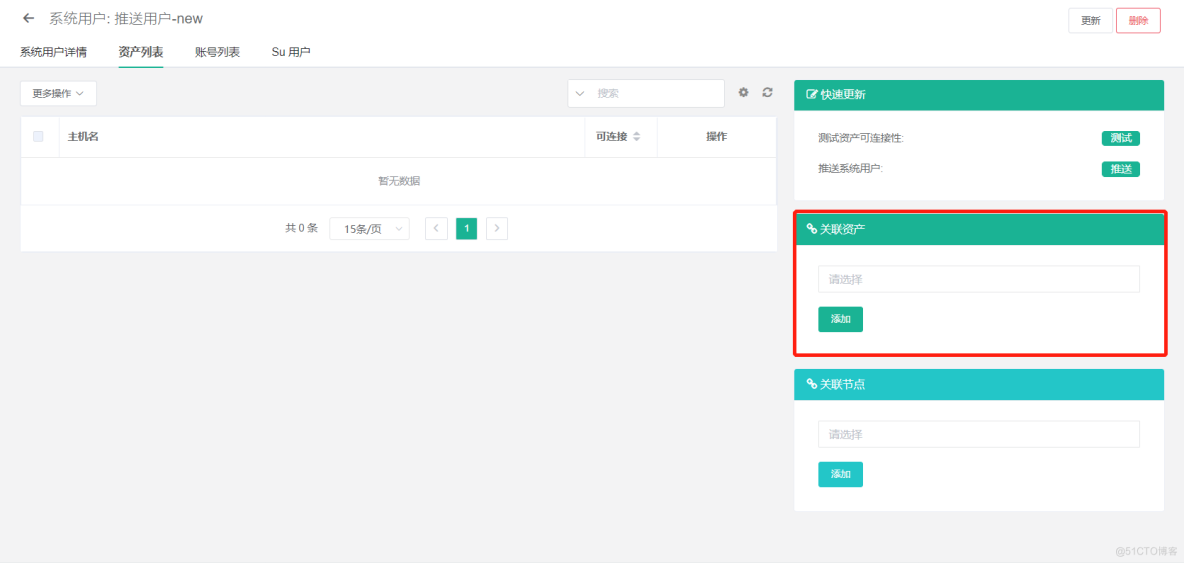
图片-1655968154048
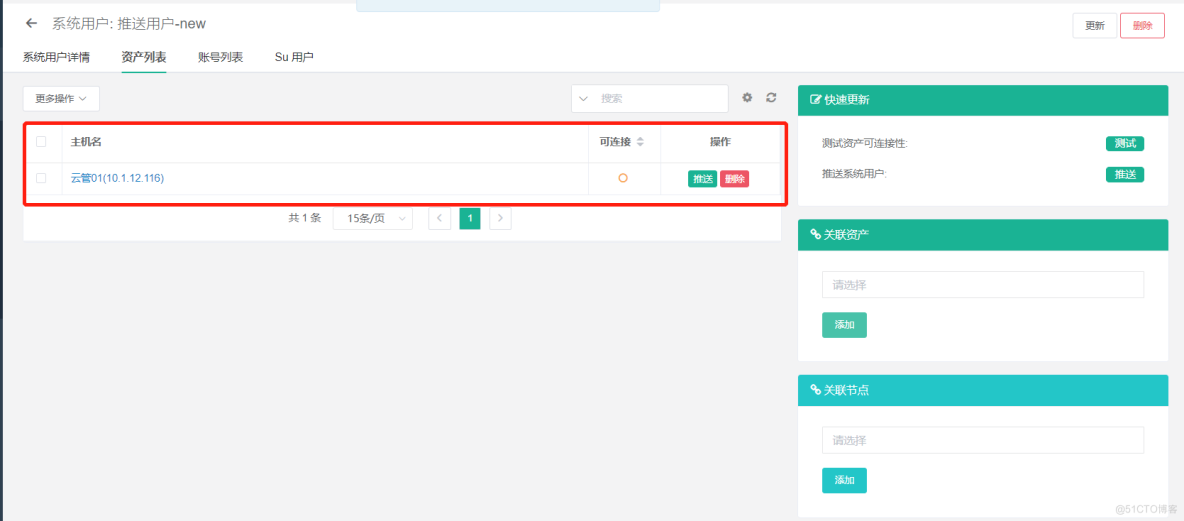
图片-1655968192849
点击推送,即可推送系统用户到相应资产。
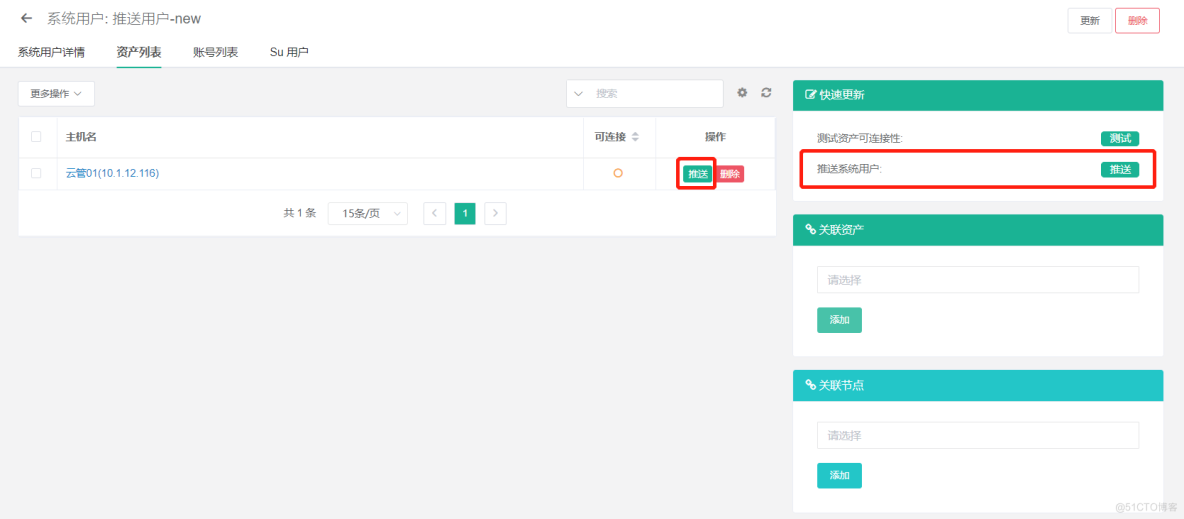
图片-1655968236477
推送成功!
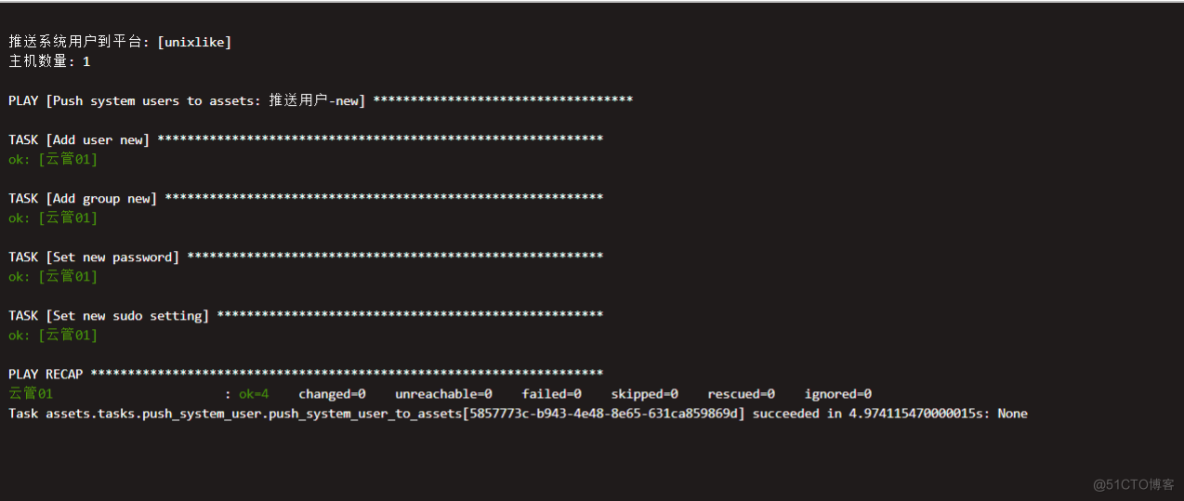
图片-1655968280939
服务器命令行查看!

图片-1655968351585
(2)资产界面推送
在资产界面找到需要被推送系统用户的资产。
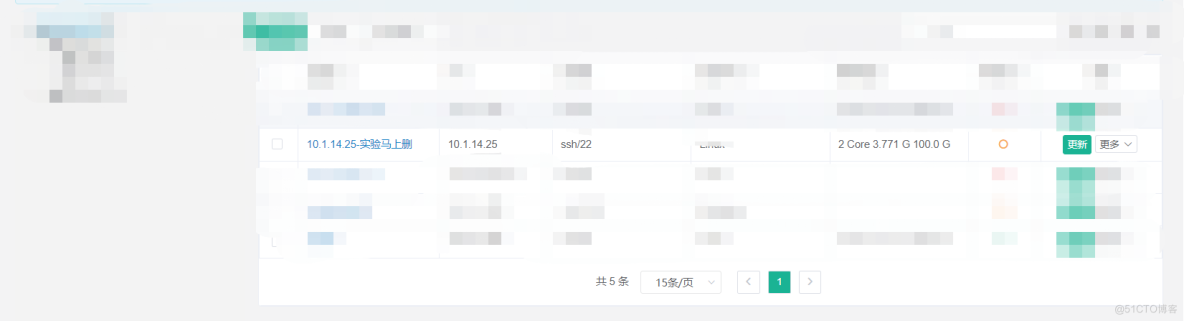
图片-1655968488670
点击主机名进入详情页,并进入“系统用户”界面。
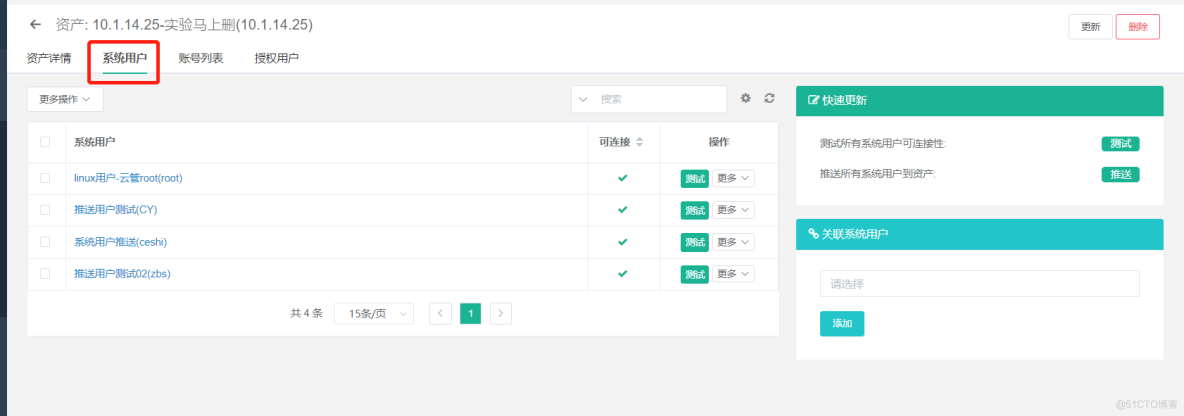
图片-1655968539752
关联需要被推送的系统用户并点击推送(选一个推送即可)。
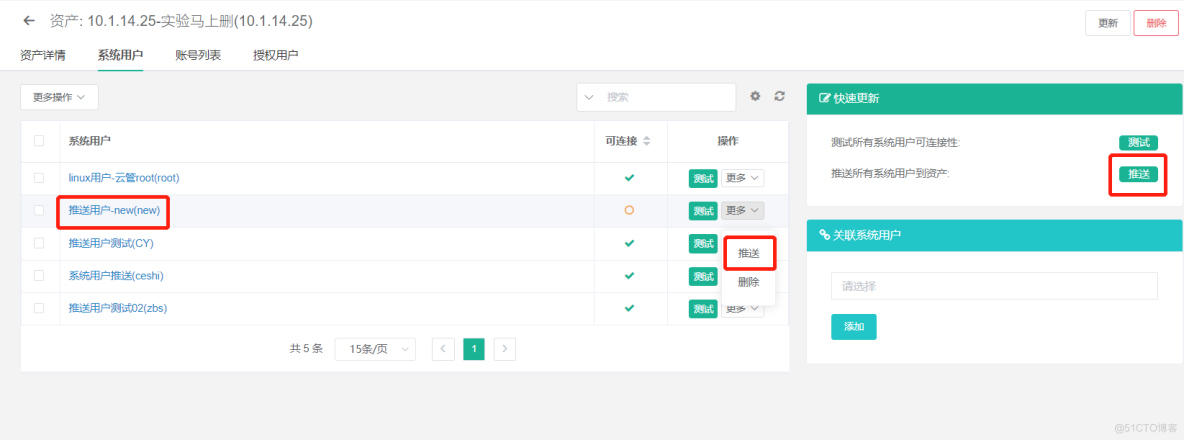
图片-1655968612119
推送成功!!
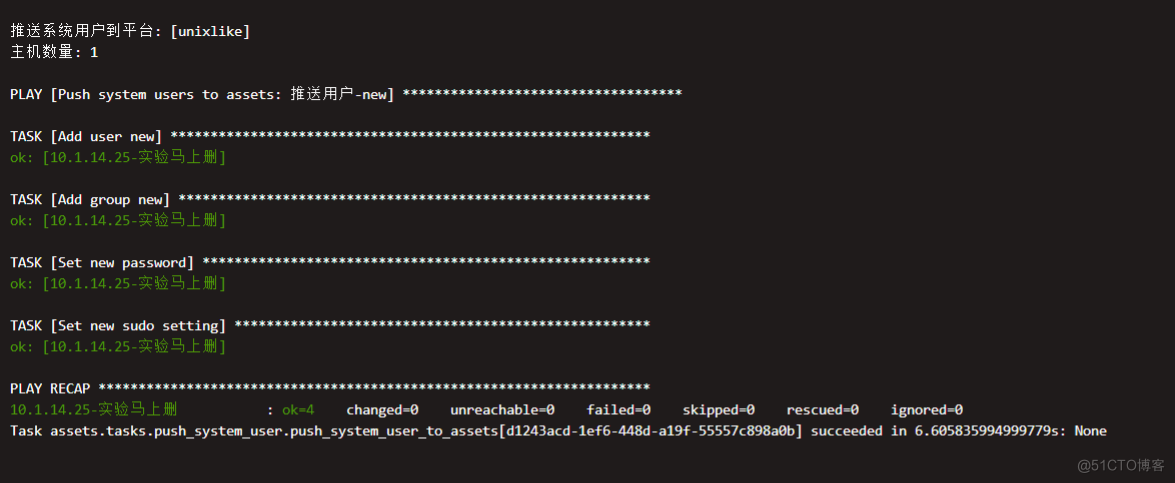
图片-1655968659332
服务器命令行查看

图片-1655968693653
Windows 系统用户推送
系统用户的推送依赖 SSH,所以需要先在 Windows 上安装 OpenSSH。
Windows 安装 OpenSSH 可以参考:https://kb.fit2cloud.com/archives/69纳管 Windows 资产,需注意:需要创建 SSH 协议的特权用户,并在创建用户时需要选择创建好的特权用户。
需要确认 Windows 资产连接性可以正常链接。
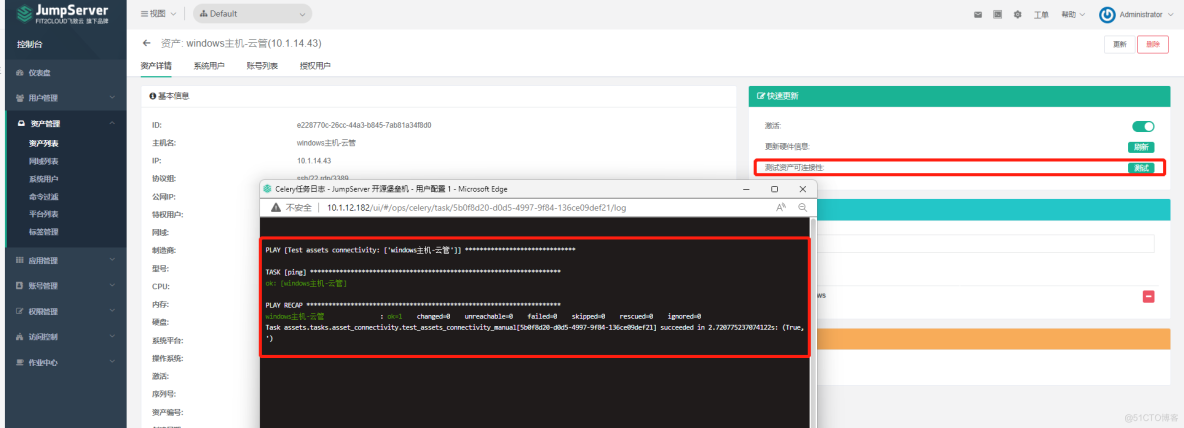
图片-1657260838952
创建系统用户
选择“资产管理”→“系统用户”→”创建“→”RDP“。创建一个 RDP 协议的系统用户。
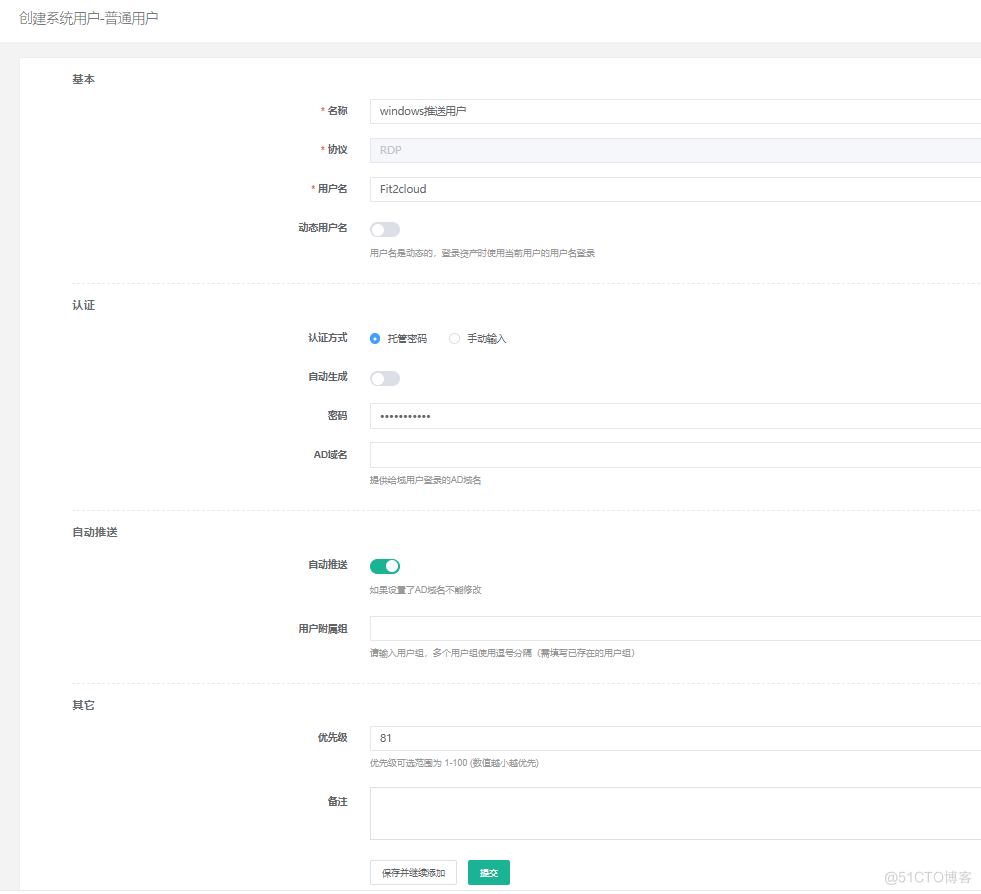
图片-1657261460917
推送系统用户
进入资产详情页。
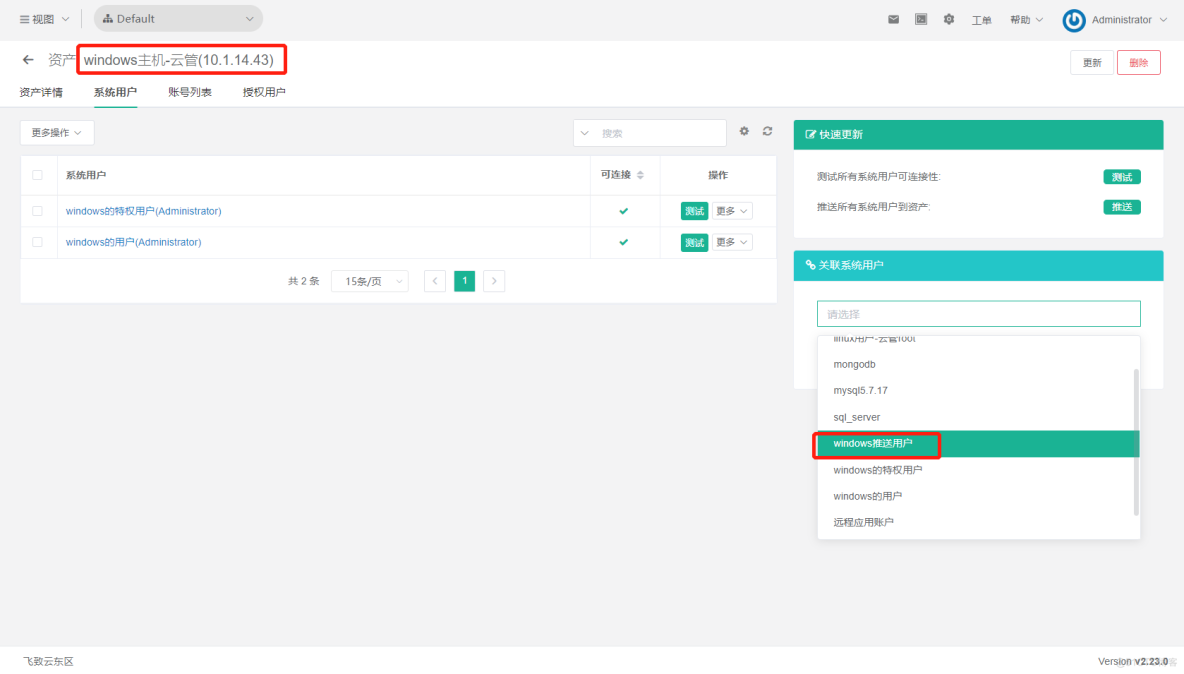
图片-1657261536498
关联需要推送的系统用户。
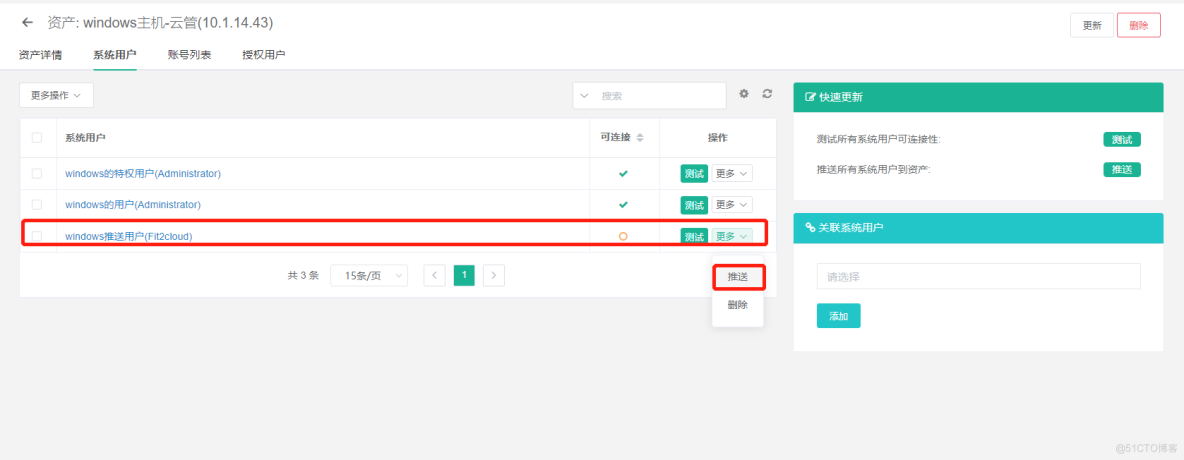
图片-1657261599169
推送
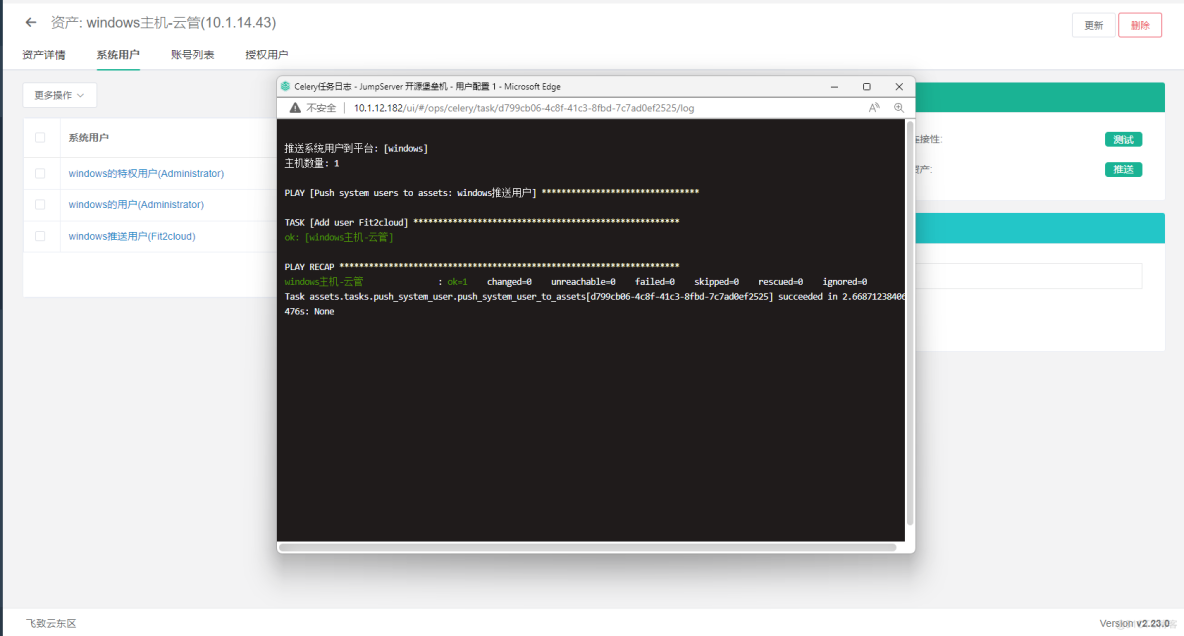
图片-1657261634409
测试
测试一
直接测试连接:
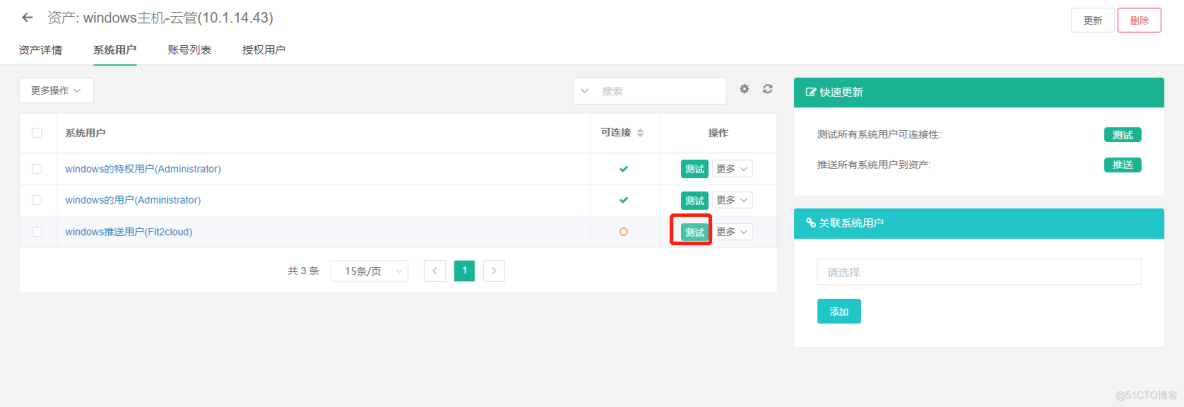
图片-1657261840628
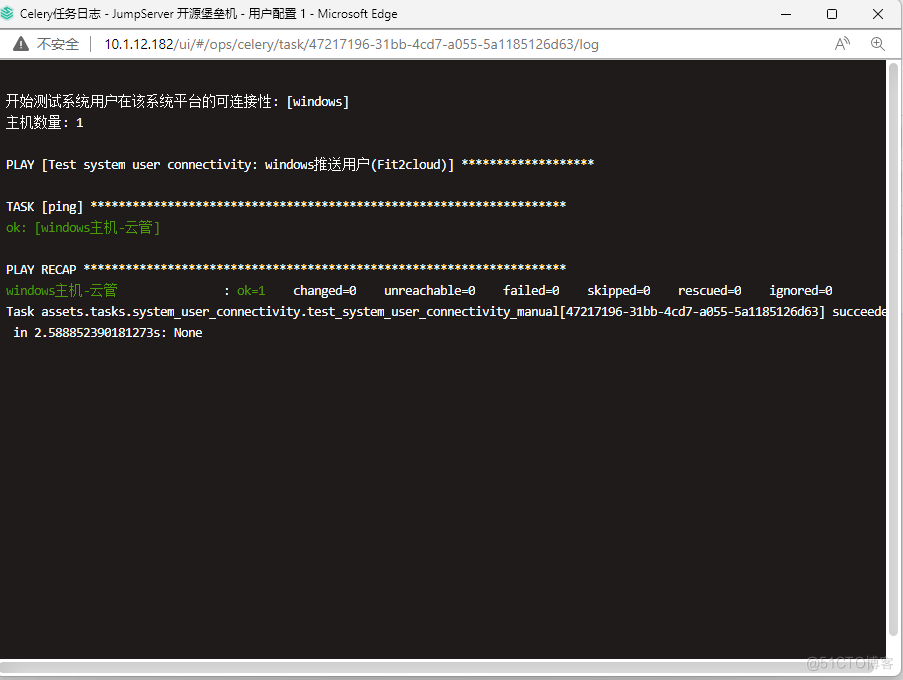
图片-1657261894454
测试二
测试用户登录。
授权该系统用户可以登录该资产。
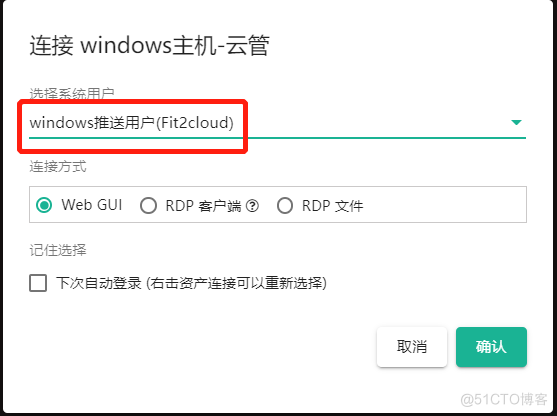
图片-1657262041875
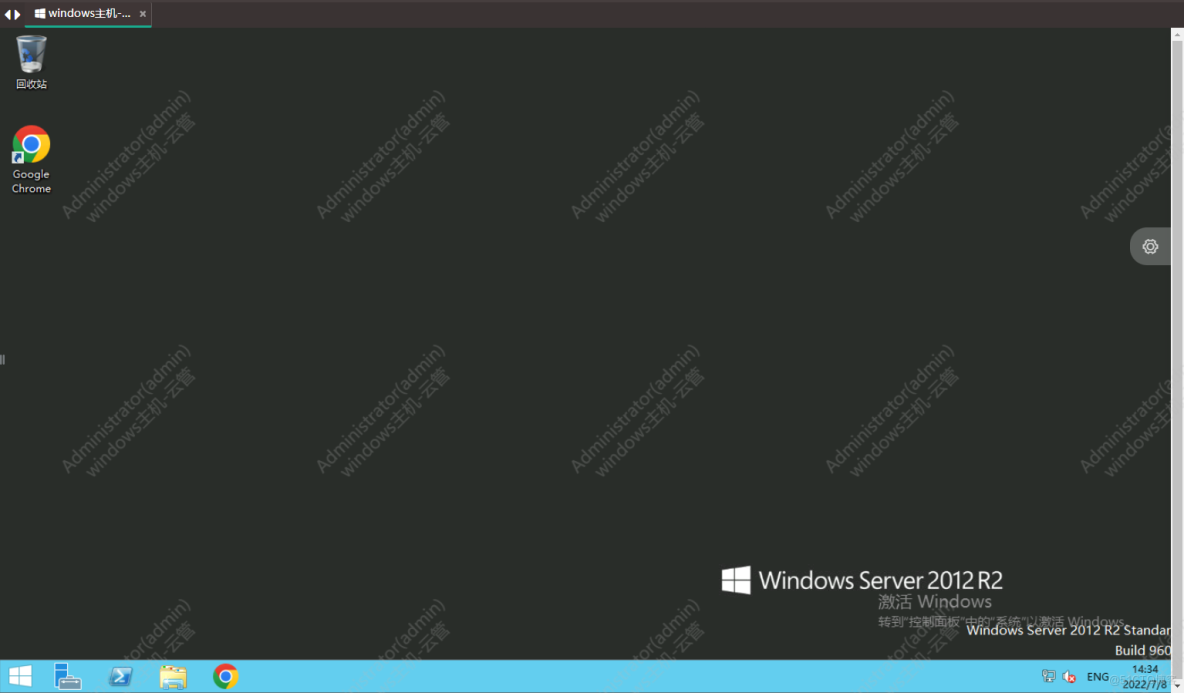
图片-1657262073361











评论