全面了解如何删除 Mac 启动台 (Launchpad) 的无效图标,Mac 软件卸载后残留图标无法卸载的解决方法
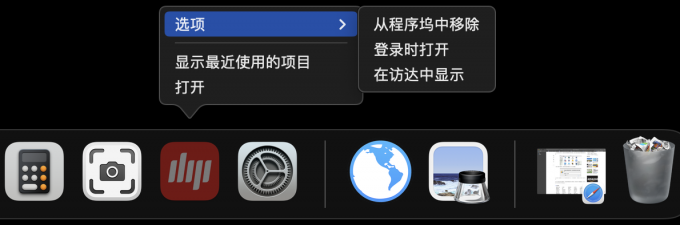
在 macOS 上,Launchpad(也就是「启动台」)是一个便捷的 App 启动工具。但有时候,应用程序被卸载之后,Launchpad 中还是可能残留无效的图标,非常影响使用体验。接下来,我们就来看看如何清理这些顽固图标,让 Launchpad 变得更加整洁。
方法 1:通过「应用程序」文件夹删除
如果 App 没有被彻底删除,应用图标自然还会残留在 Launchpad 中。我们只需要删除这些残留的应用即可。
首先可以在 Dock 图标栏检查下程序是否正在使用中。如图所示程序图标下有小圆点的表示正在使用中,点击图标右键“退出”程序后软件即可删除。

1 打开「访达」,在左侧边栏选择「应用程序」文件夹(路径:/Applications)。
2 查找「目标应用」是否还在文件夹中。如果找到残留的应用,就将它拖拽到「废纸篓」。
3 如果以上操作还没有解决问题,可以尝试下重启 Mac 继续删除。
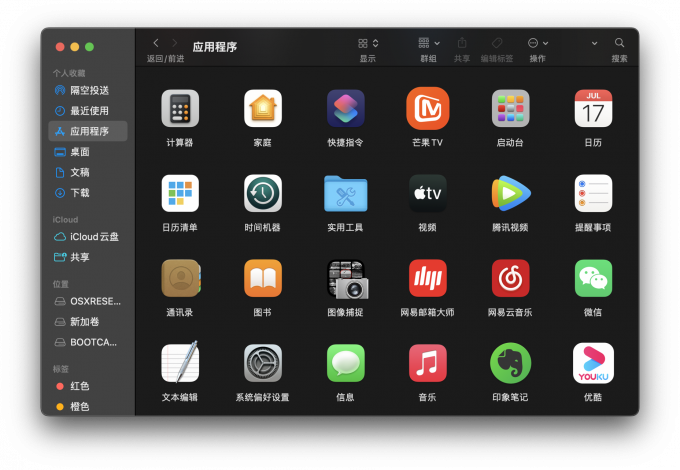
4 重新登录后,检查 Launchpad 中的无效图标是否已经消失。
某些应用可能同时安装在/Applications和~/Applications(用户专属应用程序文件夹)中,建议两个位置都检查一遍。
方法 2:长按「启动台」图标直接删除
如果无效图标还显示在「启动台」中,可以尝试直接删除:
1 通过触控板的「四指捏合」手势,打开「启动台」。
2 长按任意图标 1-2 秒,或者按住键盘上的⌥ Option键,进入到图标编辑模式。
3 点击图标左上角的「X」按钮进行删除。
4 点击「空白处」或按 Esc 键,退出编辑模式。
长按「启动台」图标直接删除
此方法适用于 Mac App Store 安装的应用,其他方式安装的应用可能不会出现「X」按钮。
方法 3:手动清理 Launchpad 数据库条目
Launchpad 数据库是一个未加密的 Sqlite 数据库,我们可以从数据库中删除不需要的条目,来手动清除顽固 App 图标:
1 打开「访达」,按⌘Command + ⇧Shift + G 打开「前往文件夹」窗口。
2 进入 /private/var/folders 文件夹。
3 在当前文件夹中搜索并进入com.apple.dock.launchpad文件夹下的db子文件夹。
4 先显示「访达」路径栏,然后复制db文件夹的路径。
复制「访达」文件夹路径
5 在「访达」>「应用程序」>「实用工具」中打开「终端」工具。
6 进入刚复制的文件夹,例如(根据实际情况写命令,不要直接复制):
7 执行以下命令,列出应用程序名称列表:
8 从 Launchpad 数据库中删除顽固的应用条目:
手动删除 Launchpad 数据库条目
9 接着,重启 Dock 进程:
方法 4:完全重置 Launchpad
你也可以使用「终端」命令全面重置 Launchpad。但此操作会清除 Launchpad 缓存和配置文件,重置所有图标布局。系统自带的应用也会恢复默认排序,你可能需要重新整理应用程序分组。
1 在「访达」>「应用程序」>「实用工具」中打开「终端」工具。
2 执行以下命令,全面重置 Launchpad:
3 最后,重启 Dock 进程
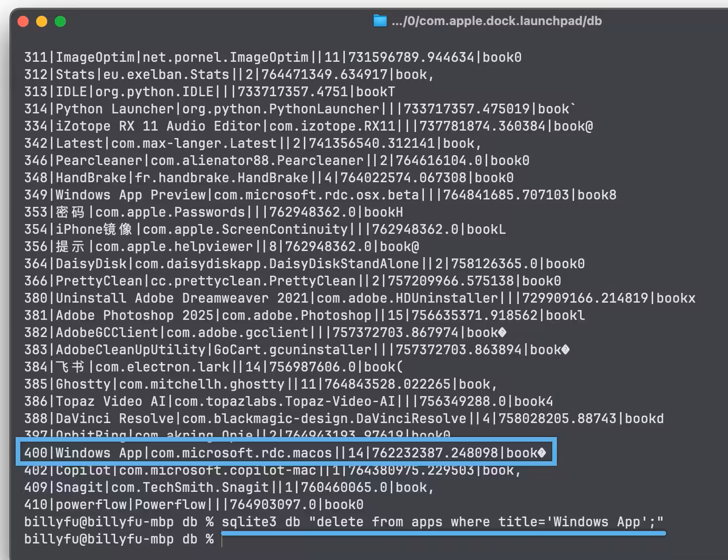
方法 5:使用 CleanMyMac 一键删除无效图标
CleanMyMac 是 MacPaw 公司研发的 Mac 系统清理优化工具,自 2008 年发布以来,CleanMyMac 始终是优化 macOS 系统的首选软件。如果 Mac 自带的功能无法满足你的需要,而又厌烦手动清理的繁琐,那么 CleanMyMac 值得拥有。
通过 CleanMyMac 的应用程序模块,你可以在一个地方便捷地管理您所有的应用程序。 您可以通过该模块卸载不需要的应用程序,删除卸载后的残留文件和附带数据。
CleanMyMac 可以帮助用户正确移除应用和关联的残留文件,应对不容易卸载的恶意程序也可以强制删除,安全、彻底地卸载应用软件。
CleanMyMac 中文版一键安装:https://souurl.cn/DyQP4d
CleanMyMac 激活码领取:https://souurl.cn/4B1rMY
通过以上 5 种方法,你可以轻松删除 macOS 中 Launchpad 里面的无效图标。
版权声明: 本文为 InfoQ 作者【阿拉灯神丁】的原创文章。
原文链接:【http://xie.infoq.cn/article/26557a47ac59ff4d9b5b54706】。文章转载请联系作者。


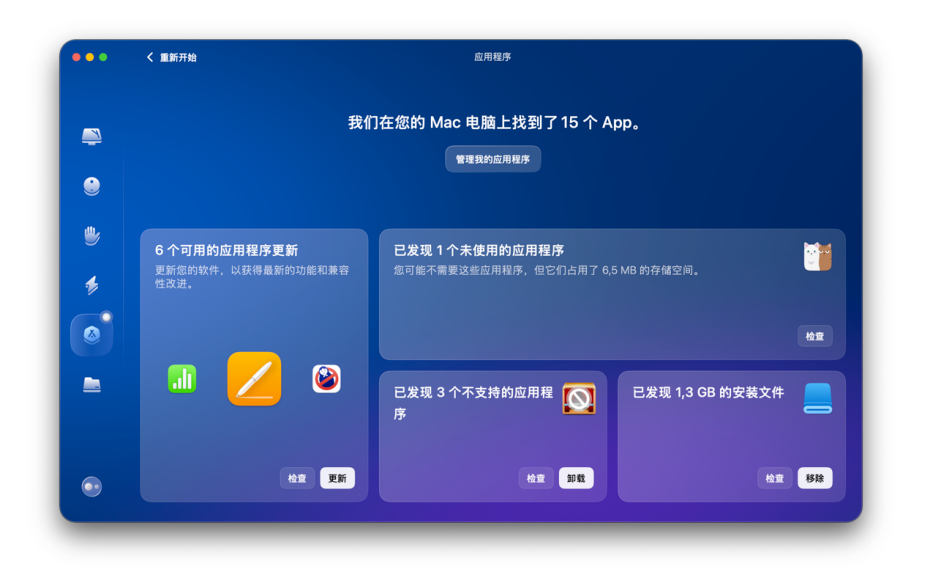









评论