Win10-VMware 安装 CentOS7.5
1 背景
很多情况下,我们需要在 win10 环境中开发,而实际的生产环境是 CentOS,为了尽可能地与生产环境保持一致,我们需要在 win10 本地模拟 CentOS。这里我们采用的是 VMware 虚拟机的方案。
2 准备工作
2.1 下载 WMware17.5
https://pan.baidu.com/s/1I_GX0xjW74Q4qs4D3jqDig?pwd=8q1d
2.2 下载 CentOS7 的镜像 iso 文件
进入 CentOS 官网,点击相对应的 CPU 架构,win10 是 x86_64,将提示跳转到 http://isoredirect.centos.org/centos/7/isos/x86_64/
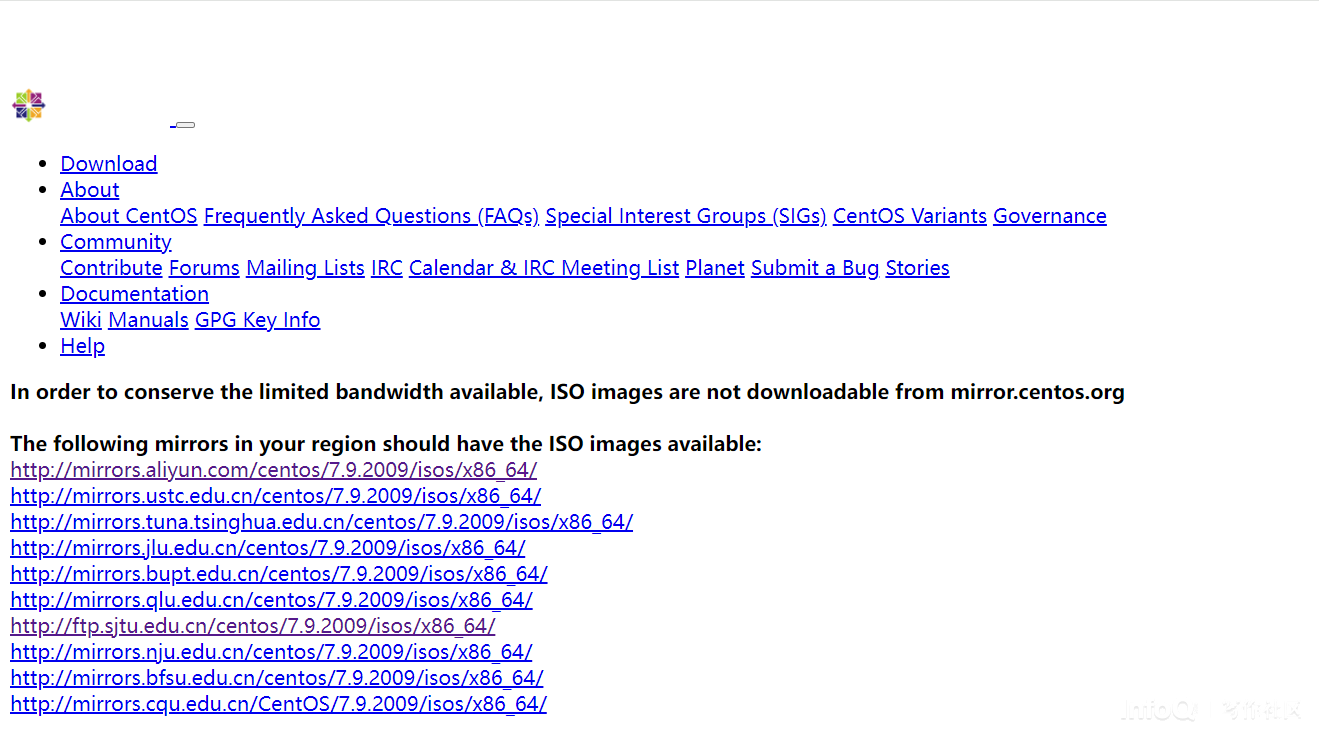
在此页面选择一个镜像地址,比如以这里的 aliyun.com 为例。进入页面后,
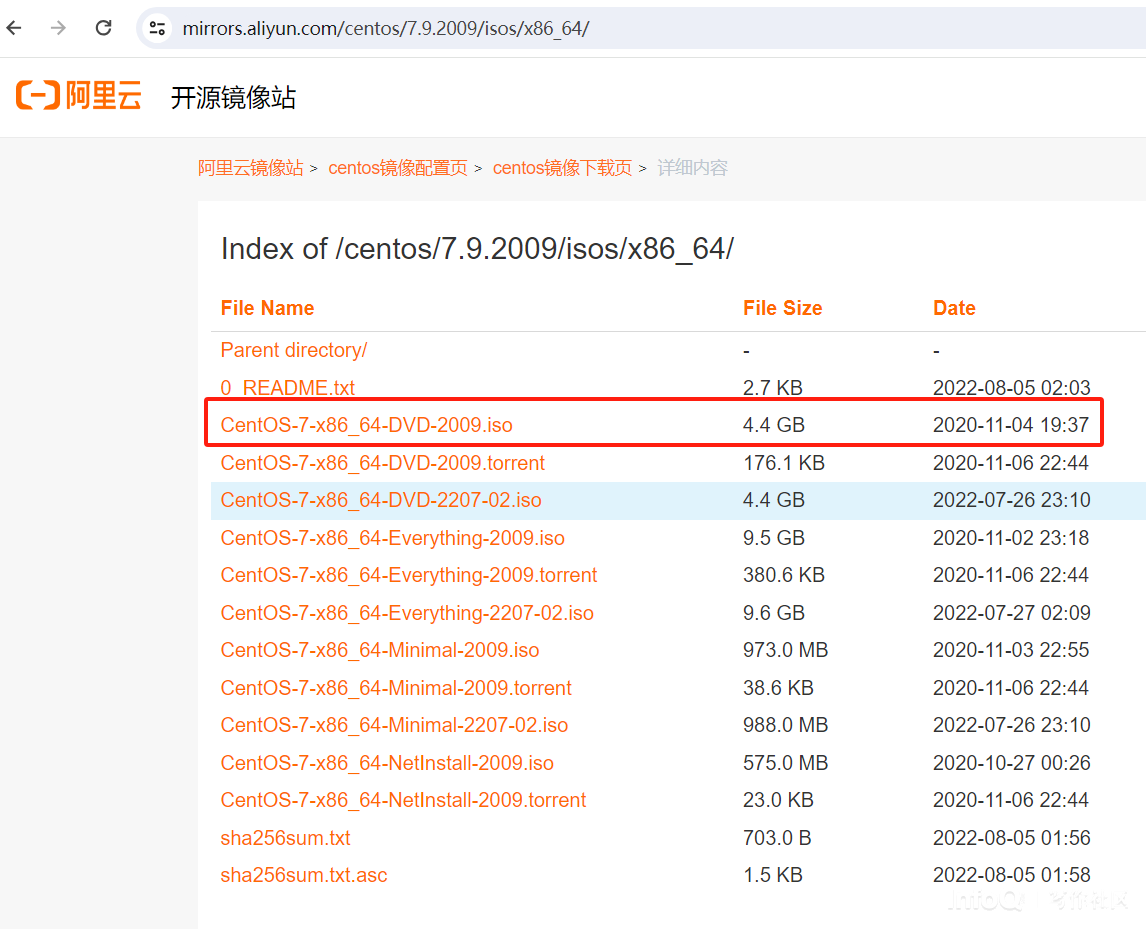
选择所需的镜像,我这里选的是 DVD-2009.iso 镜像,也就是标准镜像,点击下载。
3 安装 WMware
双击安装包
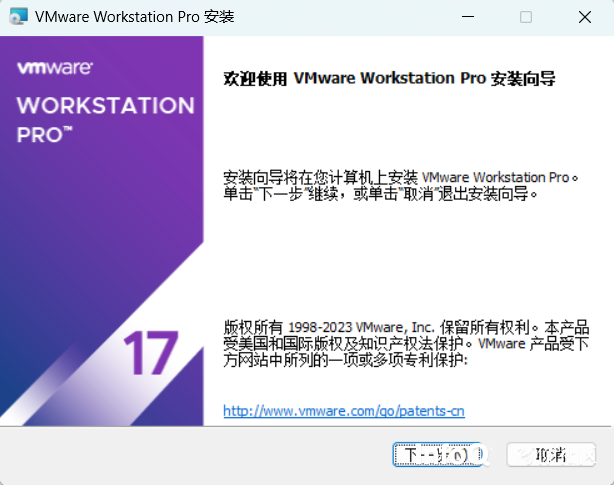
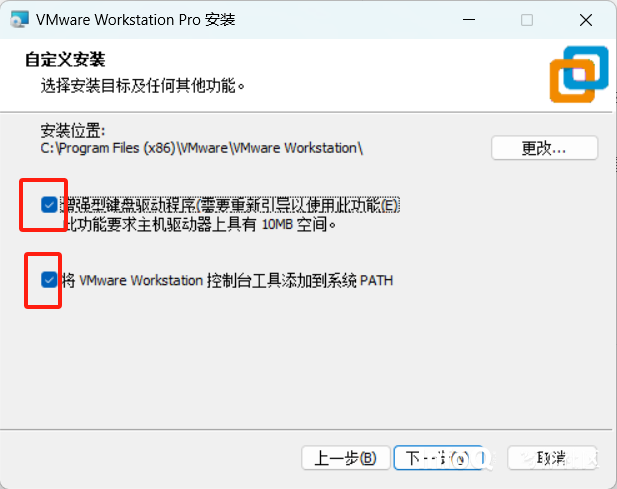
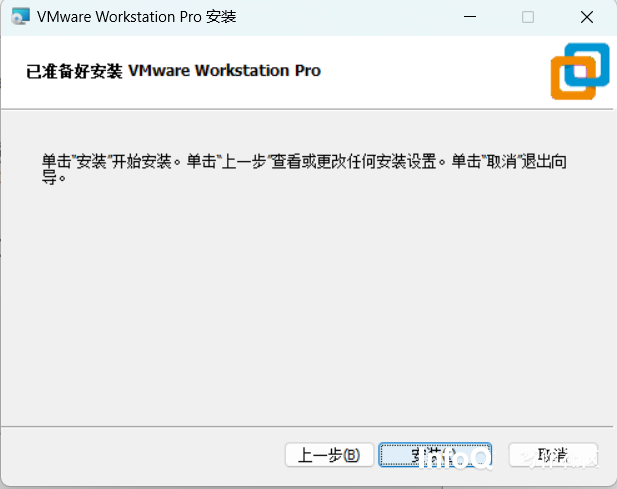
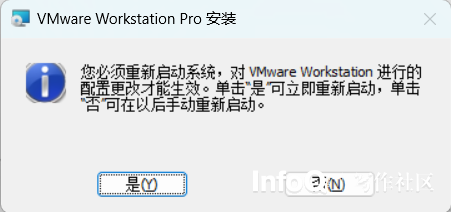
填入许可证,重启。电脑
4 创建虚拟机
进入 WMware 界面,
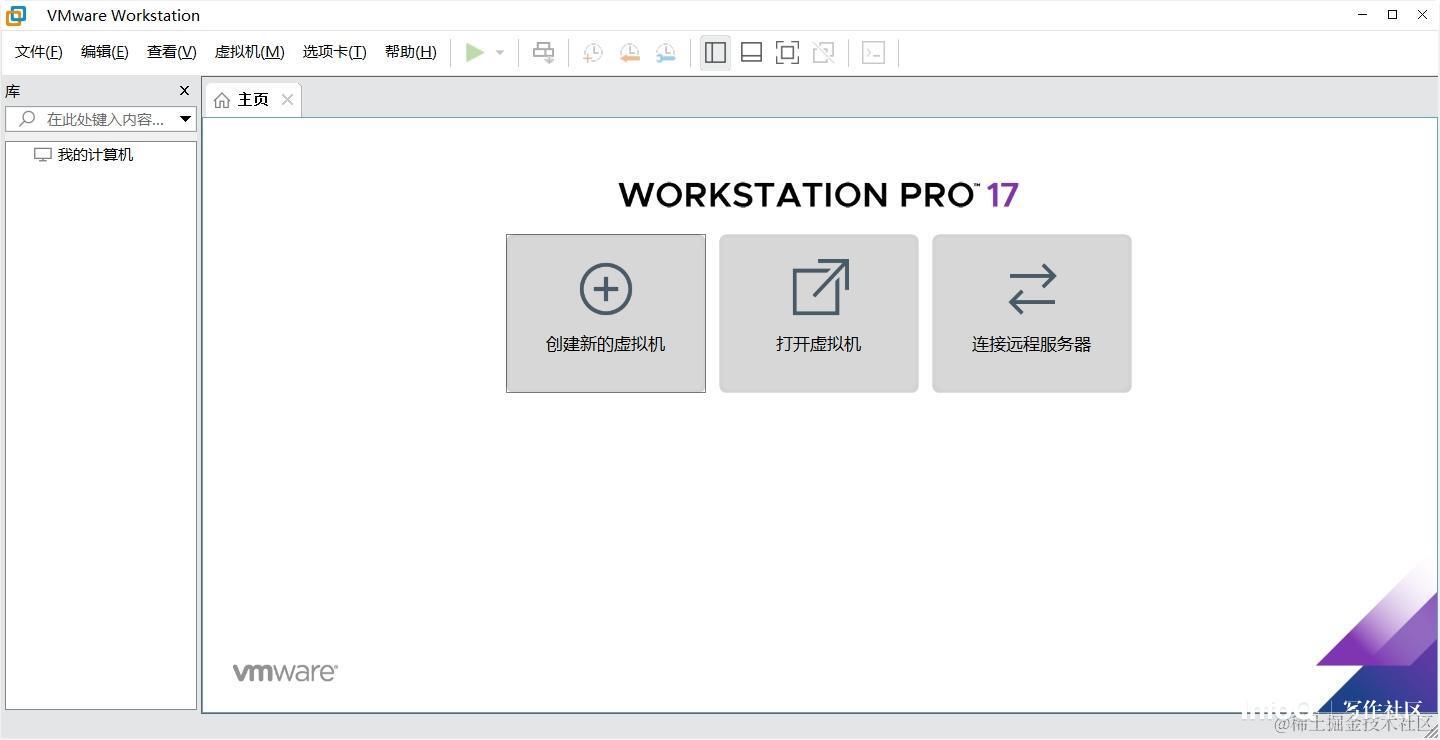
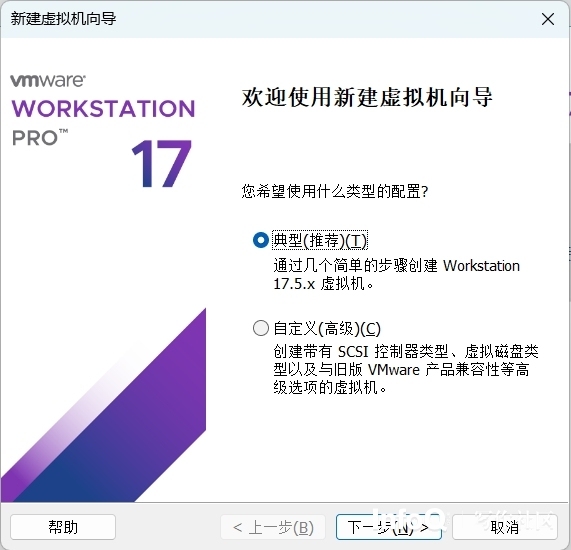
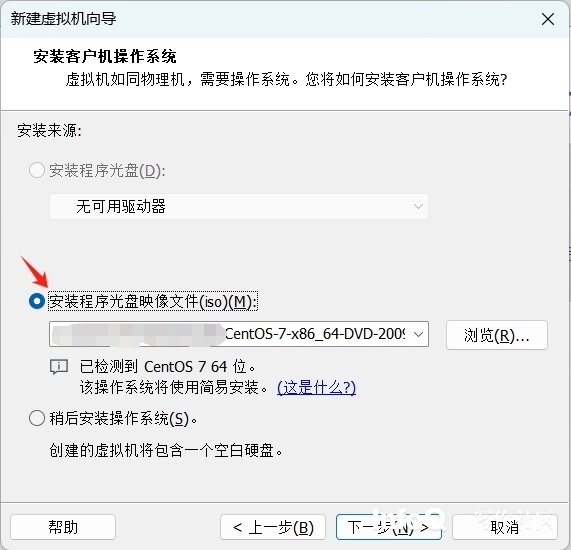
选择上面下载的 CentOS 镜像文件
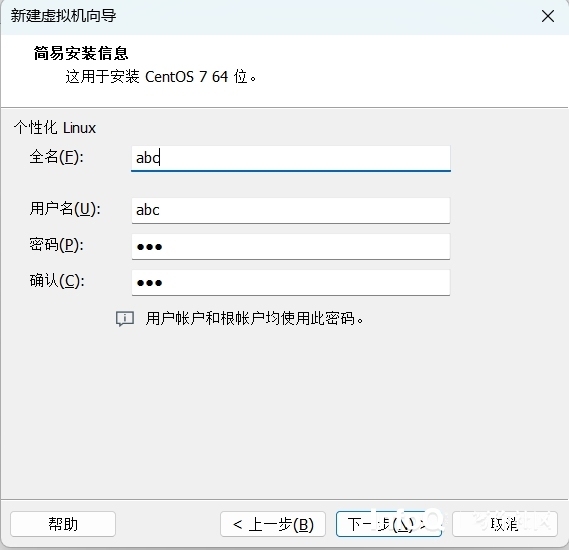
创建用户并设置密码,注意这里的用户名不能填 root;root 默认是系统创建的,只是会共用这里填入的密码。
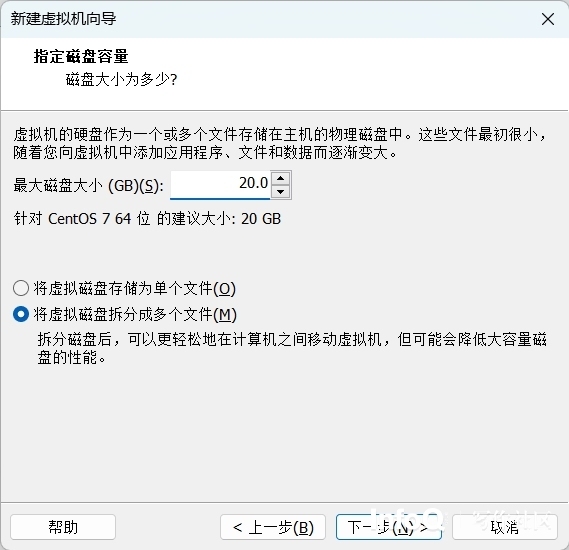
给虚拟机分配磁盘空间
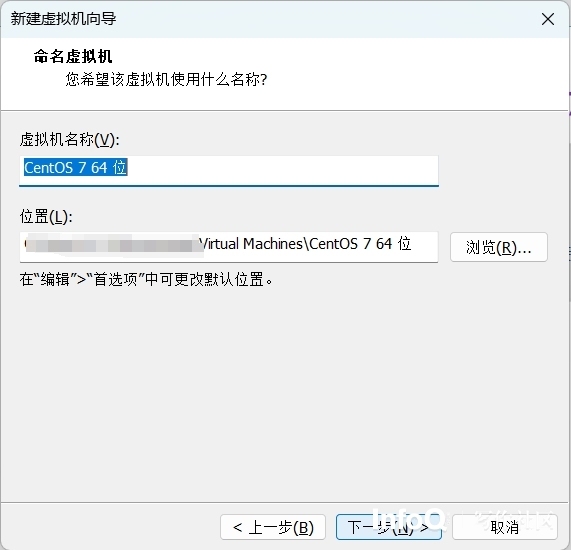
给这个虚拟机起个名字,可以选择虚拟机的存放路径。
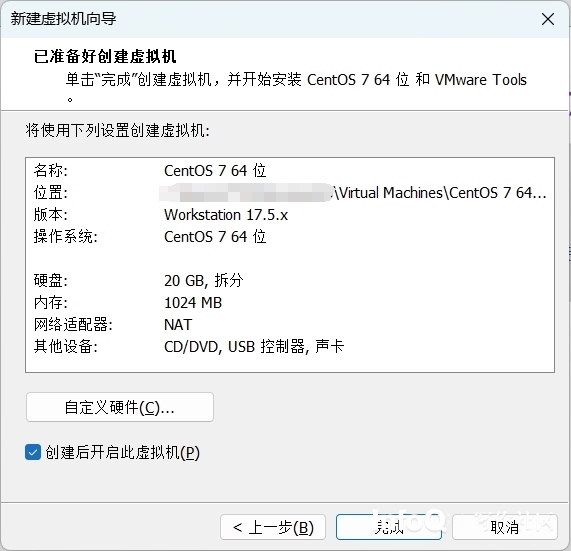
5 启动虚拟机
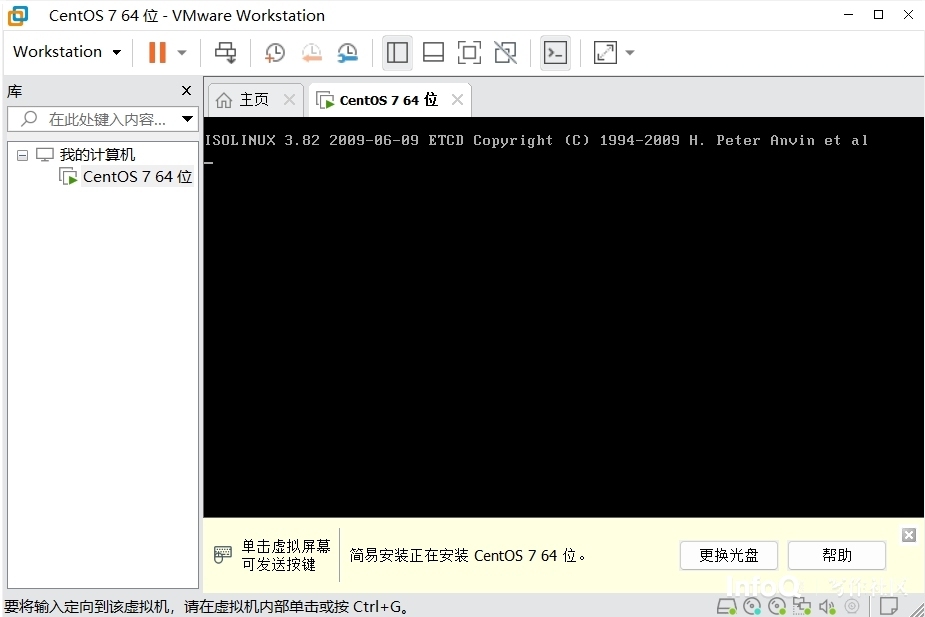

安装界面
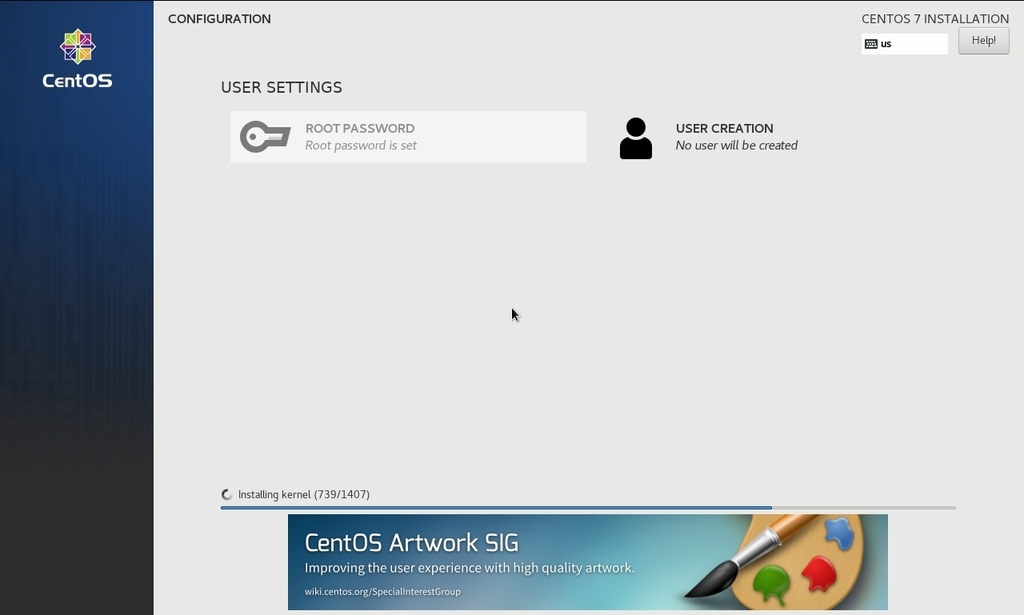
等待 30 分钟左右(视个人机器性能不定)
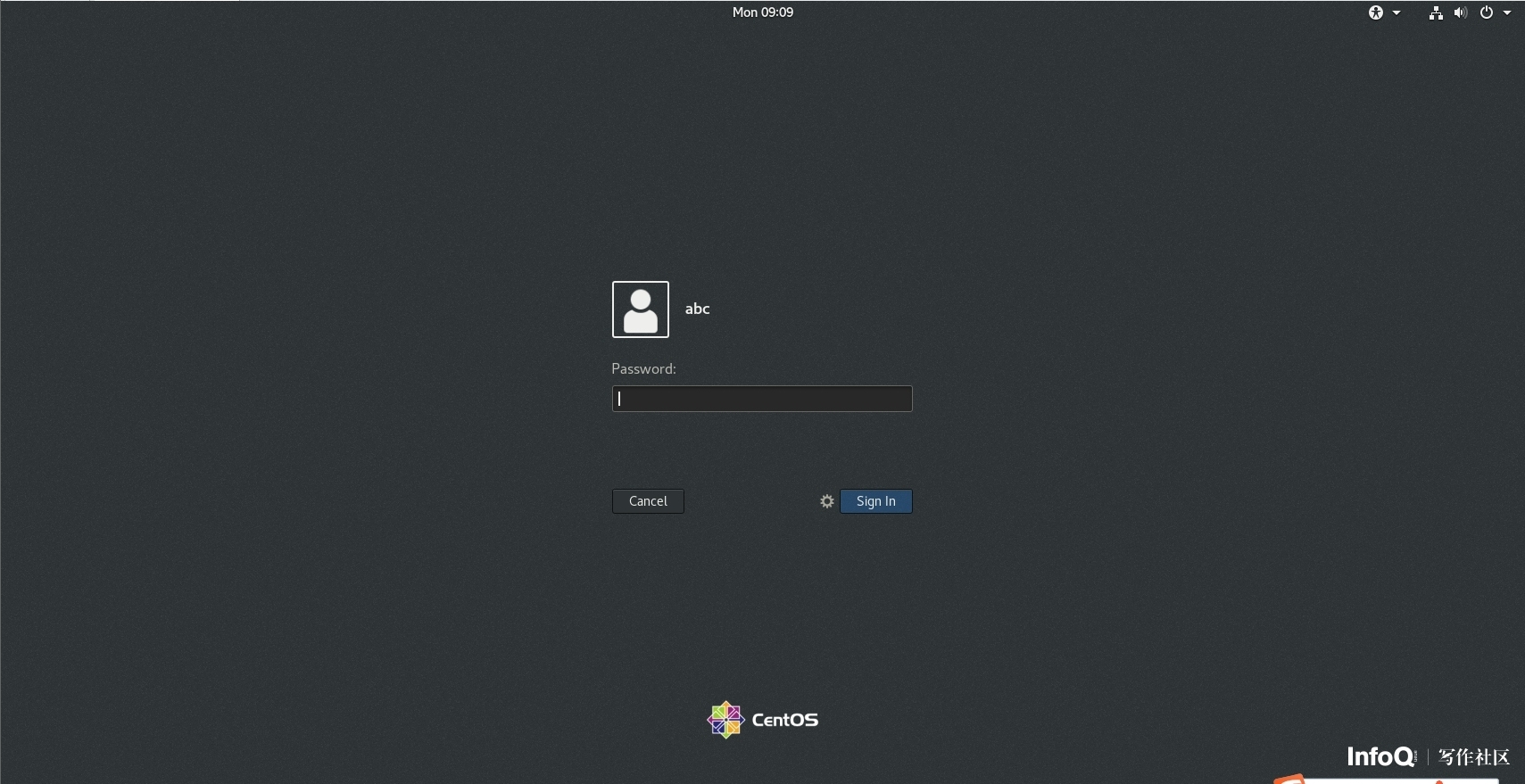
测试
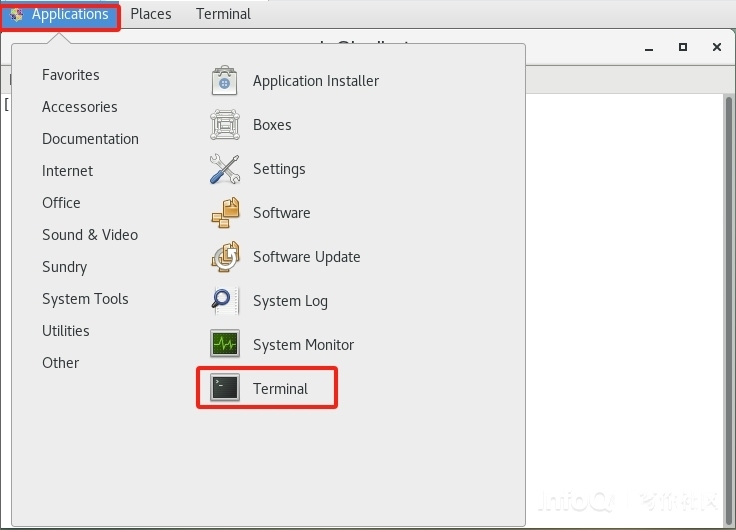
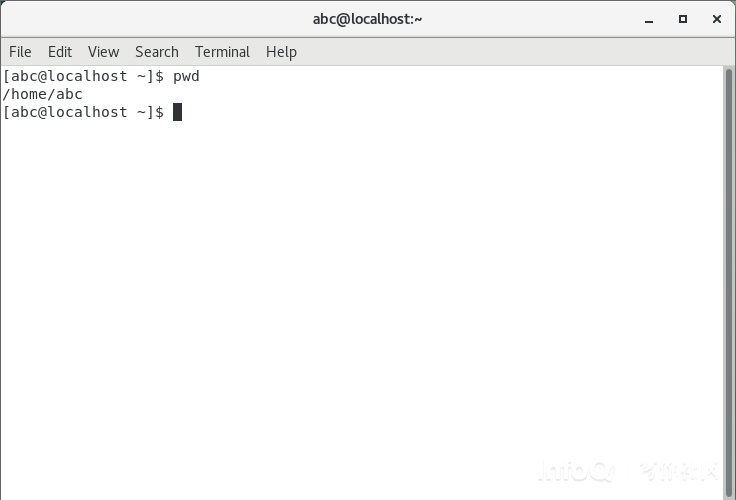
至此,我们在 win10 上把 centOS 安装进了虚拟机。
版权声明: 本文为 InfoQ 作者【vinci321】的原创文章。
原文链接:【http://xie.infoq.cn/article/1e44c75048085c38b39510c7d】。
本文遵守【CC-BY 4.0】协议,转载请保留原文出处及本版权声明。








评论