MacBook 如何拷贝文件到移动硬盘,怎么把 Mac 数据拷贝到移动硬盘里?

在使用 Macbook 时,我们经常需要将文件从 Macbook 拷贝到移动硬盘,无论是为了数据备份,还是为了在不同设备间传输文件。然而,对于许多刚开始使用 Mac 的用户来说,经常会遇到无法将 Mac 的文件拷贝到移动硬盘的情况,这是怎么回事呢?本文将为大家详细介绍可能存在的问题以及指导你 Mac 怎么拷贝文件到移动硬盘。
一、Macbook 怎么拷贝文件到移动硬盘
要从 Macbook 拷贝文件到移动硬盘,你需要按照以下步骤操作:
步骤 1:连接移动硬盘
首先,将移动硬盘通过 USB 接口连接到 Macbook 上。如果你的硬盘使用的是 USB-C 接口,而 Macbook 仅有 Thunderbolt 或 USB-A 端口,那么你需要一个拓展坞。

等待硬盘被识别。成功连接后:硬盘图标会显示在桌面上(如果设置了“在桌面上显示外置磁盘”)。在 Finder 窗口侧边栏 的“位置”下方也能看到硬盘。
问题排查:
如果硬盘未显示,尝试重新插拔或更换接口。
如果提示“未正确弹出”或“无法识别”,可能需要重启 Mac 或检查硬盘是否损坏。
步骤 2:拷贝文件到移动硬盘
打开 Finder(点击 Dock 栏的蓝色笑脸图标),找到需要拷贝的文件或文件夹所在位置(可按住 Command 多选)。直接拖动所选文件到移动硬盘的图标上,或者右键点击选择“复制”,打开移动硬盘的 Finder 窗口。在硬盘内右键点击空白处,选择 “粘贴项目”。
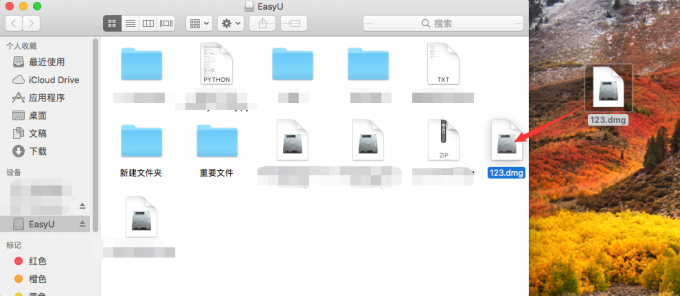
步骤 3:安全弹出硬盘
在文件传输完成后,在 Finder 侧边栏找到硬盘名称。
点击右侧的 “弹出”按钮(⬆️ 图标)。或右键点击硬盘图标,选择 “推出”。
等待硬盘图标从桌面或侧边栏消失后,再拔掉数据线。
注意:直接拔硬盘可能导致数据损坏!
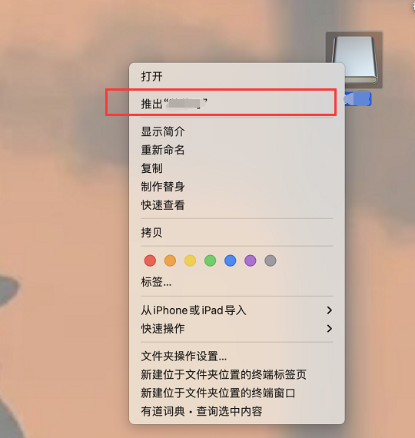
二、移动硬盘无法写入怎么办?
如果拷贝速度慢,请检查硬盘接口(如 USB 3.0)与 MacBook 接口是否匹配。必要时可以关闭占用资源的程序再次尝试。
如果你的移动硬盘是 NTFS 格式,你可能会遇到一个常见问题:Mac 系统默认只能读取 NTFS 驱动器,不能写入。这意味着无法直接在这些硬盘上修改文件或拷贝新文件。请确认硬盘格式为 Mac 兼容格式,或使用磁盘工具将硬盘格式化为 Mac 支持的格式。Mac 系统支持多种文件系统格式,但并非所有格式都能实现最佳的兼容性和性能。以下是几种常见的由 Mac 支持的硬盘格式:
1、APFS(Apple File System)
这是苹果推出的最新文件系统,专为 SSD 和其他所有类型的闪存存储设计,提供高效率和强大的加密功能。

2、Mac OS 扩展(HFS+):这是早期 Mac 系统使用的传统文件系统,支持时间机器备份等功能。
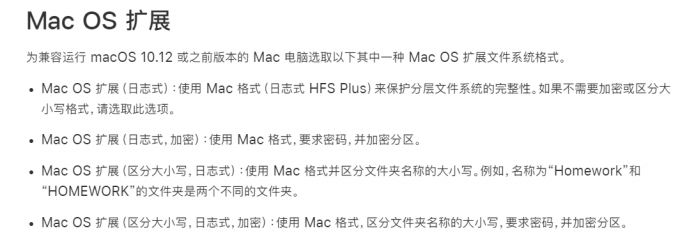
3、exFAT:这种格式适用于 Windows 和 Mac 之间的文件传输,特别适合用于大文件的传输。
4、NTFS:虽然 Mac 默认不支持写入 NTFS 格式的硬盘,但通过安装磁盘读写工具,这一局限可以被完全克服,使得 Mac 能够无缝读写 NTFS 格式的硬盘。

Mac 磁盘管理工具,我推荐使用 Tuxera NTFS for Mac。这款软件提供了对 NTFS 格式的完全读写支持,让 Mac 用户可以像处理本地 Mac 格式硬盘一样,轻松管理 NTFS 驱动器上的文件。具体步骤如下:
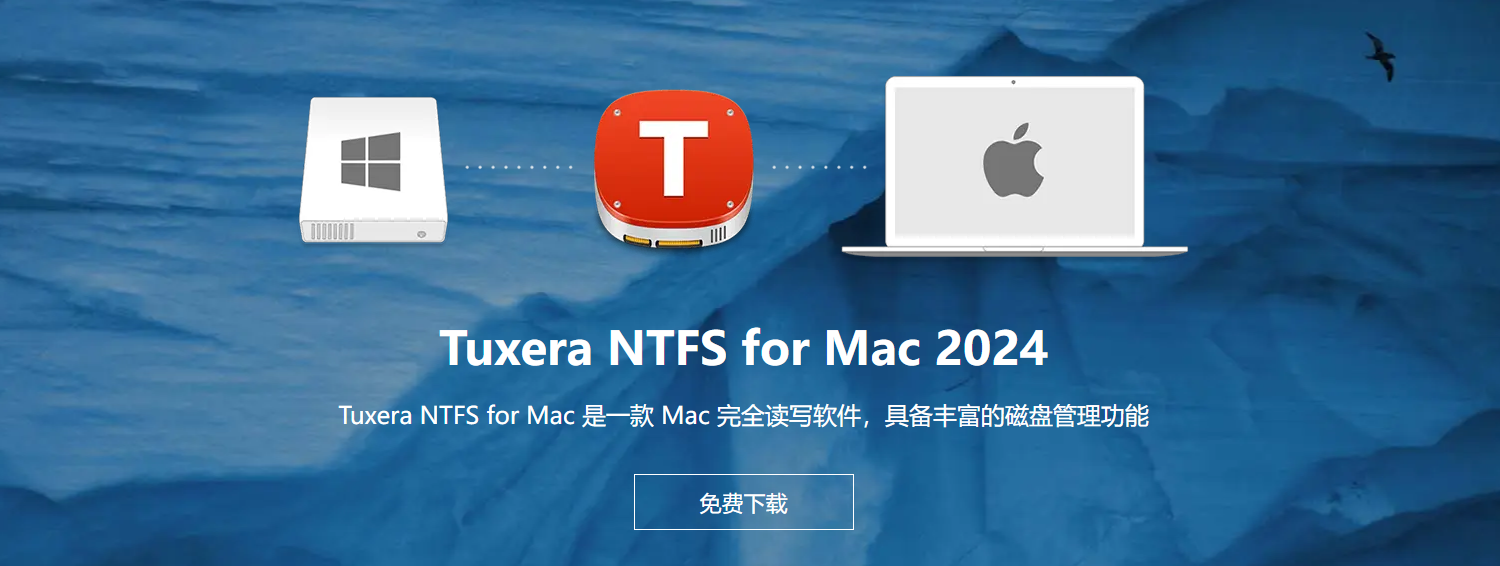
1、安装 Tuxera NTFS for Mac:下载并安装软件,按照指南完成设置。
Tuxera NTFS for Mac 2024 安装包:https://souurl.cn/IE35lO
(此链持续指向最新版,如有更新可选择升级)
Tuxera NTFS for Mac 激活码领取:https://souurl.cn/kg02Ve
2、连接移动硬盘:确保硬盘已连接并被 Mac 识别。
3、打开“系统偏好设置”,在“通用”中启用软件,并且在“卷”中挂载插入的移动硬盘。
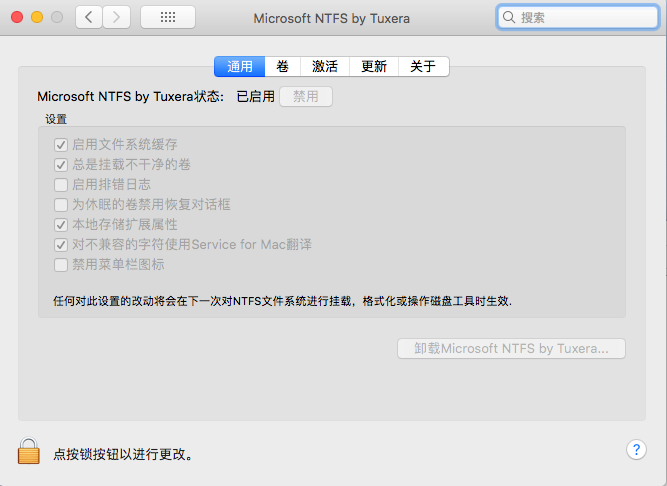
4、拷贝文件:启用并挂载后,你可以直接拖拽文件或使用复制粘贴的方式将文件从 Mac 拷贝到 NTFS 格式的移动硬盘上。
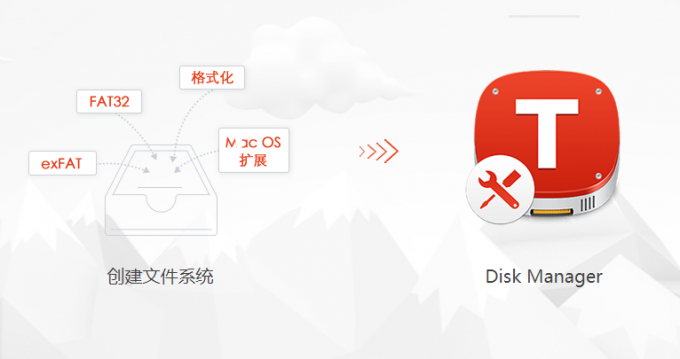
本文详细介绍了如何从 Macbook 拷贝文件到移动硬盘。通过使用 Tuxera NTFS for Mac,Mac 用户可以打破系统原生的限制,有效管理 NTFS 格式的移动硬盘,不仅提高了文件处理的效率,还扩展了 Mac 与多种存储设备间的兼容性。希望本文介绍的步骤和工具能帮助 Mac 用户更好地管理数据和文件。
版权声明: 本文为 InfoQ 作者【阿拉灯神丁】的原创文章。
原文链接:【http://xie.infoq.cn/article/1e2b79c4afa747fde2b1135b4】。文章转载请联系作者。










评论