使用华为开发者空间搭建 WordPress 博客平台
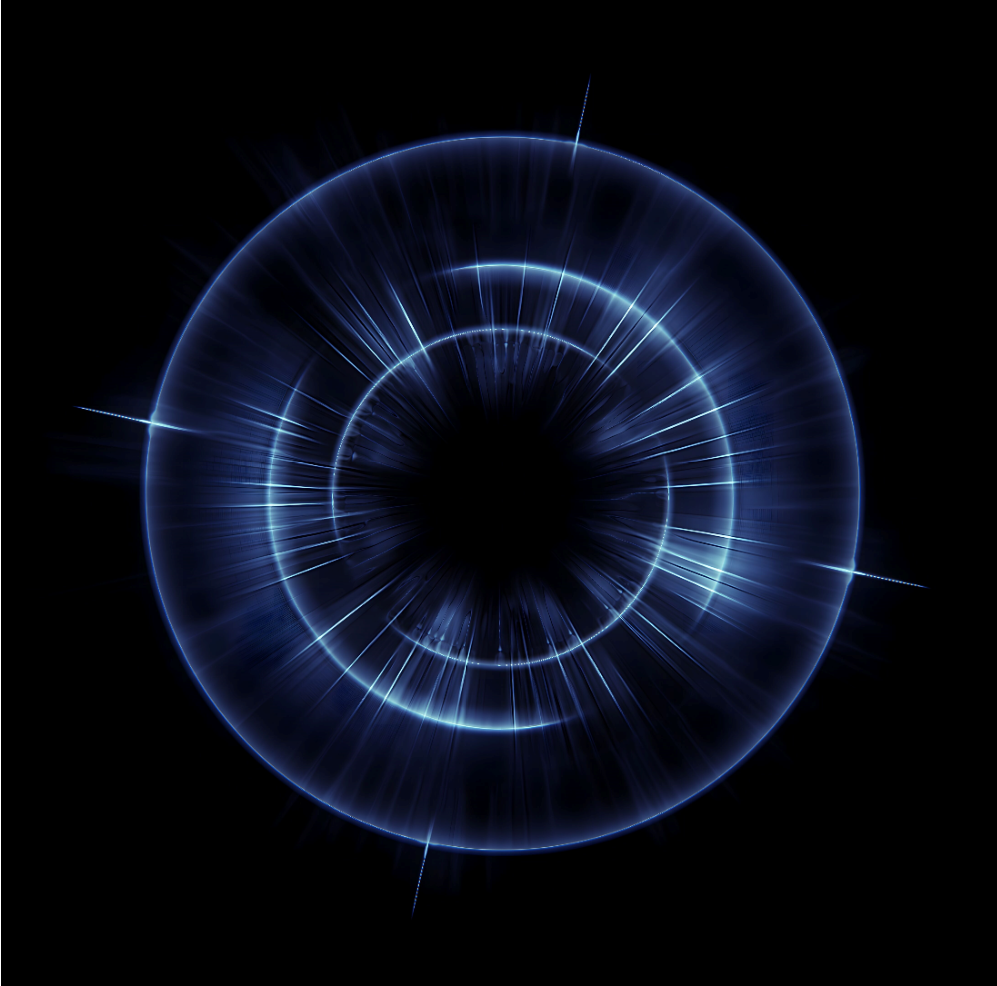
1 概述
1.1 案例介绍
WordPress 是一款个人博客系统,也可以把 WordPress 当作一个内容管理系统(CMS)来使用,它是使用 PHP 语言和 MySQL 数据库开发的,用户可以在支持 PHP 和 MySQL 数据库的服务器上搭建自己的博客。
本案例借助华为开发者空间提供的免费云上资源环境,直观地展示如何在华为开发者空间部署一套个人博客系统。
通过实际操作,让大家深入了解如何通过命令在华为开发者空间进行资源搭建的流程方法,体验其在应用开发中的优势。
1.2 适用对象
企业
个人开发者
高校学生
1.3 案例时间
本案例总时长预计 60 分钟。
1.4 案例流程
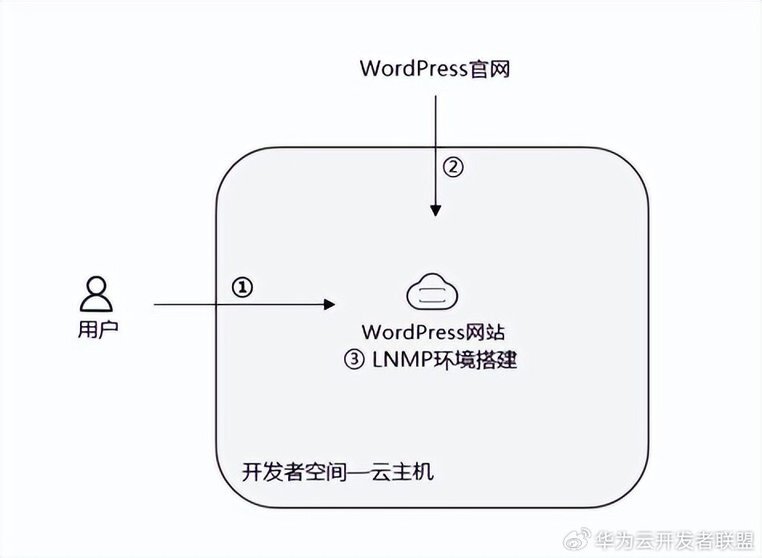
说明:
① 用户开通华为开发者空间;
② 下载 WordPress 软件包到华为开发者空间;
③ 在华为开发者空间上构建 LNMP 环境并运行 WordPress 网站。
1.5 资源总览
本案例预计花费总计 0 元。

2 华为开发者空间搭建 WordPress 博客平台
2.1 云主机申请
本案例中,使用华为开发者空间为环境搭建平台,华为开发者空间为开发者提供的免费云上资源环境,方便开发者进行环境搭建和项目部署。
登录华为开发者空间页面开发者空间-华为云,点击“配置云主机”进行云主机申请。
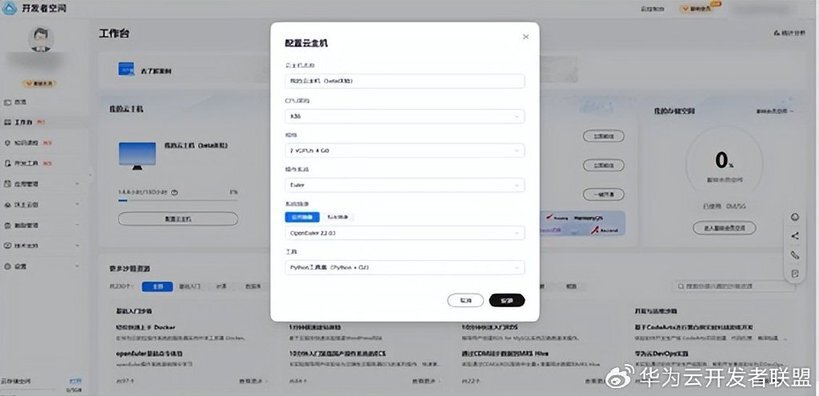
2.2 搭建 LNMP 应用运行环境
WordPress 博客系统最新版本需要 PHP7.4 和 MySQL 8.0 或者 MariaDB 10.5 以上的版本来进行运行, 因此本次操作实战决定采用经典架构环境 LNMP,L 代表 Linux,N 代表 Nginx,M 代表 MySQL 或者 MariaDB,P 代表 PHP。
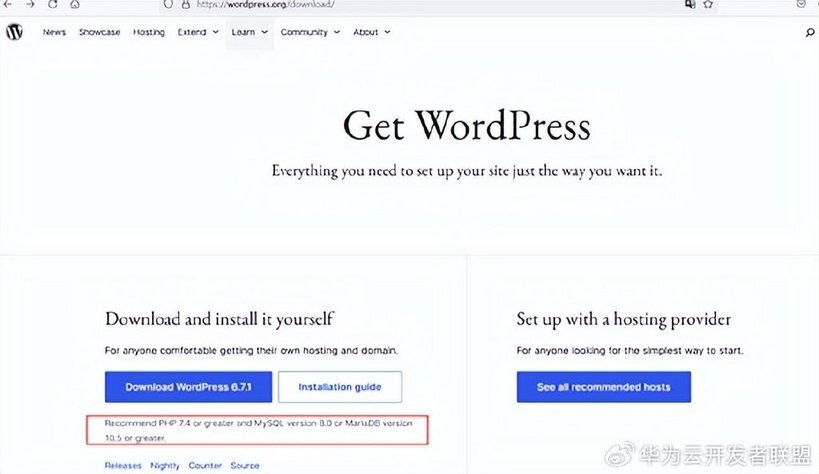
从官方建议网页中可知,虽然还是可以安装低一点版本的 PHP 和数据库版本,但官方提示担心各种漏洞而受到威胁,因此肯定按着官方建议,安装所要求的版本。
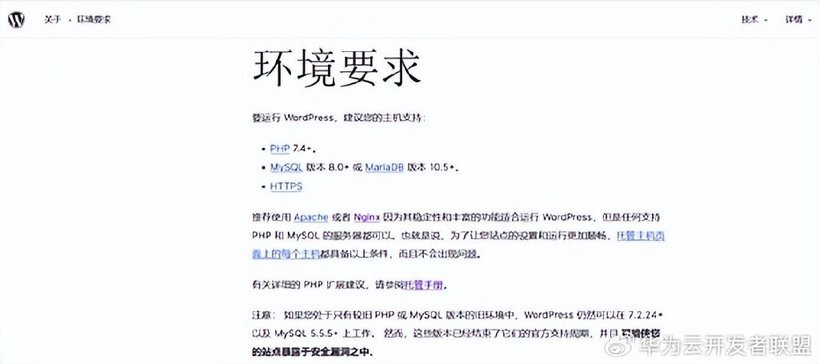
2.2.1 安装 Nginx
登录云主机之后,在云主机桌面单击鼠标右键,选择“Open Terminal Here”,打开终端。

本文章以 root 用户来执行操作命令。
云主机登录默认账户为 developer,所以理论上在每条命令前使用 sudo 才有 root 权限执行,所以我们可使用命令 sudo -i 直接登录到 root 用户。在终端中输入:
回车,即可切换到 root 账户。然后在终端中输入:
回车,进行 Nginx 安装,待终端出现 Complete 表示 Nginx 安装完成。
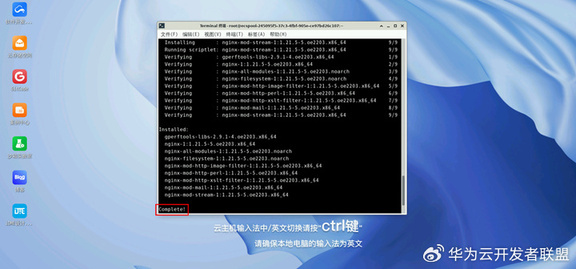
以下命令进行启动并设置开机自启动:
在云主机的浏览器访问地址http://127.0.0.1/,若 Nginx 安装成功,则会显示如下页面。
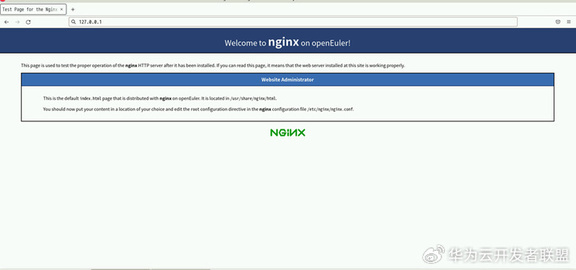
2.2.2 安装 MySQL
在终端中输入:
回车,待终端出现 Complete 表示 mysql 安装完成。
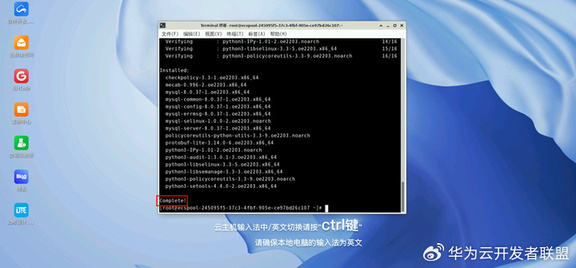
然后输入:
启动 MySQL。在 MySQL 8.0 的后续版本中,初次安装完成后可使用空密码来登录,输入:
回车,在“Enter password”时按回车即可登录。
登录 MySQL 后,再执行:
来修改数据库 root 账户的密码。(本案例使用 Huawei@123,开发者可自定义)然后执行:
刷新并退出 MySQL。
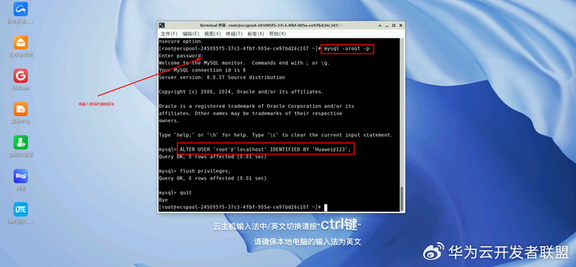
最后在终端中执行:
将数据库设置为开机自启动,然后执行:
查看 MySQL 数据库状态显示如下即完成 MySQL 的安装和配置,按 ctrl+c 退出。
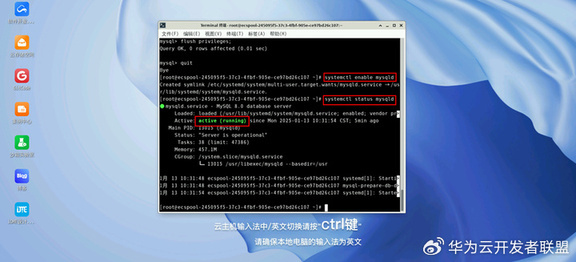
2.2.3 安装 PHP
在终端中输入以下命令:
来安装 PHP 和一些所需的 PHP 扩展,显示如下即表示安装成功。
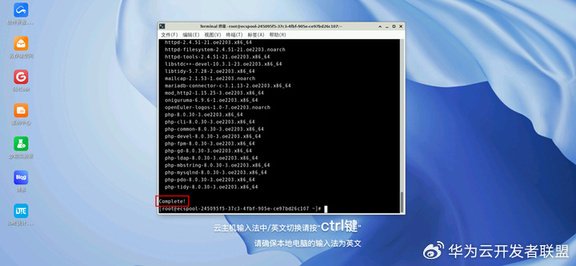
输入:
可查看 PHP 的版本,然后执行:
来启动 PHP,并将其设置为开机自启动。
如果想查看 PHP 的监听端口,可通过执行:
来查看,执行:
可从配置文件中可查出具体侦听配置。
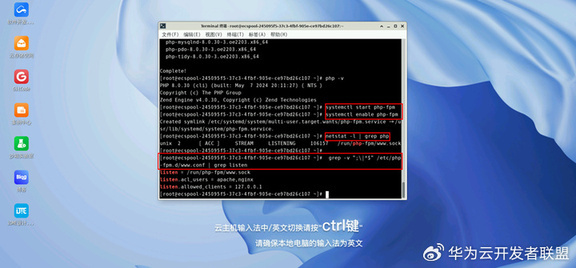
默认在安装旧的 PHP 版本后,需要在 Nginx 中配置好对应的 PHP 支持,但云主机集成的高版本的 yum 源安装后,会自动安装好对应的配置支持文件,因此开发者无需自行配置。
通过执行:
即可查看对应的配置文件,显示如下。
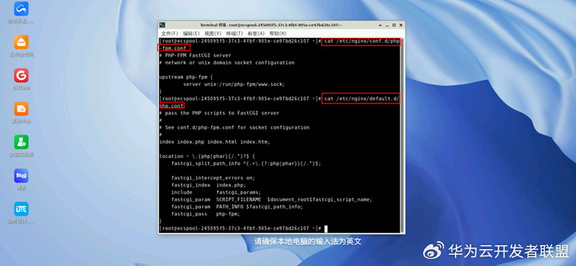
最后测试 LNMP 的 PHP 支持,在终端输入:
来编辑 PHP 测试页面,修改完后输入:
来对 PHP 服务进行重载。使用浏览器访问http://127.0.0.1/index.php,显示如下图页面,说明 PHP 安装成功。
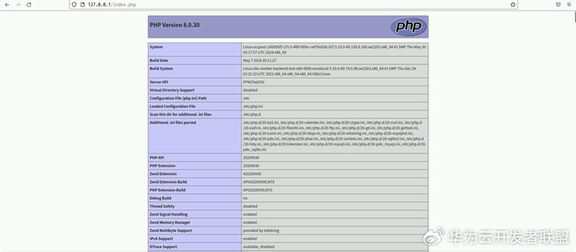
2.2.4 数据库数据初始化
登录数据库并创建 WordPress 系统所用的数据库 wordpress 和对应的用户 wordpressuser,并使用密码 Huawei@123。在终端输入:
在 Enter password 处输入 root 的密码“Huawei@123”,登录数据库后,执行:
创建数据库 wordpress,执行:
创建用户 wordpressuser 并设置密码为 Huawei@123,然后执行:
来进行授权,最后执行:
刷新退出即可。
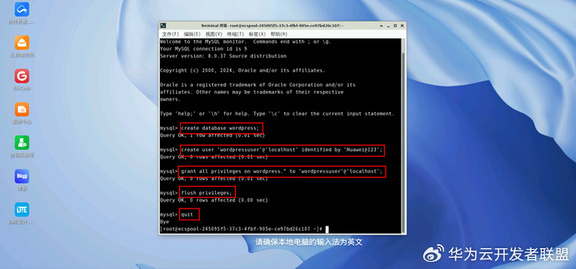
然后输入:
回车,使用我们新建的 wordpressuser 账户登录数据库,密码为“Huawei@123”,登录成功后,输入:
显示如下即完成了数据库的初始化配置。
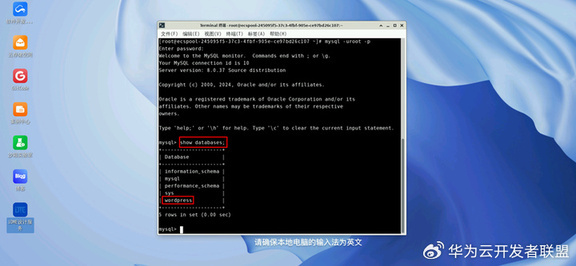
输入:
退出,至此,WordPress 所需要的运行环境已经搭建完毕,接下来可以进行 WordPress 博客系统的安装。
2.3 安装并配置 WordPress
打开 WordPress 官网的下载页面:https://cn.wordpress.org/download/ ,下载 wordpress-6.7.1 软件包至本地。
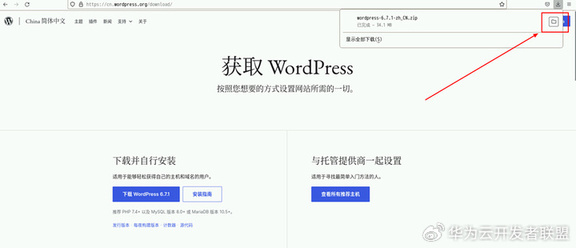
跳转到软件包目录。
然后输入:
将软件包复制到当前目录,然后执行:
来解压 zip 包,然后执行:
将解压出来的项目目录移动至 Nginx 页面目录下,并设置目录权限。
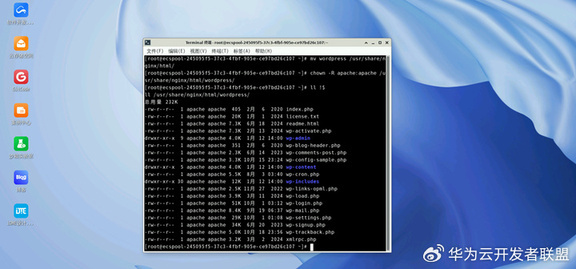
接下来进行 WordPress 配置。
首先执行:
进入到 WordPress 项目目录,然后执行
将 wp-config-sample.php 文件复制名为 wp-config.php 的文件用作配置文件,并保留示例配置文件以作备份。然后开始编辑 WordPress 的配置文件,输入:
按 “i”进入编辑模式来编辑配置文件,按照下图把 DB_NAME(数据库名称)、DB_USER(数据库用户名)、DB_PASSWORD(数据库密码)更改为之前所配置的设置,参数如下:
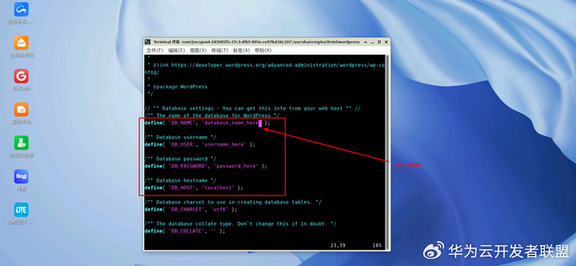
修改完后,按 Esc,输入“:wq”,回车,保存并退出配置文件,然后执行:
来查看修改是否成功,显示如下即可。
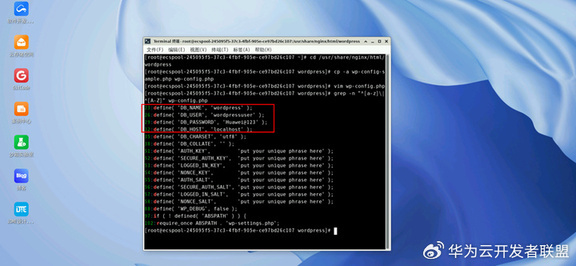
接下来进行安装 WordPress。
在浏览器地址栏输入http://127.0.0.1/wordpress,即可跳转至安装页面,
然后按照提示填写对应的表单信息后,即可点击安装 WordPress。
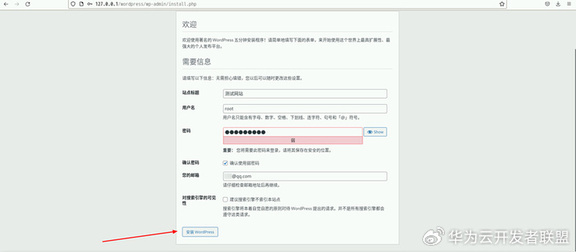
若 WordPress 安装完成,会如下图所示,然后点击登录,
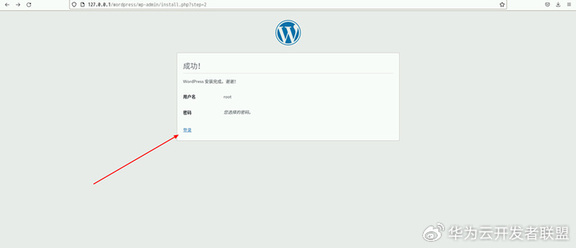
输入用户名和密码,
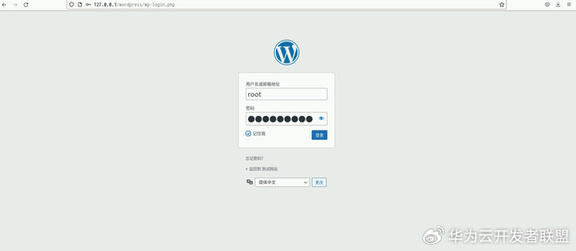
即可登录 wordpress 管理台,可在页面见到网站仪表盘,如下图所示。
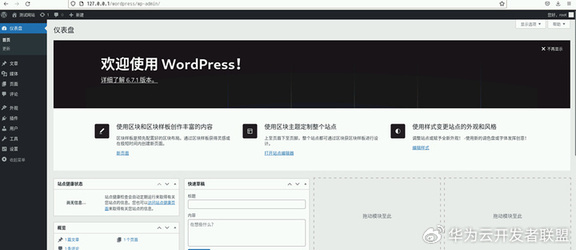
在浏览器输入http://127.0.0.1/wordpress 即可查看 wordpress 主页.
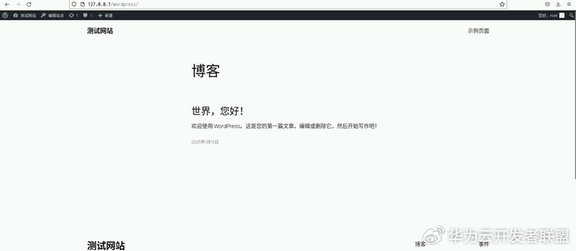
可以在管理界面选择想要的主题和插件,可使用在线安装的方式进行安装,也可以在线更新各种插件(PS:前提是设置好此前所说的访问权限,不然会弹出授权界面)。
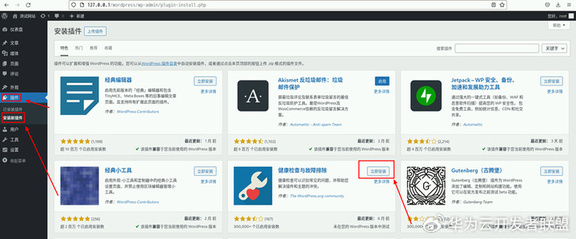
安装完成后,点击启用即可使用,并可在已安装插件中查看。
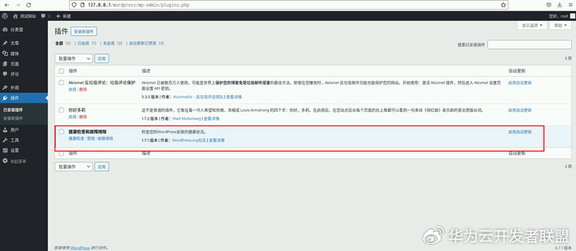
至此,已完成整个 WordPress 项目的部署。










评论