VS Code 的 launch.json 进行高效代码调试:配置和原理解析
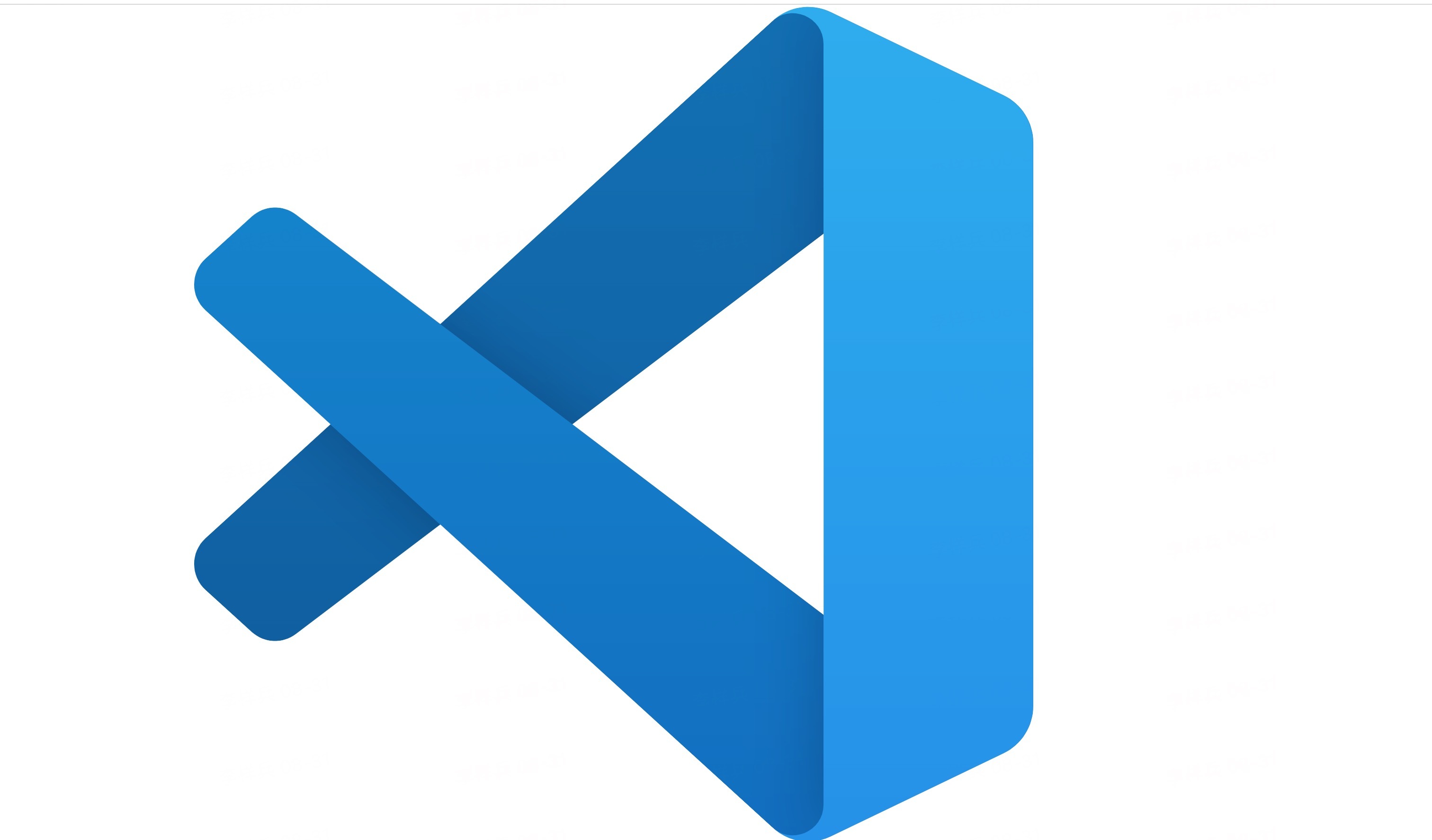
前言
当谈到开发工具,Visual Studio Code(VS Code)无疑是一个备受欢迎的选择。它不仅是一款功能强大的代码编辑器,还具有丰富的扩展生态系统,使开发者能够自定义和优化开发流程。在 VS Code 中,launch.json 是一个关键的配置文件,它用于配置和调试不同类型的应用程序。
1. 什么是 launch.json?
在 Visual Studio Code (VS Code) 中,launch.json 是一个用于配置调试会话的重要文件。它定义了如何启动和配置调试器,以及代码在调试过程中的行为。无论你是在本地开发环境还是远程服务器上进行调试,launch.json 都是一个关键的配置文件,能够帮助你更加高效地进行代码调试。
作用和重要性:
launch.json 文件的主要作用是提供一个结构化的配置方式,以便在 VS Code 中启动和管理不同类型的调试会话。它定义了许多调试相关的参数,如调试器的类型、运行参数、环境变量等,从而在调试过程中能够提供更多的控制和定制。
通过合理配置 launch.json,你可以实现以下功能:
指定调试目标: 你可以告诉调试器要调试的是哪个文件、哪段代码,以及启动参数等。
设置断点: 可以在代码中设置断点,使得在调试时可以暂停执行,方便查看变量、堆栈等信息。
定制调试环境: 你可以指定程序运行的环境变量、工作目录等,以模拟特定的调试场景。
多种调试器支持:
launch.json支持多种不同编程语言和框架的调试器,包括 Node.js、Python、Java 等。本地和远程调试: 无论是在本地开发环境还是远程服务器上,都可以通过
launch.json进行调试。
总之,launch.json 文件是一个用于配置和管理调试会话的重要工具,它使得代码调试变得更加方便和高效。无论你是初学者还是有经验的开发者,在编写和调试代码时,launch.json 都将成为你的得力助手。
在接下来的章节中,我们将深入探讨 launch.json 文件的结构、如何创建和配置,以及各种常用的配置参数的详细解释,帮助你更好地使用这一功能丰富的调试配置文件。
2. 为什么使用 launch.json 进行调试?
launch.json 配置文件在进行代码调试时的作用不言而喻,它为开发者提供了一种高效、结构化的方式来管理调试会话。以下是一些使用 launch.json 进行代码调试的重要好处:
一致性和可重复性: 使用
launch.json可以确保团队内部和个人之间的调试配置保持一致,避免了不同开发者因为配置不同而导致的调试问题。这也确保了调试配置的可重复性,不论在哪个环境下进行调试,只需要加载相应的配置文件即可。节省时间和提高效率: 使用
launch.json配置,开发者不必每次都手动输入调试器命令和参数。相反,他们只需在配置文件中预先定义调试会话的各种参数,然后在 VS Code 中简单选择即可启动调试。避免出错: 通过配置文件来进行调试,能够避免手动输入命令和参数导致的拼写错误、语法错误等问题。这降低了出错的可能性,使得调试过程更加可靠。
易于维护和共享:
launch.json文件通常与项目一起保存在版本控制系统中,这意味着团队成员可以轻松共享和维护调试配置。这对于项目协作和知识传递非常有益。灵活性和定制性:
launch.json配置文件提供了许多可定制的选项,可以根据不同的调试场景进行调整。这使得开发者可以根据需要灵活地配置调试器的行为,适应不同的调试需求。多语言支持: VS Code 支持多种编程语言和框架的调试器,而
launch.json配置可以为不同的语言和框架设置不同的调试参数。这使得开发者可以在同一编辑器中同时进行多种语言的调试。
综上所述,使用 launch.json 配置进行代码调试能够提高开发效率、减少出错,同时保证了调试配置的一致性和可重复性。通过合理配置调试器的各种参数,开发者可以更专注地解决问题,快速定位 bug,并提高代码质量和可维护性。在接下来的章节中,我们将深入了解如何创建和配置 launch.json 文件,以及如何利用其丰富的功能进行高效的代码调试。
3. launch.json 的结构和基本原理
launch.json 文件是用于配置 VS Code 调试会话的核心文件,它采用 JSON(JavaScript Object Notation)格式存储。在这一章节中,我们将深入探讨 launch.json 文件的结构、字段的含义和作用,帮助你更好地理解和配置调试环境。
文件结构和基本组成
launch.json 文件的整体结构通常由一个 JSON 对象组成,该对象内包含一个名为 configurations 的字段,用于配置不同的调试会话。configurations 是一个数组,每个数组元素代表一个调试配置项。通常,你可以在一个 launch.json 文件中定义多个调试配置,以满足不同的调试需求。
以下是一个简单的 launch.json 文件示例,其中包含两个不同的调试配置:
常见字段及其含义
在 launch.json 配置文件中,常见的字段和其含义如下:
"version":指定launch.json文件的格式版本。通常使用"0.2.0"。"configurations":一个包含多个调试配置的数组。每个配置是一个 JSON 对象,包含以下字段:"name":调试配置的名称,用于在 VS Code 菜单中显示。"type":指定调试器的类型,如"node"、"python"等。"request":指定调试请求类型,通常为"launch"(启动调试)或"attach"(附加到已运行的进程)。"program":指定要调试的程序或脚本的路径。"cwd":指定工作目录,即调试会话开始时的当前工作目录。其他可选字段:不同的调试器可能支持不同的字段,用于配置更详细的调试行为。
当有多个调试配置时,可以通过以下方式来选择和切换不同的配置进行调试:
使用调试面板(Debug Panel): 打开 VS Code 的侧边栏,并点击调试图标(一个虫子的图标)。这将打开调试面板,可以在面板的顶部下拉菜单中选择要运行的调试配置。选择一个配置后,点击绿色的“运行”按钮即可开始调试。
使用快速选择命令: 在编辑器中打开想要调试的文件,然后使用快捷键
F5启动调试。如果有多个配置,VS Code 将显示一个快速选择菜单,可以在其中选择要使用的配置。使用上下箭头键选择配置,然后按回车键开始调试。在 launch.json 文件中设置默认配置: 在
launch.json文件中,可以通过设置"default"属性为true来指定一个默认的调试配置。当按下F5启动调试时,会自动使用默认配置。
配置参数详情
不同的调试器支持不同的配置参数。在 VS Code 中,可以通过在 launch.json 文件中的 configurations 数组中添加具体的调试配置来设置这些参数。在配置调试会话时,可以根据具体的调试目标、语言和框架,选择适合的配置参数,从而实现更精细的调试控制。
总而言之,launch.json 文件是 VS Code 中进行代码调试的重要配置文件,它定义了不同调试会话的参数、行为和设置。通过了解 launch.json 文件的结构和基本原理,可以更加灵活地配置调试环境,提高调试效率,快速定位问题,并改善代码质量。在接下来的章节中,我们将详细介绍如何创建和配置不同类型的调试配置,以及如何根据项目需求进行定制化的调试设置。
4. 如何创建和配置 launch.json 文件
创建和配置 launch.json 文件是在 VS Code 中设置调试配置的关键步骤。下面是详细的步骤来创建和配置一个基本的 launch.json 文件:
打开项目文件夹或项目文件。
打开 VS Code,点击左侧的调试图标(一个虫子的图标),或者使用快捷键
Ctrl+Shift+D(Windows/Linux)或Cmd+Shift+D(Mac)。在调试面板的顶部,将看到一个齿轮图标,这是调试配置的设置图标。点击这个图标,然后选择 "Add Configuration..."。
在弹出的菜单中,将看到不同的调试配置选项,比如 "Node.js"、"Python" 等。选择与正在调试的编程语言相对应的配置选项。如果没有直接适用的选项,可以选择 "Add Configuration..." 添加一个自定义配置。
根据选择的配置选项,VS Code 将自动为生成一个基本的配置模板,并在编辑器中打开
launch.json文件。在
launch.json文件中,可以修改或添加各个字段来定制调试配置。字段的具体含义和用法可以根据选择的配置选项来进行设置。保存
launch.json文件后,可以在调试面板的顶部下拉菜单中选择刚刚配置的调试配置。点击绿色的“运行”按钮开始调试。如果选择的是默认配置,还可以使用快捷键
F5启动调试。
下面是一个简单的示例,展示如何创建一个 Node.js 调试配置:
打开 VS Code。
打开 Node.js 项目文件夹。
点击左侧的调试图标,然后点击齿轮图标并选择 "Node.js"。
VS Code 将在编辑器中打开一个基本的
launch.json文件,类似于以下内容:
在这个基本配置的基础上,可以修改字段如
"name"、"program"等来定制调试配置。保存
launch.json文件。在调试面板中选择刚刚配置的调试配置,然后点击绿色的“运行”按钮启动调试。
这只是一个简单的示例,实际上,可以根据项目和调试需求来创建和配置不同类型的调试配置。根据选择的编程语言和调试目标,launch.json 文件的配置会有所不同。
5. 常见调试场景的 launch.json 配置
常见的调试场景以及相应的 launch.json 配置示例。以下是一些常用编程语言和场景的示例:
1. Node.js 调试
2. Python 调试
3. Java 调试
4. C# 调试
5. Web 开发调试
6. 客户端-服务器模式调试
以上示例展示了常见的调试场景的 launch.json 配置,包括 Node.js、Python、Java、C#、Web 开发等。根据实际项目和编程语言,可以选择适用的配置,并根据需要进行自定义调整。配置中的各个字段会根据不同的场景有所不同,可以根据文档和实际需求进行配置。
6. 调试器和 launch.json 的关系
调试器与 launch.json 文件的关系:
调试器是一种工具,用于执行和监视正在运行的程序,并在运行时提供调试信息。它们与特定编程语言和环境相关,可以捕获变量值、堆栈跟踪等信息,帮助开发人员诊断和修复代码中的问题。调试器可以是 VS Code 内置的,也可以是第三方扩展提供的。
launch.json 文件是配置文件,用于定义如何启动和配置调试器,以及调试器应该如何运行代码。每个调试器配置都对应于一种特定的调试场景,如 Node.js 调试、Python 调试等。在 launch.json 中,可以指定启动程序的路径、命令行参数、工作目录等信息,还可以设置断点、观察表达式等调试选项。
交互过程:
配置
launch.json: 首先,需要在项目根目录下创建或编辑launch.json文件。在该文件中,定义了一个或多个调试配置。每个配置都包含调试器的相关设置,如type(调试器类型)、request(请求类型,例如 "launch" 用于启动调试)以及其他调试器特定的设置。选择配置并启动调试: 在 VS Code 的左侧活动栏中,点击调试图标,然后在顶部工具栏的下拉菜单中选择想要的调试配置(在
launch.json中定义的配置)。点击启动按钮,VS Code 将使用选择的配置启动调试器。调试器启动: VS Code 将读取选择的配置并与相应的调试器交互。它会启动一个调试会话,根据配置设置启动程序、断点等。此时,调试器会开始监视代码的执行,并在必要时暂停执行以等待的操作。
交互式调试: 当代码执行到断点处或遇到其他调试事件时,调试器将暂停执行。可以查看变量的值、堆栈跟踪等信息。此时,可以逐步执行代码,逐行查看代码执行过程中的变化。还可以在断点处添加或删除断点,以及使用调试器提供的其他功能。
继续执行或停止调试: 在调试会话中,可以选择继续执行代码,直到下一个断点或程序结束。如果问题已解决,可以选择停止调试,结束调试会话。
总之,launch.json 文件是将调试器配置与特定的调试场景关联起来的核心文件。调试器根据 launch.json 的配置启动和运行代码,提供交互式的调试体验,帮助您有效地诊断和修复代码问题。在实际使用中,可以根据不同的项目和需求创建不同的调试配置,以满足不同的调试需求。
7. 调试环境和运行配置
根据不同的调试环境设置不同的运行配置,以满足各种不同的调试需求。在开发过程中,可能需要在不同的情况下进行调试,例如开发、测试和生产环境。使用不同的运行配置,可以适应不同的场景,并优化调试体验。
调试环境和运行配置的关系:
在 launch.json 文件中,可以创建多个调试配置,每个配置针对不同的调试环境或需求。调试环境可能包括开发环境、测试环境、生产环境等。通过设置不同的运行配置,可以轻松地切换不同的调试场景,以便更好地调试代码。
为不同的环境创建运行配置:
在 launch.json 文件中,可以创建多个配置对象,每个对象对应一个调试场景。可以为每个配置指定不同的名称、类型、程序路径、命令行参数等。例如,如果希望在开发环境下调试,可以创建一个名为 "Debug Dev" 的配置;如果在生产环境下调试,可以创建一个名为 "Debug Prod" 的配置。
切换运行配置:
打开 VS Code,点击左侧的调试图标以打开调试面板。
在调试面板的顶部,可以看到一个下拉菜单,用于选择要运行的调试配置。在下拉菜单中,将看到在
launch.json中定义的所有配置名称。选择想要的调试配置,然后点击启动按钮开始调试。
动态设置运行配置:
另一种灵活的方法是通过变量和预定义的宏来动态设置运行配置。例如,可以在 launch.json 中使用 ${workspaceFolder} 来代表工作区的根目录,从而实现根据工作区路径的不同,自动适配不同的配置。
自动选择运行配置:
VS Code 还提供了自动选择运行配置的功能。如果在编辑某个文件时点击了调试按钮,VS Code 将会自动检测正在编辑的文件的类型,并尝试匹配合适的调试配置。这使得你无需手动选择配置,更加便捷地开始调试。
总之,通过为不同的调试环境和需求创建不同的运行配置,可以更好地适应各种开发场景,提高调试的灵活性和效率。通过简单的切换和动态设置,可以在不同的环境下轻松进行代码调试。
8. 常用 launch.json 配置参数详解
在使用 launch.json 配置调试环境时,会涉及到多个参数,用于定义调试器的行为和目标执行环境。以下是一些常用的配置参数:
"type":指定调试器的类型,例如 "node" 表示 Node.js 调试器,"python" 表示 Python 调试器,"java" 表示 Java 调试器等。"request":指定调试的请求类型,可以是 "launch"(启动一个新的进程)或 "attach"(附加到已有的进程)。"name":为配置提供一个友好的名称,方便识别不同的调试配置。"program":用于指定程序的入口文件路径,可以是绝对路径或相对于工作目录的路径。"args":传递给程序的命令行参数,以数组形式提供。"cwd":指定程序的工作目录,可以是绝对路径或相对于工作目录的路径。"env":设置程序运行时的环境变量,以对象形式提供。"stopOnEntry":设置为true时,在启动后会在入口处停止,等待调试器连接。"preLaunchTask":指定在启动调试前运行的任务,通常是一个编译任务。"postDebugTask":指定在调试结束后运行的任务,比如清理任务。"outFiles":设置输出文件的路径,用于映射源代码和编译后的文件。"sourceMaps":控制是否启用源代码映射,可以是 "inline"、"both" 或 "false"。"sourceMapPathOverrides":用于根据源代码映射调整文件路径。"externalConsole":设置为true时,将在外部控制台中运行程序。"internalConsoleOptions":控制内部控制台的显示方式,可以是 "neverOpen"、"openOnSessionStart" 或 "openOnFirstSessionStart"。"showAsyncStacks":设置为true时,在堆栈跟踪中显示异步调用的信息。"stopOnError":设置为true时,当发生错误时暂停调试。"smartStep":设置为true时,跳过无需调试的代码。"skipFiles":指定不需要调试的文件或文件夹。"justMyCode":设置为true时,只调试自己的代码。
通过对这些常用配置参数的理解,可以根据不同的调试场景和需求,灵活地配置 launch.json 文件,从而更高效地进行代码调试。
总结
本文中,我们深入探讨了使用 launch.json 文件进行代码调试的方便性和重要性。通过配置 launch.json,可以更轻松地进行代码调试,定位和解决问题。同时,我们还介绍了一些高级的配置和技巧。通过有效地使用 launch.json,你可以提高开发效率,减少调试时间,从而更快地构建和优化代码。











评论