如何在 Windows 上安装 SQL Server,保姆级教程来了!
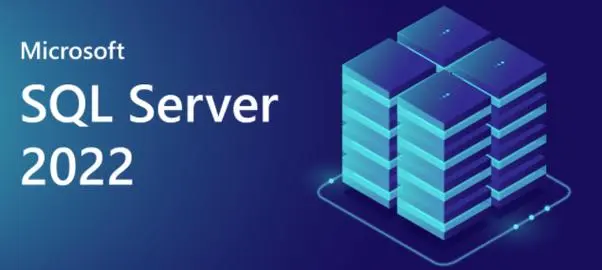
前言
SQL Server 是微软提供的关系型数据库管理系统,广泛用于企业级应用程序和数据管理。本文将详细介绍在 Windows 操作系统上安装 SQL Server 的步骤。
获取更多技术资料,请点击!
步骤一:下载 SQL Server 安装程序
在安装之前,首先需要下载安装程序,访问 官方网站 下载 SQL Server 的安装程序。根据需求选择合适的版本,例如 Developer、Express、Standard 或 Enterprise 版本等。本文以 Developer 版本的安装为例,所以我这里选择 Developer 版本进行下载,如下图:
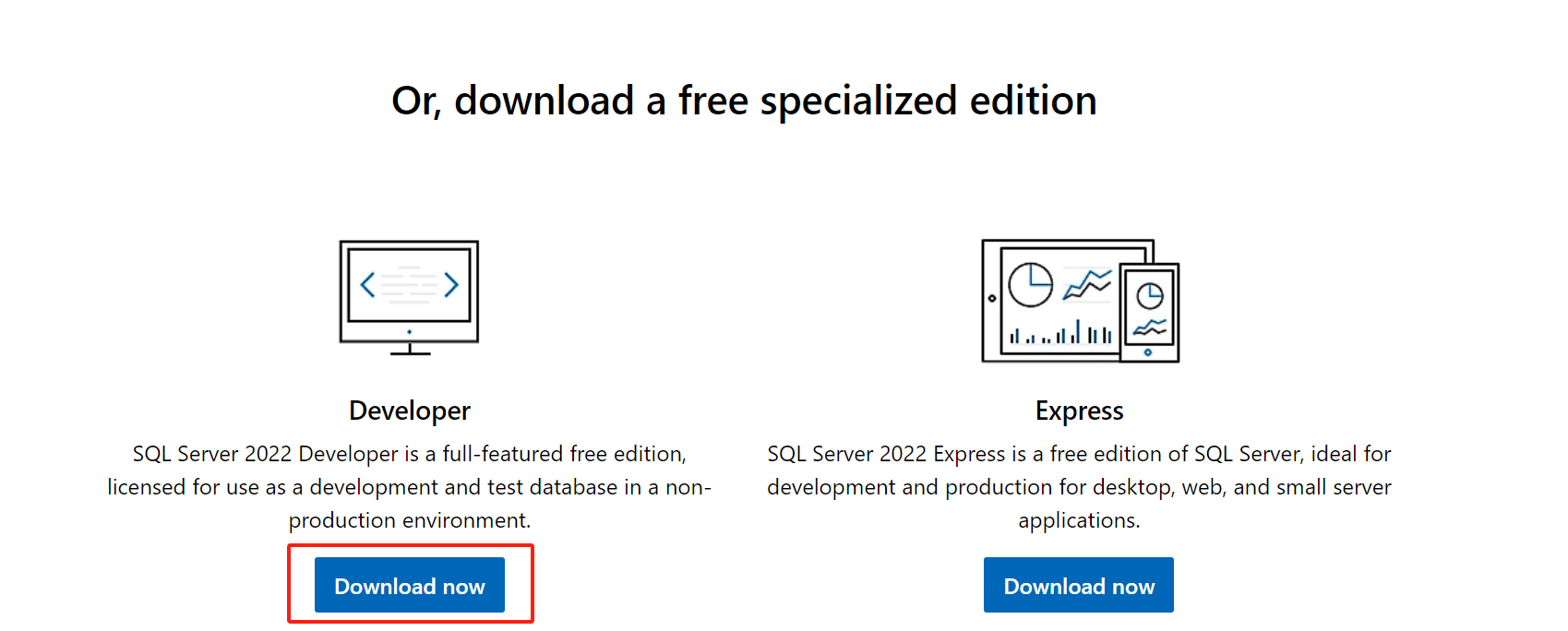
步骤二:安装配置
打开下载好后的安装包,选择自定义安装,如下图:
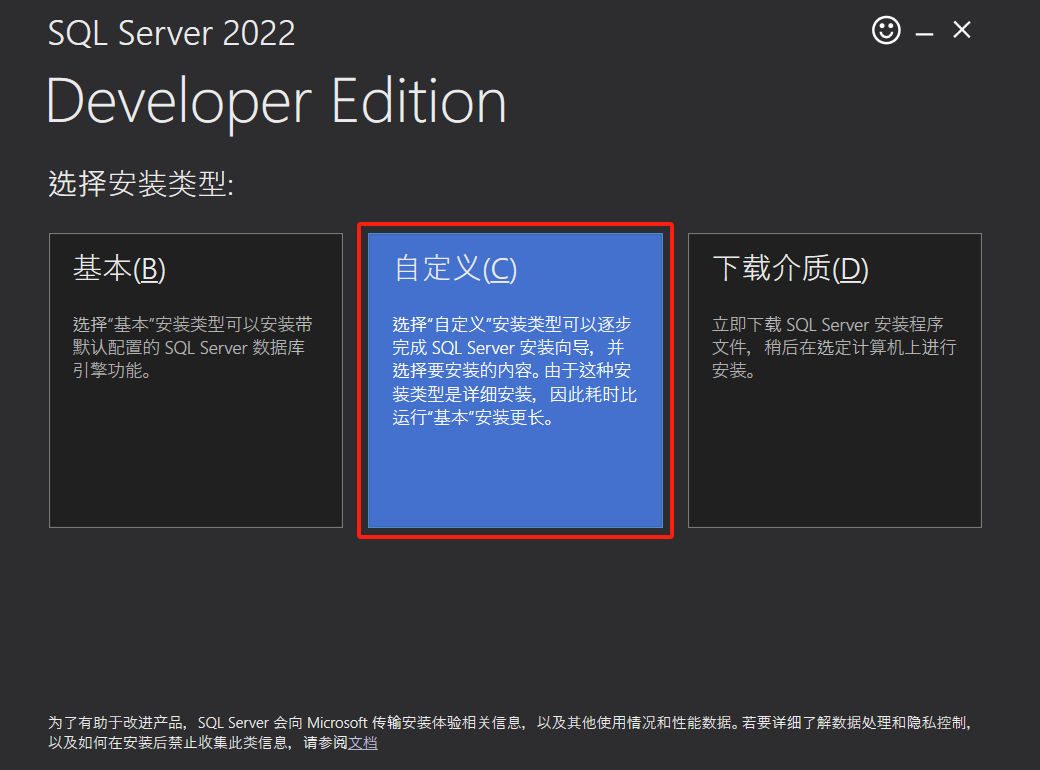
选择安装位置(最好安装到除 C 盘以外的文件中),如下图:
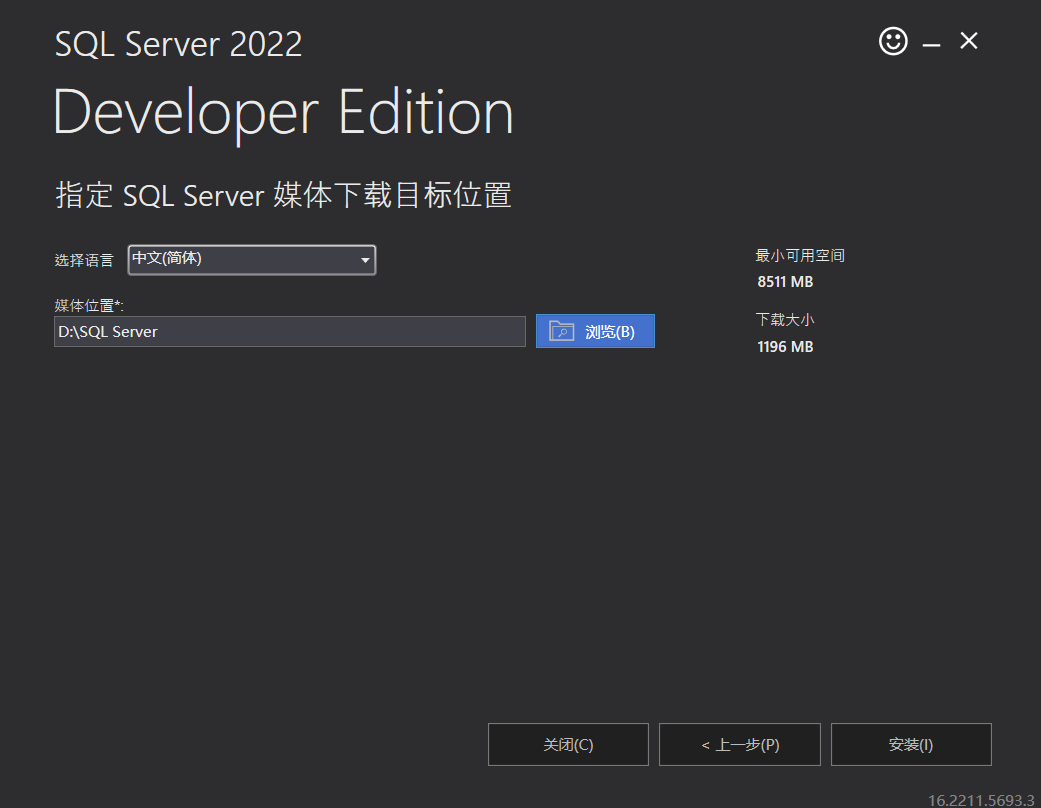
等待安装
这个过程需要下载安装程序包,这个时间大概需要 1 分钟左右,待安装好后会自动弹出页面
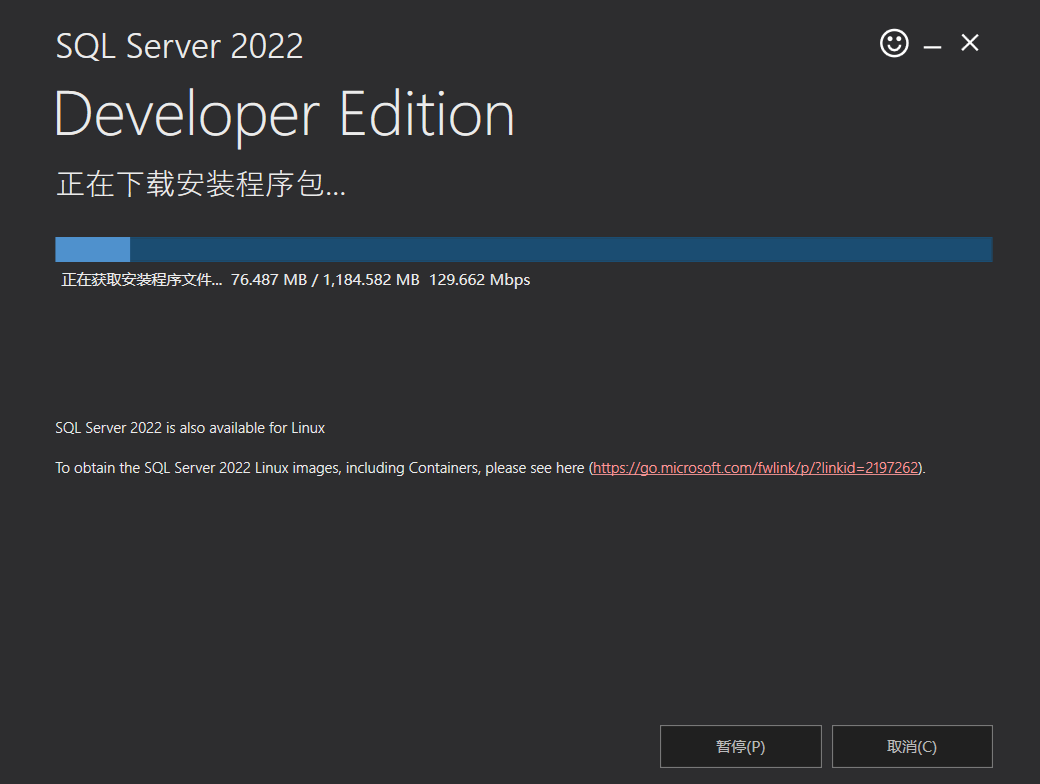
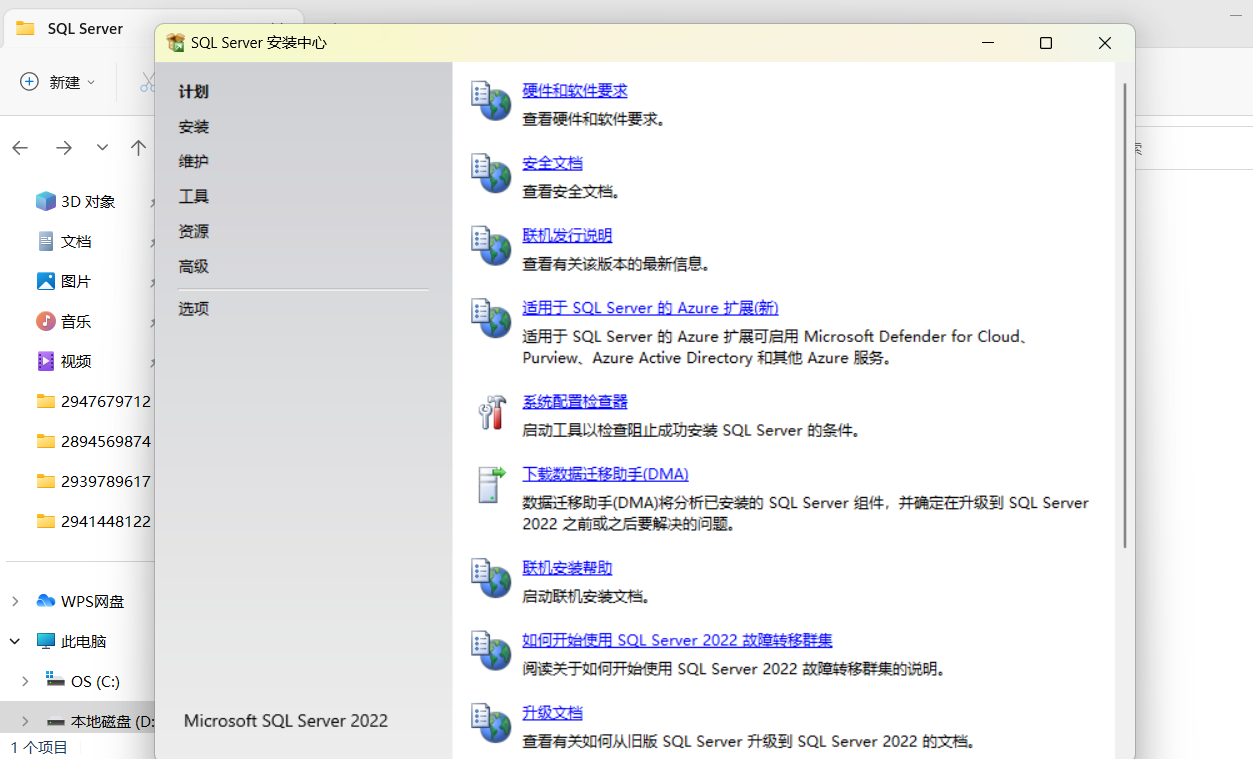
选择安装全新的 SQL Server
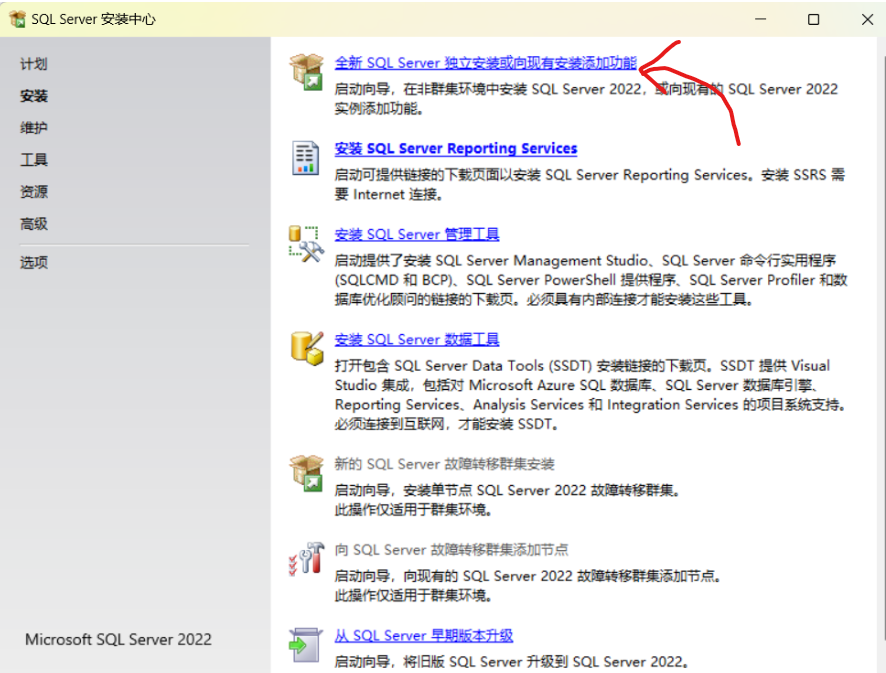
等待一下之后,进入新页面,选择 Developer 版本(默认不用调整)
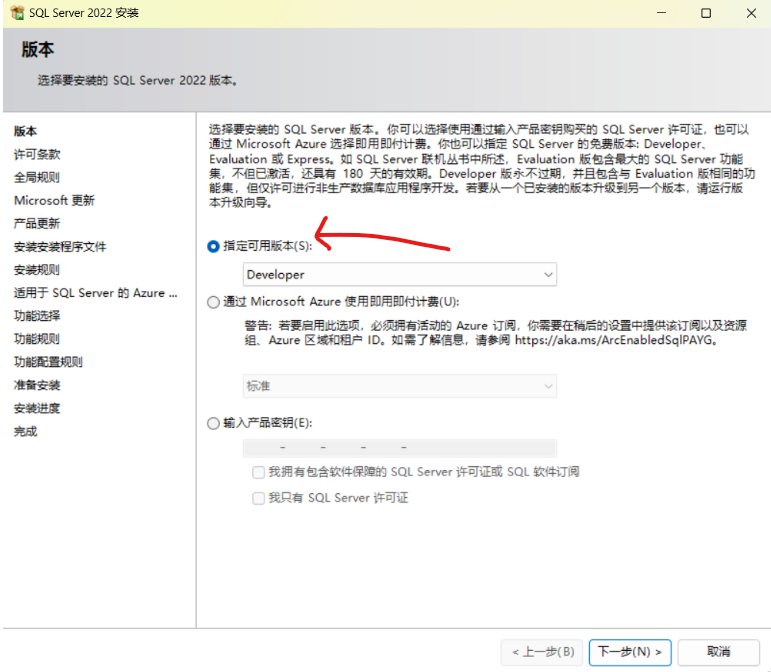
默认下一步
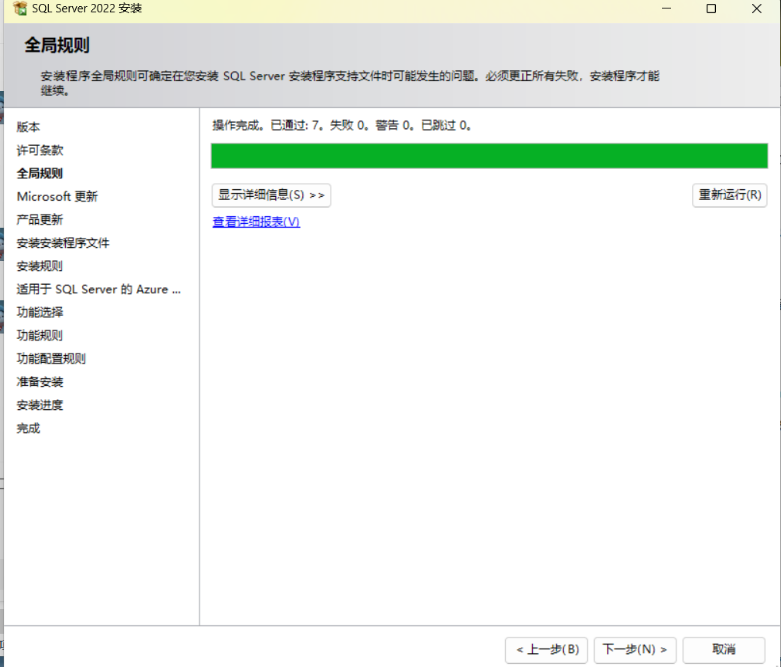
接受许可条款
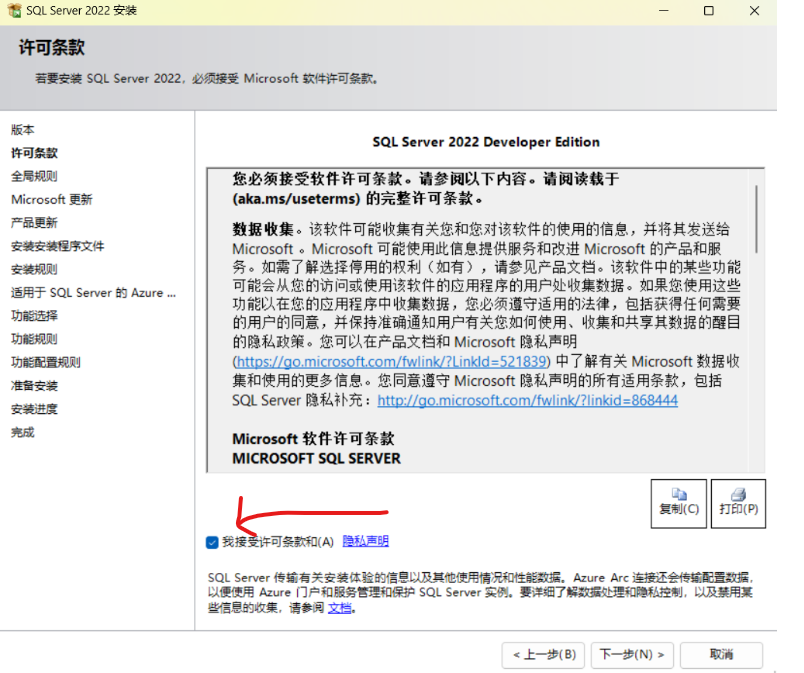
Microsoft 更新勾选上
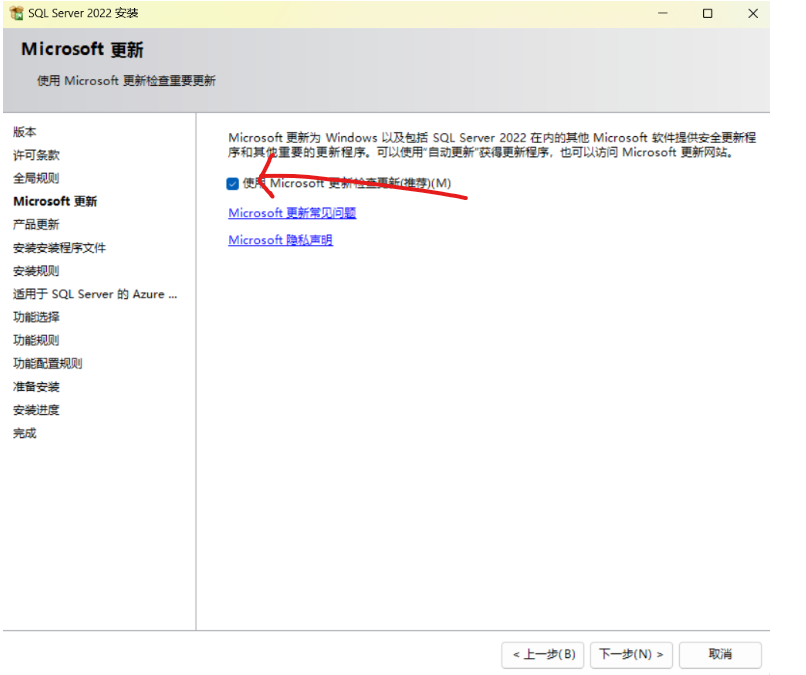
忽略警告,直接下一步
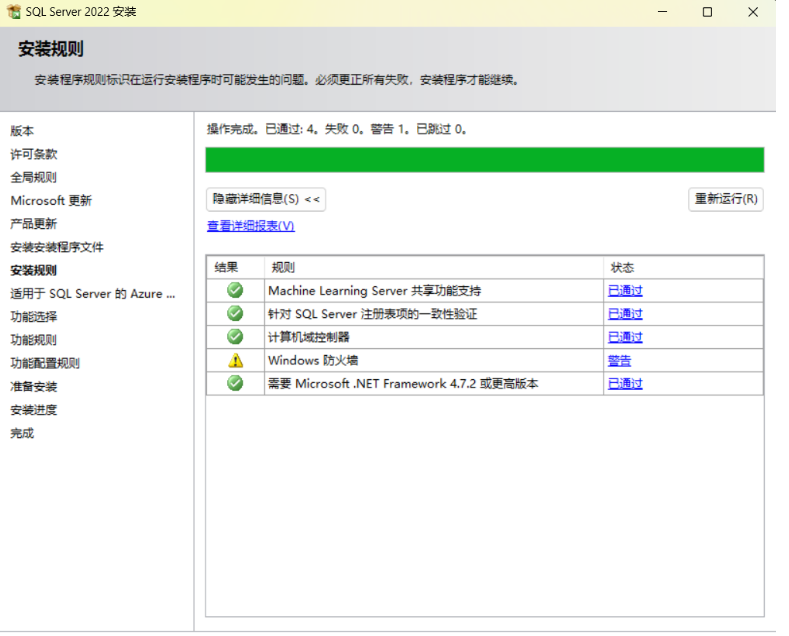
适用于 SQL Server 的 Azure 这个需要取消,如下图:
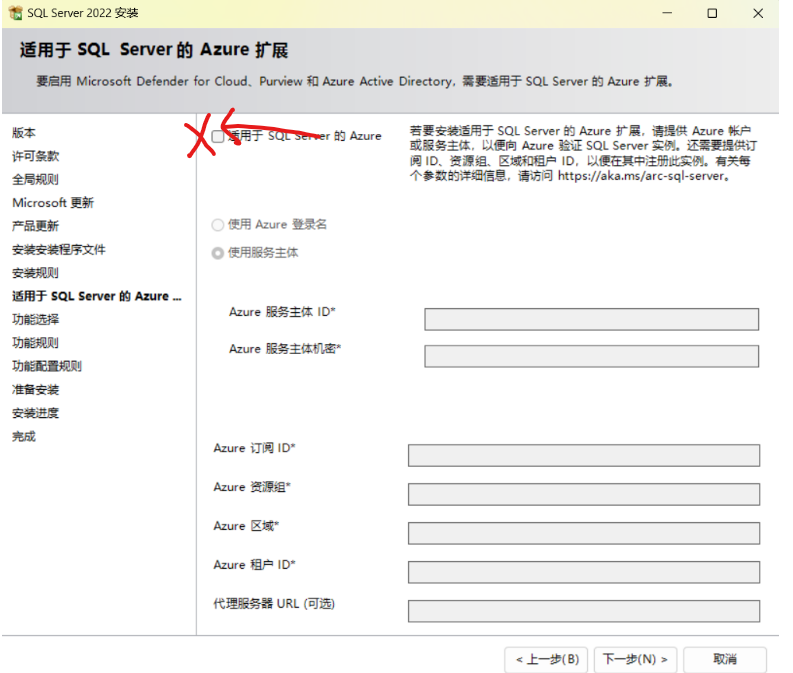
在实例功能中只需勾选如图所示内容:
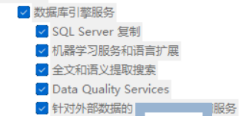
注: 不要勾选 Analysis Services
其中,这一步里有个实例目录,建议在下载 SQL Server 的文件夹中新建三个文件,然后放里面,因为默认的是 C 盘,改到 D 盘或者其他盘就行

如下所示:
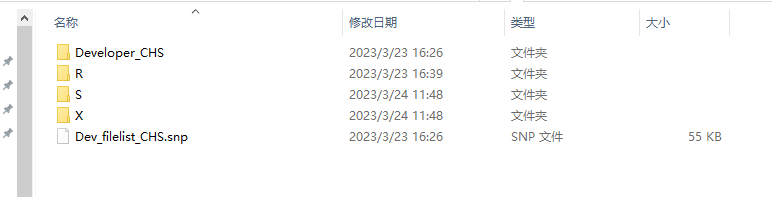
下一步,选择默认实例
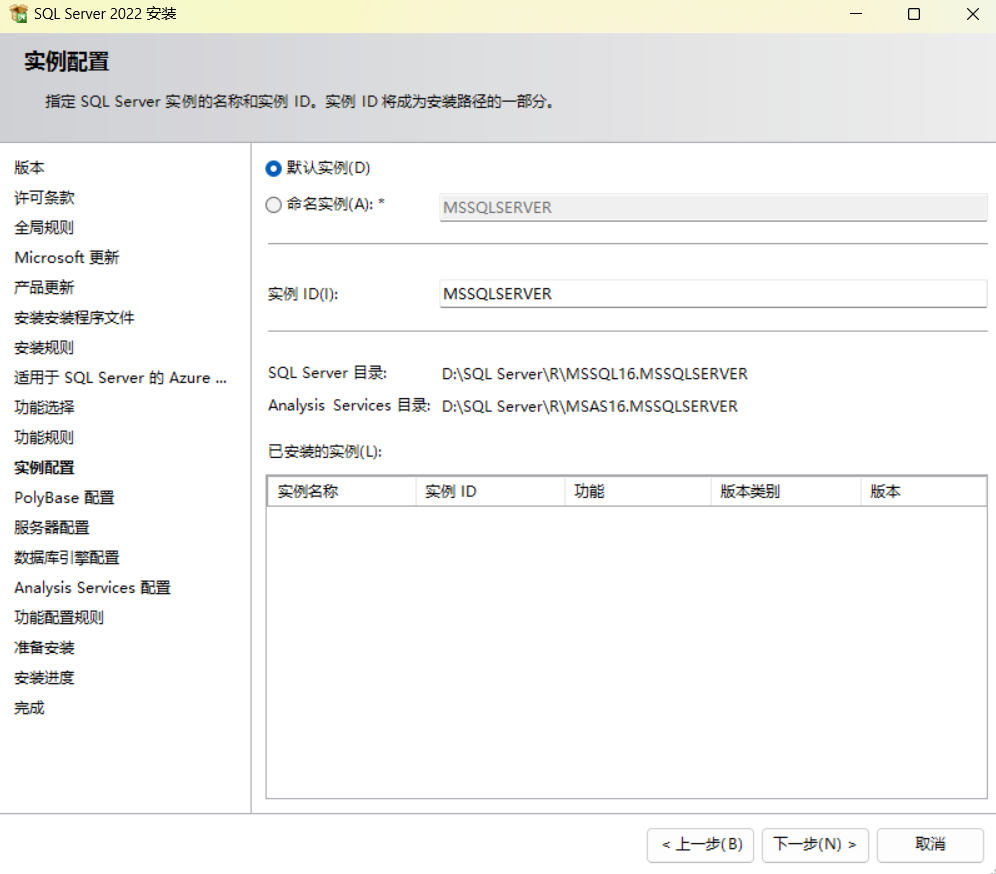
默认选择,直接下一步
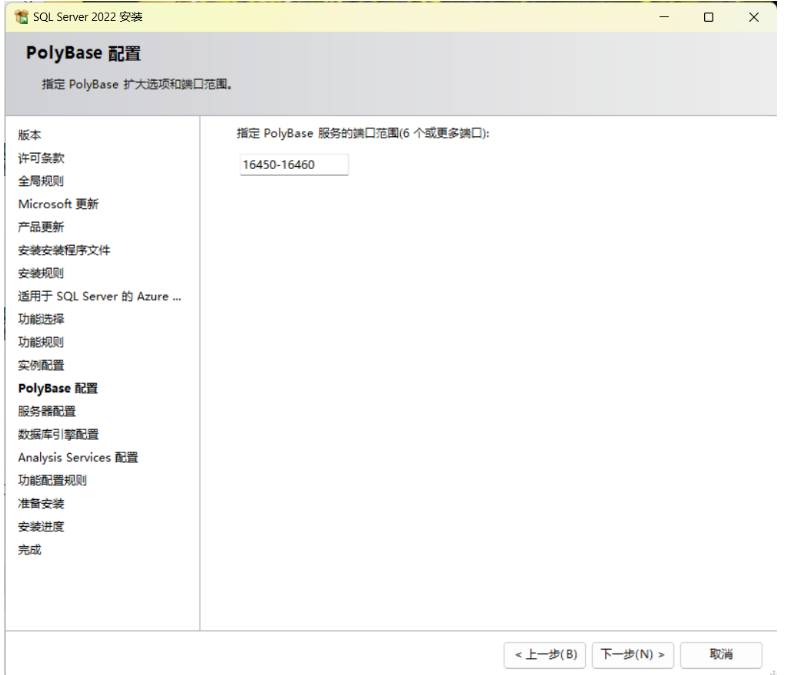
如下图勾选对勾,下一步:
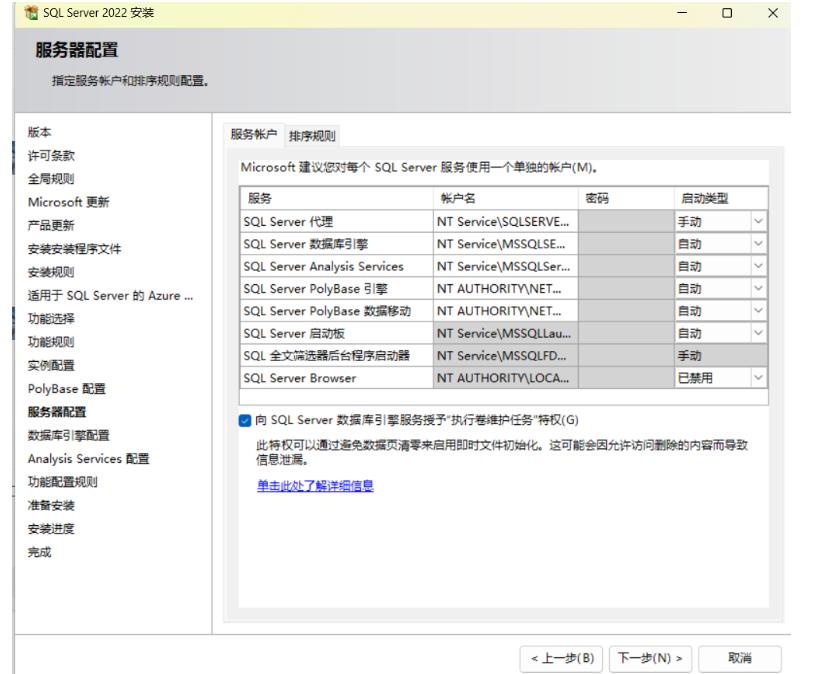
选择 Windows 身份验证模式(W),如下图:
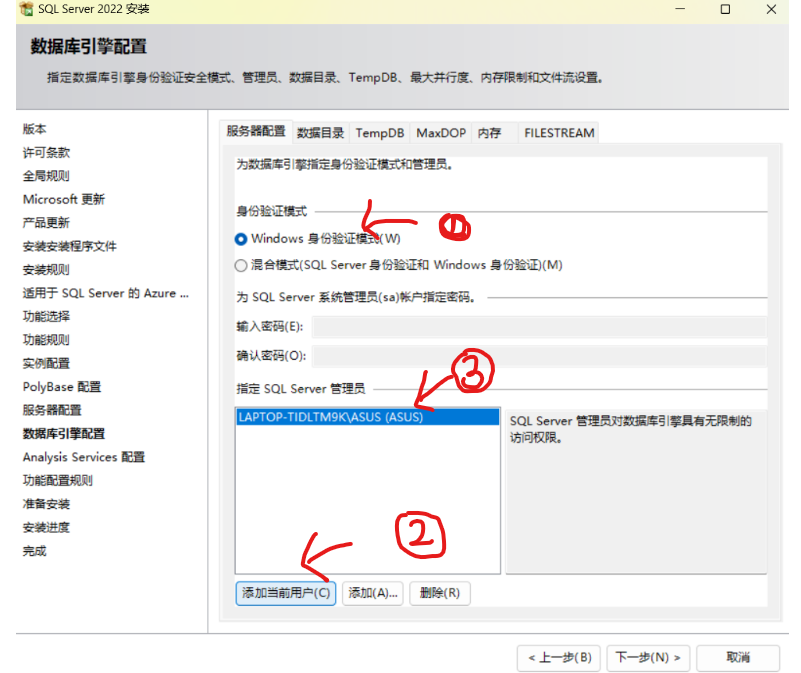
添加当前用户
稍等一下下就会自动弹出当前的计算机名称(如上图中蓝条条所示),即可代表完成
下一步
这一步的话,有个配置文件,这个的路径无法修改,直接写到 C 盘里了,但是文件不大,忽视即可
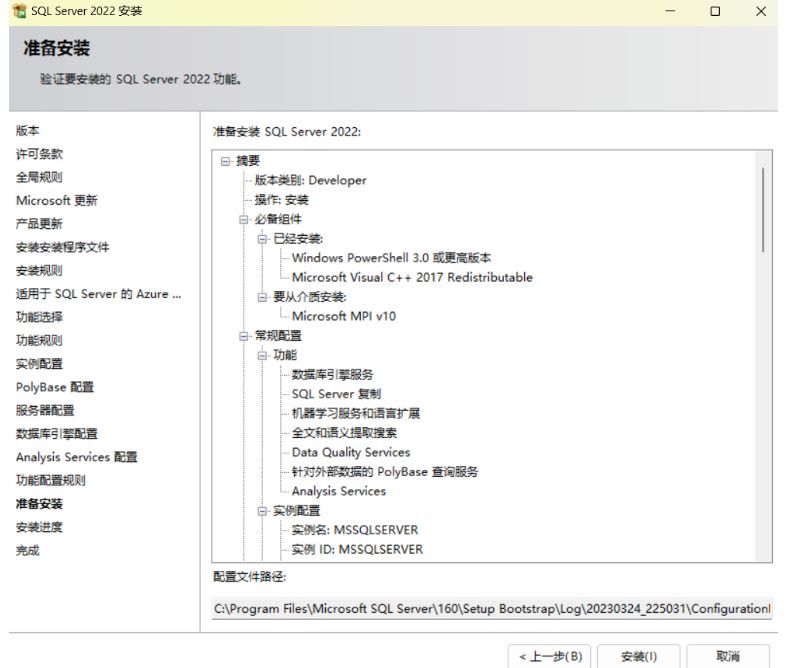
点击安装,等待安装
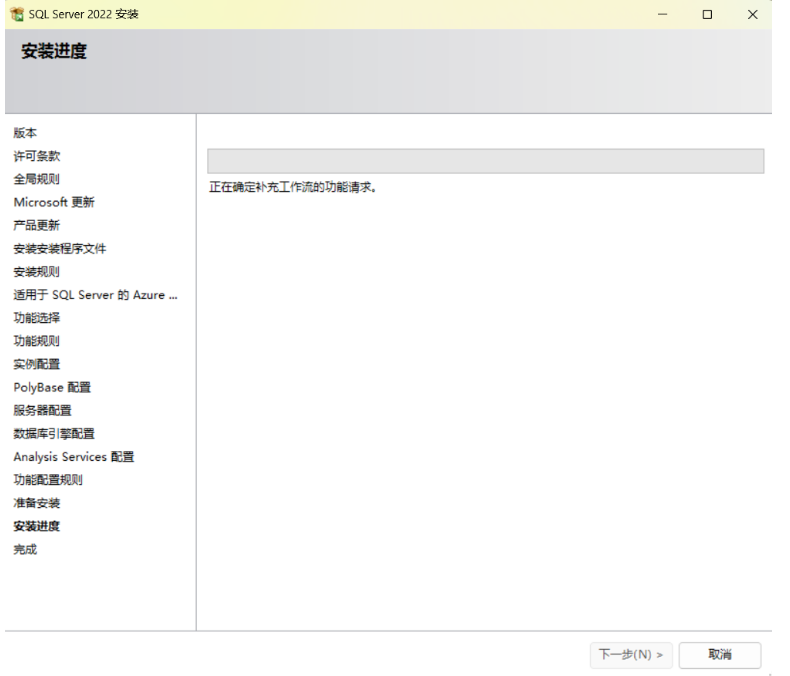
安装成功后,直接关闭即可
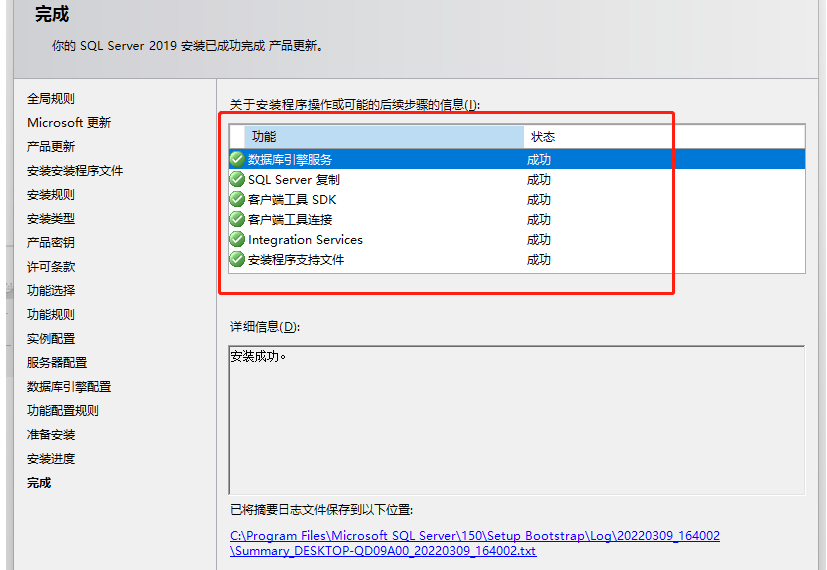
总结
本文主要介绍了 SQL server 的安装步骤,希望本文能够帮到大家,下一篇文章将介绍安装 SQL Server 自带的管理工具 SSMS 的安装。
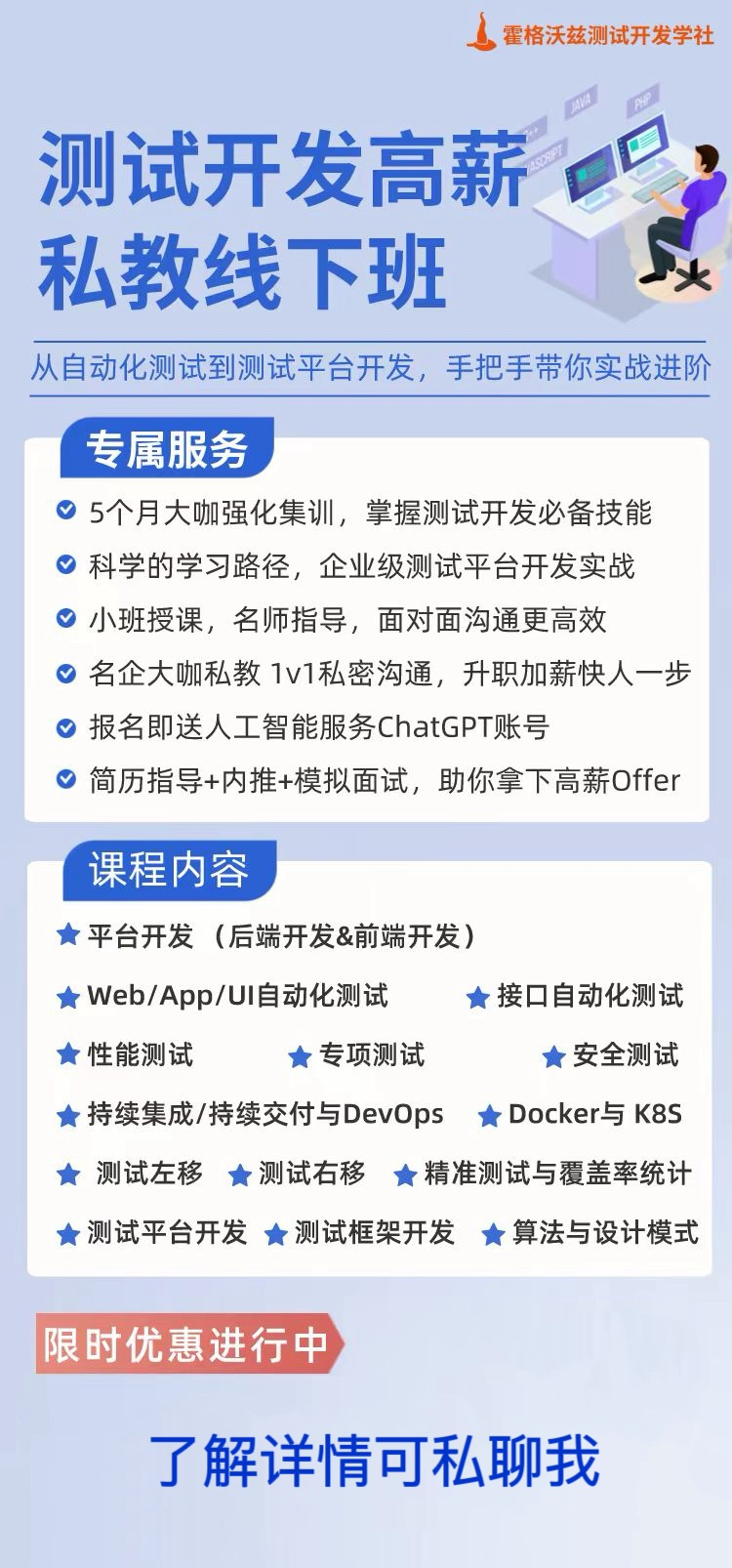








评论