ppt 文字描边怎么设置?用这 2 个软件轻松制作!

如果要说 ppt 中一个简单又容易出彩的技巧,文字描边无疑榜上有名。ppt 文字描边,就是在 ppt 文本外边缘添加一个轮廓,让略显平淡的文字瞬间出彩!
ppt 文字描边能够极大地增强 PPT 的视觉冲击力,在众多的 PPT 设计中,清晰醒目的文字是传达信息的关键。而文字描边就像是给文字加上了一道耀眼的光环,使其在页面中脱颖而出。例如,在一些商务汇报的 PPT 中,重要的数据和结论通过文字描边突出显示,能够让观众在第一时间捕捉到关键信息,避免信息的遗漏。
文字描边可使文字看起来更加立体,丰富页面层次。当我们为文字添加描边后,文字仿佛从平面中跃然而出,具有一定的深度和立体感。这种立体感不仅让文字更加生动,也为整个 PPT 页面增添了丰富的层次感。那问题来了,ppt 文字描边怎么设置?
使用不同的 ppt 制作软件,给 ppt 文字设置描边的方式略有不同,下面给各位介绍 2 个常用的文字描边设置方法:
博思 AIPPT 文字描边怎么设置?
博思 AIPPT,是一款依托云端技术构建的在线 PPT 软件,不仅支持 AI 一键生成 PPT,而且还提供强大的 PPT 编辑能力,我们可以基于博思 AIPPT 编辑器给文本设置描边、更换字体、设置背景图或纹理等,能够满足日常 99%的 PPT 创作和编辑需求。
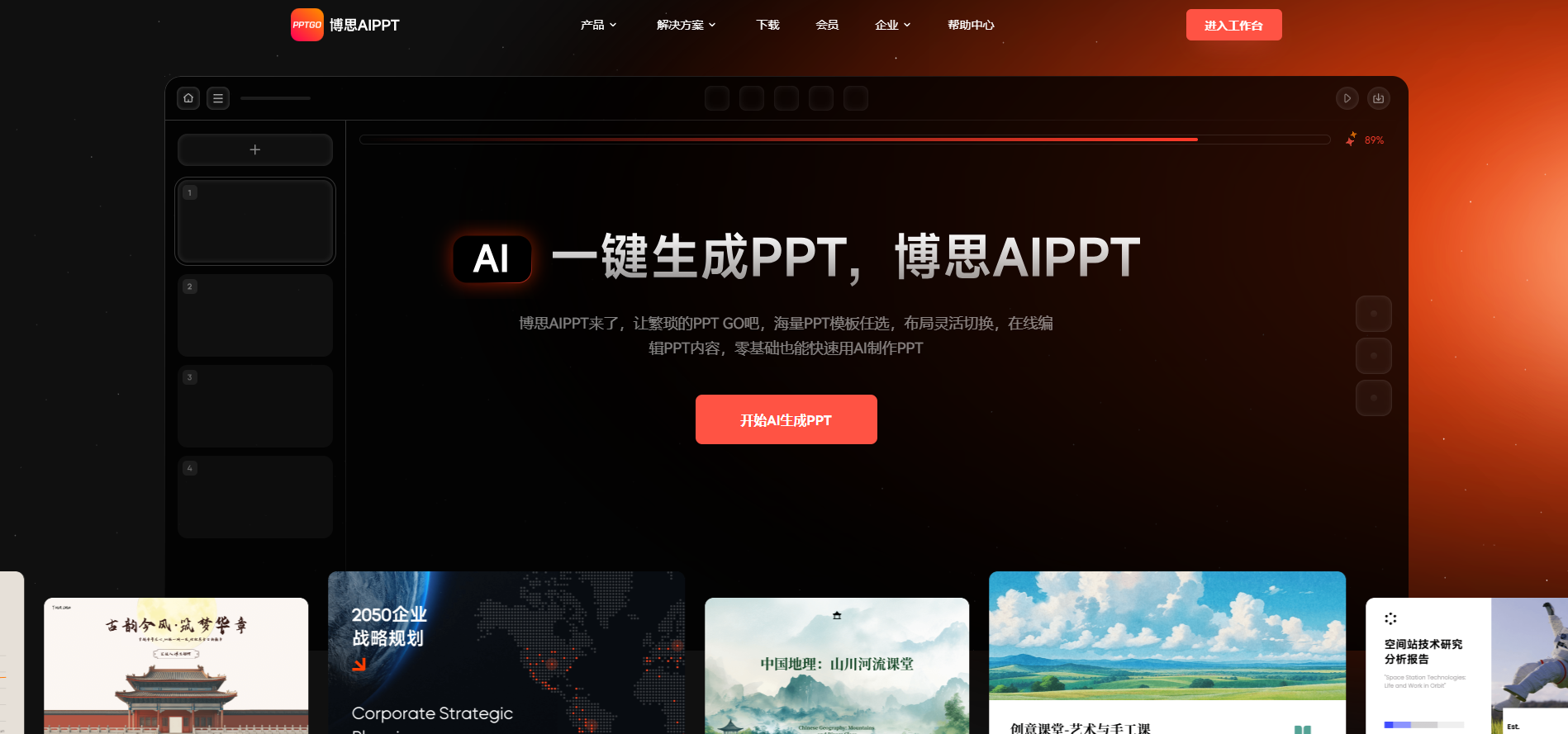
(一)使用文本工具添加描边
在博思 AIPPT 中,我们可以轻松地使用文本工具添加文字描边效果。点击插入文本框按钮,在 PPT 页面中输入所需的文字内容,根据设计需求设置字体大小、字体样式等。例如,我们可以选择一种简洁大气的字体,如思维黑体,并设置适当的字号,以确保文字在页面中清晰可见。
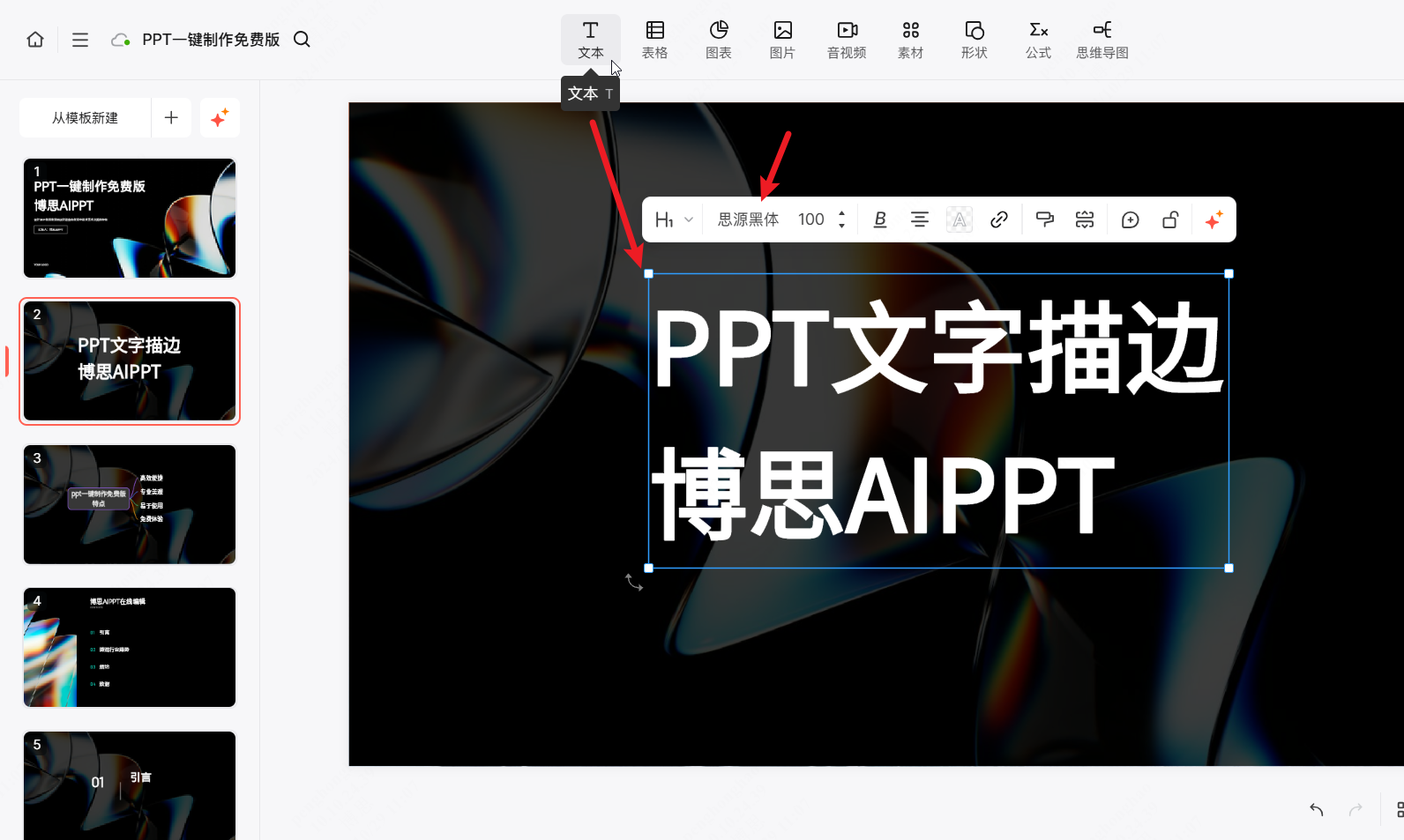
使用快捷键 Ctrl+D 复制多一个文本框,复制后的文本框与原文本框内容相同,我们可以对其进行进一步的设置:
调整字体大小,使其略大于原文本框的文字。选择一种与原文字颜色不同的颜色,以突出描边效果。例如,如果原文字为白色,可以选择黑色或其他亮色作为描边颜色。接着将两个文本框上下层叠放置,通过调整位置,营造出视觉差,从而打造出文字描边的效果。基于博思 AIPPT 设置文字描边的这种方法简单易行,能够快速为文字添加独特的描边效果,提升 PPT 的视觉吸引力。
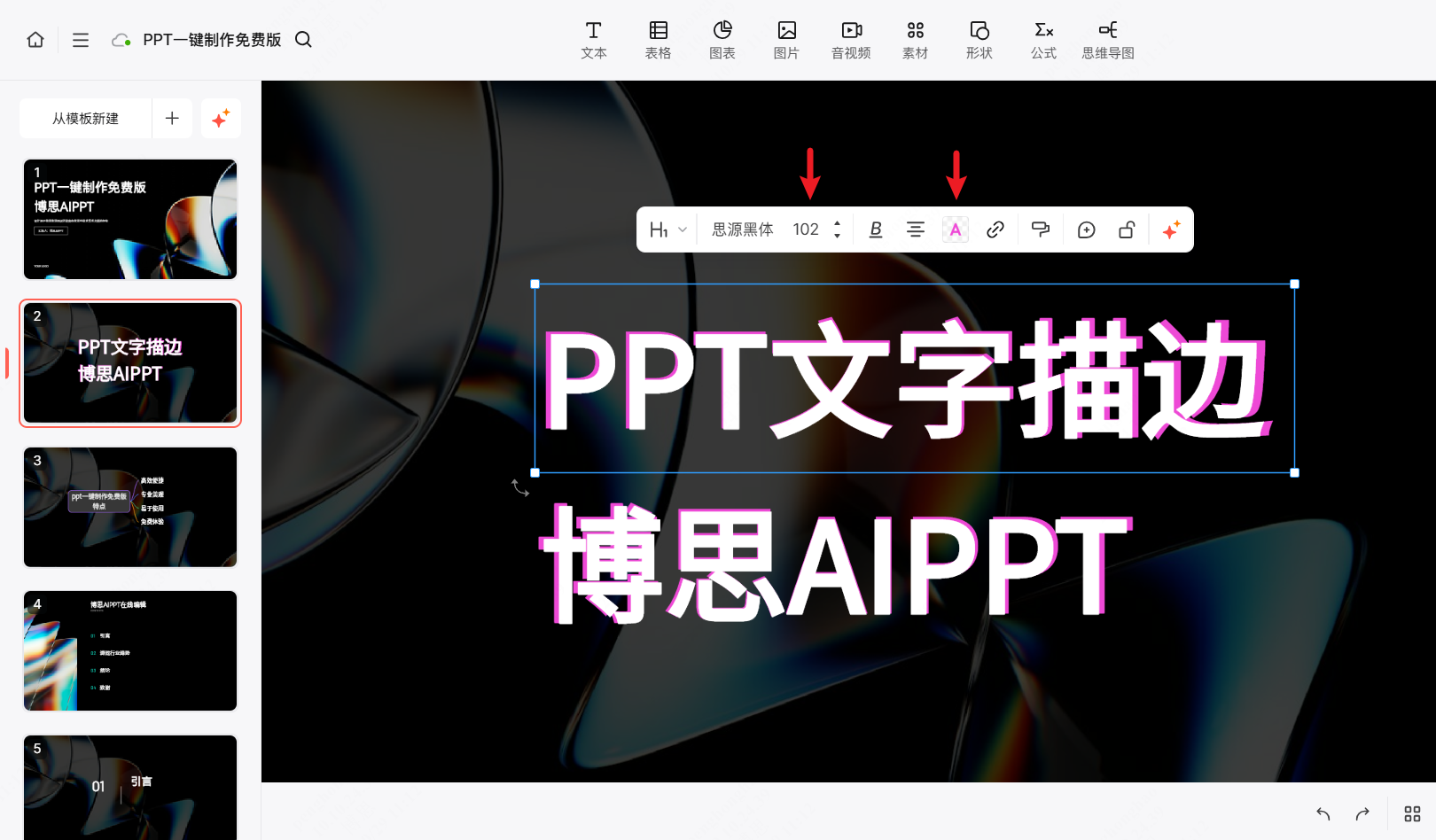
(二)在线 PPT 软件 - 博思 AIPPT 的其他功能
博思 AIPPT 不仅可以为文字添加描边效果,还拥有众多强大的功能,包括——
AI 一句话生成 PPT:只需输入 PPT 主题,博思 AIPPT 就能快速生成完整的 PPT。利用先进的人工智能技术,它能够根据个人的需求自动生成内容丰富、布局合理的演示文稿,大大节省了制作 PPT 的时间和精力。
导入文件生成 PPT:支持导入 Word、PDF、TXT、Markdown 等多种文件格式,自动提炼文件中的内容并生成 PPT。这一功能方便我们将已有的文档快速转换为 PPT,提高工作效率。
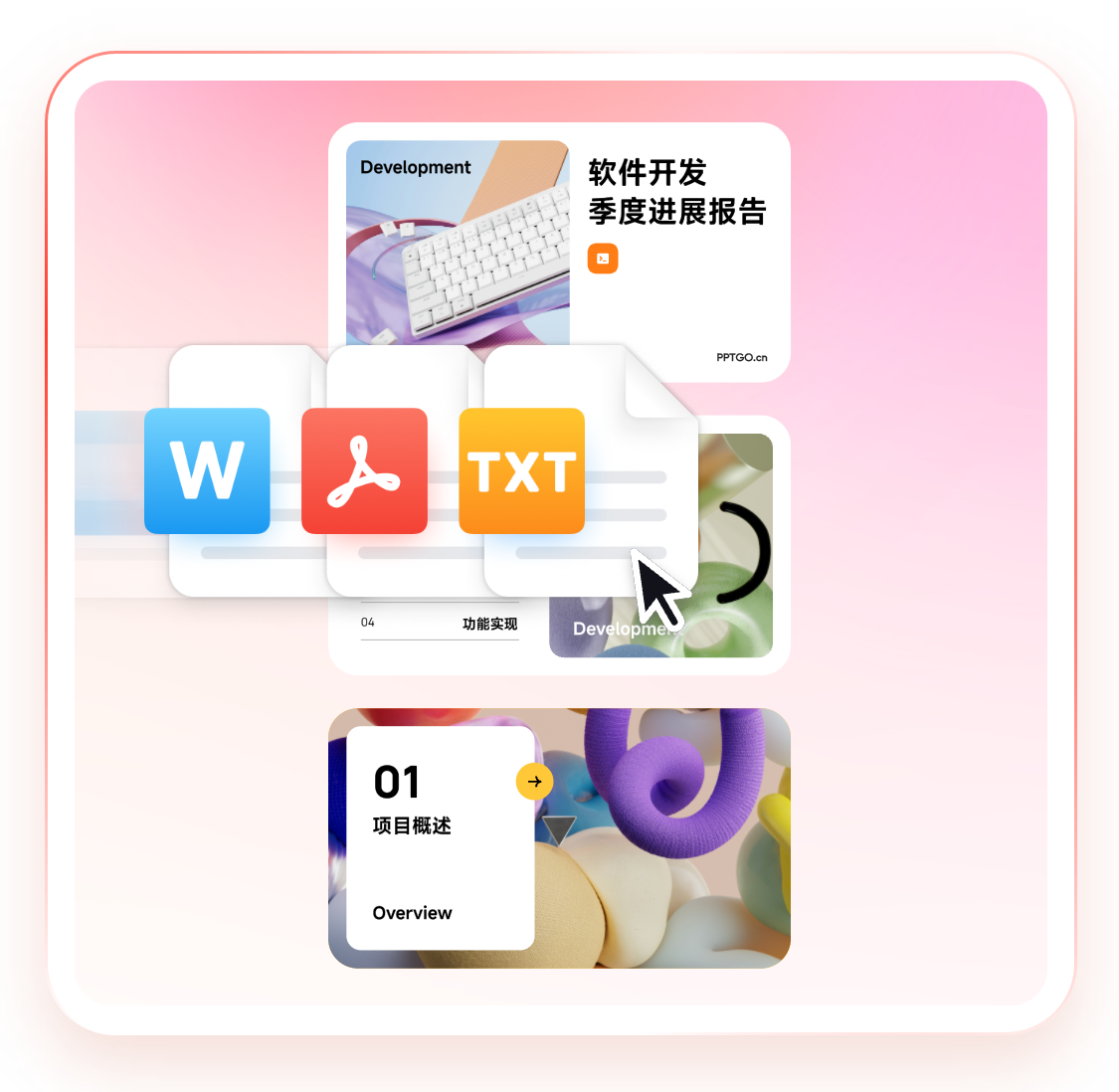
AI 生成单页 PPT:如果只需要生成单页 PPT,博思 AIPPT 也能轻松满足需求。用户可以输入特定的内容或要求,快速生成精美的单页 PPT 演示文稿。
AI 智能排版 PPT:自动优化文字、图片布局,确保每页 PPT 都美观协调,无需手动调整,博思 AIPPT 就能根据内容自动进行排版,使页面更加整洁、易读。
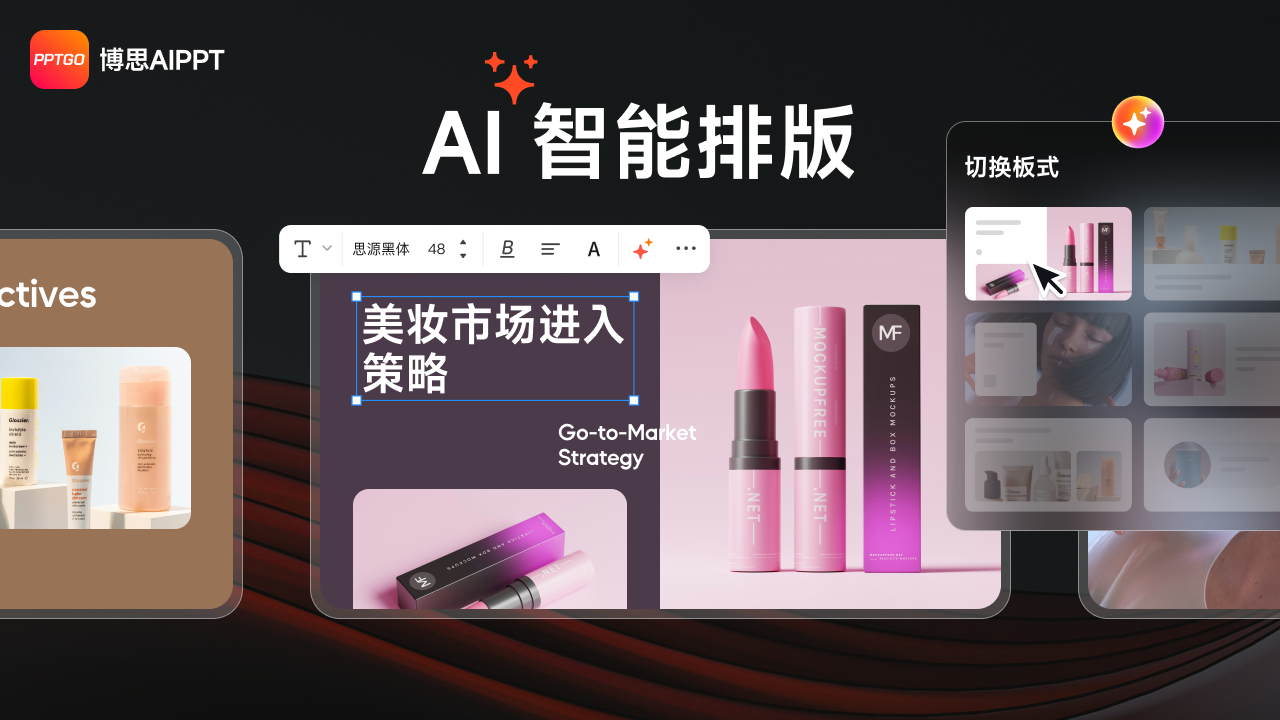
多人在线编辑 PPT:支持多人同时在线编辑同一份 PPT,提高团队协作效率。团队成员可以实时查看对方的修改内容,共同完成 PPT 的制作,极大地促进了团队合作。
查看历史版本:自动保存编辑历史,随时可回溯查看之前的版本。如果对某个版本的 PPT 不满意,可以轻松回退到之前的版本,避免了因误操作而导致的内容丢失。
导出 PPTX/PDF 本地文件:制作完成后,可以将 PPT 导出为 PPTX 或 PDF 格式的本地文件,方便在不同设备上进行播放和分享。
Powerpoint 文字描边怎么设置?
PowerPoint 作为一款广泛使用的演示文稿软件,提供了多种为文字添加描边的方法,你可以从下面选择一种喜欢的方式。
(一)文字效果描边
选择文字,点击格式选项卡下文字效果,选择文字轮廓。
在 PowerPoint 中,选中需要添加描边的文字,在页面上方的菜单栏中找到 “形状格式” 选项卡,点击进入。在 “形状格式” 选项卡下,找到“文本轮廓” 选项。此时,会出现很多颜色选项供用户选择。
你可以根据自己的喜好和设计需求,从众多颜色选项中挑选一个合适的颜色进行文字描边。在 “文本轮廓” 选项旁边,还能看到不同的线条粗细和虚线样式,具体的粗细程度要根据文字大小和整体设计风格来决定。
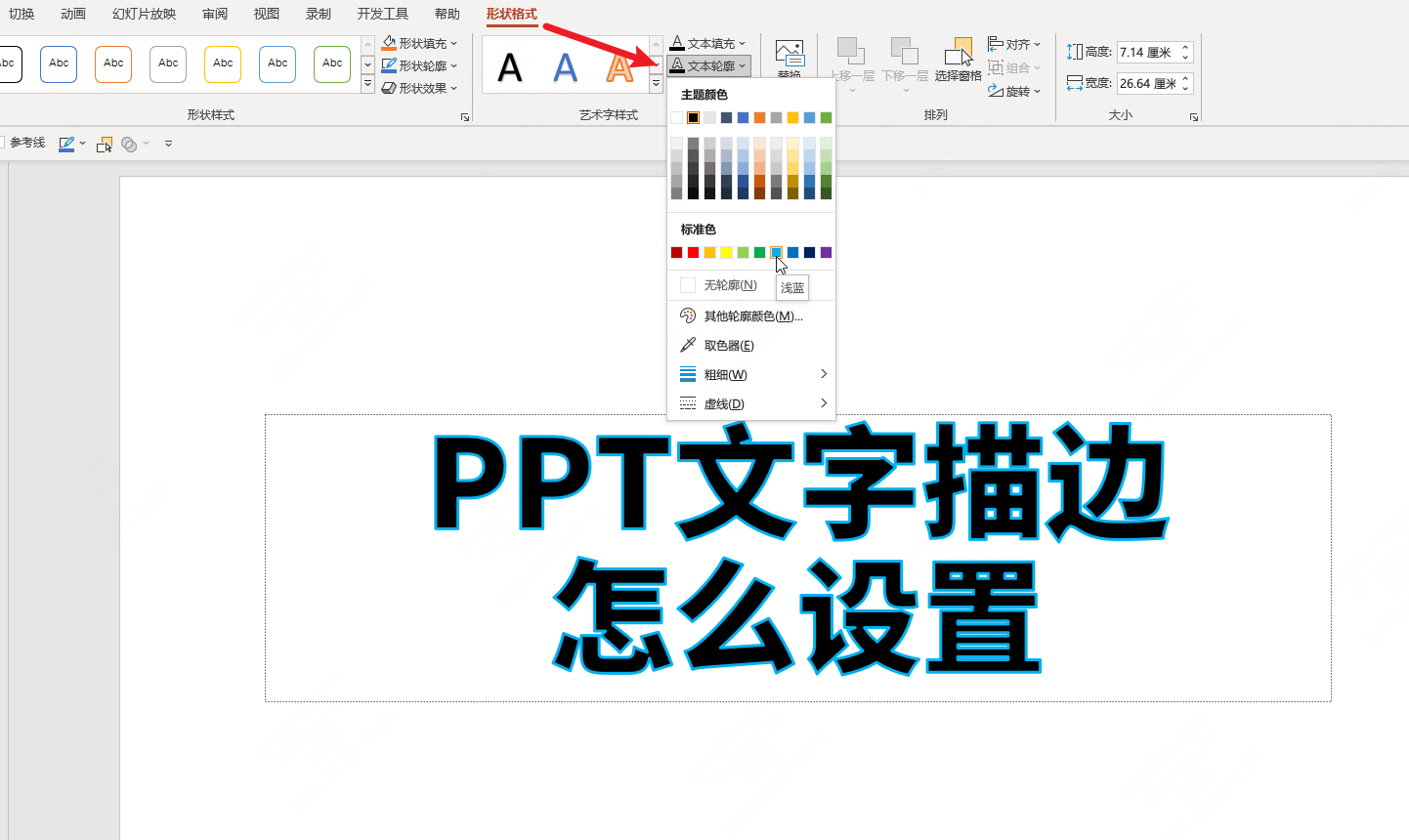
一般来说,如果文字较大,可以选择稍粗一点的线条;如果文字较小,则选择较细的线条,以保持文字的清晰度和可读性。对于虚线样式,有多种不同的类型可供选择,如点状虚线、短划线虚线等,可以根据设计的主题和氛围来挑选符合需求的虚线样式。通过这些设置,可以给 PPT 里面的文字添加一个醒目的轮廓,增强文字的视觉效果。
(二)影子效果模拟描边
选中文字进入格式选项卡,点击文字效果选择阴影。
除了文字效果描边,还可以利用影子效果来模拟文字描边。首先选中需要添加描边效果的文字,然后进入 “格式” 选项卡。在 “格式” 选项卡中,点击 “文本效果” 按钮,接着在弹出的菜单中选择 “阴影” 选项。
在阴影子菜单中找到 “外部阴影” 并选择一种带有明确外边缘的阴影样式。这种外部阴影可以在文字周围创建出类似描边的效果。然后,可以对阴影的颜色、透明度、大小和模糊度进行调整,以达到最佳的视觉效果。例如,如果想要模拟出较明显的描边效果,可以选择一种与文字颜色对比强烈的阴影颜色,并适当调整阴影的大小和透明度,使文字看起来更加立体和突出。虽然这种方法不是真正的描边,但在视觉上可以达到相似的效果,为 PPT 的设计增添一份独特的魅力。
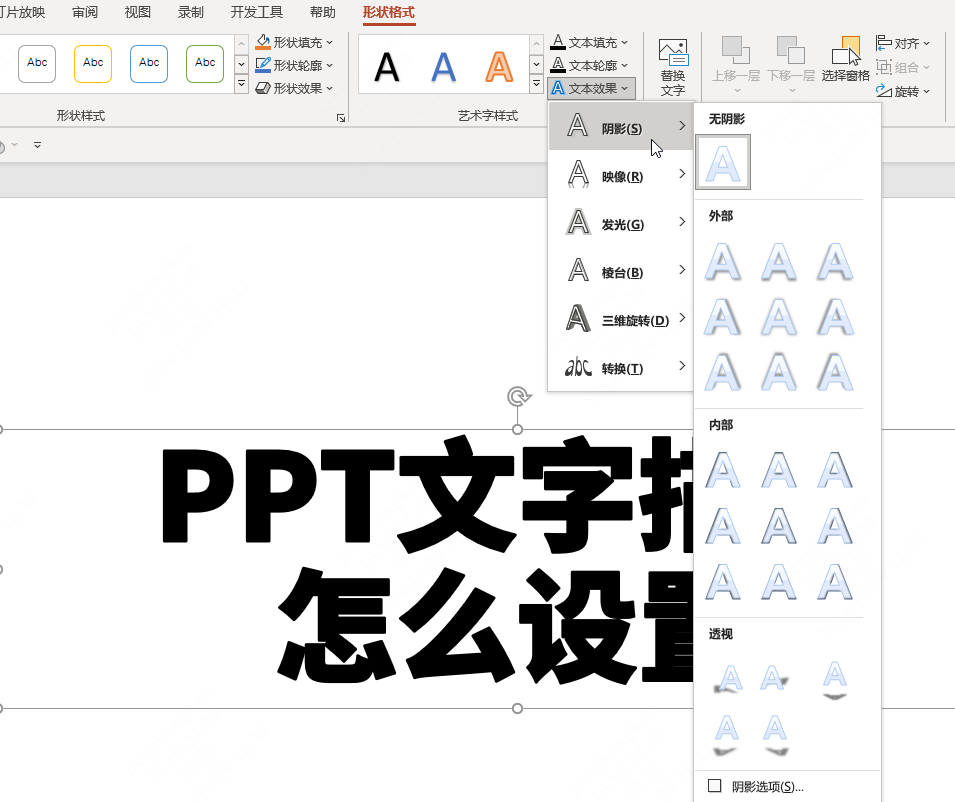
(三)形状描边添加文本轮廓
插入矩形框调整大小包含文本。
首先在 PowerPoint 中插入一个矩形框。可以通过点击 “插入” 选项卡中的 “形状” 按钮,选择矩形形状进行插入。然后,根据需要输入的文本大小,调整矩形框的大小,使其能够合适地包含文本。
选中矩形框,进入 “格式” 选项卡。在 “格式” 选项卡中,找到 “形状轮廓” 选项,点击后可以选择合适的颜色和宽度为矩形框添加轮廓。这样,矩形框的轮廓就可以作为文字的虚拟描边。通过调整形状轮廓的颜色和宽度,可以使其与文字和整体设计风格相协调,达到更好的视觉效果。
使用外部软件设置 PPT 文字描边
(一)OKPlus 插件文字描边功能
OKPlus 插件拥有众多强大的提效功能。除了增强版格式刷可以快速套用字体、形状和颜色信息外,还有图形分割、连选增强等实用功能。在日常 PPT 制作中,这些功能可以大大提高工作效率。例如,使用平行四边形刷可以将多个平行四边形调整成相同角度;增强版的配色刷可以读取配色信息后,使用快捷键分别修改形状填充、形状轮廓以及文字颜色。
文字描边是 PPT 里常用的一种文字效果,OKPlus 插件可以实现一键文字描边。通常的做法需要用到两层大小内容相同的文字,选择其中一层在绘图工具选项卡中将文字填充和文字效果都设置为黑色,完成后加粗底层文字的轮廓再叠到一块,比较繁琐。而使用 OKPlus 插件,只需要输入两个不同颜色的文字,然后同时选中,再选择文字描边功能就能快速制作一个发光字体,大大节省了时间和精力。
(二)Pixso 在线设计描边样式
Pixso 是一款强大的在线设计软件,它支持多种不同的组件进行原型制作,并且可以在组件中添加文本内容进行编辑和设置。在 Pixso 中,可以为文字快速添加描边、阴影等样式。
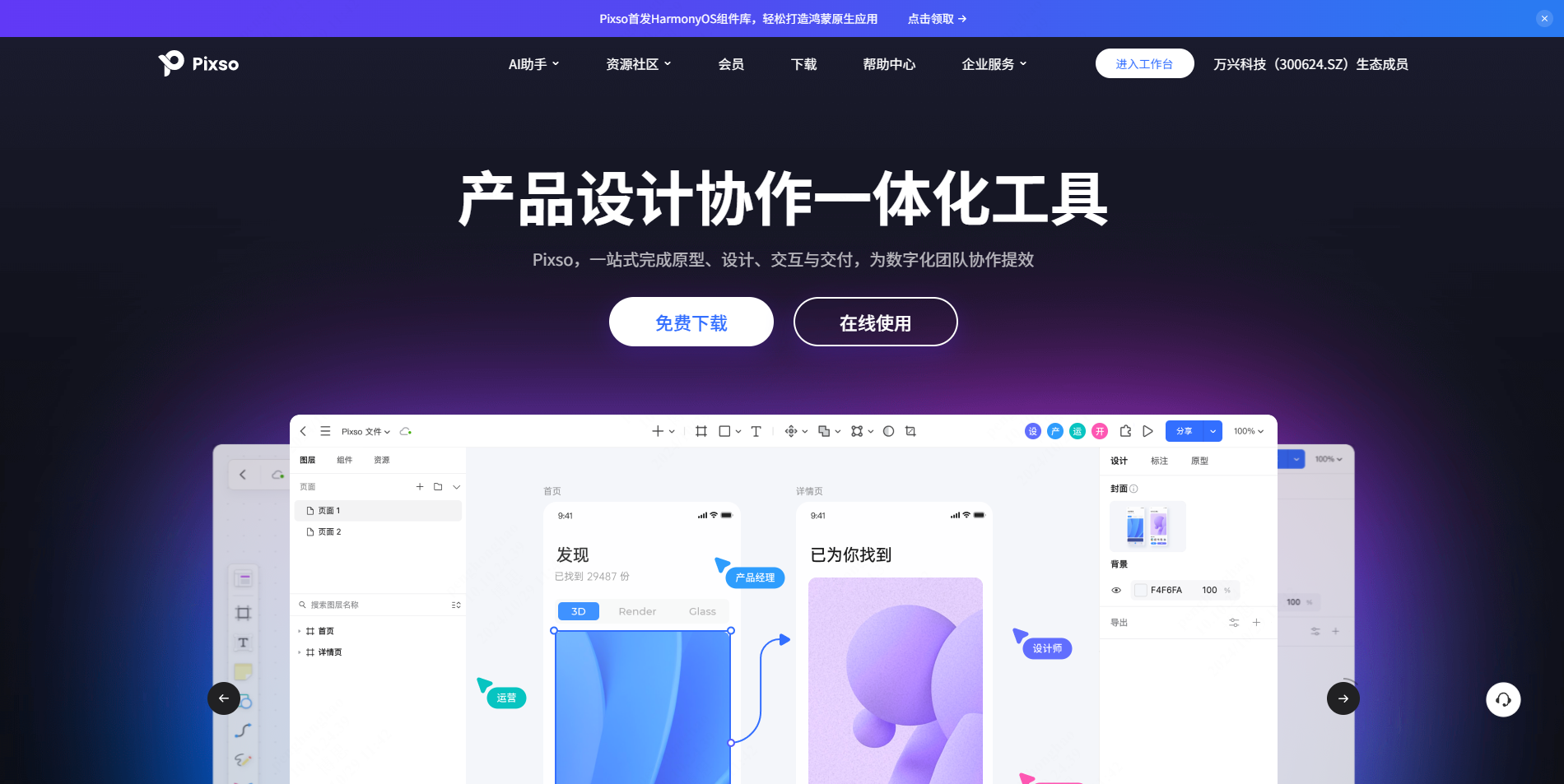
如下图,选中文字所在的文本图层,点击右侧描边选项的「加号」,一键添加文字描边,可设置描边的粗细、位置等参数。
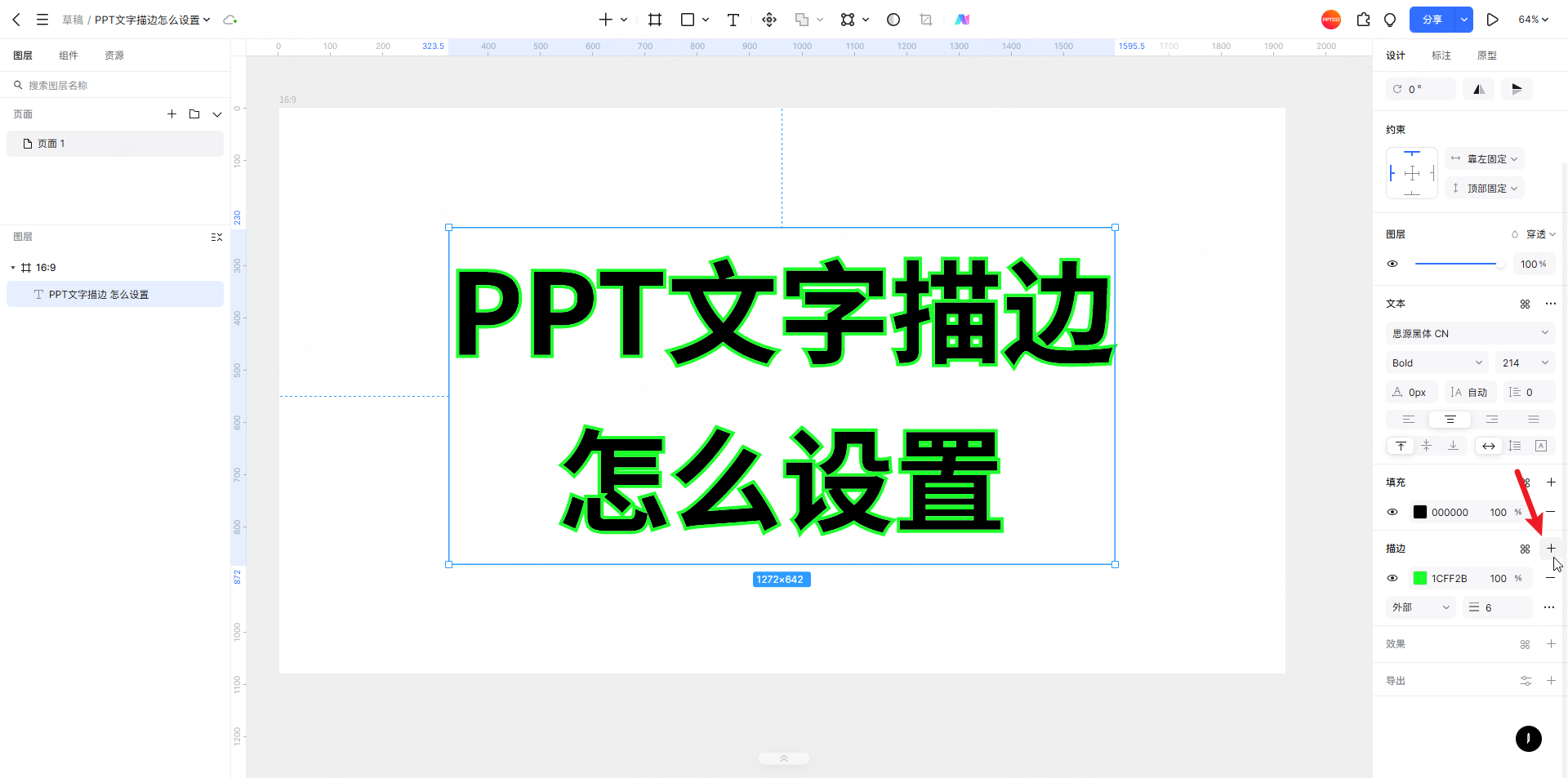
写在最后
PPT 文字描边作为一种重要的设计手段,为我们的演示文稿增添了丰富的视觉效果和专业感。通过博思 AIPPT、PowerPoint 以及插件等多种方式,我们可以轻松地为文字添加描边效果,满足不同场景和设计需求。
想要增强 PPT 的视觉冲击力,亦或是提升文字的立体感,文字描边都在 PPT 设计中发挥着重要作用。它不仅能够让关键信息更加突出,吸引观众的注意力,还能为整个演示文稿增添艺术感和创意性。
在未来的 PPT 制作中,我们可以继续探索和尝试新的文字效果,将文字描边与其他设计元素相结合,创造出更加精彩、引人入胜的演示文稿,为我们的沟通和表达创作更多可能!
以上就是本次想和各位分享的所有内容,希望能帮到有需要的朋友。如果你有其他疑问,或是想进一步了解的内容,欢迎在下方的评论区留言,我们一起交流探讨。码字不易,如果对你有帮助的话,请别忘了赏个【三连】或是【关注】我哦,关注不迷路,那我们下次再见咯!
版权声明: 本文为 InfoQ 作者【职场工具箱】的原创文章。
原文链接:【http://xie.infoq.cn/article/13394458a6cac0948ce1c48f1】。文章转载请联系作者。










评论