Trae 开发工具与使用技巧
大家好,我是 V 哥。前不久,字节重磅推出 AI 原生 IDE Trae,有了这款工具,程序员的开发效率得到了大大的提升,如何你是程序员,还没有使用起来,那 V 哥建议你即刻起马上安装上,谁用谁知道。废话不多说,一起来看看它的牛逼之处。
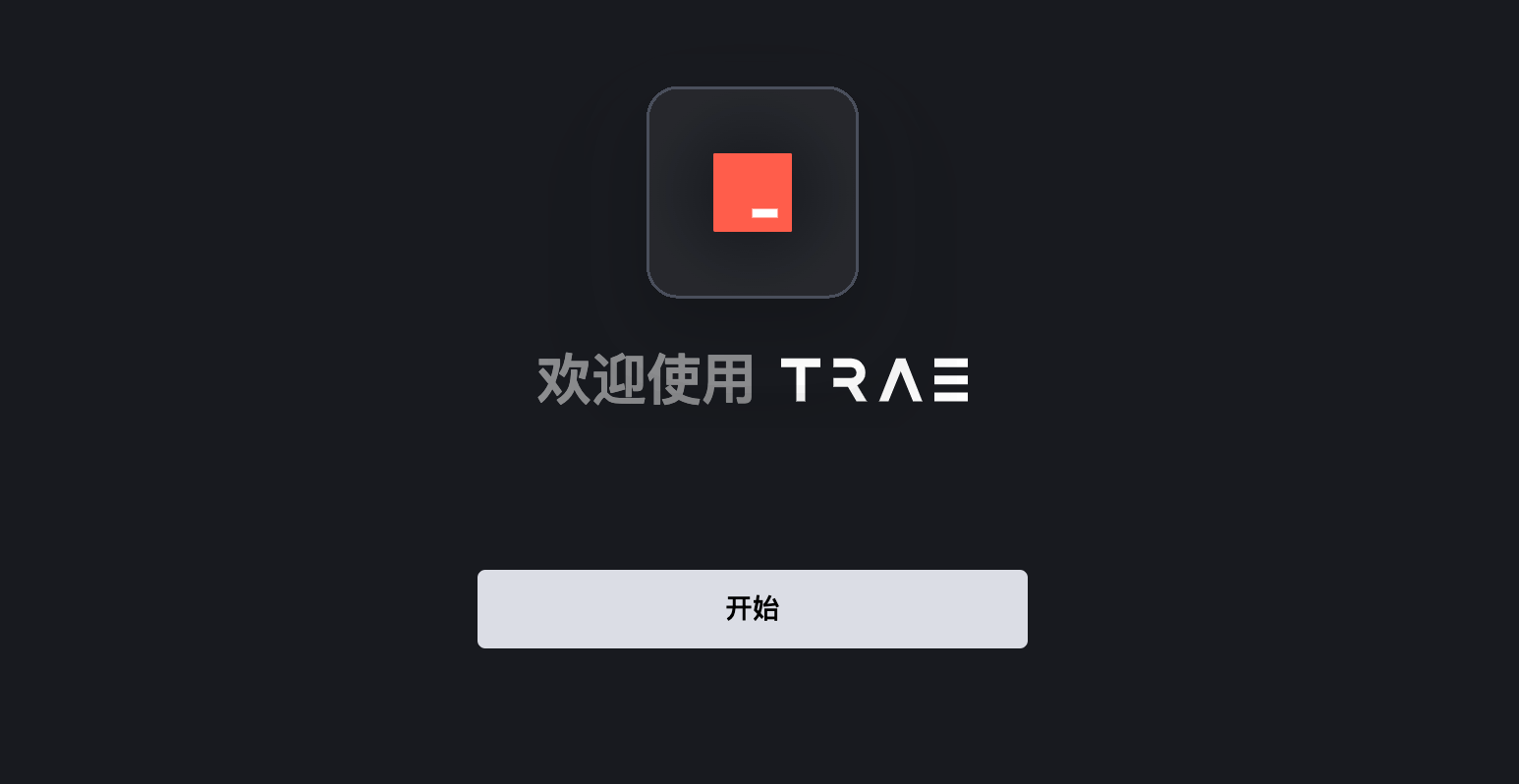
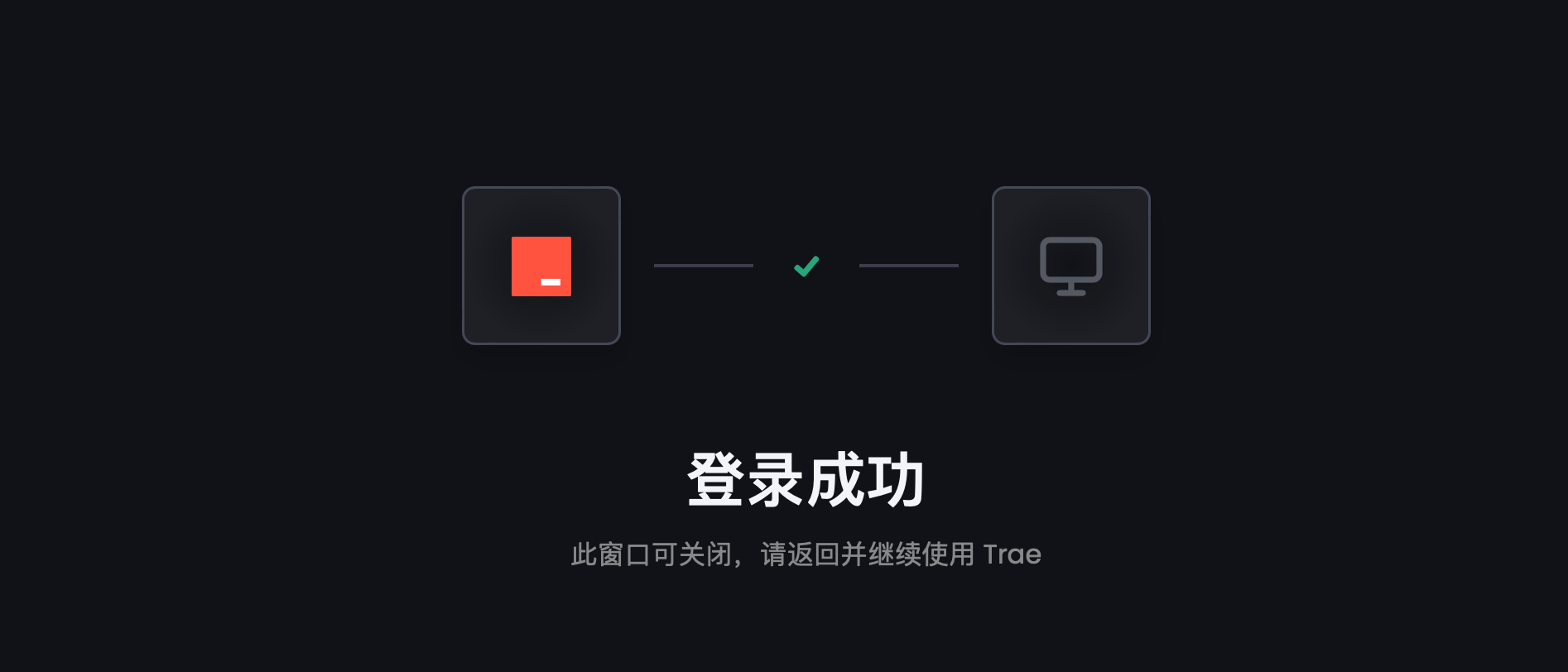
一、Trae 开发工具深度介绍:AI 原生 IDE 重塑编程体验
定位:字节跳动 2025 年推出的「AI 原生集成开发环境」,主打「AI 协同编程」,支持零基础用户通过自然语言对话完成项目开发,被誉为「会写代码的搭档」。
核心功能全景:
二、新手必学:3 步快速上手 Trae(附案例)
案例 1:10 分钟生成「贪吃蛇游戏」(零基础友好)
步骤分解:
启动 Builder 模式
打开 Trae → 点击右侧「Builder」标签 → 输入「创建一个基于 Python 的贪吃蛇游戏」(支持中文)。
▶️ AI 动作:自动生成
snake_game文件夹,包含main.py、资源文件、依赖清单。
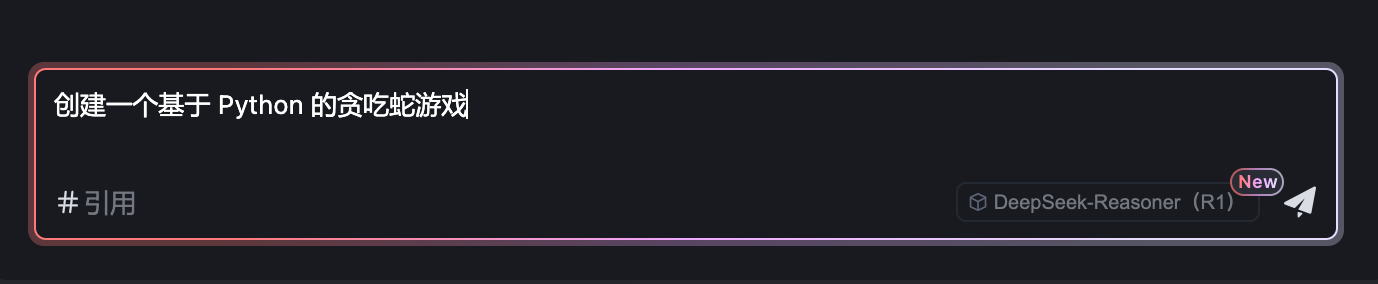
一键运行调试
点击代码编辑器下方「运行」按钮 → AI 自动检测环境(如缺失
pygame库)→ 弹出「安装依赖」提示 → 点击自动安装。▶️ 新手福利:无需手动记
pip install,环境配置全托管。
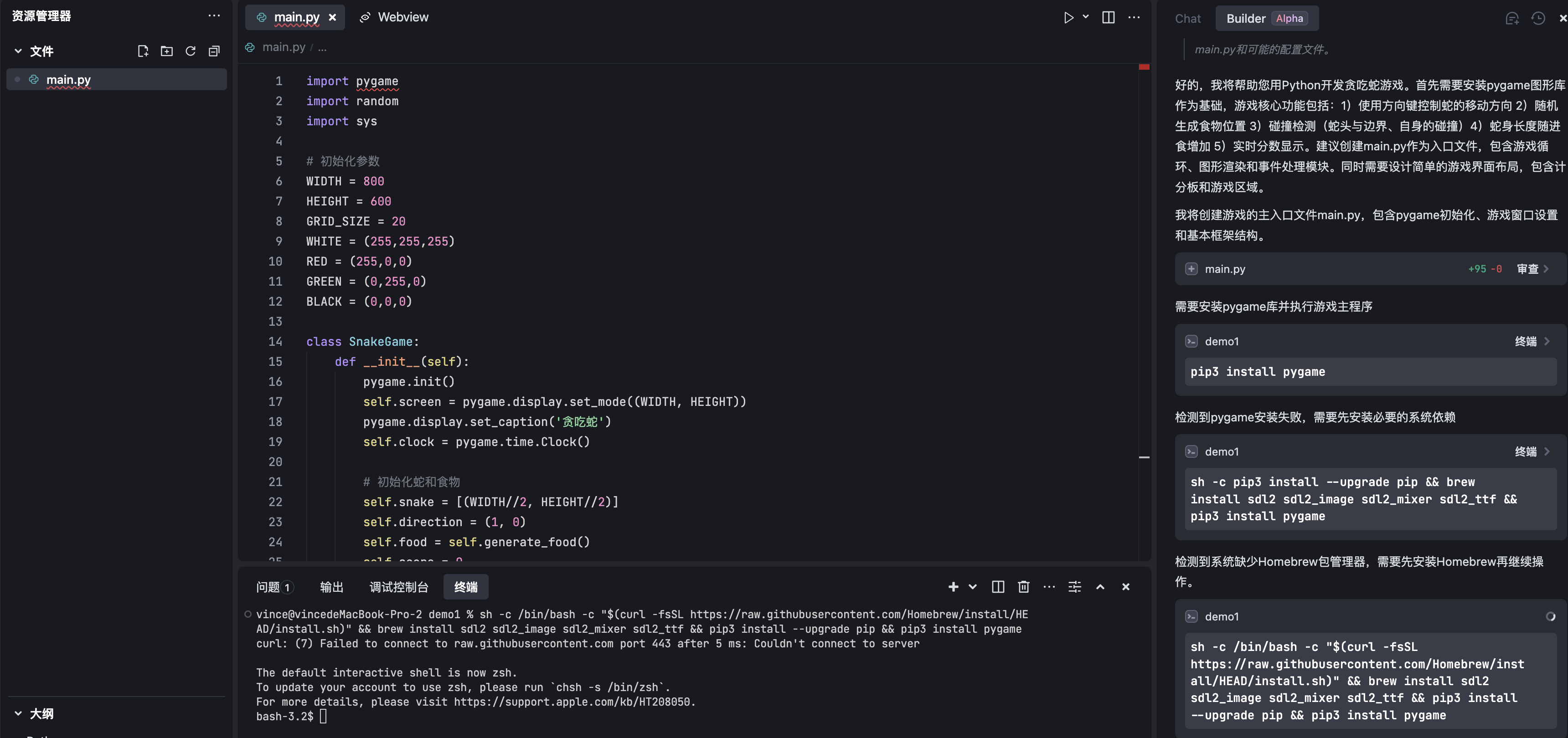
迭代优化
运行发现蛇移动卡顿 → 在对话框输入「蛇的移动速度太慢,调整为 15 帧/秒」→ AI 自动修改
main.py的帧率参数 → 再次运行生效。▶️ 关键技巧:直接引用终端报错信息(拖拽报错日志到对话框),AI 精准定位问题。
案例 2:职场提效:20 分钟生成「员工考勤统计工具」(进阶应用)
步骤亮点:
多文件上下文:选中整个项目文件夹 → 提问「添加按部门统计考勤的功能」→ AI 自动修改
src/calculator.py并新增department_report.csv。可视化预览:点击编辑器右侧「预览」按钮,直接在 IDE 内查看 Web 界面效果,无需切换浏览器。
历史回溯:不满意当前版本 → 点击对话历史中的「贪吃蛇初始版本」→ 一键回退代码(支持版本对比)。
三、新手必知的 5 个使用技巧
Builder 模式的「隐藏指令」
输入「模仿抖音登录页」→ AI 自动生成 HTML+CSS+JS 代码,并关联设计规范(如圆角、配色)。
输入「修复昨天的报错」→ AI 自动读取历史对话和终端日志,定位上次未解决的 bug。
上下文的「懒人操作」
拖拽整个项目文件夹到对话框 → 输入「解释这个项目」→ AI 生成架构图+核心逻辑说明(适合交接项目)。
选中终端报错信息 → 右键「Ask Trae」→ AI 直接给出修复方案(无需复制粘贴)。
多模态开发:图片→代码
上传 Axure 原型图 → 输入「生成对应的 React 组件」→ AI 自动解析图层结构,生成带注释的代码(支持 Figma 插件一键导入)。
代码补全的「中文魔法」
输入中文注释「计算本月工资总额」→ 按下 Tab → AI 自动补全
calculate_monthly_salary()函数(支持拼音模糊匹配)。零代码部署
完成项目后 → 点击顶部「发布」按钮 → AI 自动生成 Docker 镜像+部署脚本 → 直接推送到云服务器(支持阿里云/腾讯云一键对接)。
四、对比 Cursor/Windsurf:Trae 的 4 大差异化优势
五、Trae 是「AI 时代的编程启蒙老师」
跟小时候你的启蒙老师一样(你懂的^^),Trae 是「AI 时代的编程启蒙老师」,对于零基础用户,Trae 通过 Builder 模式的「对话式开发」 降低门槛(案例:不会写 if 也能做游戏);对于进阶开发者,上下文穿透能力(如文件夹级理解)和 免费顶级模型 提升效率。对比海外工具,其 中文原生体验 和 全自动项目生命周期管理 是最大杀手锏。建议新手从「Builder 模式」入手,每天花 30 分钟实践小案例(如待办清单、天气查询工具),1 周即可实现「想法→可运行程序」的闭环。
立即上手地址:(https://www.trae.ai/)(Windows/Mac 均支持,注册即享 Claude 3.5 免费)
新手必看:官网「AI 编程训练营」提供视频教程,社群答疑(适合边学边问)。
六、如何使用 Trae 开发工具的智能问答功能?
Trae 智能问答功能全攻略:3 大场景 + 5 步实操 + 新手避坑指南
一、功能定位:代码级「贴身助教」,覆盖 80% 开发痛点
Trae 的智能问答是 「上下文感知型 AI 助手」,支持 代码解释、错误修复、需求生成、跨文件协作 四大核心能力,尤其适合:
新手:看不懂代码逻辑、环境报错卡住
进阶开发者:快速验证方案、批量生成模板代码
团队协作:临时接手项目时快速理解架构
二、3 大使用场景 + 分步操作(附动图级演示)
场景 1:边写代码边提问(实时上下文)
操作步骤:
选中代码:在编辑器中选中
def calculate_salary()函数(或任意代码片段)唤起问答:右键菜单选择 「Ask Trae」(快捷键
Ctrl+Shift+A)精准提问:输入「这段代码为什么报错?」或「添加按月统计的功能」▶️ AI 动作:自动读取选中代码 + 关联文件(如
utils.py),10 秒内给出修复方案(直接修改代码并标注改动)
案例:修复环境依赖错误
终端报错 ModuleNotFoundError: No module named 'pymysql' → 右键选中报错信息 → 提问「解决这个依赖问题」→ AI 自动生成 pip install pymysql 并在终端运行,同步修改 requirements.txt。
场景 2:项目级上下文问答(文件夹/历史对话)
操作步骤:
拖拽文件夹:将整个项目目录拖入侧边栏对话区
全局提问:输入「解释这个项目的核心逻辑」或「添加微信登录功能」▶️ AI 动作:分析所有文件(如
app.py + models.py + templates),生成架构图 + 代码修改(新增wechat_auth.py并关联现有路由)
新手技巧:快速交接项目
选中 README.md 右键「Ask Trae」→ 输入「生成 5 分钟快速上手指南」→ AI 自动提炼项目启动命令、核心接口、数据库配置,生成带注释的流程图。
场景 3:多模态问答(图片+代码混合输入)
操作步骤:
截图标注:截取 Figma 设计图 → 用 Trae 内置标注工具圈出「登录按钮」
混合提问:输入「根据截图生成 React 组件,按钮点击跳转到 /user」▶️ AI 动作:解析图片图层(如按钮尺寸、颜色)+ 关联现有路由文件,生成带样式的
LoginButton.jsx,并自动导入到App.js
避坑指南:敏感数据处理
上传设计图前,先在对话区输入「以下图片不含敏感信息」,AI 会跳过 OCR 文字识别,仅解析布局结构。
三、新手必学的 5 个效率技巧
快捷键唤醒:
Ctrl+U快速打开侧边栏,支持「对话历史搜索」(如查找上周修复的数据库连接问题)终端联动:直接拖拽终端日志到对话区 → 输入「解释这 3 行报错」→ AI 标注代码行并给出修复优先级
代码补全魔法:输入中文注释「计算用户积分」→ 按
Tab→ AI 补全calculate_user_points()函数(支持拼音纠错,如「jifen」联想「积分」)历史版本回溯:对话气泡左侧「回退」按钮 → 一键恢复到某次问答前的代码状态(支持对比变更文件)
教学级注释:选中复杂算法 → 提问「用小学生能听懂的语言解释」→ AI 生成带漫画式注释的代码(适合新手学习)
四、对比 Cursor 智能问答:Trae 的 3 大差异化优势
五、新手常见问题及解决方案
Q:提问后生成的代码不符合预期?
A:在对话区输入「解释你的修改逻辑」,AI 会列出每一步操作原因;追加「保留原有数据结构」等约束条件,提升精准度。
Q:如何让 AI 记住项目背景?
A:首次打开项目时,在对话区输入「项目是电商后台,使用 Django 3.2」,后续提问会自动关联该上下文(历史记录永久保存)。
Q:免费模型和付费有差异吗?
A:国内版免费的 Claude 3.5 Sonnet 已支持项目级代码生成,与付费版能力一致,仅限制单次对话长度(2000 行代码以内)。
总结:从「问代码」到「聊项目」的进化
Trae 的智能问答不止是「代码搜索引擎」,而是通过 「上下文穿透」(文件→项目→历史)和 「多模态交互」(代码+图片+终端),让开发者能用「聊需求」的方式推进开发。新手建议从「右键选代码提问」开始,每天用 10 分钟解决 1 个具体问题(如修复报错、补全注释),1 周即可形成「代码有问题,直接问 Trae」的肌肉记忆。
立即实践:打开 Trae → 新建 Python 文件 → 输入 print("Hello Trae") → 右键选中代码 → 提问「添加循环打印 10 次」→ 见证 AI 自动补全 for i in range(10): 并运行验证。
好了,今天就先聊到这,V 哥也迫不及待再跟 Trae 耍一耍了,后续有使用心得,大家也可以在评论区一起交流,关注威哥爱编程,AI 时代你就行。
版权声明: 本文为 InfoQ 作者【威哥爱编程】的原创文章。
原文链接:【http://xie.infoq.cn/article/0d2954f6e95a7bced27d2ac5a】。
本文遵守【CC-BY 4.0】协议,转载请保留原文出处及本版权声明。










评论