airserver2023 最新版免费使用教程
AirSever 是一种通用的镜像接收器,非常适合镜像 iPhone 或 Android 视频文件。 它可以将简单的大屏幕或投影仪变成通用的屏幕镜像接收器。 使用启用了 AirSever 的设备,您可以用户拥有 iPhone,iPad,Mac,Android,Nexus,Pixel 或其他设备,以将显示屏无线镜像到更大的屏幕。 AirSever 可以下载到不同的设备上,包括 PC,Mac,xBox One,Surface Hub 和 Philips TV。 此外,此屏幕镜像程序的高级编辑功能使其在众多用户中大受欢迎。 接下来,我们将向您介绍如何使用 AirSever。对于那些想要将小屏幕镜像到更大屏幕的人来说,AirSever 是将 Mac 或 PC 转变为 AirPlay 设备的好工具。 但是如何使用 AirServer 将计算机变成 AirPlay 设备应该是许多用户的问题。AirServer 是一款能够通过本地网络将音频、照片、视频以及支持 AirPlay 功能的第三方 App,从 iOS 设备无线传送到 Mac 电脑的屏幕上,把 Mac 变成一个 AirPlay 终端的实用工具。
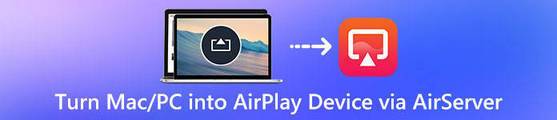
本文介绍了这款出色的镜像软件和许可条款。 更重要的是,您还可以找到如何使用 AirSever 将您的 iOS 设备镜像到计算机。 现在查看文章中的详细方法。

如何使用 Airsever 将 Mac / PC 转换为 AirPlay 设备
AirSever 可以在许多不同的设备中使用,并且可以镜像各种设备。 在这里,我们将介绍如何使用 AirSever 将您的 iPhone 或其他 iOS 设备镜像到计算机。 您可以按照下面的详细步骤来完成这项工作。
在计算机上下载 AirSever 下载:如下
https://wm.makeding.com/iclk/?zoneid=47079
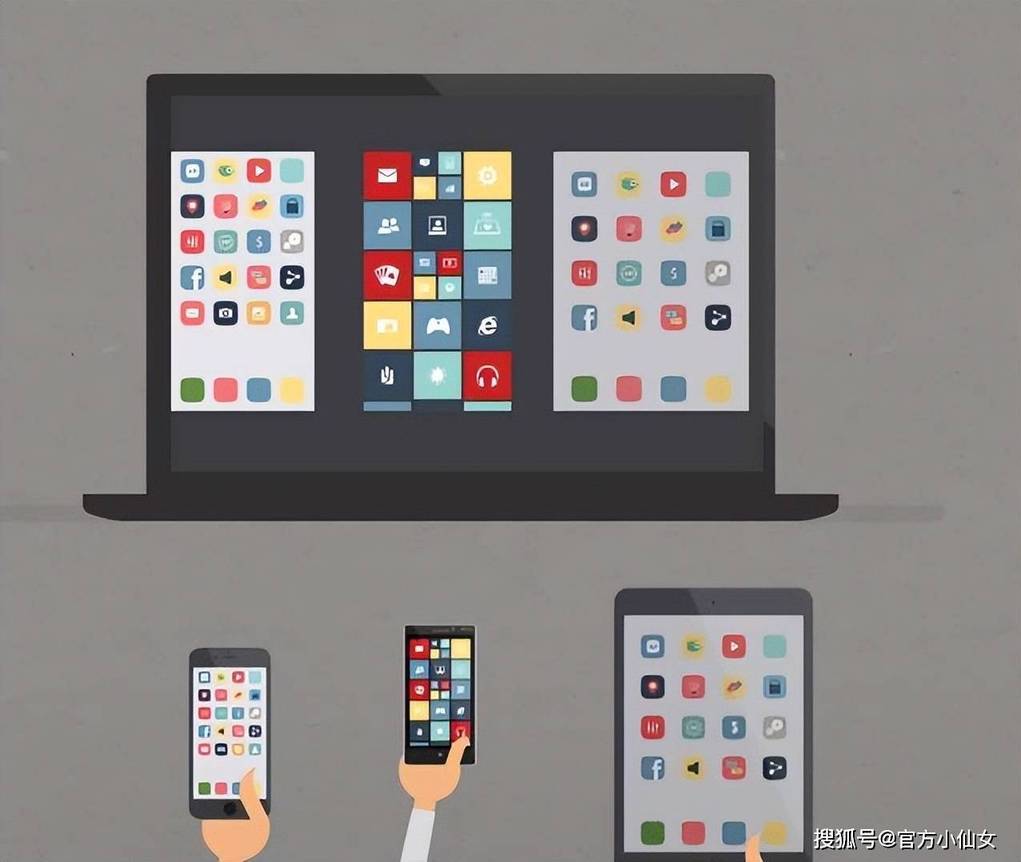
转到并选择正确的 AirSever 版本,然后在您的计算机上下载。 在这里,我们将其下载到 Mac。 接下来删除应用程序的图标。 安装后,您可以在 Mac 上启动它
步骤。
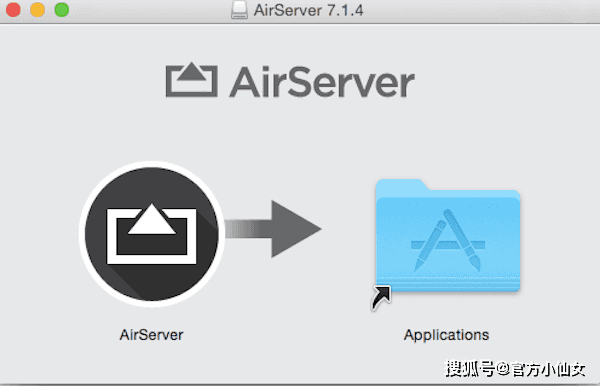
将 iOS 设备镜像到 Mac 的条件是两个设备连接到同一网络。 检查您的 Mac 和 iOS 设备是否连接到同一 Wi-Fi。 如果没有,请更改连接。 镜像设备到计算机。
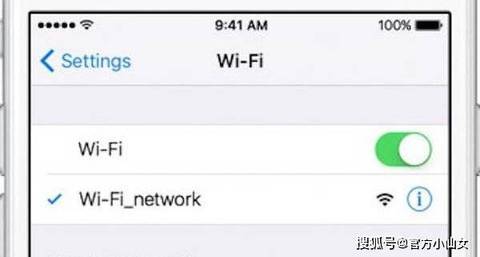
现在,您可以通过 AirSever 将 iOS 设备镜像到 Mac。 该过程必须依赖于 AirPlay。 因此,您需要在 iOS 设备上打开 AirPlay。 在不同的 iOS 版本上打开它的方式可能会有所不同。 您可以按照下一个提示进行操作。
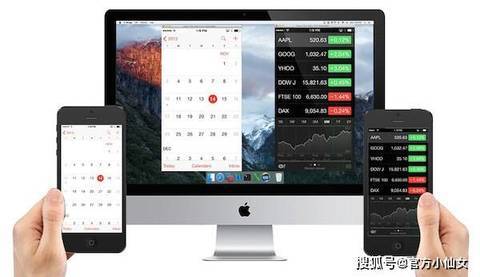
1)适用于 iOS 6 及更早版本
打开 iOS 设备,然后双击主屏幕按钮。 当您看到滑动菜单时,向左滚动直到看到圆形 AirPlay 按钮。 点击图标,它将显示启用 AirPlay 的设备列表。 找到您的计算机并点按它。 如果您的设备支持镜像,则可以将镜像开关滑动到打开状态。
2)适用于 iOS 7,iOS 8 和 iOS 9
从屏幕底部向上滑动以打开控制中心,然后点击“ AirPlay”图标。 选择您的计算机名称,然后点击进行连接。 不要忘记切换镜像开关。
3)适用于 iOS 10
在运行于 iOS 10 的 iOS 设备上,从屏幕底部向上滑动以访问控制中心。 然后,您需要点击“ AirPlay Mirroring”选项。 接下来,从菜单中选择您的计算机以将设备连接到计算机。
4)适用于 iOS 11
iOS 11 的方式类似于之前的两种方式,您需要从屏幕底部向上滑动以打开控制中心。 接下来,您需要点击“屏幕镜像”,然后从列表中选择具有您的计算机名称的 AirPlay 目标。
现在,您可以在计算机上看到 iPhone 或 iOS 设备屏幕。 如果要停止镜像,只需在设备上点击停止镜像。 这是使用 AirSever 的所有步骤。 获取有关的更多详细信息 从 iPhone 到 Mac 的 AirPlay.











评论