电视剧剪辑,微课制作神器 Camtasia 的干货介绍,建议收藏。
最近无论是 b 站,抖音,快手等视频软件中都有不少微课视频、电视剧解说横空出世,通过这些“热度”带来的收益也是无法估量的,很多自媒体博主月入上万惹人羡慕。
不少朋友也想在这股短视频洪流中分一碗羹,但又苦于技术跟不上,不知道如何录屏,如何剪辑,如何做出绚烂的特效而止步不前。一款好用的视频剪辑和录屏软件可以事半功倍,这里想要为大家推荐 Camtasia 软件,这是一款集录屏、剪辑于一体的软件,功能强大,使用简单,新手也可快速上手。这里将为大家详细介绍如何使用 Camtasia 来进行录屏、视频剪辑,来学习开启你的剪辑之路吧。
一、Camtasia 如何下载
Camtasia 软件是一款功能强大但上手简单的屏幕录制和视频剪辑软件,作为一款国外软件,现在已经为国内开放了授权,受非常多的视频剪辑师的喜爱。
windows 下载:souurl.cn/xs9QwA
永久激活:souurl.cn/YWkrO7
最近 Camtasia 软件还参与了双十一优惠活动,购买时将有不少优惠。
二、Camtasia 如何录屏
步骤一:打开 Camtasia 软件,选择软件最上方的【录制】,一般我们直接点击就好,如果只想录制电脑音频或是头像,也可以选择【音频】和【图像】。我是想要录制动画,只需要将动画提前搜索出来准备播放即可。
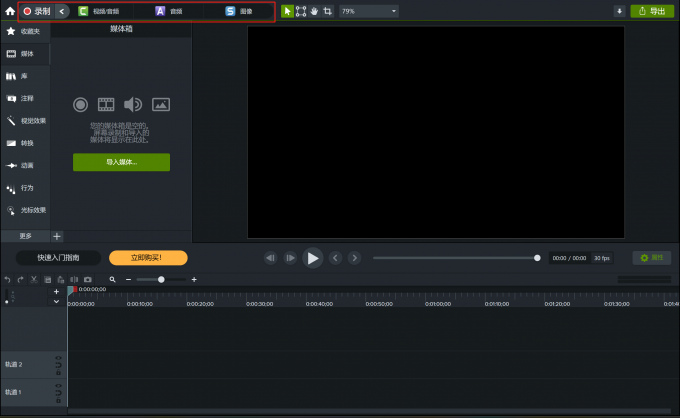
图一:Camtasia 软件界面
步骤二:点击录制之后,将会自动出现录屏工具栏,点击【区域】工具旁的小三角后可以选择【自定义区域】,这样可以自由选择屏幕录制的大小,就是图中的绿色方框,后续可以通过调整绿色方框来选定录制屏幕范围。由于是动画剪辑,所以我只框选了有画面的位置,用户根据自己的需要可以自由选择。
点击【电脑摄像头】工具旁的小三角可以选择【surface camera front】或者【surface camera rear】即前置摄像头和后置摄像头。完成设置后点击【rec 启动】就可以开启录制。
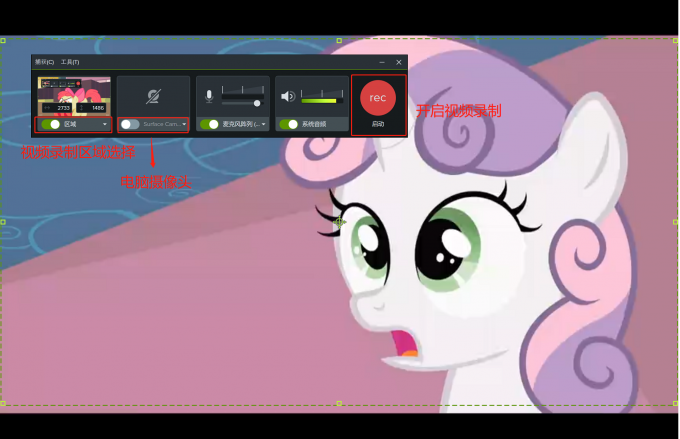
图二:Camtasia 软件录制调整
步骤三:开始录制后可以点击【-】让工具栏最小化,重新启动是重新开始视频录制,完成视频录制后,点击【结束录制】后录制完成的视频会直接出现在 Camtasia 工具栏中等待编辑。
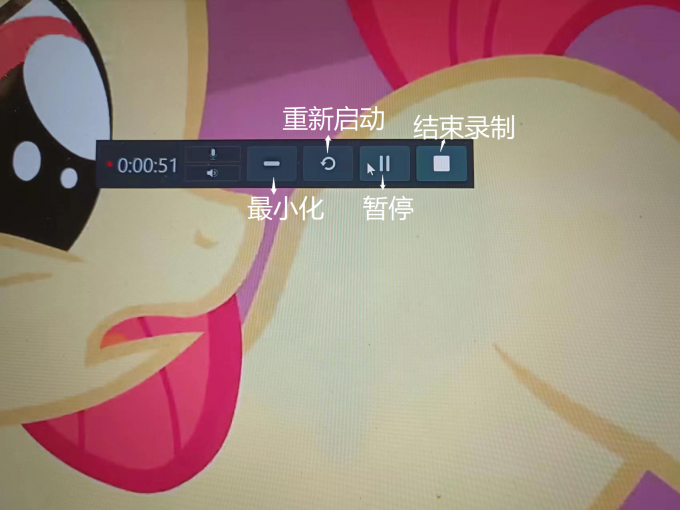
图三:Camtasia 录制功能
三、Camtasia 基础功能
功能一:编辑栏面板
光标可以在视频工具中选择时间点,【剪裁】工具可以将视频和音频沿着光标剪开,【复制】工具可以复制选中的媒体。
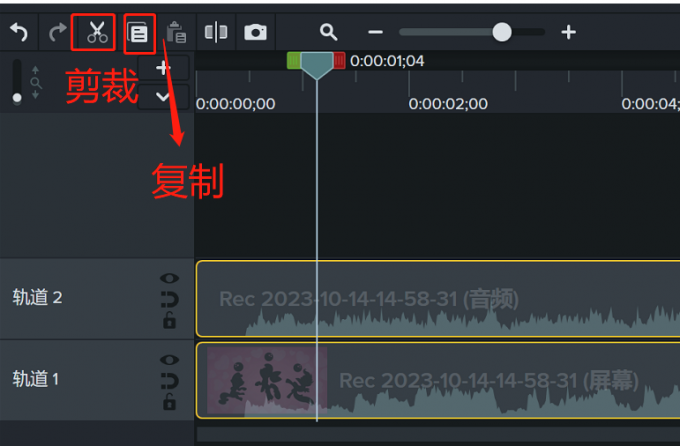
图四:编辑工具栏
功能二:工具栏面板
Camtasia 软件中【媒体】是我们导入的视频音频和图像,【库】是 Camtasia 软件自带的,有不少可以选择的音乐。【注释】可以为视频添加对话框贴纸。【视觉效果】,【转换】,【动画】,【行为】都属于特效,可以让视频更具变幻。
【光标效果】可以为鼠标添加特效,更适合录制微课时使用。在【更多】中可以为视频添加【音效】,【旁白】,【字幕】。
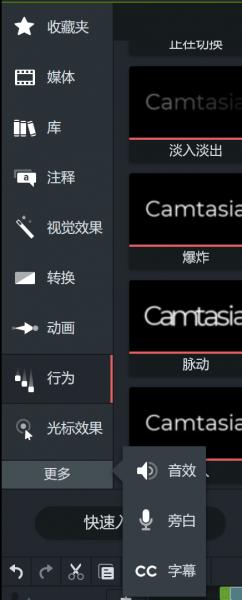
图五:工具栏展示
功能三:界面面板
1.编辑界面:大多数编辑都需要在编辑界面中进行,可以调整视频位置和大小。
2.边角定位模式界面:这可以让视频具有空间感,点击和拖动角点创建 3D 透视的视觉效果来添加视频效果。
3.平移界面:这里和编辑界面调整视频位置不一样,这里是平移画布。
4.剪裁界面:按住键盘上 alt 键可以对视频不需要的位置进行剪裁。
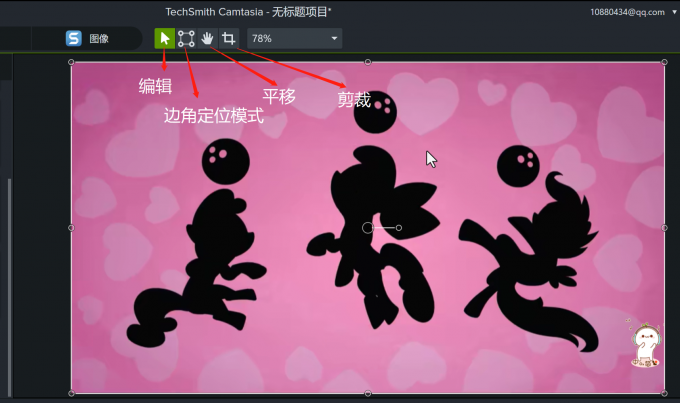
图六:界面面板
四、最新版 Camtasia 功能新增
相较于 Camtasia2022,Camtasia2023 一共新增了九项功能,分别是背景去除、画布标尺、晕影效果、角钉、动态背景、增强的图像和动画控件、卡姆塔西亚过滤器,自定义光标替换、霓虹光标包。
下面将为大家主要介绍晕影效果,自定义光标替换两种效果。
1.晕影效果:我们在做视频剪辑的时候,有时需要给视频画面添加一个边缘泛黑的效果,这就是晕影效果。Camtasia 添加晕影效果的方法很简单,点击工具栏中的【视觉效果】,搜索【晕影】(有的版本也叫光晕),选中特效,将特效拖动到视频上就可以了。
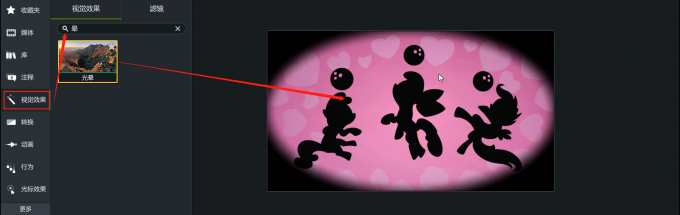
图七:晕影效果展示
2.自定义光标替换:
步骤一:点击【光标效果】,选择特效,将特效拖动到视频上,再点击视频上出现的小三角。我这里选择的是放大特效,主要作用是突出画面细节,更加突出重点画面。
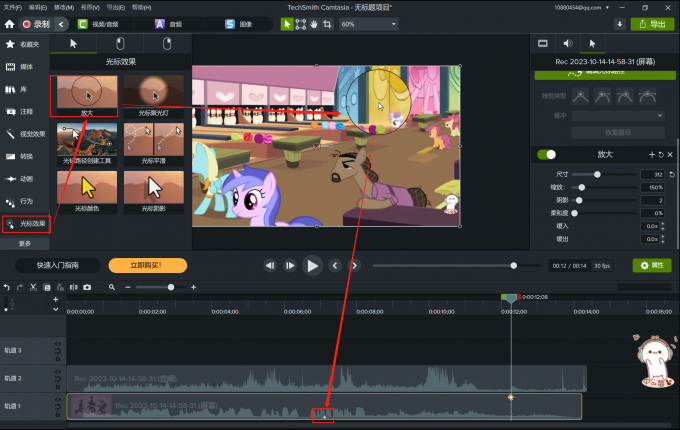
图八:光标效果添加
步骤二:鼠标右键点击出现的黄色长条,选择【显示属性】,在出现的属性面板中可以对鼠标进行设置。

图九:光标效果展示
以上便是 Camtasia 软件的基础用法了,它是一款同时具有剪辑和录屏功能,操作简单,新手上手简单的视频剪辑软件。我制作的动画只是最简单的剪辑和拼接,在 Camtasia 中文网站有不少更深入的 Camtasia 学习教程,可以帮助用户做出更加多姿多彩的视频,怎么样?有没有对 Camtasia 软件心动呢?











评论