Portraiture4.0 简体中文版本磨皮插件
Portraiture 4 免去了繁琐的手工劳动,选择性的屏蔽和由像素的平滑,以帮助您实现卓越的肖像润色。智能平滑,并删除不完善之处,同时保持皮肤的纹理和其他重要肖像的细节,如头发,眉毛,睫毛等。
一键全自动磨皮全面支持 PS 的动作,将其录制成动作后,就可以一键应用或批量处理,无与伦比的皮肤平滑、修复和增强效果插件,大幅度提高人像处理的效率!
1.支持系统:Win/Mac 系统
2.支持 PS/LR CC 及更高版本(仅 64 位)
4.资源大小:125MB
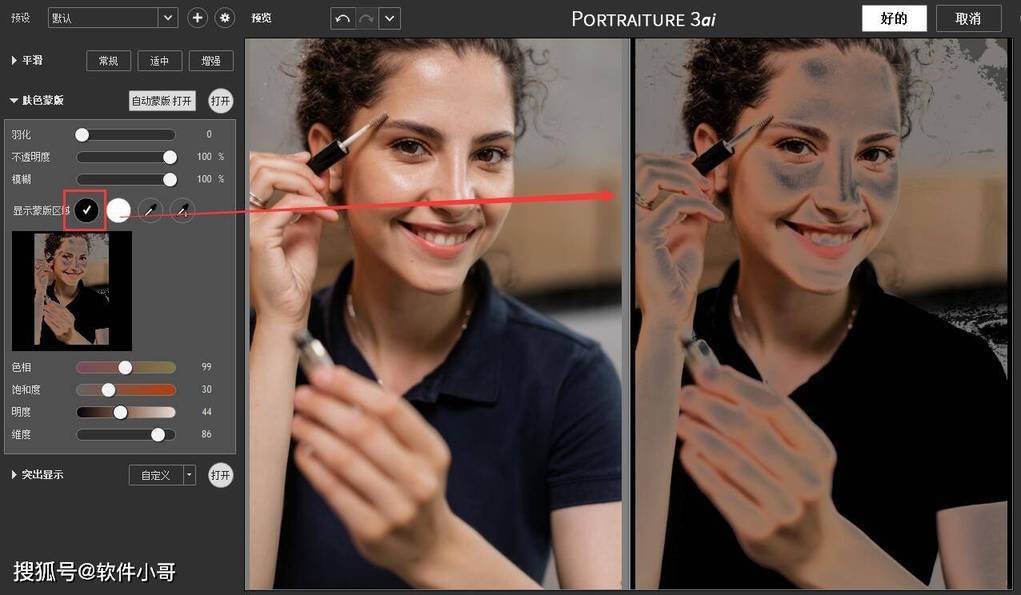
PortraitPro 是一款专业人像美化软件,该软件内置先进的面部识别技术和模型知识数据库,让用户能够轻松地以低至五分钟的时间完成一次完美的人像修片任务,它也拥有强大的细节处理模块,可以有效减少画面中的皱纹、痘痘等杂质,将客观的数据转变为极具复杂性的审美特征,使人像美化不再是剪裁重组,而是一种真实性的艺术创作。
PortraitPro 的下载安装非常简单,只需要下载安装包,无需单独安装其他配套软件或设置,用户只需按照说明进行简单步骤安装,就可以完成。一旦安装完成,用户就可以利用 PortraitPro 的强大功能,对图像进行着色或修剪,添加美颜或细节增强,并给人像瞬间提升外观,改善面部特征并向照片中的人添加一些有创意的元素。
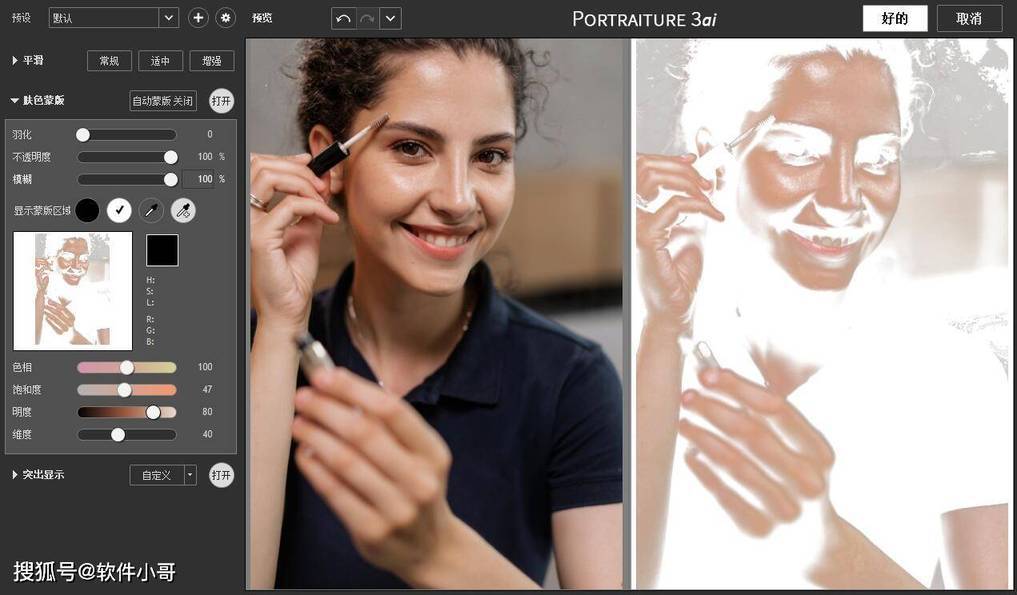
Portraiture 的界面功能布局介绍
Portraiture 是可以在 Photoshop 和 Lightroom 上安装运行的一款磨皮滤镜插件,该插件能够给 Photoshop 添加智能磨皮美化功能,帮助用户快速对图片中的人物的皮肤、头发、眉毛等部位进行美化,省去了手动调整的麻烦,大大提高我们在 P 图时的效率。 作为一款鼎鼎大名的智能型 磨皮插件 ,Portraiture 强大的磨皮功能简直是懒人的福音!不必进行蒙版绘制、不必进行通道计算,自动就能完成皮肤、头发、眉毛等区域的磨皮处理,而且效果感人,任你用放大镜都看不出磨皮痕迹。
Portraiture for Photoshop win-安装包下载如下:
https://wm.makeding.com/iclk/?zoneid=50180
Portraiture for Photoshop mac-安装包下载如下:
https://wm.makeding.com/iclk/?zoneid=45781
Portraiture for Lightroom win-安装包下载如下:
https://wm.makeding.com/iclk/?zoneid=54577
Portraiture for Lightroom mac-安装包下载如下:
https://wm.makeding.com/iclk/?zoneid=54578
Portraiture 界面布局简单清爽,看完本篇介绍它的界面功能布局文章后,我相信哪怕你是第一次使用,也可以快速上手该插件。
一、打开 Portraiture 界面
本文主要对 PhotoShop 中安装的 Portraiture 界面进行介绍,安装插件后,我们点击 PhotoShop 的“滤镜”菜单,选择“Imagenomic”的“Portraiture”可打开 Portraiture 界面。
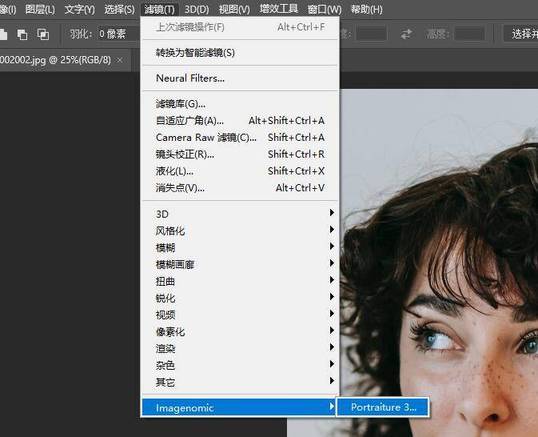
二、底部栏介绍
打开以后界面如下图 2 所示,我们可以看到底部红框标记的位置。中间是放大和缩小按钮,可以对图片进行整体的放大和缩小;右侧是对比效果切换按钮,三个按钮分别对应:“单图”、“上下对比”和“左右对比”,图 2 采用的就是“左右对比”的方式,原图在左,处理后图片在右。
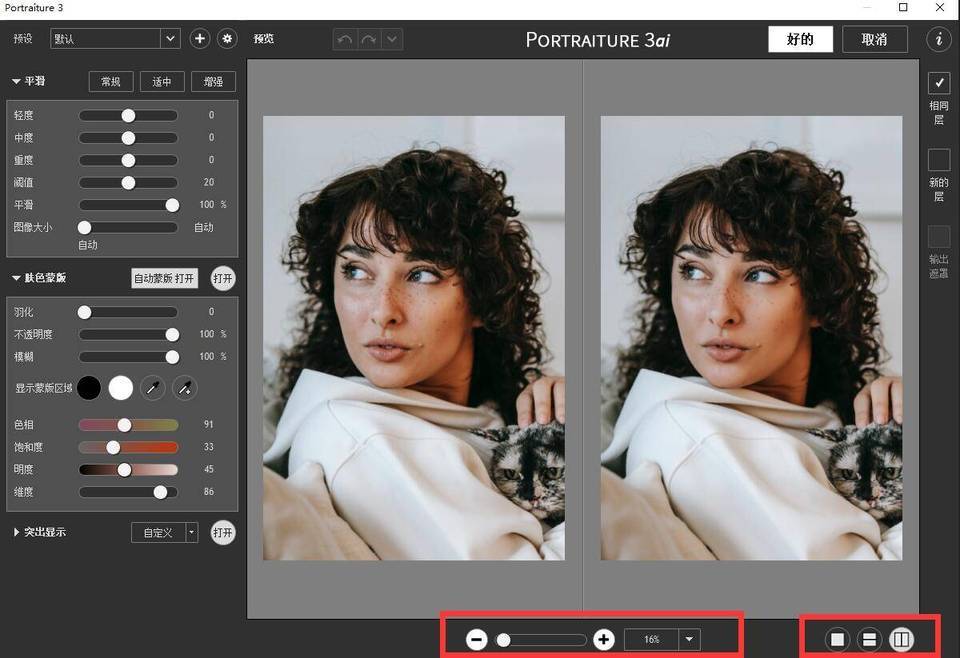
三、左侧功能栏
在 Portraiture 中我们较为常用的是左侧的功能栏,如下图 3 红框。
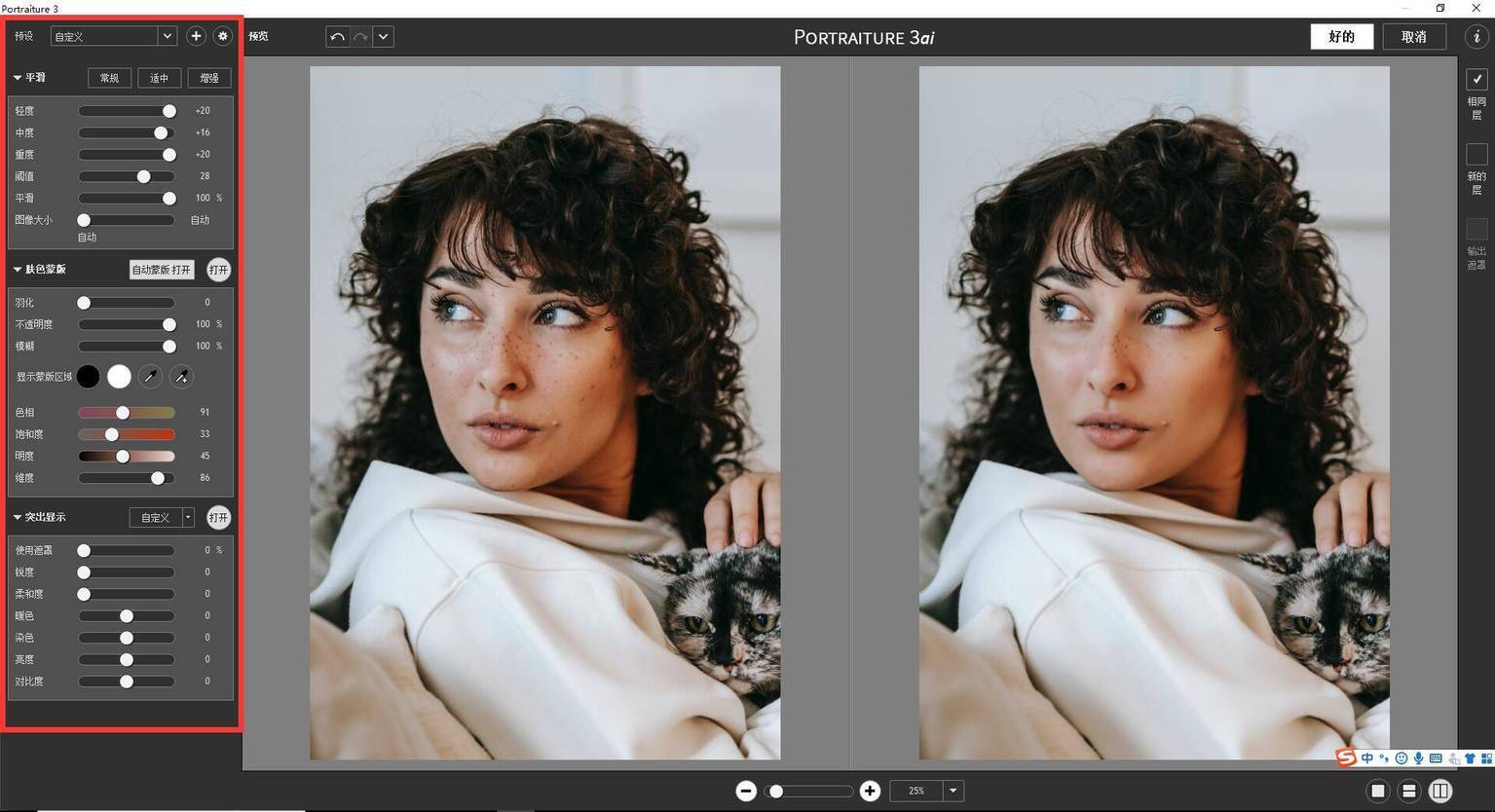
具体的功能栏大图见下图 4,其中上方是预设设置选项,在这里我们可以使用已经设置好的预设设置,直接应用磨皮模板效果。
点击右侧的加号按钮可以将当前设置的预设模板保存到本地;点击设置图标按钮可以对预设设置保存的路径进行设置,以及对预设设置进行快速的导入导出。
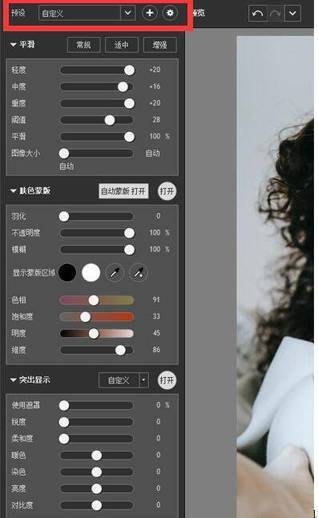
功能栏下方是具体的皮肤平滑参数指标、肤色蒙版指标和突出显示参数指标,通过调节这一系列参数,我们可以让图片的磨皮美化效果更加接近我们想要的效果。
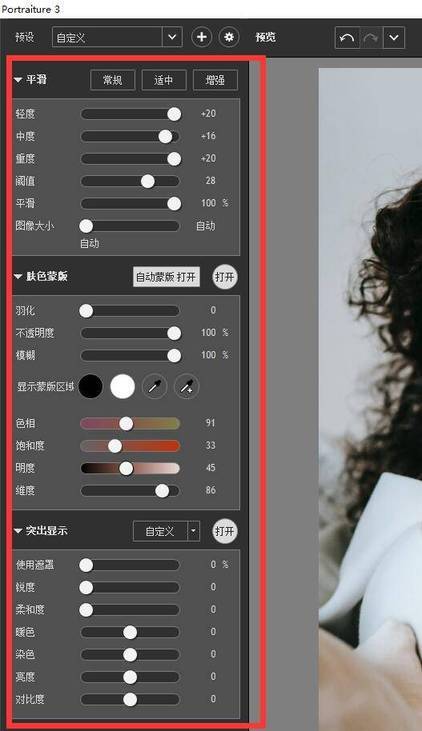
四、右侧输出栏
我们编辑好图片的磨皮效果后,需要将该图片输出到 PhotoShop 中成为一个新的图层,此时我们就可以利用 Portraiture 右侧的输出栏进行输出,如图 6 右侧红框。
对应输出的选项有三个:“输出到相同图层”、“输出到新的图层”以及“输出对应图层与遮罩”。前两者只能二选一,第三项可随意勾选。

以上就是关于 Portraiture 插件的主要功能与布局界面的相关介绍,主要包括了三大部分:左侧的功能区、下方的对比区以及右侧的输出区。关于这三大部分功能,小伙伴们可以到 Portraiture 中文网站上查看具体功能使用教程。
Portraiture 安装步骤
Portraiture 提供了分别适用于 Photoshop、Lightroom 两款图像编辑软件的安装包,可自行安装使用。接下来,一起来看看怎么安装吧。
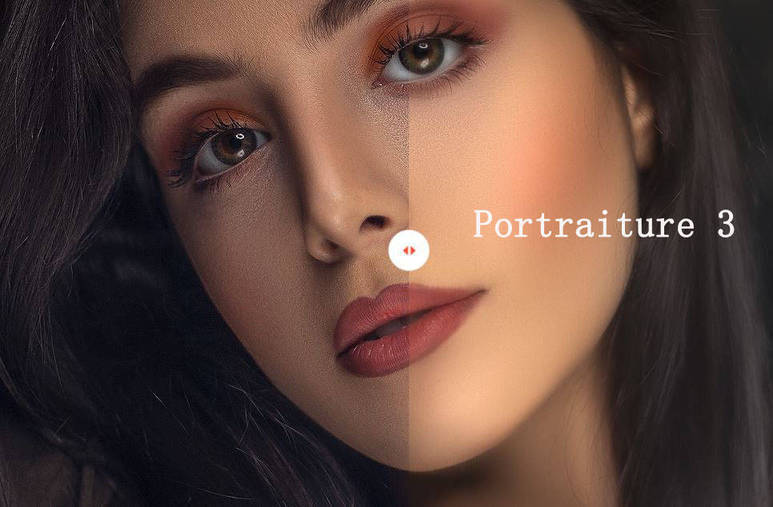
一、在宿主中打开
首先,我们需要在宿主中打开 Portraiture,确保插件已安装成功。
以 Photoshop 为例,完成 Portraiture 的安装后,如图 2 所示,先打开或新建一个图片,接着,打开 Photoshop 的滤镜菜单,在其“Imagenomic”滤镜组中选择 Portraiture 打开。
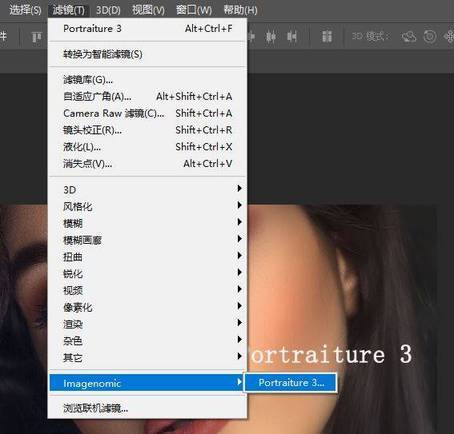
二、安装授权
打开后的 Portraiture,会先弹出插件的关于界面,在该界面中,我们可进行插件的更新、授权协议的查看、偏好的设置、授权的购买、授权的安装与试用的申请。
在进行许可的安装时,我们需先单击“安装”按钮。
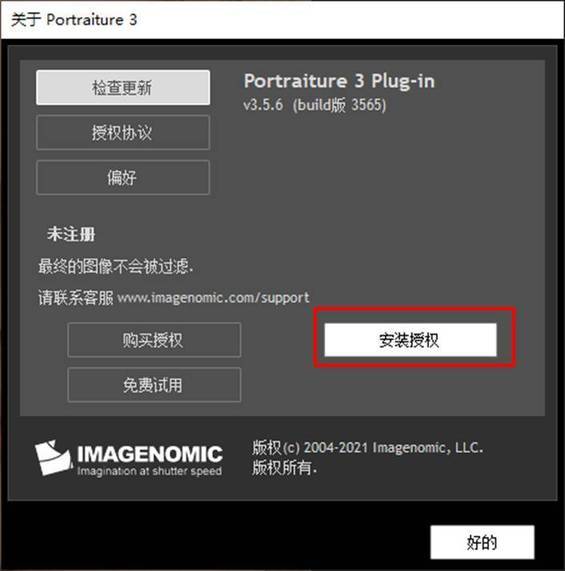
您如果已经打开了 Portraiture 的主界面,如图 4 所示,也可以单击右上角的信息按钮,启动上述的关于界面。
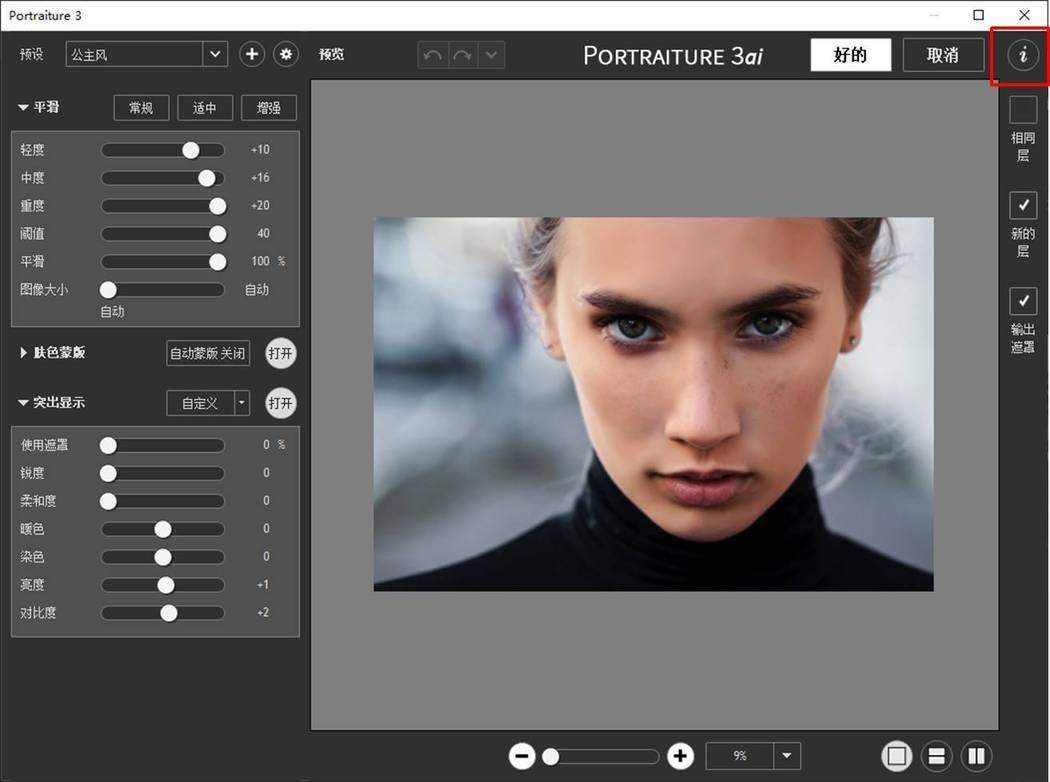
在许可证安装前,最好先打开包含许可证,方便后续直接复制使用。
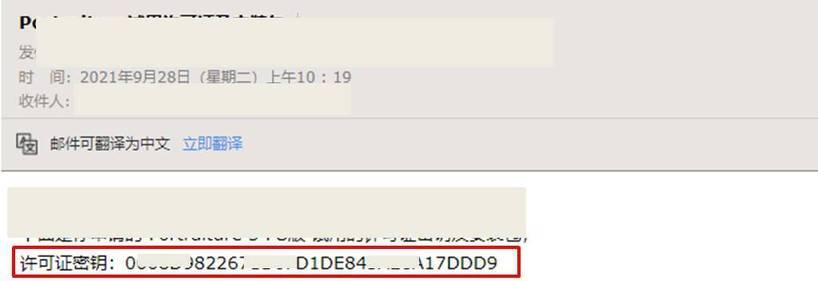
在安装授权)时,如图 6 所示,必须输入填写的邮箱以及许可证的信息,并勾选同意隐私条款。其他名字信息可选择性填写。
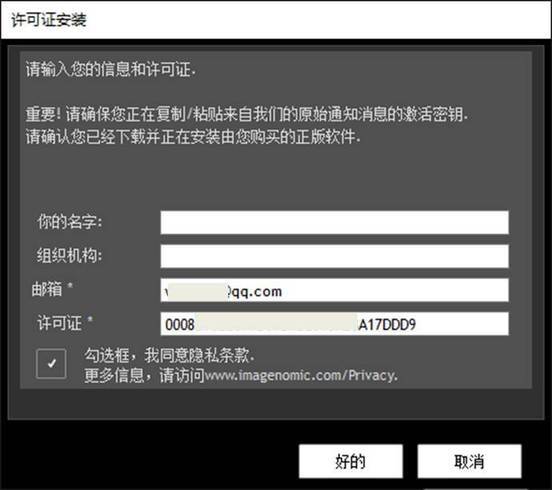
许可证安装成功后,会返回如图 7 所示的关于界面,同时,“安装授权”按钮会变成“卸载许可证”按钮。
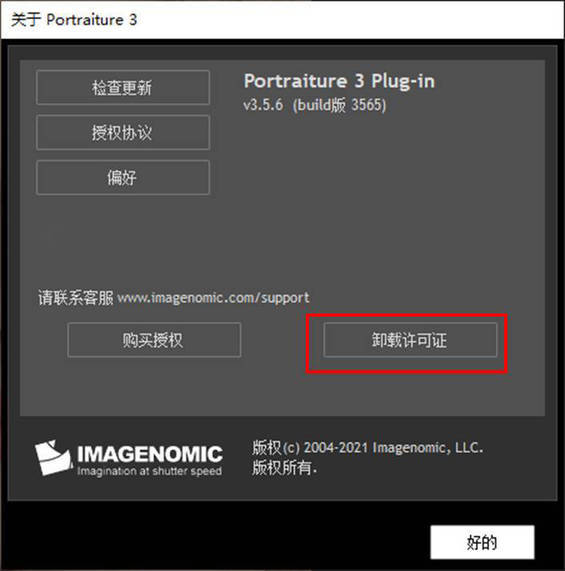
三、小结
以上,我们就完成了 Portraiture 磨皮插件的许可证安装,操作起来还是比较简单的,需要注意的点是密钥与宿主的版本需相对应,即不能将 Photoshop 版本的密钥安装到 Lightroom 版本的插件中。











评论