vim 快捷键收藏版
总述
附加一篇介绍文哈,关于 vim 快捷键的介绍。vim 和 vscode 到底谁更好用,大家争得不可开交,然后我就在 vscode 里面装了一个 vim 插件,完美得解决了这个问题,用完之后觉得真香,所以我就整理一份终端命令的快捷键,所以大家赶紧收藏起来吧。
作者:良知犹存
转载授权以及围观:欢迎添加微信公众号:羽林君
一:初识 VI/VIM
刚开始用 VIM 打开文件的时候,需要从宏观的去了解一下 VIM 这个编辑器。
VIM 有四个模式:
正常模式 (Normal-mode)
插入模式 (Insert-mode)
命令模式 (Command-mode)
可视模式 (Visual-mode)
正常模式:
启动 vim 后默认处于正常模式。不论位于什么模式,按下<Esc>键(有时需要按两下)都会进入正常模式。
插入模式:
在正常模式中按下 i, I, a, A 等键,会进入插入模式。现在只用记住按 i 键会进行插入模式。在插入模式中,击键时会写入相应的字符。
命令模式:
在正常模式中,按下:(英文冒号)键,会进入命令模式。在命令模式中可以执行一些输入并执行一些 vim 或插件提供的指令,就像在 shell 里一样。这些指令包括设置环境、文件操作、调用某个功能等等。
常用的命令有:q(退出)、q!(强制退出)、w(保存)、wq(保存并退出)。
可视模式:
在正常模式中按下 v, V, <Ctrl>+v,可以进入可视模式。可视模式中的操作有点像拿鼠标进行操作,选择文本的时候有一种鼠标选择的即视感,有时候会很方便。
注:vimrc 是 vim 的配置文件,可以修改两个位置,通过修改 vimrc 改变 vim 的配置
1./etc/vim/vimrc
2.~/.vimrc
~/.vimrc 优先级高
二:命令模式下的快捷操作
单键操作:
Y y 拷贝 P p 复制
E e 跳转字符
CTRL + E CTRL +Y
CTRL+F CTRL+B
CTRL+V 进行复制
CTRL+N 智能补码
X x 删除 S s 删除
L 屏幕末尾
H 屏幕初始
/ ? 搜索
N n 下一个
J 合并两行
I 插入模式
Esc 编辑模式和命令模式
| 行首 键盘上 END 行尾
< >反缩进 缩进
U u 撤销
O o 换行
组合按键操作:
1.全选并复制(区分大小写!!!)
全部删除:
全部复制:
全选高亮显示:
单行复制:
单行删除:
粘贴:
注:vim 只能粘贴 50 行的问题:
在当前用户主目录(~)编辑~/.vimrc(如果不存在,新建这个文件),添加一行
至于为什么要输入输入’1000,这个其实不重要,最主要的是输入<500,它是设置寄存器保存的行数的,即最大值为 500。
解释一下上面的命令:
ggVG ——全选
*y —— 复制到剪贴板
gg 是光标定位到文件首行
V 是进入可视模式
G 是跳转到文件最后一行
这个时候你就将文本全选了
然后使用*y 来复制到剪切板上也可以通过配置使用 y 直接复制到剪切板
注意:这些命令需在输入模式下执行 0
2.跳转行
比如想跳转到文本的第 12 行,可以执行如下命令:
3.高亮方法:
用 vim 时,想高亮显示一个单词并查找的方法,将光标移动到所找单词.
1: shift + "*" 向下查找并高亮显示
2: shift + "#" 向上查找并高亮显示
3: "g" + "d" 高亮显示光标所属单词,"n" 查找!
4.取消高亮的方法:
使用 vim 的高亮搜索功能之后,如果不取消的话,代码中就会有像补丁一样的一块一块的高亮。之前用的方法很土,就是找一个再重新搜索一个很少用到的字符,万一不幸,在源码中存在的话,那就换下一个,这样一直换下去。后来觉得这样不行,太 low 了,网上搜了一下,很简单,在命令状态下直接输入:
5.分屏操作:
1>.开启分屏
2>.关闭分屏
3>.分屏细节
(1)上下分割当前打开的文件。
4>.移动光标
Vi 中的光标键是 h, j, k, l,要在各个屏间切换,只需要先按一下 Ctrl+W
(1)把光标移到右边的屏。
5>.移动分屏
这个功能还是使用了 Vim 的光标键,只不过都是大写。当然了,如果你的分屏很乱很复杂的话,这个功能可能会出现一些非常奇怪的症状。
(1) 向右移动。
(4)向下移动
6>.屏幕尺寸
下面是改变尺寸的一些操作,主要是高度,对于宽度你可以使用[Ctrl+W <]或是[Ctrl+W >],但这可能需要最新的版本才支持。
(1) 让所有的屏都有一样的高度。
(2) 增加高度。
6.跳转实现:
(1)函数体跳转:
(2)括号跳转
小括号的跳转:跳到句子的下头,句子以句号或者空行结束,英文中的句号为 “.”。
中括号的跳转:跳到函数的开头或者结尾。
大括号的跳转:跳到段落的开头,段落以空行划分
三:快捷键高清示意图
由于发表文章会令图片像素降低,大家可以后台回复 vim 快捷键获得相应的高清图。

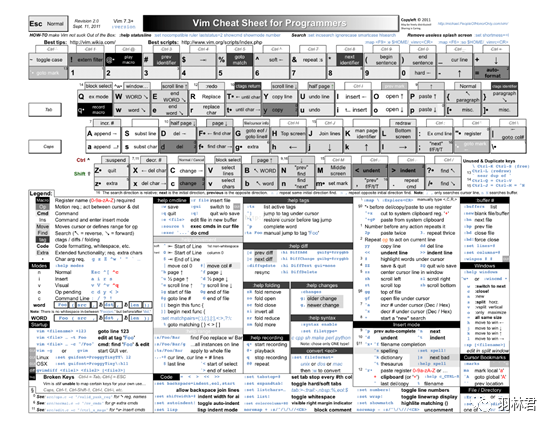
这就是我分享的 vi/vim 快捷键,如果大家有什么更好的思路,欢迎分享交流哈。
*—**END*—
推荐阅读
【1】c++nullptr(空指针常量)、constexpr(常量表达式)
【2】嵌入式底层开发的软件框架简述 必读
【5】阶段性文章总结分析
本公众号全部原创干货已整理成一个目录,公众号后台回复【资源】即可获得

更多分享,扫码关注我
版权声明: 本文为 InfoQ 作者【良知犹存】的原创文章。
原文链接:【http://xie.infoq.cn/article/16849686a2fabb48e4dc1966c】。文章转载请联系作者。












评论