【PS】给黑白照片上色

我转前端之前是做设计的,也上过一些 ps 课。
今天整理文件的时候找到以前做个的一个练习案例。
先来看看效果图

原图:

在 Photoshop 把图片打开,通过观察,我们可以发现这张图片的明暗对比度都是不错的,所以明暗方面我们不用做过多的调整就可以直接上色了。

新建图层,用画笔工具在头发区域填充颜色(建议画笔硬度为 0;颜色自定义),如果操作有误,可以用橡皮擦擦掉,又或者用图层蒙版,把不要的区域隐藏掉(建议选用图层蒙版)。
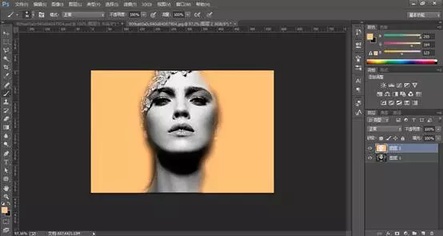
改变图层混合模式为颜色。
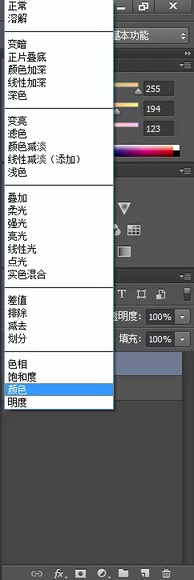
改变图层样式后如下图所示

新建图层,用画笔工具在脸部区域上填充颜色,颜色自定义,操作方法和头发一样。
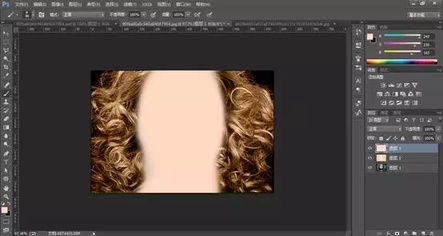
同样把图层样式改为颜色。

接下来修改的是嘴唇,操作方法也是一样,颜色自定。最后修改图层样式为颜色。需要注意的是嘴唇这个图层最好加一个图层蒙版,把图错的区域遮一下。图层蒙版方便细致修改。
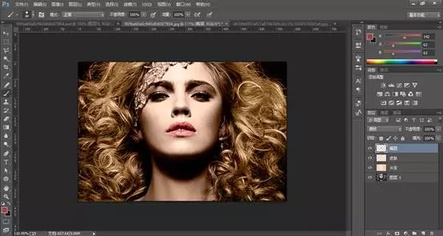
新建图层,给眼睛上色,我这里上的是宝蓝色(颜色自定),做出一种美瞳效果。同样也需要用图层蒙版来配合。最后也是把图层样式改为颜色。


新建图层制作眼影。操作和之前的方法一样,颜色自定,同样建议用蒙版配合。图层样式改为颜色。

最后就是腮红的处理。
新建图层,用硬度为 0 的画笔,颜色自定,用图层蒙版配合。
注意:这里的图层样式我选用柔光。大家也可以选择自己喜欢的图层样式,这些都是没硬性要求的。
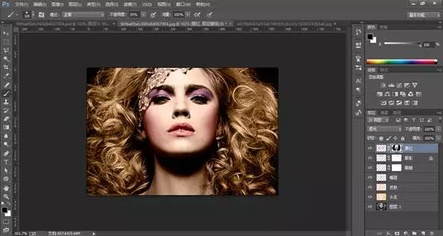
接下来的步骤不一定要做(如果你的颜色调得不错的话)
对细致的要求,我把整张图片的饱和度降了一点,同时提高了红色的饱和度,数值如下图所示。
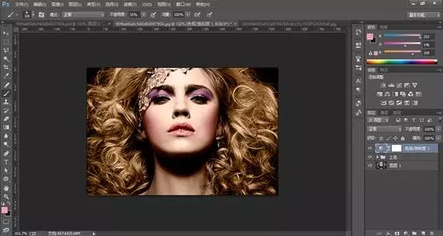


最后再加多层色彩平衡(可选)
数值如下图所示。
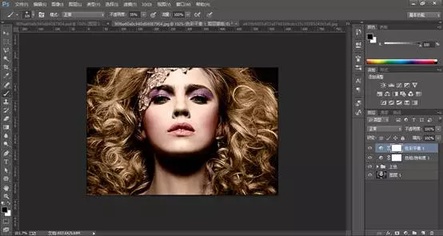
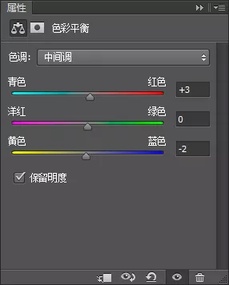
最终效果图













评论