本文首发于稀土掘金 https://juejin.cn/post/7140529542665338910
一、前言
开始前,建议大家可以去先看一下我们的这一篇文章Compose挑灯夜看 - 照亮手机屏幕里面的书本内容,对阅读本篇文章有益。
我不知道有多少人用过“纯纯写作”,今天想起来,就以它为开头引子,纯纯写作里面有一个下面这样的功能,如下图:
当然这个功能只是我们今天这个文章里面提到的Compose的Text花样玩法其中之一,且看我们下面一一道来。
二、Text 组件介绍
耐心往下看,切记心浮气躁,我们先介绍一下 Text 组件,如果觉得简单,可以跳过目录二,如果想看官方的 Text 文档,点击这里
// androidx.compose.material.Text@Composablefun Text( // 要显示的文本内容 text: String, // Modifier修饰符 modifier: Modifier = Modifier, // 文本颜色 color: Color = Color.Unspecified, ...... // 在文本内容上面绘制的装饰(如,下划线) textDecoration: TextDecoration? = null, // 行高 lineHeight: TextUnit = TextUnit.Unspecified, // 文本内容溢出处理方式:Clip、Ellipsis、Visible overflow: TextOverflow = TextOverflow.Clip, // 是否处理换行符 softWrap: Boolean = true, // 计算新文本布局时执行的回调。 // [TextLayoutResult] 包含段落信息、大小 // 文本、基线等。回调可用于添加额外的装饰和 // 文本的功能。例如,围绕文本绘制选择。 onTextLayout: (TextLayoutResult) -> Unit = {}, // 文本的样式配置 style: TextStyle = LocalTextStyle.current)
复制代码
我们精简了Text组件里面提供的参数,参数含义见上面的注释。
我们平常修改一下:“文字大小、字体颜色、字体、Modifier 修饰符”,感觉就差不多了,但事情并不往往那么简单。
比如:我们这一篇文章中Compose挑灯夜看 - 照亮手机屏幕里面的书本内容,还用到了 TextStyle 里面的 brush 的 API。
看了Text源码,它提供的方法我们知道:
显示文字的最基本方法是使用以 String 作为参数的 Text 可组合项。
同一 Text 可组合项中设置不同的样式,必须使用 AnnotatedString。
如果只是基于基础参数使用的话,很多功能,都会止步于此,如果要实现一些更复杂的效果话,这个时候就需要通过onTextLayout的回调来定制了。
我们也可以通过TextMeasurer可以轻松的实现BasicText一样的功能,我们不再需要nativeCanvas辛苦的绘制Text,这个在文章后面会有讲解。
// TextMeasurer简单示例,文章后面会有介绍,比如:目录五,会用到它。val text = buildAnnotatedString { append("我们不会期待米粉的期待") }val textMeasure = rememberTextMeasurer()val textLayoutResult = textMeasure.measure(text = text, style = TextStyle(color = Color.Black, fontSize = 18.sp))Box(modifier = Modifier.fillMaxSize().systemBarsPadding()) { Canvas(modifier = Modifier.fillMaxWidth()) { drawText(textLayoutResult = textLayoutResult) }}
复制代码
我们看Text组件的 onTextLayout 给我们回调了TextLayoutResult,我们看看这个类里面给我们提供了什么:
// androidx.compose.ui.text.TextLayoutResultclass TextLayoutResult constructor( // 保存文本布局计算参数集的数据类。 val layoutInput: TextLayoutInput, // 文本布局计算返回的多段落object val multiParagraph: MultiParagraph, // 文本内容占的宽度和高度 val size: IntSize) { ...... // 返回指定字符偏移的字符边界 fun getBoundingBox(offset: Int): Rect = ... // 返回包含指定文本范围的路径 fun getPathForRange(start: Int, end: Int): Path = ... // 返回指定行的顶部坐标 fun getLineTop(lineIndex: Int): Float = ... // 返回指定行的左边水平x坐标 fun getLineLeft(lineIndex: Int): Float = ... // 返回指定行的右边水平x坐标 fun getLineRight(lineIndex: Int): Float = ... // 返回指定行的底部坐标 fun getLineBottom(lineIndex: Int): Float = ... // 获取指定文本偏移的水平位置。返回与文本起始偏移量的相对距离 fun getHorizontalPosition(offset: Int, usePrimaryDirection: Boolean): Float = ... ......}
复制代码
TextLayoutResult 给我们提供太多有用的东西了,更多参数和方法留给读者自己去阅读,不可能一篇文章全部介绍完,篇幅有限,关键是我们这篇主讲的是“玩些新花样”,我们下面开始玩些新花样
三、绘制自定义文本跨行
1、文本跨行背景绘制
回到文章开头的地方,我们提到了“纯纯写作”这个引子,如何实现文本跨行背景绘制呢?
1、getBoundingBox 方式
首先我们可能会想到,获取到单个文字的left.x和top.y,我们能从TextLayoutResult哪个方法里面获取呢?
TextLayoutResult里面有getBoundingBox这个方法,可以获取“指定字符偏移的字符边界”,我们这样是不是就可以获取对应的文字在哪个位置了,对不对?
由于需要在文本后面绘制背景色,那肯定需要 Modifier 的drawBehind修饰符:
// 举个例子var onDraw: DrawScope.() -> Unit by remember { mutableStateOf({}) }Text( text = text, style = MaterialTheme.typography.body1.copy(lineHeight = 20.sp), modifier = Modifier.drawBehind { onDraw() }, onTextLayout = { layoutResult -> // 随便测试一段text里面的文本内容 val findIndex = text.indexOf("周") onDraw = { val boundsRect = layoutResult.getBoundingBox(findIndex) drawRect( brush = SolidColor(Color(0xFFFF6E00)), topLeft = boundsRect.topLeft, size = boundsRect.size ) } })
复制代码
我们可以看到,取到了单个字符串所在的位置,并成功绘制了背景色,那么我们如果绘制跨行背景的话,是不是循环去获取getBoundingBox对应的值呢?
// 注意:这段代码没有问题Text( ... onTextLayout = { layoutResult -> // 随便测试一段text里面的文本内容 val findIndex = text.indexOf("周末七国分争,并入于秦。") val endIndex = findIndex.plus("周末七国分争,并入于秦。".length) onDraw = { for (index in findIndex until endIndex) { // 循环获取单个字符串的Rect边界 val boundsRect = layoutResult.getBoundingBox(index) drawRect( brush = SolidColor(Color(0xFF899BBE)), topLeft = boundsRect.topLeft, size = boundsRect.size ) } } })
复制代码
我们可以看到,这里没有成功跨行绘制,我们发现只要到了一行的最后一个字符串,它的值就变成了下面这样:
Rect.fromLTRB(1008.0, 0.0, 0.0, 64.0)
复制代码
我发现Issue Tracker里面也有人发过这个问题,谷歌修复的时间是“7 月 29 号”,感兴趣的可以点击查看修改的内容
而我写这个示例的compose版本是1.2.1,谷歌并没有把这个代码合并到1.2.1里面,我在1.3.0-alpha03里面找到了合并记录。
于是,上面的代码,只要升级到了 compose 1.3.0-alpha03+ 的版本上,就可以正常绘制了:
2、getPathForRange 方式
我们也可以通过 drawPath 来绘制跨行文本背景,我们在TextLayoutResult里面发现getPathForRange可以返回包含指定文本范围的路径。
val findIndex = text.indexOf("....")val path = layoutResult.getPathForRange(findIndex,"....".length)onDraw = { drawPath( path = path, brush = SolidColor(Color(0xFF899BBE)) )}
复制代码
同样可以实现上面的效果,由于这里不是一行一行的去绘制,所以这里不能给 path 添加圆角,如果在这里添加圆角会出现下面这样的效果:
如果它只有一行,那没有问题,直接path.addRoundRect就行了。
这里再插一句,建议读者在 drawPath 里面添加一行下面这段,试试效果:
style = Stroke(width = 1.dp.toPx())
复制代码
多行文本我们想实现跨多行文本圆角背景选中,如何实现呢?下面请看:扩展getBoundingBox实现
3、扩展 getBoundingBox 实现
先看个效果:
我们看上面这个效果,如果你看完上面的文章内容,看到这里,应该知道,我们这里需要拆解“行”,每行都需要单独绘制,遍历每一行,然后读取它们的边界,目前源码里面并没有这个方法,那么我们就自己增加一个扩展。
我们再来回顾一下,TextLayoutResult里面的方法:
// androidx.compose.ui.text.TextLayoutResultclass TextLayoutResult constructor(...) { ... // 返回指定行的顶部坐标 fun getLineTop(lineIndex: Int): Float = ... // 返回指定行的左边水平x坐标 fun getLineLeft(lineIndex: Int): Float = ... // 返回指定行的右边水平x坐标 fun getLineRight(lineIndex: Int): Float = ... // 返回指定行的底部坐标 fun getLineBottom(lineIndex: Int): Float = ... // 获取指定文本偏移的水平位置。返回与文本起始偏移量的相对距离 fun getHorizontalPosition(offset: Int, usePrimaryDirection: Boolean): Float = ... ...}
复制代码
获取指定某段文本占的开始行、结束行:
val startIndex = text.indexOf("指定的文本内容")val endIndex = start.plus("指定的文本内容".length)
// 开始的行val startLine = getLineForOffset(startIndex)// 结束的行val endLine = getLineForOffset(endIndex)
复制代码
知道从哪一行开始,哪一行结束,这个时候需要一个 for 循环了,那么循环每行,如何知道这一行的指定内容所在的坐标位置呢?
指定行的 Top 位置: TextLayoutResult#getLineTop
指定行的 Bottom 位置: TextLayoutResult#getLineBottom
我们需要注意,左侧和右侧的位置:
// com.melody.text.effect.components.TextLayoutExtension.kt
// 左侧:if (indexLine == startLine) { // 获取指定文本偏移的水平位置。返回与文本起始偏移量的相对距离 getHorizontalPosition(offset = start, usePrimaryDirection = true)} else { // 返回指定行的左边水平x坐标 getLineLeft(indexLine)}
// 右侧:if (indexLine == endLine) { // 获取指定文本偏移的水平位置。返回与文本起始偏移量的相对距离 getHorizontalPosition(offset = end, usePrimaryDirection = true)} else { // 返回指定行的右边水平x坐标 getLineRight(indexLine)}
复制代码
如果是首行或尾行,需要通过TextLayoutResult#getHorizontalPosition 获取当前左侧或者右侧与文本起始偏移量的相对距离。
循环首行到尾行,记录下,所有的Rect,接下来,我们只需要遍历这个列表,然后通过drawPath去绘制即可。
val findIndex = text.indexOf("指定的某段文字内容")
// 注意:getBoundingBoxRectList方法里面我们区分了:“单行”和“多行”2个分支!!!val rectList = layoutResult.getBoundingBoxRectList(findIndex,findIndex.plus("指定的某段文字内容".length))onDraw = { rectList.forEachIndexed { index, rect -> // 清除路径中的所有直线和曲线,保留内部数据结构便于更快地重用 path.asAndroidPath().rewind() // 具体值设置,可以在文章末尾查看,我们提供的源码地址。 // 我们可以在这里,增加边距,防止挨的太紧凑。 path.addRoundRect(RoundRect(....)) // 绘制背景 drawPath( path = path, brush = SolidColor(Color(0xFF276FFF).copy(alpha = 0.3F)), style = Fill ) // 绘制边框 drawPath( path = path, brush = SolidColor(Color(0xFF276FFF)), style = Stroke(width = 1.sp.toPx()) ) }}
复制代码
2、内容下方添加波浪线动画
拆解任务:我们需要获取到指定内容,再给它绘制一个波浪线,最后再加上动画。
不知道怎么画波浪线,我们先画个直线:
val rectList = layoutResult.getBoundingBoxRectList(...)
onDraw = { rectList.forEach { rect-> val underline = rect.copy(top = rect.bottom - 2.sp.toPx()) drawRect( color = Color.Blue, topLeft = underline.topLeft, size = underline.size, ) }}
复制代码
波浪线:需要用Path来画,画出来需要它能动,就需要Animation
我们定义一个buildWaveLinePath创建波浪线Path:
val TWO_PI = 2 * Math.PI.toFloat()
private fun Path.buildWaveLinePath(bound: Rect, waveLength:Float, animProgress: Float): Path { asAndroidPath().rewind() //moveTo(bound.left, bound.height) // 不能放这里 var pointX = bound.left while (pointX < bound.right) { val offsetY = bound.bottom + sin(((x - bound.left) / waveLength) * TWO_PI + (TWO_PI * animProgress)) if(x == bound.left) { moveTo(bound.left, offsetY) } lineTo(x, offsetY) pointX += 1F } return this}
复制代码
如果要增加 波浪线 的 幅度 sin(x) * n
// 像这样:sin(((x - bound.left) / waveLength) * TWO_PI + (TWO_PI * animProgress)) * 5
复制代码
然后定义一个rememberInfiniteTransition()无限运行的动画,去更新animProgress,需要注意一点DrawScope#drawPath 绘制波浪线,一定要设置PathEffect,否则你的波浪线会出现小山丘那种浪线:
val pathStyle = Stroke( ... pathEffect = PathEffect.cornerPathEffect(radius = 9.dp.toPx()))drawPath( path = path, ... style = pathStyle)
复制代码
四、分离文字动画
我们上面一直在讲的都是绘制背景相关,并没有提到对文字做什么动画之类的,这个目录,我们要对文字内容,开刀。
我们看一下要实现的效果(gif有点卡):
这里我们不能用Modifier的drawBehind修饰符了,实验一,这里我们需要用drawWithCache,我们再看一眼,drawBehind:
// androidx.compose.ui.drawfun onDrawBehind(block: DrawScope.() -> Unit): DrawResult = onDrawWithContent { block() drawContent()}
复制代码
block()就是后面绘制的背景而已,drawContent()是上层的内容,我们这里直接用drawWithCache,但我们不调用drawContent(),分离文字的时候就不会发生内容重叠绘制。
// 像这样的,不调用drawContent()Modifier.drawWithCache { onDrawWithContent { onDraw() }}
复制代码
同样的我们通过 onTextLayout 获取 TextLayoutResult。
从文章开头看到这里的同学肯定知道了,我们这里需要用TextLayoutResult#getBoundingBox获取每个内容的位置。
然后再给它通过drawText画上去,看上去有点麻烦的样子,这分离后能和原来的一样吗?
注意:这个不是nativeCanvas#drawText
我们看一下DrawScope#drawText需要我们传什么?
// 方法一fun DrawScope.drawText( textMeasurer: TextMeasurer, text: String, topLeft: Offset = Offset.Zero, style: TextStyle = TextStyle.Default, overflow: TextOverflow = TextOverflow.Clip, softWrap: Boolean = true, maxLines: Int = Int.MAX_VALUE, size: IntSize = IntSize( width = ceil(this.size.width).roundToInt(), height = ceil(this.size.height).roundToInt() ))
// 方法二fun DrawScope.drawText( textLayoutResult: TextLayoutResult, color: Color = Color.Unspecified, topLeft: Offset = Offset.Zero, alpha: Float = Float.NaN, shadow: Shadow? = null, textDecoration: TextDecoration? = null)
复制代码
我们可以看到,方法一 的第一个参数是TextMeasurer,这个API可实现任意文本布局计算,创建与 BasicText 相同的结果,
如果想修改 density、layoutDirection、fontFamilyResolver,就需要把Compose版本升级到了1.3.0-beata01+,然后可以使用TextMeasurer去构造里面的自定义值:
val textMeasurer by remember { TextMeasurer(...) }
复制代码
我们看一下TextMeasurer的部分源码解释:
// androidx.compose.ui.text
class TextMeasurer constructor( // 用于加载到TextStyle 和 SpanStyles 中给出的字体 private val fallbackFontFamilyResolver: FontFamily.Resolver, // 屏幕的密度 private val fallbackDensity: Density, // 布局方向,当前是LTR还是RTL,阿拉伯这些国家用的就是RTL,从右到左显示 private val fallbackLayoutDirection: LayoutDirection, // TextMeasurer 内部缓存的容量 private val cacheSize: Int = DefaultCacheSize) { ... // [TextLayoutResult] 包含段落信息、大小 // 文本、基线等。可用于添加额外的装饰和 // 文本的功能。例如,围绕文本绘制选择等。 fun measure(...): TextLayoutResult { ... } ...}
复制代码
回到上面,我们看DrawScope#drawText的方法二,需要传TextLayoutResult,这里就需要我们使用TextMeasurer#measure
我们实验一的效果,只需要DrawScope#drawText的方法一
我们挨个取字符串,通过TextLayoutResult#getBoundingBox获取对应的字符串的位置
for (index in text.indices){ val rect = it.getBoundingBox(index) drawText( textMeasurer = ..., text = text[index].toString(), topLeft = rect.topLeft, )}
复制代码
如何让它动起来呢?我们需要用到DrawScope#withTransform
withTransform({ rotate( degrees = ..., pivot = rect.center )})
复制代码
这样是不是就可以动起来了(GIF录屏卡):
那么如何增加整个文字颜色渐变呢?如果你看过Compose挑灯夜看 - 照亮手机屏幕里面的书本内容这一篇文章就知道怎么做了,关键代码如下:
val brush = Brush.horizontalGradient( listOf( Color(0xFF22B6FF), Color(0xFFB732FF), Color(0xFFFF1D37) ))
// graphicsLayer(alpha = 0.99F)是合成的关键,为什么小于1F,读者可以打开// graphicsLayer里面的alpha注释:小于1.0F的alpha值会将其内容隐式裁剪到其边界// 如果太小就会出现太透明,所以我们这里用0.99F就行了Modifier.graphicsLayer(alpha = 0.99F).drawWithCache { onDrawWithContent { onDraw() drawRect(brush, blendMode = BlendMode.SrcAtop) }}
复制代码
到这里,我觉得还可以再修改一下,我们是否可以通过其他方式去,单个文字去绘制做动画呢?
我们可以通过clipRect设置显示区域:
val boundingBoxList = textLayoutResult.layoutInput.text.indices.map { textLayoutResult.getBoundingBox(it)}for (index in textLayoutResult.layoutInput.text.indices) { val box = boundingBoxList[index] withTransform({ rotate(...) // 设置显示区域 clipRect(box.left, box.top, box.right, box.bottom) }) { drawText(textLayoutResult) }}
复制代码
我们一样可以实现上面的效果。
延伸:是否可以配合PathMeasure来做更多有意思的效果呢?😍当然可以啦,篇幅有限,有兴趣的可以去尝试一下。
五、展开/收起更多文本
刚接触的同学,可能不知道怎么去实现这种效果,或者说实现完,发现总达不到就是那种,能拿的出手的那种效果。
这种设计,移动到都会有的,所以我们这里拿出来,并讲解其中的思路,源码会在文章末尾提供出来,先看一下,最终的效果:
我们可以看到其中的细节,触摸到“展开”和“收起”文本内容的时候,文字背景色会有选中的效果,同时我们可以看到“省略号”是和正文在一起的,同时,我们也处理了:内容换行符+展开内容的功能。
大家可以先不急着往下看,可以自己去尝试写一下,写不出来,没有思路的话,再来往下看。
短短的这些描述,我们能捕捉到下面几点:
手势点击+触摸。
展开/收起,选中高亮。
展开/收起,正文内容展开有动画过渡。
按钮位置偏移量计算。
如何处理“展开”,“收起”按钮的摆放。
一、手势点击和触摸:
我们使用手势事件作用域 awaitPointerEventScope来处理 DOWN/MOVE/UP 事件回调。
internal suspend fun PointerInputScope.detectTouchGestures( onDown: ((Offset) -> Unit), onMove: ((Offset) -> Unit), onUp: (Offset) -> Unit): Unit = coroutineScope { launch { forEachGesture { awaitPointerEventScope { val down = awaitFirstDown().also { it.consume() } // 这里处理:ACTION_DOWN .... while (true) { val event: PointerEvent = awaitPointerEvent() if (event.changes.fastAny { it.pressed }) { .... // 这里处理:ACTION_MOVE } else { // 这里处理:ACTION_UP break } } } } }}
复制代码
二、文字背景内容选中高亮:
我们通过上面的detectTouchGestures回调的Offset,得到当前手势触摸的位置,这个Offset是通过PointerInputChange获取到的。
我们知道触摸的位置,还不够,我们还要知道“展开”和“收起”按钮,当前的位置,如果知道呢,别急,我们在后面再说,这里先跳过。
高亮的话,就是需要,触摸的位置和按钮的位置进行对比,我们可以稍微增大,按钮的可触摸点击的范围,可以提供如下方法来判断是否在按钮上触摸移动:
private fun isMoveSeeMore(touchOffset: Offset, textLayoutSize: IntSize, btnOffset: Offset): Boolean { val touchSizeWidth = textLayoutSize.width val touchSizeHeight = textLayoutSize.height return touchOffset.x >= btnOffset.x - touchSizeWidth && touchOffset.x <= btnOffset.x + touchSizeWidth && touchOffset.y >= btnOffset.y - touchSizeHeight && touchOffset.y <= btnOffset.y + touchSizeHeight}
复制代码
如果为true,就表示当前是在“展开”和“收起”按钮上触摸,可以修改背景,添加高亮背景。
三、正文内容展开过渡动画:
我们这里,又需要用到Animatable来触发动画更新了,我们通过Animatable#animateTo更新。
正文内容展开过渡,我们这里就需要用到clipRect裁剪内容到可见范围内,同时需要更新当前组件的高度Modifier.height,保证组件空间正常缩放,2 者缺一不可。
clipRect示例如下:
withTransform({ clipRect( left = ..., top = ..., .... )}) { drawText(textLayoutResult)}
复制代码
展开内容的高度示例:
val expandHeight by remember { derivedStateOf { if (!isInitRender && animaTable.value > 0) { animaTable.value + if (expanded) seeMoreTextLayoutResult.size.height else 0 } else { collapseMinHeight } }}
// 高度随着我们动画,而更新Modifier.height(expandHeight)
复制代码
四、按钮偏移位置:
怎么计算偏移位置呢?如果你从文章上面看到这里,我想你应该知道,怎么计算,估计这里会有读者说作者这人二臂吧,我怎么会知道呢?🤣
正文默认折叠的内容,假如只显示“3行”,那么我们就需要获取第3行内容的top和bottom位置。
假如是第3行,我们先获取“省略号”的位置,我们可以通过textLayoutResult.getLineRight(2)获取右侧的位置,这个时候还不能直接使用,我们这里还需要处理:
textLayoutResult.getLineRight(2)是否小于或者大于,正文内容的宽度 - (省略号+展开/收起的内容宽度和)。
正文内容渲染一半有换行符的情况。
拿到上面,省略号的位置之后,我们就可以获取“展开”/“收起”的位置了:
seeMoreOffset = seeMoreOffset.copy( x = if (expanded) 0F else ellipsisLineLeftX + ellipsisTextLayoutResult.size.width, y = (expandHeight - seeMoreTextLayoutResult.size.height))
复制代码
省略号,“展开”/“收起”的文字的宽度和高度,我们这里需要通过TextMeasurer的measure去测量,拿到TextLayoutResult就可以获取文本的宽度和高度了。
// 查看更多val seeMoreTextLayoutResult = seeMoreTextMeasure.measure( text = readOnlyMeasureText, style = textStyle)
// 测量省略号,返回TextLayoutResultval ellipsisTextLayoutResult = seeMoreTextMeasure.measure( text = ellipsisText, style = textStyle)
复制代码
五、如何处理“展开”,“收起”按钮的摆放
我们上面提到了,需要通过clipRect设置可见区域,我们这里需要先裁剪到省略号那一行的上一行。
我们需要,把内容拆分一下,先绘制不含省略号的那一行,再绘制含省略号的那一行。
withTransform({ clipRect(...)}) { // 绘制正文,不包含最后一行文本内容 drawText(textLayoutResult)}withTransform({ clipRect(...)}) { // 绘制正文,最后一行内容,不包含:省略号 drawText(textLayoutResult)}
复制代码
这个时候,我们需要进行“省略号”和“展开,收起”按钮进行绘制了,第四点,我们提到了按钮偏移位置,然后我们只需要通过drawText,然后传入topLeft进行摆放即可。
注意:这里我们需要判断,展开的最大高度和默认折叠的高度对比,保证默认折叠的高度>=展开最大高度的时候,不显示“省略号”和“展开,收起”按钮。
if (!expanded) { // 绘制省略号 // 默认收起状态,才显示... 省略号,省略号和正文一个颜色,一个字体大小,和:展开、收起样式不同 drawText( textLayoutResult = ellipsisTextLayoutResult, topLeft = Offset(...) )}// 绘制:”展开“ 或者 ”收起“drawText( textMeasurer = seeMoreTextMeasure, text = if (expanded) collapseStateText else expandStateText, style = ..., // 文字大小,颜色,单独设置 topLeft = seeMoreOffset)
复制代码
六、全文涉及的示例源码
本文所介绍的内容全量源码在这里:ComposeTextEffect
看完记得 😘😘 点赞❤️ + 评论❤️ + 关注❤️
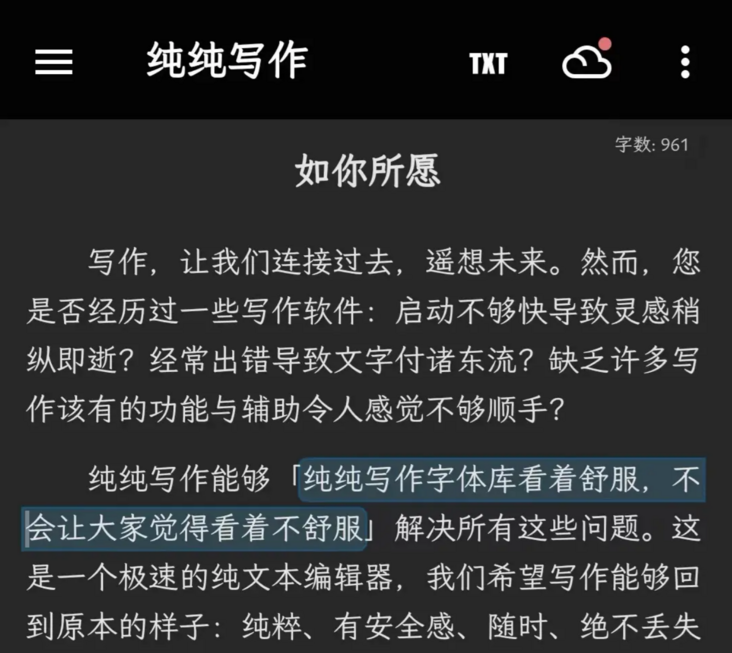
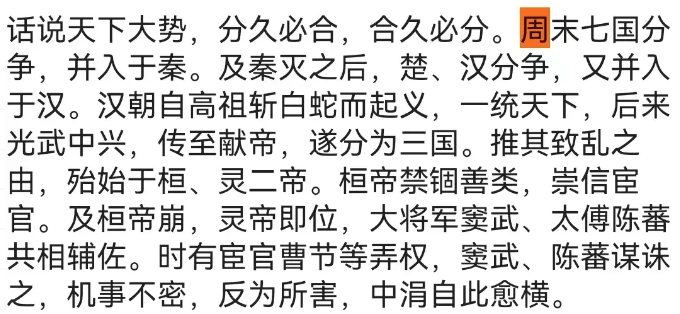
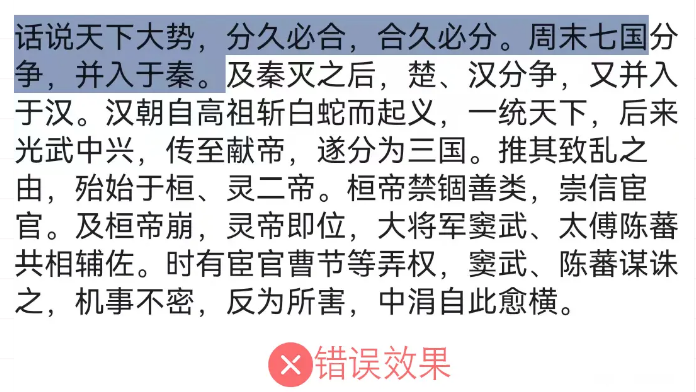
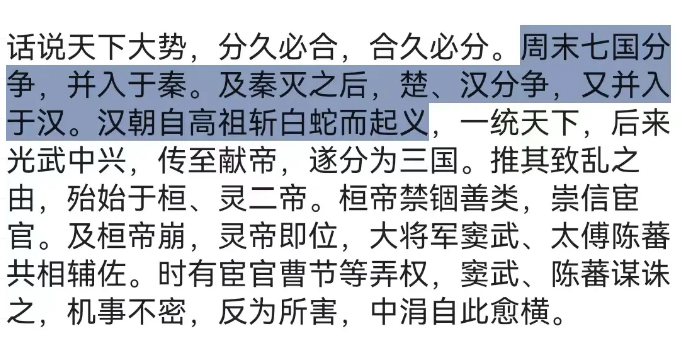
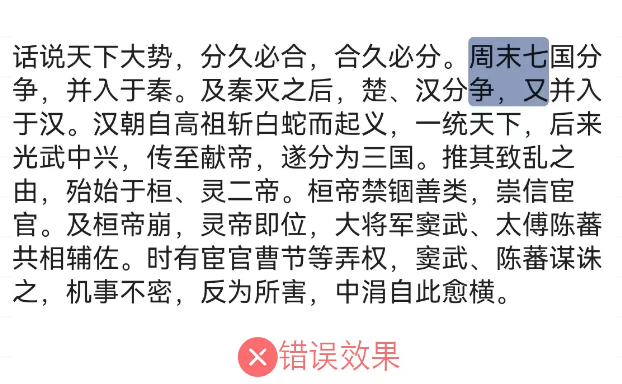


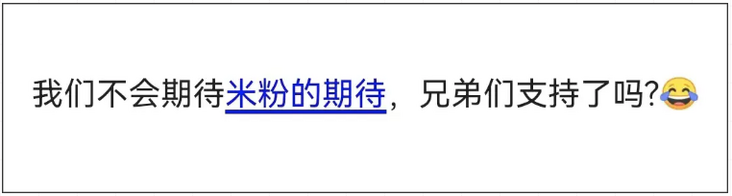



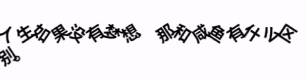



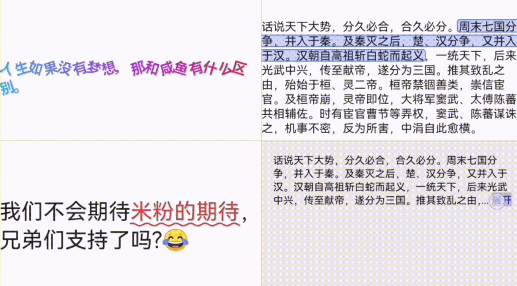









评论