云 GPU 如何安装和启动 VNC 远程桌面服务?
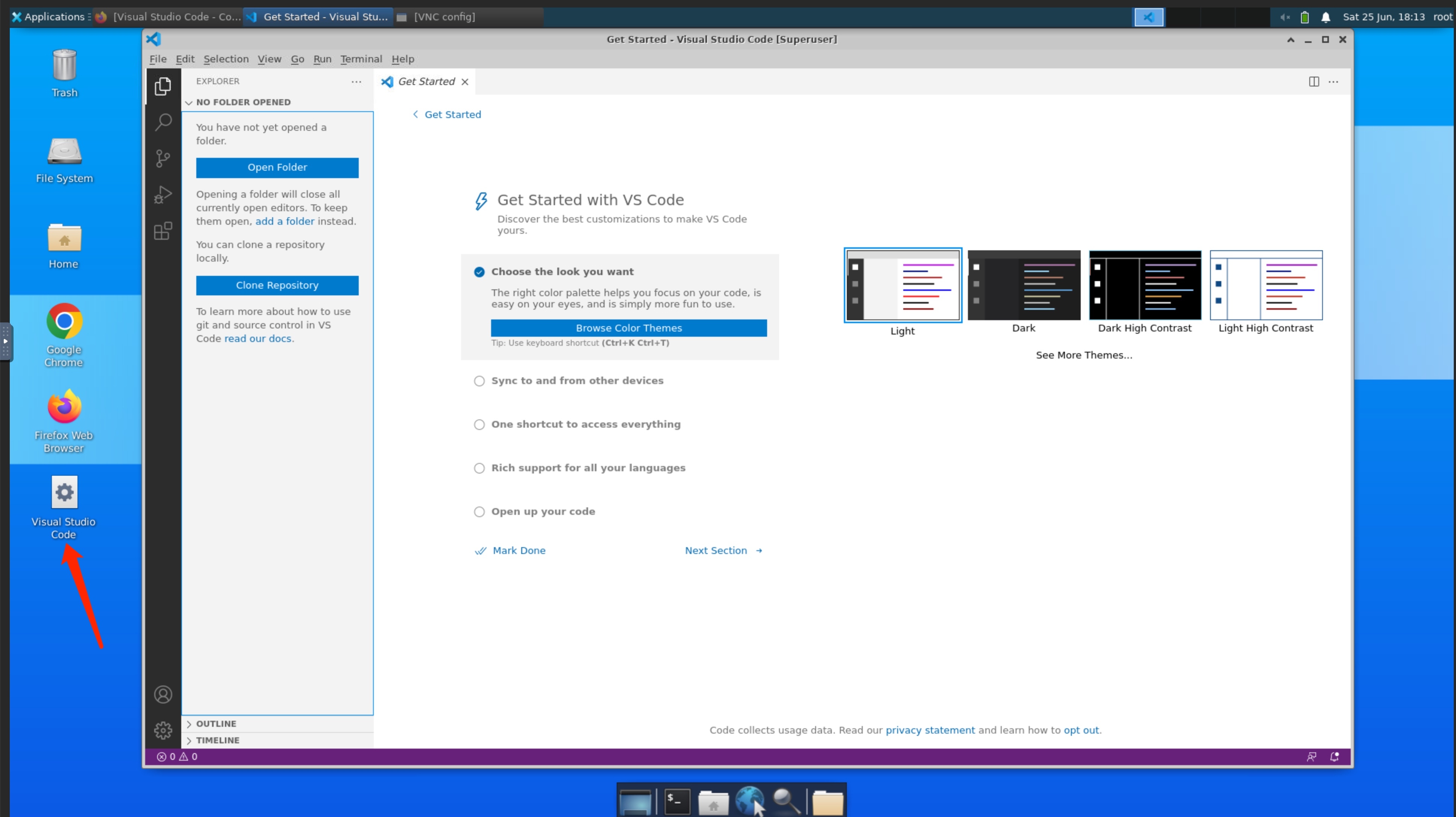
平台默认情况下未提供桌面,如需桌面服务,可按照以下文档步骤进行安装及使用,平台提供安装文档中会安装 Ubuntu 的 xfce4 桌面。
恒源云平台地址:https://gpushare.com/
安装桌面
执行如下命令,进行桌面安装。
启动桌面
桌面安装后,需要通过 VNC 进行管理,所以需要启动 VNC 服务后,通过 VNC 来连接实例桌面。
访问桌面
VNC 服务启动后,默认占用了实例的 8080 端口,打开控制台-》点击自定义服务即可通过浏览器访问桌面服务。
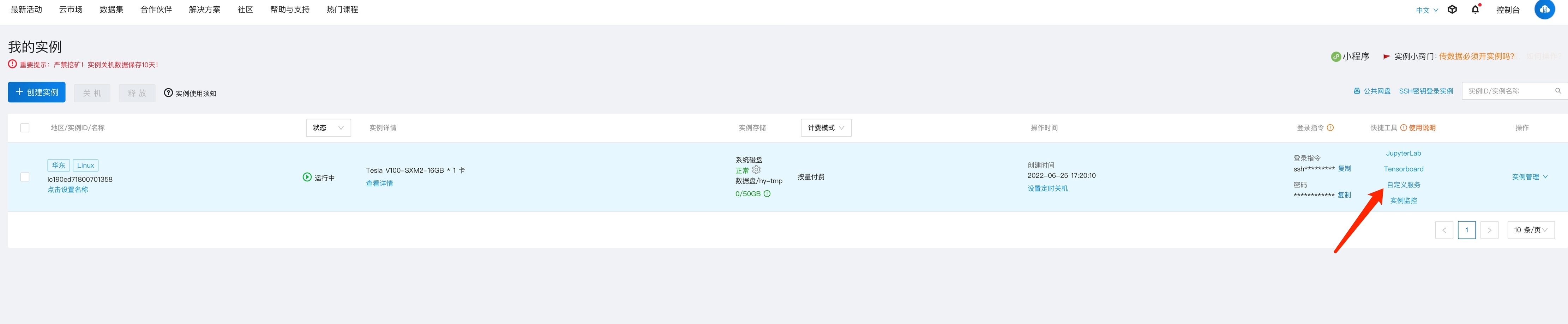
点击 vnc.html 进入 VNC 页面。
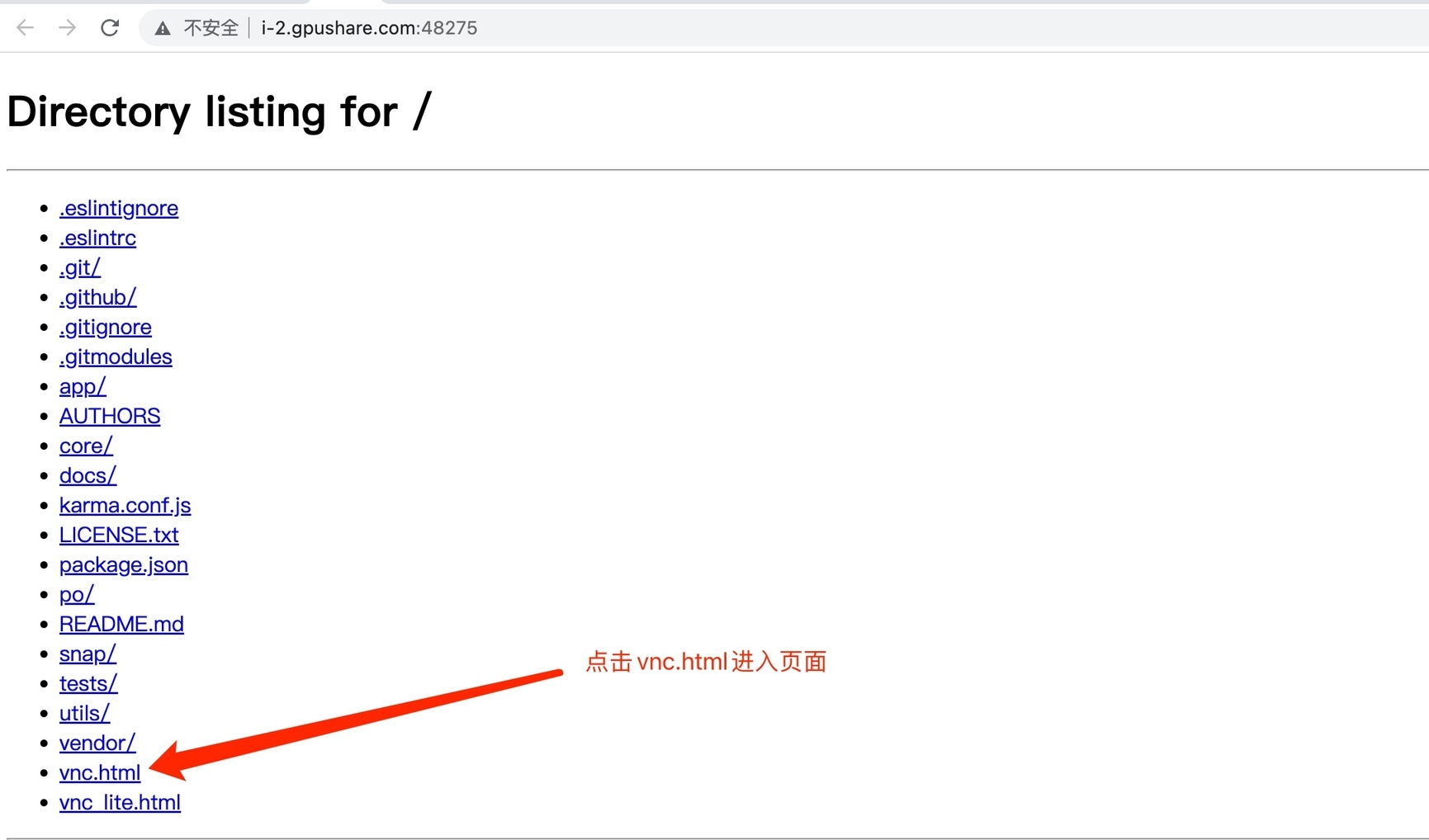
进入 VNC 页面后点击连接。
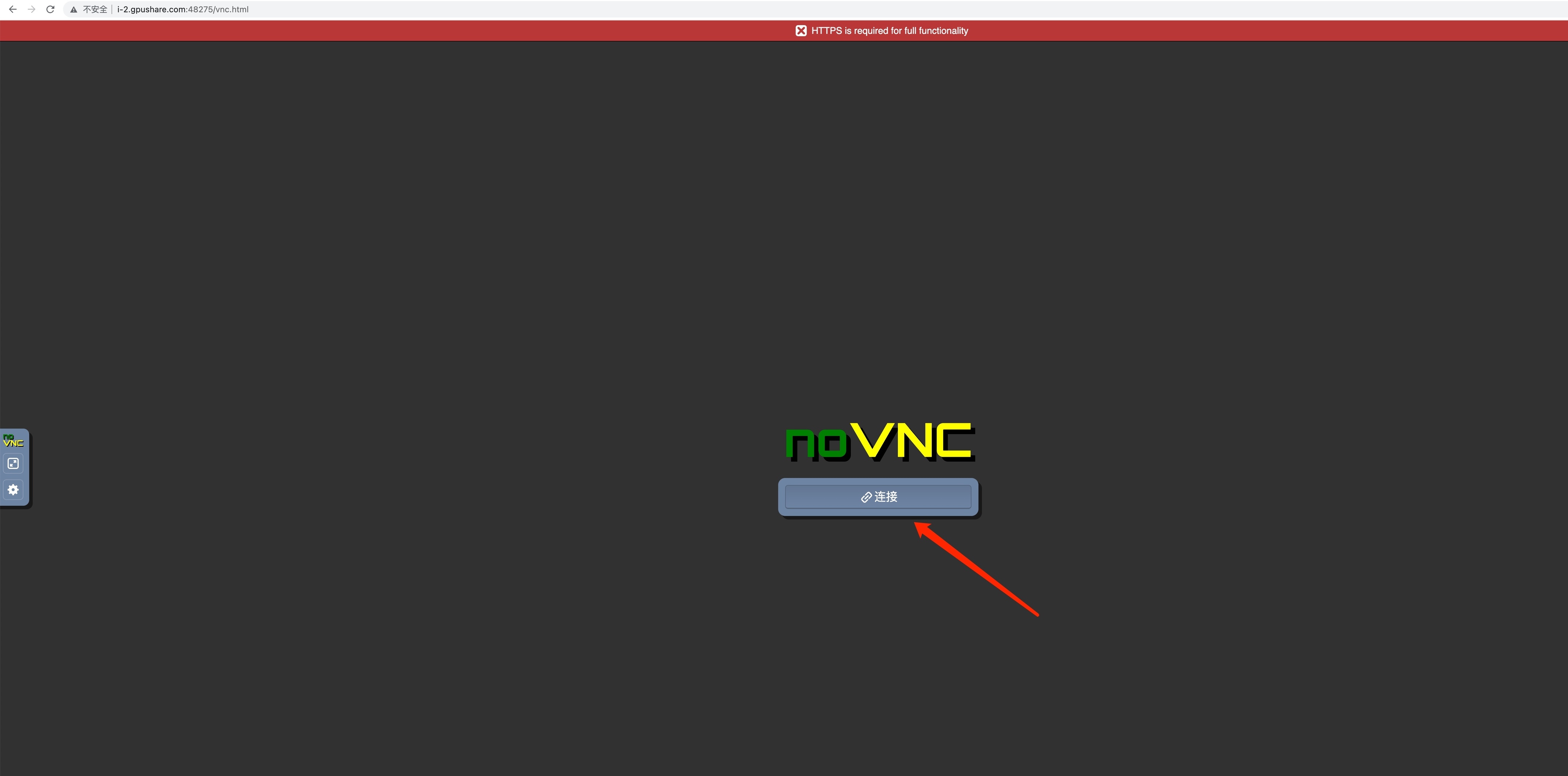
输入在安装桌面服务最后让自定义输入的 VNC 密码,然后点击 Send Credentials 进行登录。
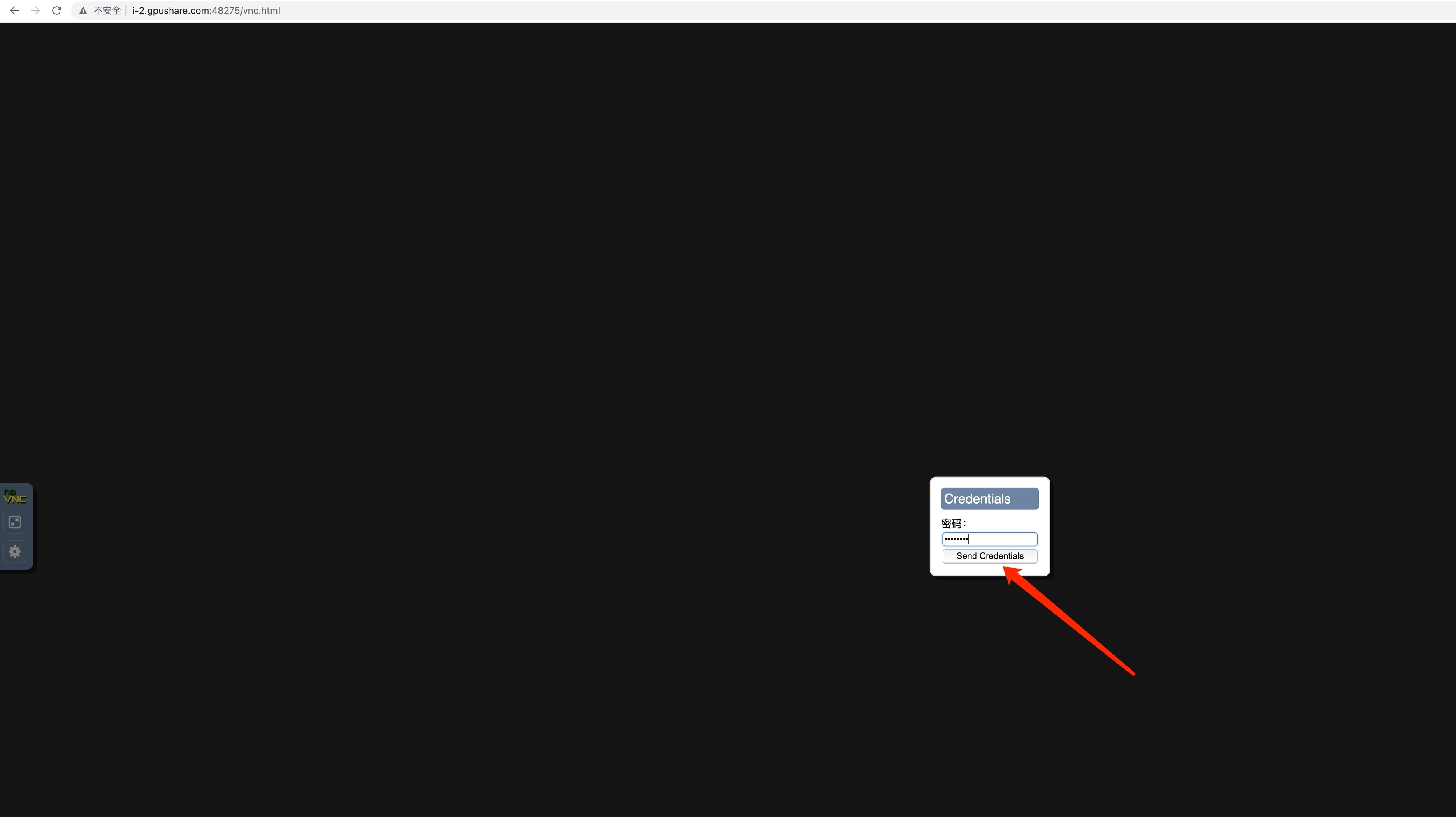
显示如下则已成功登录桌面
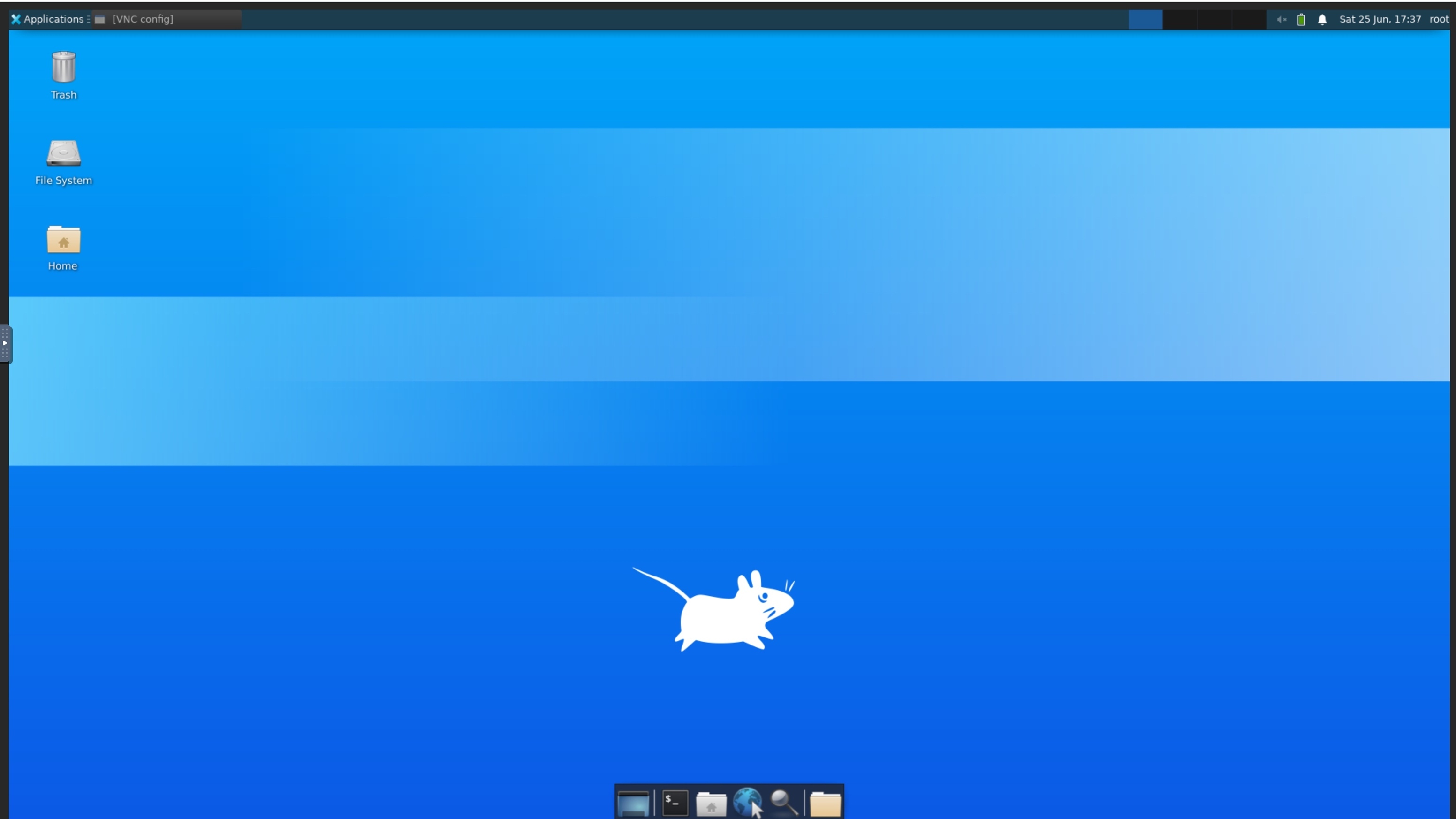
桌面设置(重要)
1.修改实例桌面灭屏时间
默认情况下,长时间不操作桌面会进行灭屏,灭屏后无法通过点击鼠标来激活桌面,只能重启 VNC 服务,所以访问桌面后的第一件事情就是修改桌面灭屏时间为用不灭屏。
点击左上角的 Applications -> Settings -> Light Locker Settings,然后修改如下选项为 Never。
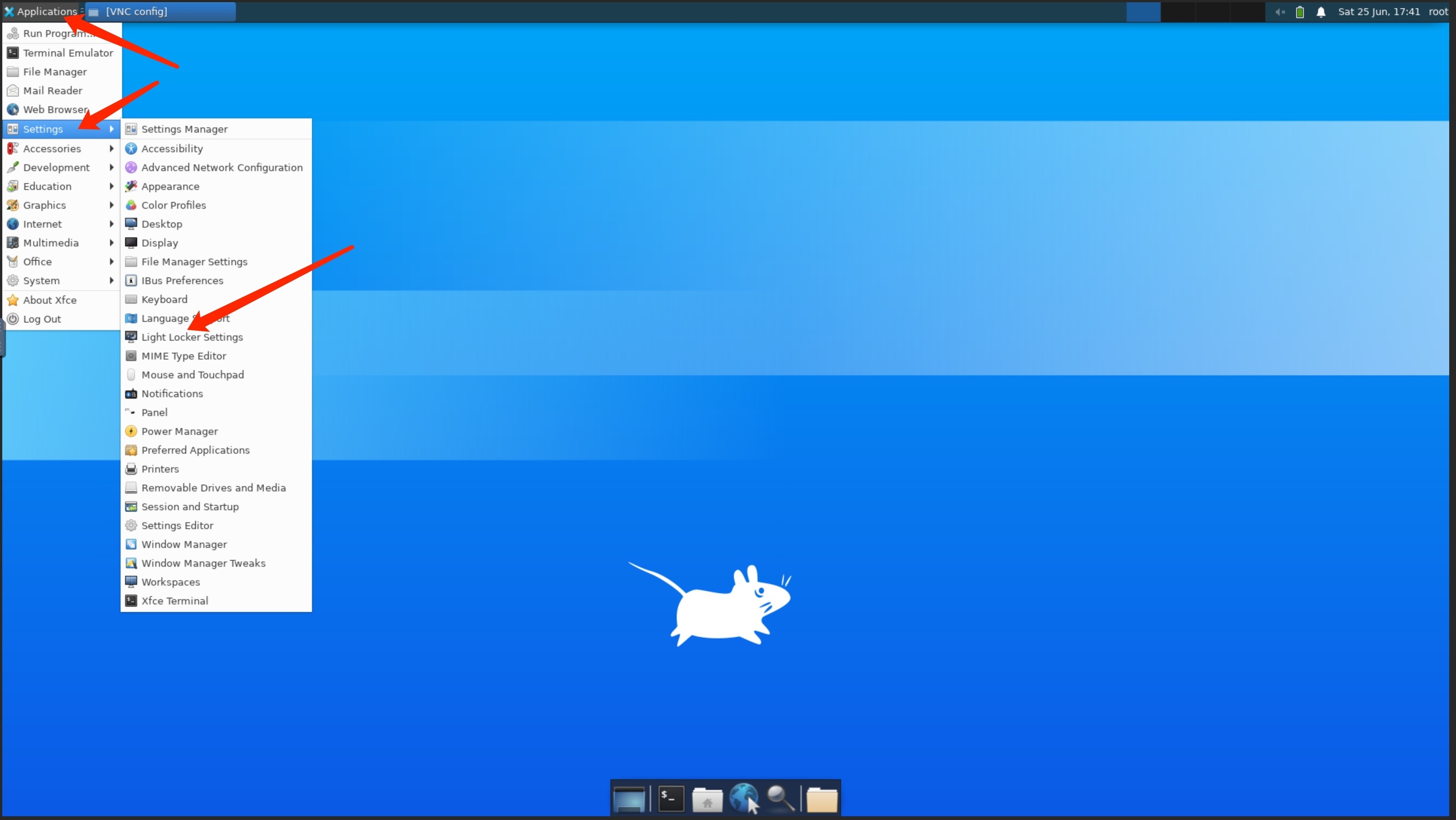
2.创建浏览器快捷方式
上面安装桌面服务时,同时安装了 Firefox 以及 Chrome 浏览器,这里将他们创建快捷方式到桌面。
(创建 Chrome 浏览器快捷方式)点击鼠标右键-〉Create Launcher
如下几个选项,Name 选项填入 Chrome、然后会跳出 Chrome 浏览器,点击下方跳出的浏览器即可。 Command 为启动该浏览器的命令,需要在自动生成的命令后面添加 –no-sandbox 命令,否则 Chrome 浏览器启动会闪退。
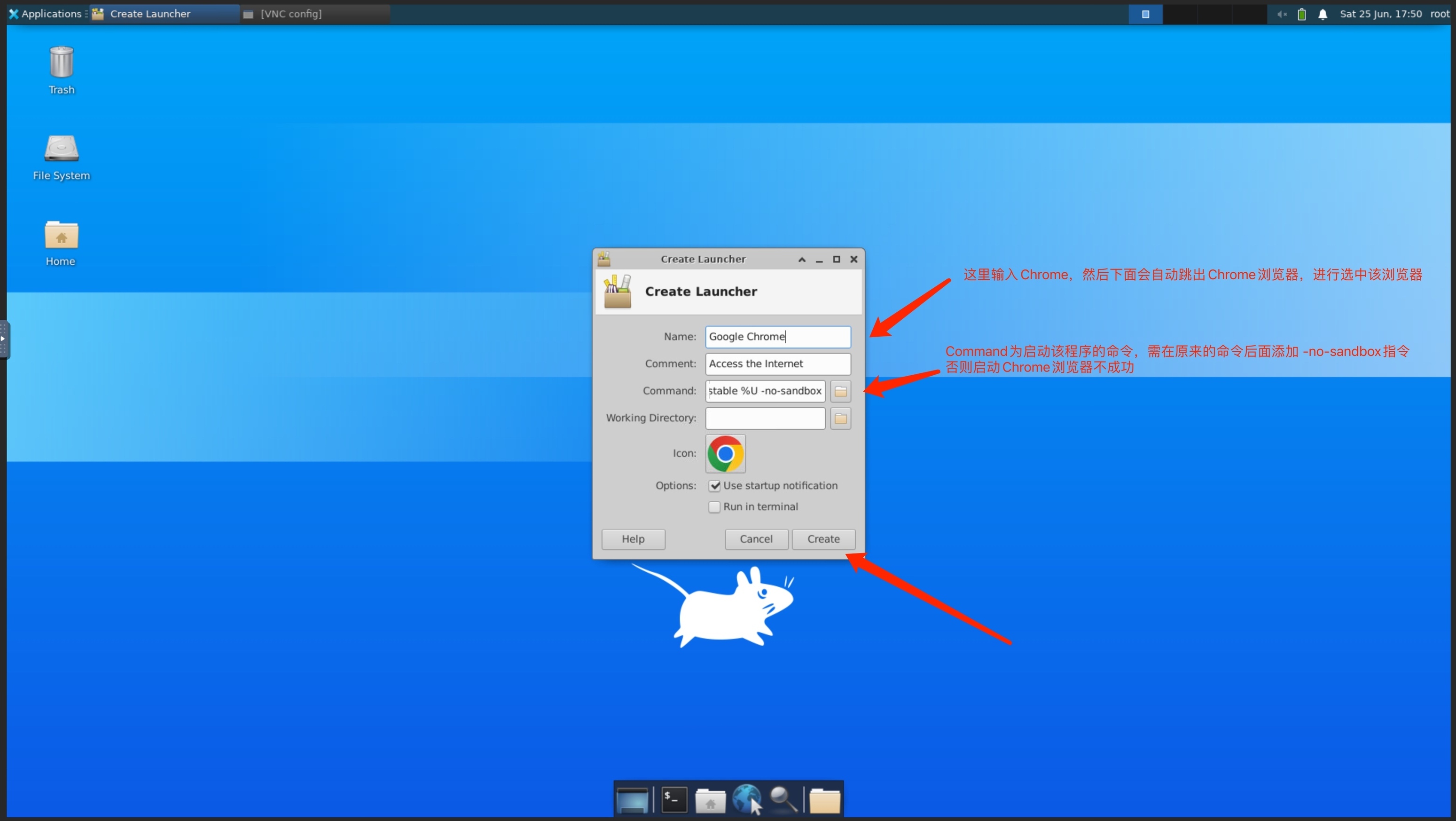
(创建 Firefox 浏览器快捷方式)点击鼠标右键-〉Create Launcher
Name 选项填入 Firefox,跳出 Firefox 浏览器,点击下方跳出的浏览器即可。 无需更改 Firefox 浏览器的 Command 命令,点击右下角的 Create 即可。
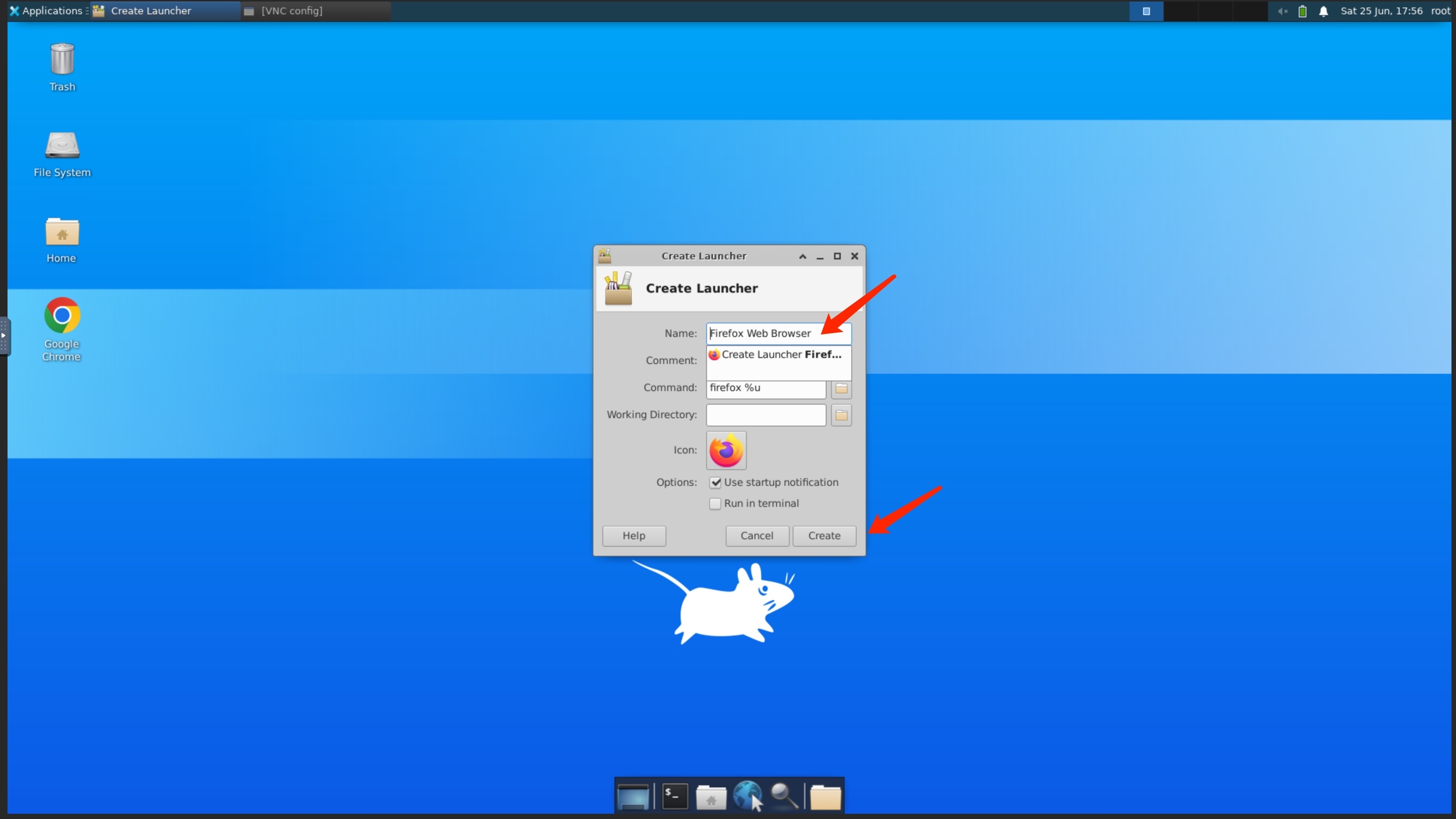
创建完成后,桌面会显示出创建的两个浏览器的图标,点击运行即可。
提示:修改浏览器搜索引擎
浏览器安装后,默认是 google 搜索引擎,需要更改为国内可访问搜索引擎,否则搜索会超时。
安装工具(可选)
安装 VScode
创建 VsCode 桌面快捷方式,Name 填入 code,然后选中跳出的 VsCode,然后添加--no-sandbox 命令到启动 Command。
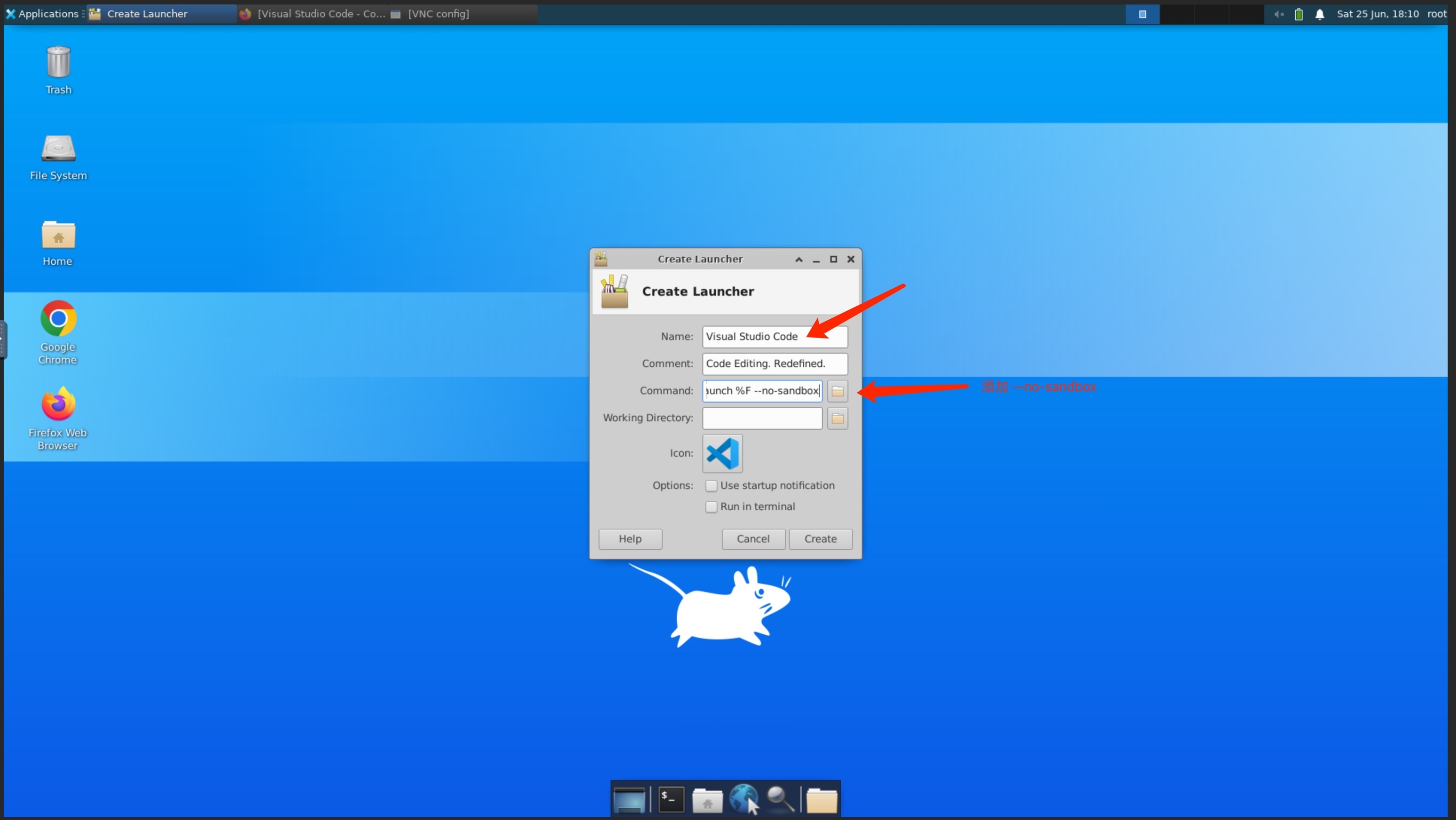
然后点击添加到桌面的 VsCode 进行使用
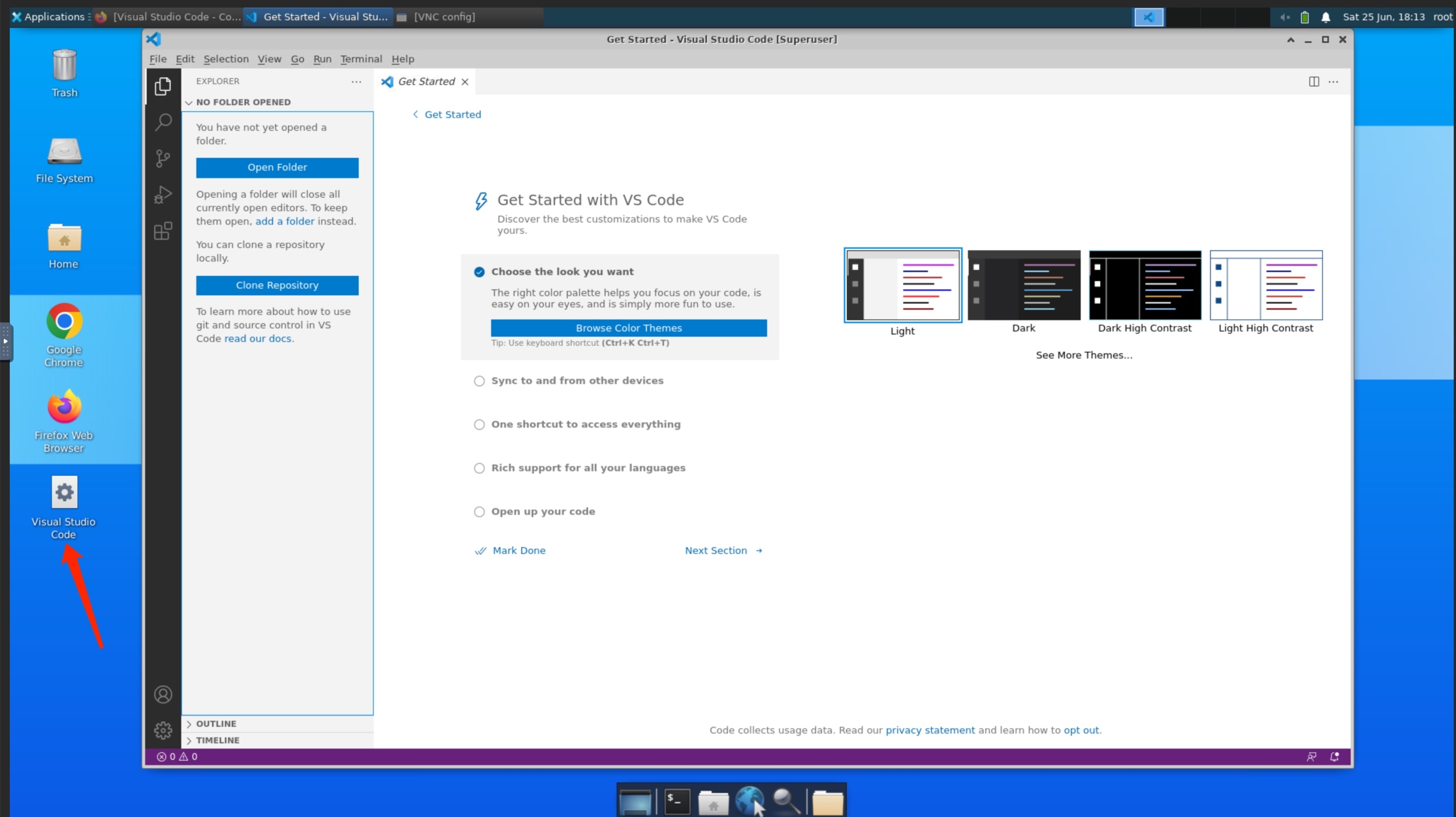











评论