从零开始搭建一个个人博客网站 --Task0
这次的主要任务是创建一个可以用来开发 Django 应用的开发环境。
必要软件
Ubuntu 环境
可以是独系统
可以是虚拟机(包括 WLS2)
也可以是云服务
Vscode
简单易用,非常适合初学者和全栈开发者使用。
Ubuntu 环境搭建
我们课程中使用的是虚拟环境
<img src="C:\Users\Tango\AppData\Roaming\Typora\typora-user-images\image-20210613205138071.png" alt="image-20210613205138071" style="zoom:50%;" />
1. 选择创建虚拟机
2. 选择镜像文件
<img src="C:\Users\Tango\AppData\Roaming\Typora\typora-user-images\image-20210613205247360.png" alt="image-20210613205247360" style="zoom:50%;" />
3. 创建用户及密码
这里的用户名要是小写
<img src="C:\Users\Tango\AppData\Roaming\Typora\typora-user-images\image-20210613205415248.png" alt="image-20210613205415248" style="zoom:50%;" />
4. 选择安装位置
<img src="C:\Users\Tango\AppData\Roaming\Typora\typora-user-images\image-20210613205551662.png" alt="image-20210613205551662" style="zoom:50%;" />
5. 配置硬盘大小
<img src="C:\Users\Tango\AppData\Roaming\Typora\typora-user-images\image-20210613205616337.png" alt="image-20210613205616337" style="zoom:50%;" />
6. 设置网络为 NAT
<img src="C:\Users\Tango\AppData\Roaming\Typora\typora-user-images\image-20210613205656606.png" alt="image-20210613205656606" style="zoom:50%;" />
这样只要主机能访问外网,虚拟机就可以。
7. 等待安装完成
<img src="C:\Users\Tango\AppData\Roaming\Typora\typora-user-images\image-20210613205845064.png" alt="image-20210613205845064" style="zoom:50%;" />
8. 初步了解环境信息---查看虚拟 IP 地址
<img src="C:\Users\Tango\AppData\Roaming\Typora\typora-user-images\image-20210613210016752.png" alt="image-20210613210016752" style="zoom:50%;" />
9. 初次使用可能需要做一些更新
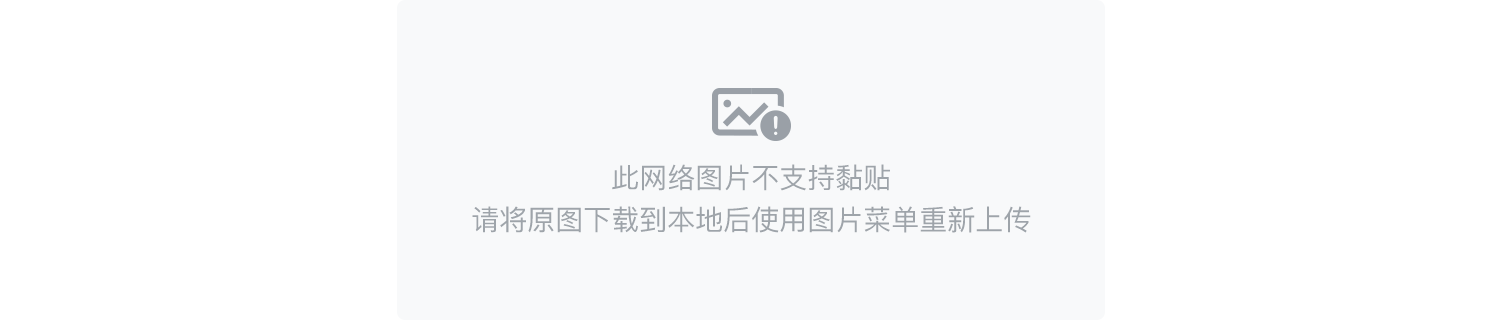
更新完成后重启虚拟机
10. 安装网络工具
<img src="C:\Users\Tango\AppData\Roaming\Typora\typora-user-images\image-20210613210256182.png" alt="image-20210613210256182" style="zoom:50%;" />
完成安装后便可以使用 ifconfig 命令
<img src="C:\Users\Tango\AppData\Roaming\Typora\typora-user-images\image-20210613210404738.png" alt="image-20210613210404738" style="zoom:50%;" />
在主环境查看是否可以和虚拟机进行通信
<img src="C:\Users\Tango\AppData\Roaming\Typora\typora-user-images\image-20210613210507391.png" alt="image-20210613210507391" style="zoom:50%;" />
11. 配置 SSH 服务
<img src="C:\Users\Tango\AppData\Roaming\Typora\typora-user-images\image-20210613210718907.png" alt="image-20210613210718907" style="zoom:50%;" />
12. 设置防火墙
13. 查看服务是否开启
<img src="C:\Users\Tango\AppData\Roaming\Typora\typora-user-images\image-20210613210941357.png" alt="image-20210613210941357" style="zoom:50%;" />
13. 在 windows 系统中确认是否可以通过 SSH 进行链接
<img src="C:\Users\Tango\AppData\Roaming\Typora\typora-user-images\image-20210613211210804.png" alt="image-20210613211210804" style="zoom:50%;" />
在 VSCode 中进行开发
1. 添加 Vscode 的远程插件
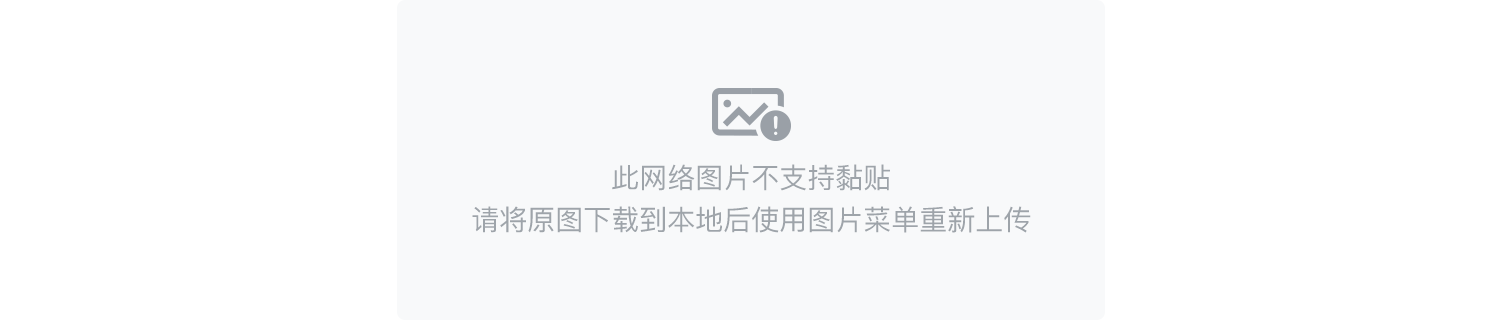
2. 添加链接
<img src="C:\Users\Tango\AppData\Roaming\Typora\typora-user-images\image-20210613211705804.png" alt="image-20210613211705804" style="zoom:50%;" />
点击左边远程的图标后,在菜单栏可以看到一个加号,点击加号即可添加远程链接
<img src="C:\Users\Tango\AppData\Roaming\Typora\typora-user-images\image-20210613211815246.png" alt="image-20210613211815246" style="zoom: 50%;" />
3. 进行链接
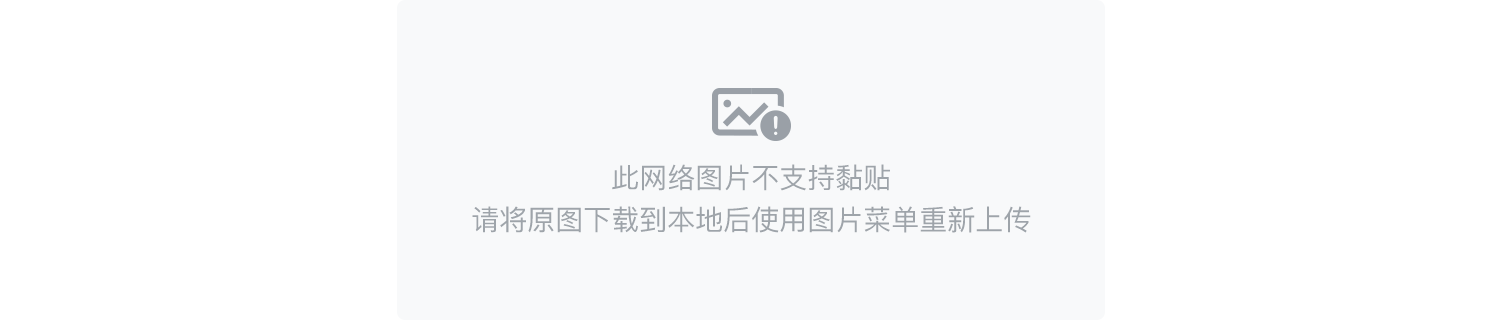
第一次链接时需要选择一下目标的操作系统,我们这里选择 Linux
然后输入密码即可进入到 Ubuntu 的操作环境
<img src="C:\Users\Tango\AppData\Roaming\Typora\typora-user-images\image-20210613212038531.png" alt="image-20210613212038531" style="zoom:50%;" />
第一次链接的时候会比较慢,可以看到右下角有个安装服务在进行,稍等片刻即可。
<img src="C:\Users\Tango\AppData\Roaming\Typora\typora-user-images\image-20210613212131791.png" alt="image-20210613212131791" style="zoom:50%;" />
搭建 Django 项目的开发环境
1. 基础设置
创建项目保存的目录
2. 配置开发用的插件
Pylance 插件
<img src="C:\Users\Tango\AppData\Roaming\Typora\typora-user-images\image-20210613213021022.png" alt="image-20210613213021022" style="zoom:50%;" />
Django 插件
<img src="C:\Users\Tango\AppData\Roaming\Typora\typora-user-images\image-20210613213232952.png" alt="image-20210613213232952" style="zoom:50%;" />
选择对应的环境
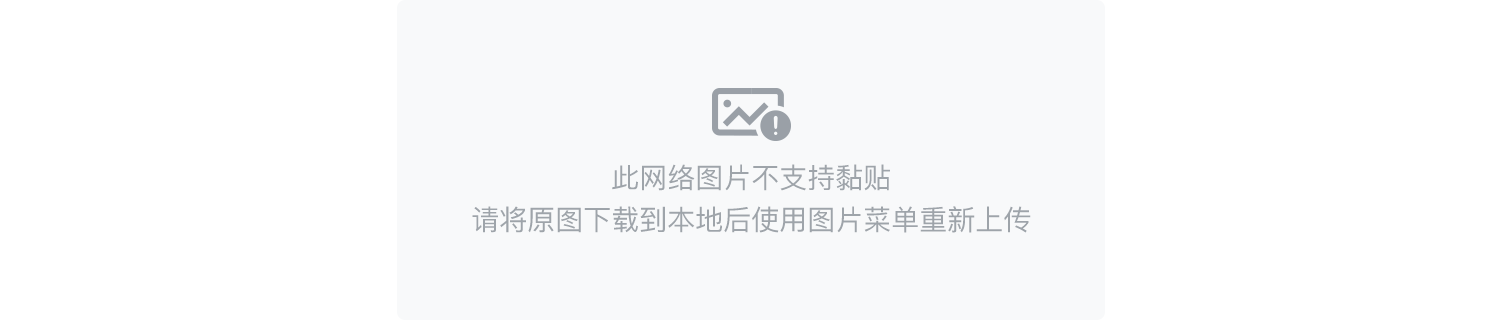
这一步很重要,尤其是我们能开发时会有多个虚拟环境
3. 安装 venv 库
4. 创建虚拟环境
注意 venv 后面有一个空格
5. 激活虚拟环境
不同的操作系统稍微有些不同。
<img src="C:\Users\Tango\AppData\Roaming\Typora\typora-user-images\image-20210613221033817.png" alt="image-20210613221033817" style="zoom:50%;" />
6. 创建 Django 项目
安装 django 库
如果速度比较慢可以考虑换成国内镜像
<img src="C:\Users\Tango\AppData\Roaming\Typora\typora-user-images\image-20210613221428966.png" alt="image-20210613221428966" style="zoom:50%;" />
创建项目
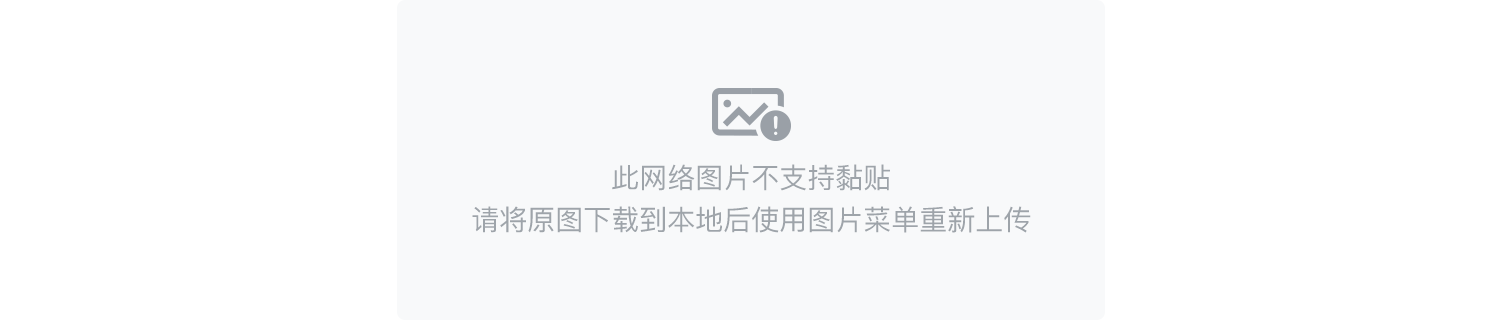
启动项目
<img src="C:\Users\Tango\AppData\Roaming\Typora\typora-user-images\image-20210613221805580.png" alt="image-20210613221805580" style="zoom:50%;" />
<img src="C:\Users\Tango\AppData\Roaming\Typora\typora-user-images\image-20210613221819075.png" alt="image-20210613221819075" style="zoom:50%;" />
看到这架小飞机,就表示你成功了。
为了其他地方也可以访问,我们将 settings 里面的配置修改一下
<img src="C:\Users\Tango\AppData\Roaming\Typora\typora-user-images\image-20210613221935614.png" alt="image-20210613221935614" style="zoom:50%;" />
ALLOWED_HOST = ['*']
我们后面会详细讲解
这样我们就可以通过虚拟机的 IP 地址进行访问了。
<img src="C:\Users\Tango\AppData\Roaming\Typora\typora-user-images\image-20210613222027933.png" alt="image-20210613222027933" style="zoom:50%;" />
配置宝塔服务
这个大家直接参考官网即可。
版权声明: 本文为 InfoQ 作者【IT蜗壳-Tango】的原创文章。
原文链接:【http://xie.infoq.cn/article/f47bf3373be56d260a77ac74f】。
本文遵守【CC-BY 4.0】协议,转载请保留原文出处及本版权声明。












评论