三分钟快速详细安装 CentOS

写在前面:
小伙伴儿们,大家好!在学习 Linux 过程中,有没有遇到过部署方面的困难或者烦恼呢?不要急
这次就给大家介绍一下 Linux 操作系统 Centos 的安装以及远程管理工具 FinalShell 的安装;
思维导图:
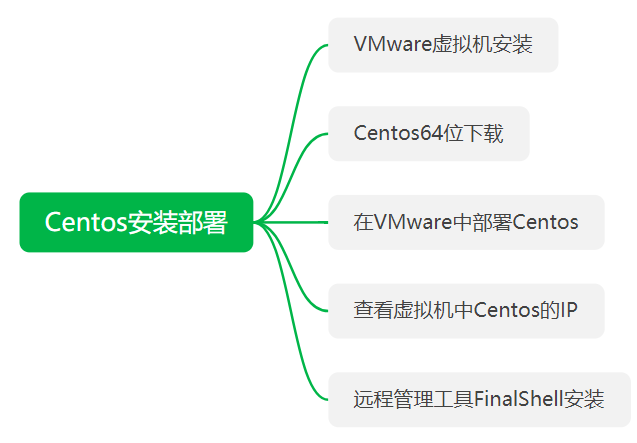
1,VMware 的安装
我们一般用户使用的是 windows ,那如何装一个 Centos 呢,一般学习的话,是搞一个 VM 虚拟机,在虚拟机里安装一个 Centos 操作系统来学习,当然正式部署的话 我们一般是从阿里云购买服务器的时候,选择 Centos,那就是一个现成的系统了
直接去 VMware 官网就可以下载最新版本;我这里安装的是 VM12 版本的:链接: https://pan.baidu.com/s/143YLaQaprGa_nWKN7KlHKA 提取码: q3wt
安装过程:傻瓜式安装即可;当然安装成功后需要激活码,随便百度一个:5A02H-AU243-TZJ49-GTC7K-3C61N
安装成功后,大概是这个样子:
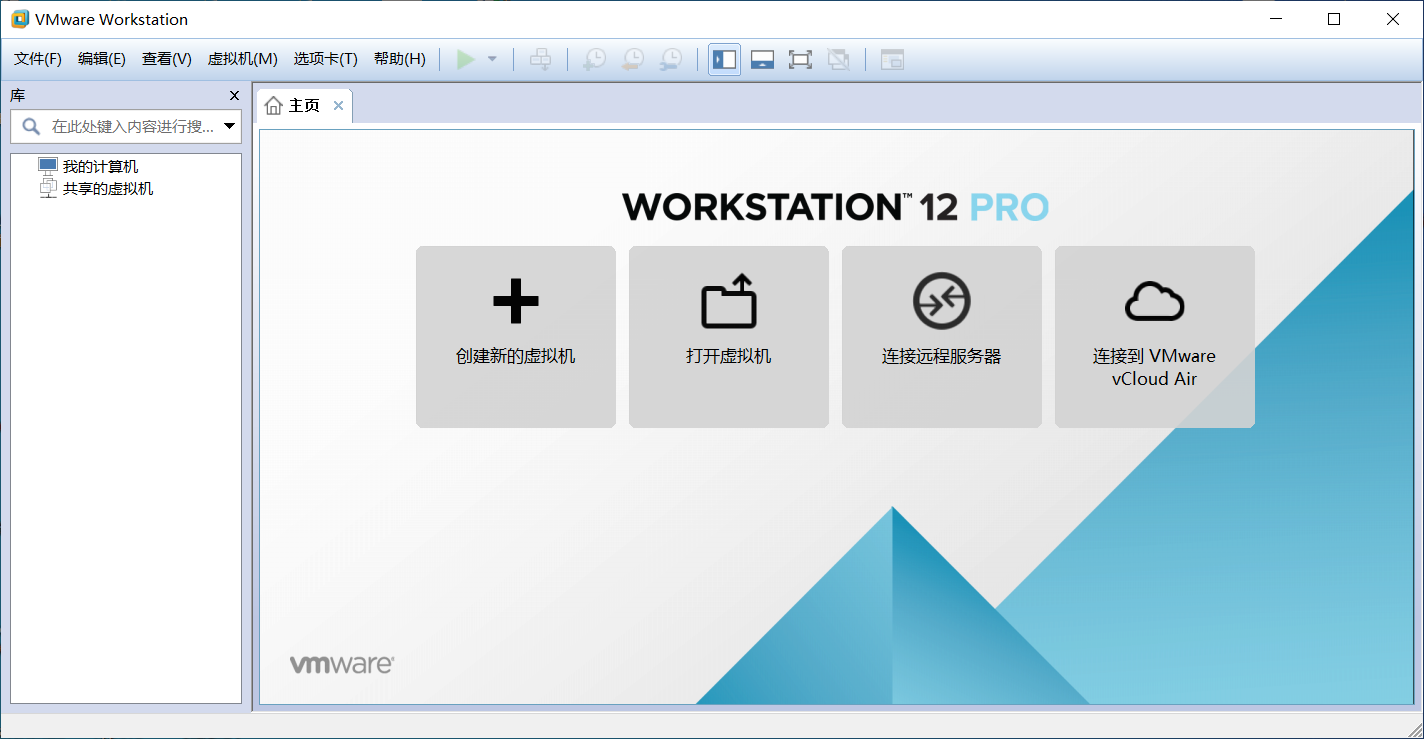
2,Centos 下载
简单一点来说,Centos 是一个主流的 Linux 操作系统,免费稳定;
首先我们去 Centos 官网下载新版本的 Centos:
;提供有 DVD 安装版本,完整版以及 Min 版;我们为了方便在虚拟机中安装,需要下载 DVD 版本,由于是国外线路比较慢,我们一般是建议下载国内镜像。
推荐阿里云镜像下载: https://mirrors.aliyun.com/centos/7/isos/x86_64/ 下载那个 DVD 版本即可
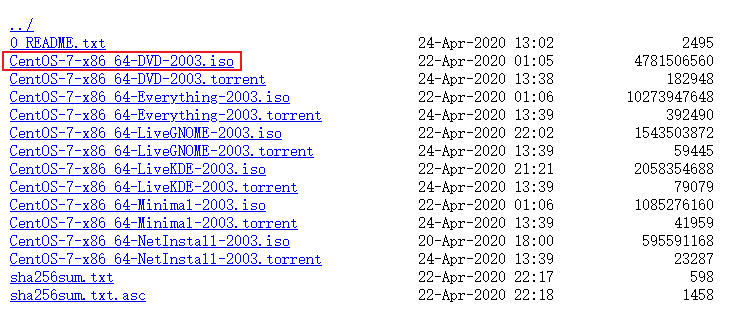
3,VMware 中部署 Centos
1,首先我们在 VM 中新建虚拟机;
一路点击下一步安装,这里我们选择稍后安装操作系统:
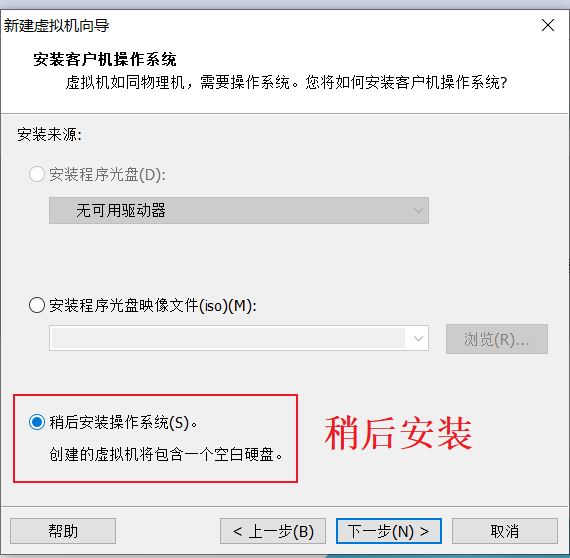
下一步选择 Linux 操作系统以及 Centos64 位版本号:
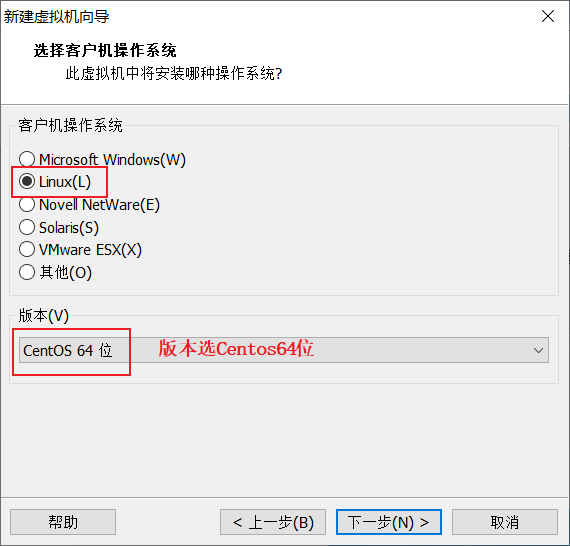
然后默认下一步即可,这样我们就安装好了一个没有操作系统的机器;
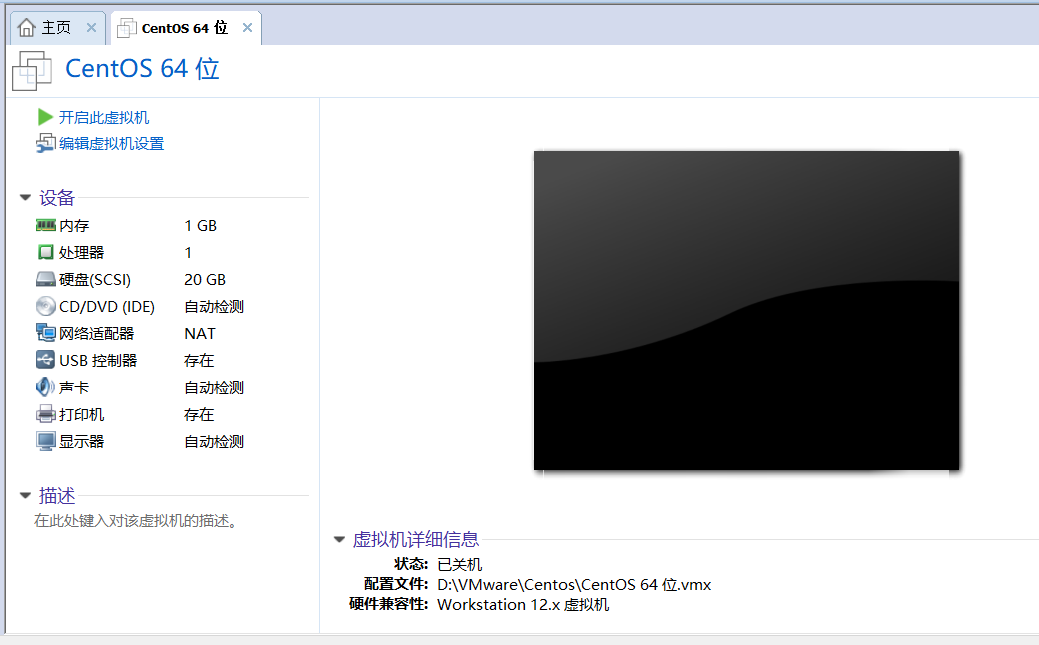
2,其次,在安装操作系统 Centos 之前,需要将这个机器配置一下参数;
第一个是 CD/DVD(IDE)这里,选择自己下载的 iso 映像文件;
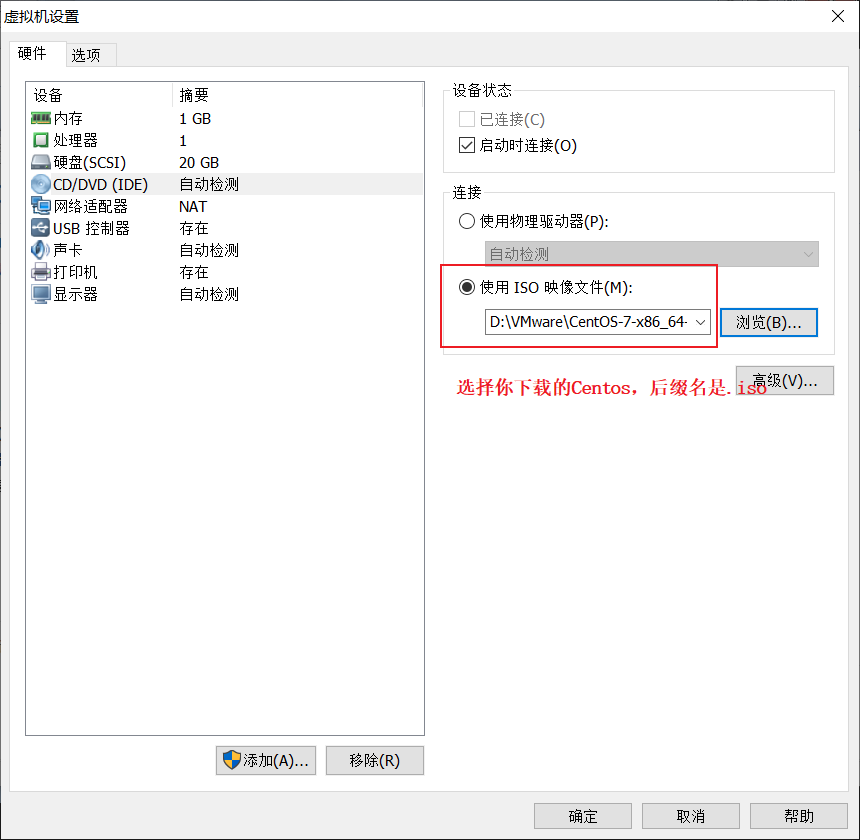
第二个是网络适配器这里,将其改为桥接模式,这样使我们的真实机器和虚拟机能通信;;
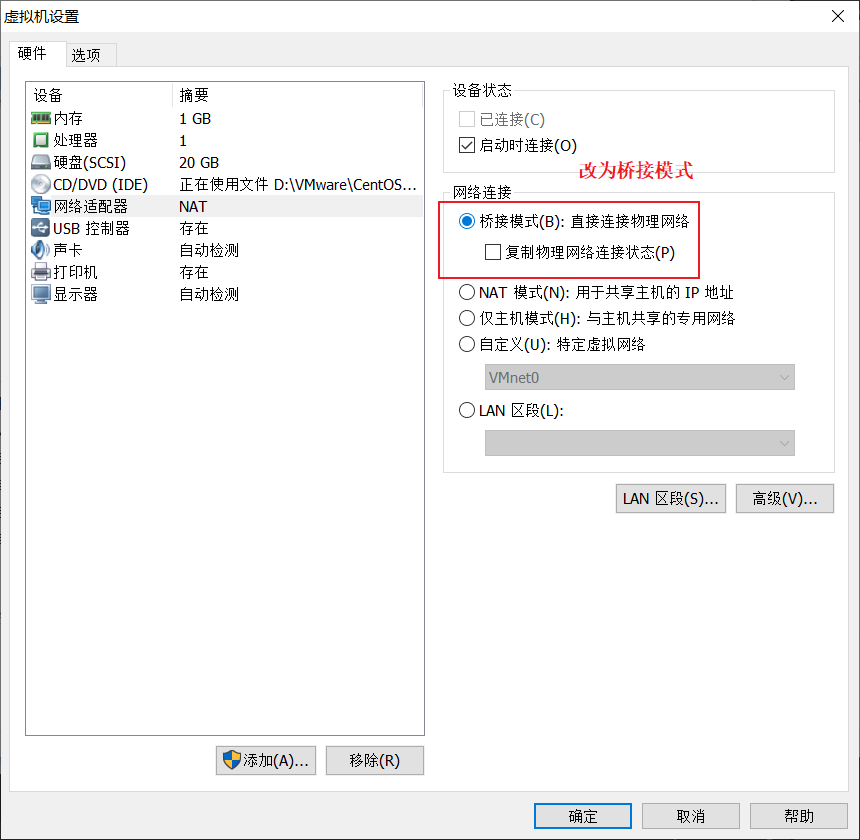
3,正式安装 Centos 操作系统;
我们点击开启此虚拟机,然后点击 Install Centos Linux 7 进行安装:
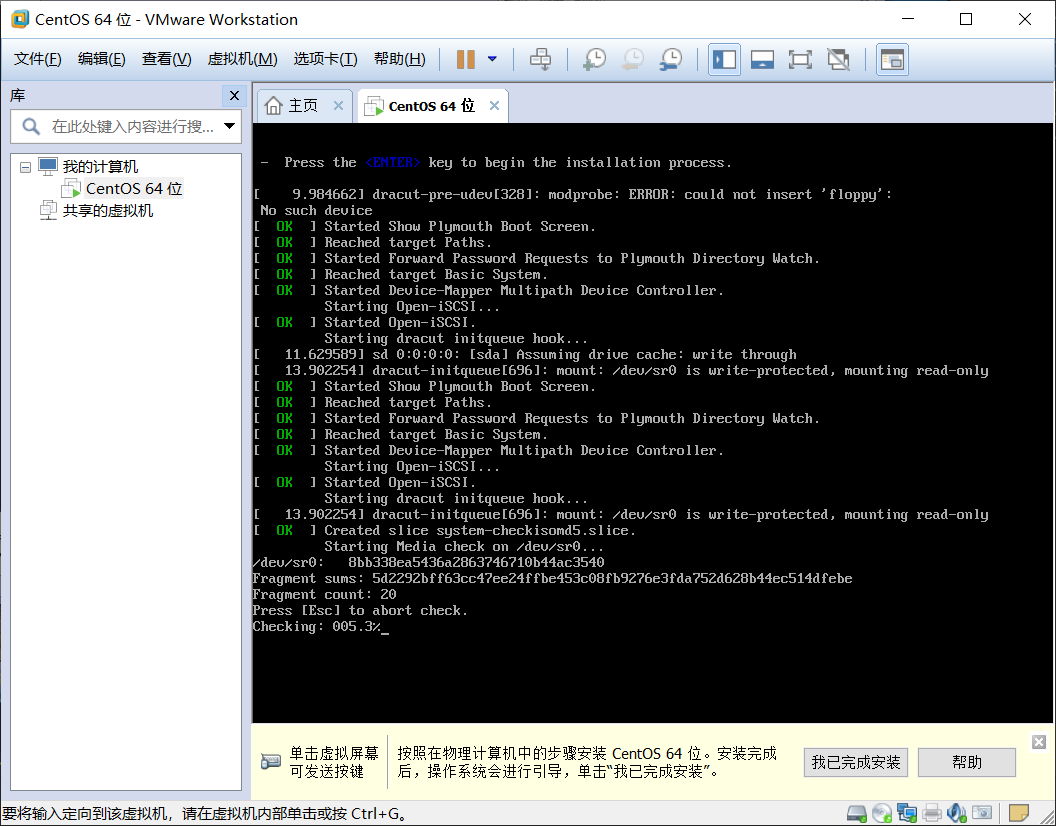
之后进入图形界面,选择中文即可;然后就开始安装:
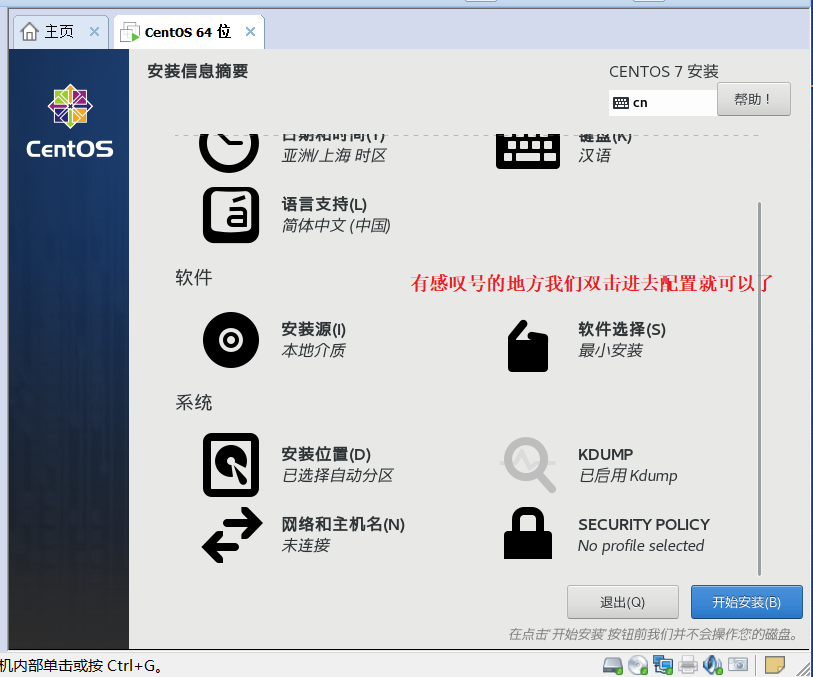
这里我们设置一下 root 密码,相当于最高权限的管理员:
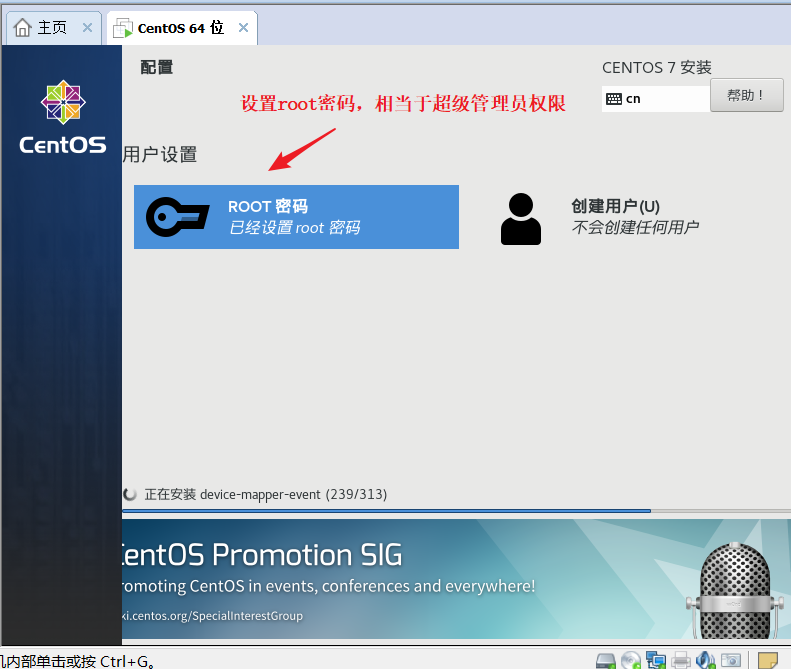
然后进行安装,需要等待个 10 分钟左右;安装成功之后重启!
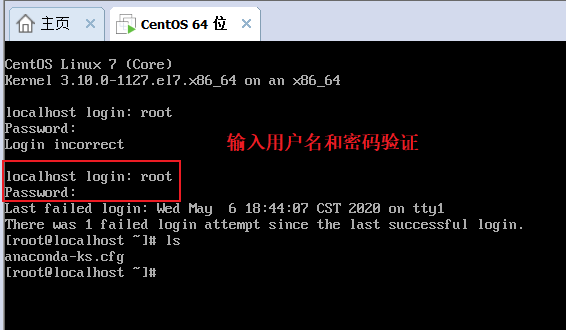
验证之后正确,则 Centos 正式安装成功!
4,查看虚拟机里的 Centos 的 IP
这里之所以是查看下 IP ,是我们后面要建一个 Centos 远程工具 FinalShell 连接 Centos 的时候,需要 IP 地址,所以我们这里先学会查看虚拟机里的 Centos7 的 IP 地址;
首先我们登录操作系统用户名 root 密码 自己设置的;然后我们输入 ip 查询命名 ip addr
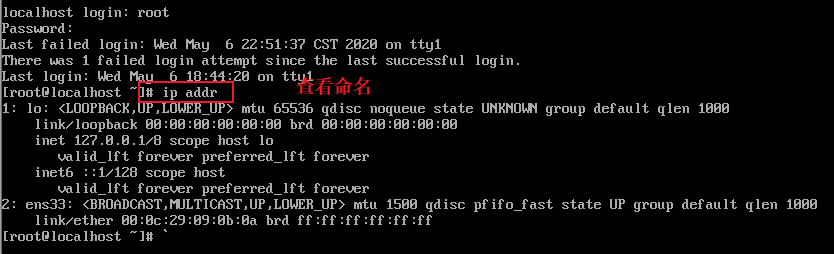
我们发现 ens33 没有 inet 这个属性,那么就没法通过 IP 地址连接虚拟机。
接着来查看 ens33 网卡的配置:
vi /etc/sysconfig/network-scripts/ifcfg-ens33
注意 vi 后面加空格;vi 是 Linux 内置的文本编辑器命令 打开文件的意思;
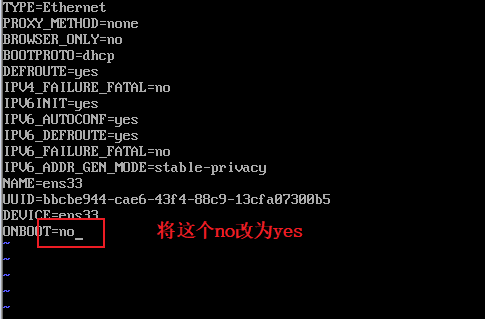
从配置清单中可以发现 CentOS 7 默认是不启动网卡的(ONBOOT=no)。把这一项改为 YES(ONBOOT=yes),
注意命令:先按 i 进入编辑状态,改完之后然后按 Esc 退出 再出入命令 :wq 再按 Enter 即可 ;
然后重启网络服务: sudo service network restart ;

这时我们再输入 ip addr 查看 ip,就已经可以显示 Centos 的 ip 地址了;
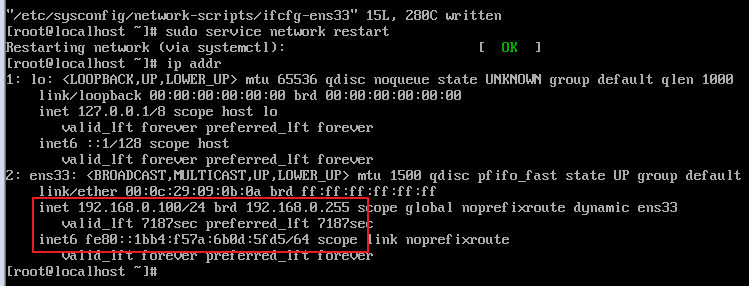
已经可以看到了 ip 地址!
5,Linux 远程管理工具 FinalShell 安装
FinalShell 是一款 Linux 远程管理工具,国产非常好用!
FinalShell 官网站点:http://www.hostbuf.com/ 大家可以去免费下载;下载之后我们连接一下 Centos;
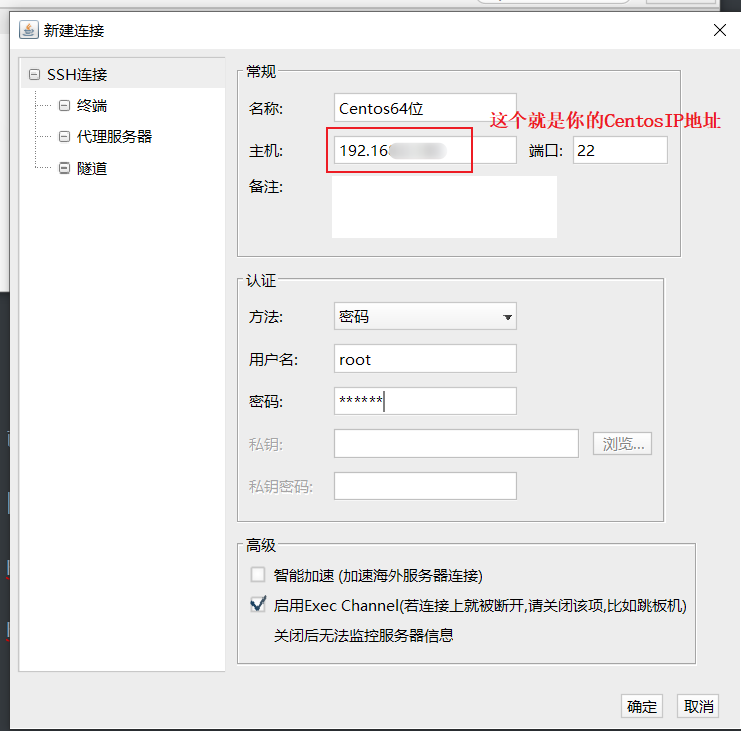
点击确定就可以看到了
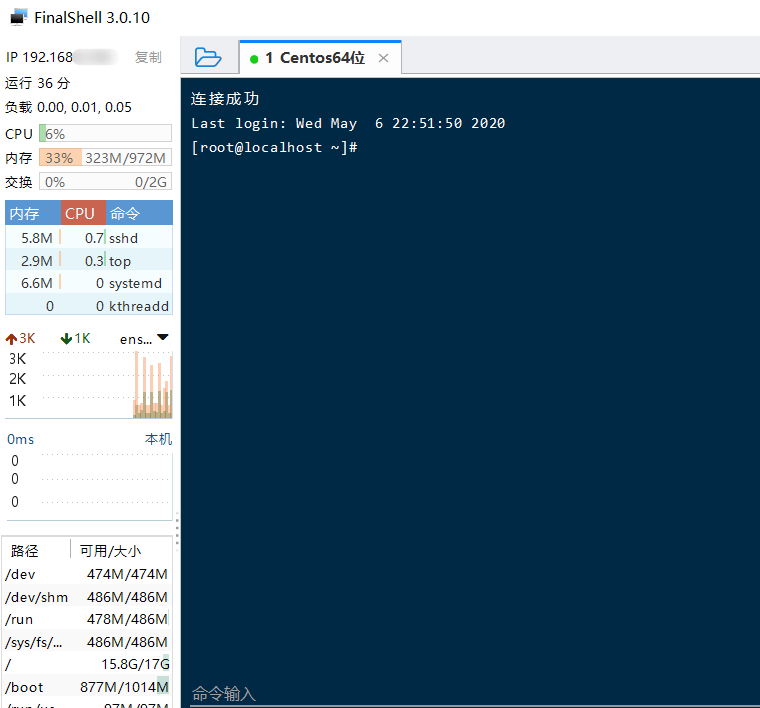
可以看到 FinalShell 已经连上 Centos 了,后面的操作就方便多了!
好了,今天就先分享到这里了,下期继续给大家带来 Centos 方面的学习!欢迎关注我的原创技术公众号~
我是【程序员的时光】,热爱技术分享,欢迎大家关注!我们下期再见!
版权声明: 本文为 InfoQ 作者【程序员的时光】的原创文章。
原文链接:【http://xie.infoq.cn/article/f3259a0a3c0e3daa7df27fdb8】。文章转载请联系作者。












评论