图解 SQL Server 2008 R2 安装
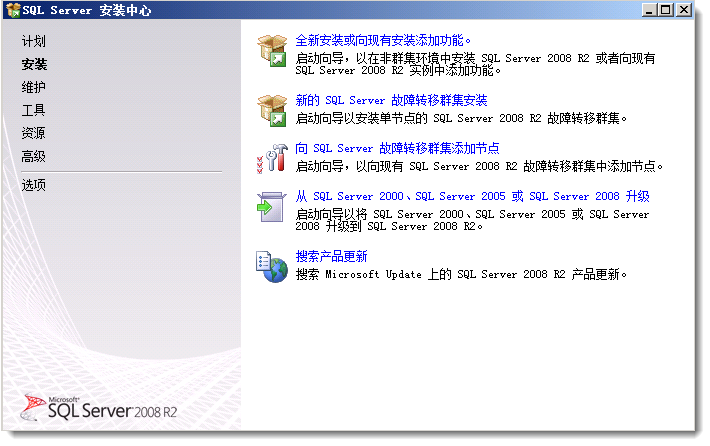
SQL Server 2008 R2数据库保存SharePoint Server 2010的配置信息和内容信息等。下面介绍一下如何在Windows Server 2008 R2操作系统上安装SQL Server 2008 R2。在安装SQL Server 2008 R2之前,首先要安装.NET Framework 4,您可以从微软官方网站上下载安装程序包。如果您是管理员角色登录系统的,可以直接运行安装程序,如果不是管理员角色登录系统,您可以以管理员身份运行安装程序。
1.以管理员身份运行.NET Framework 4安装程序。
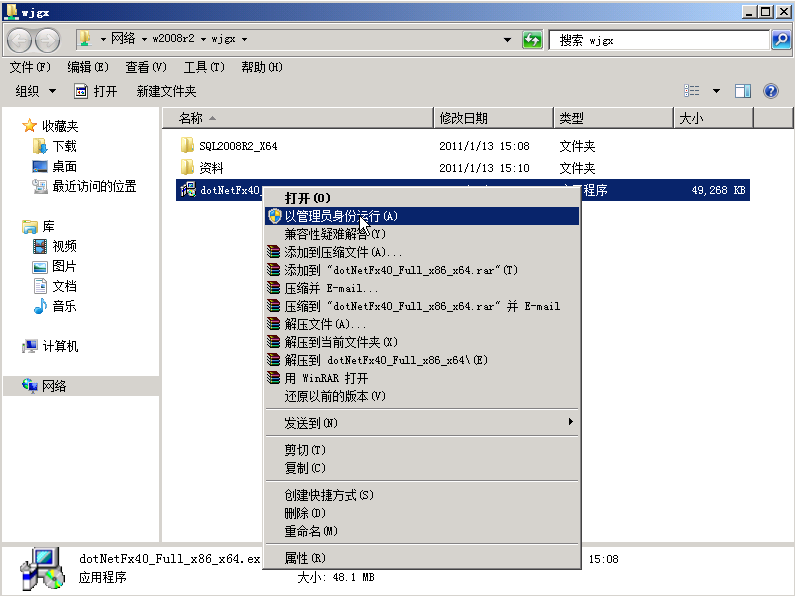
2.安装程序首先解压文件,请稍等片刻。
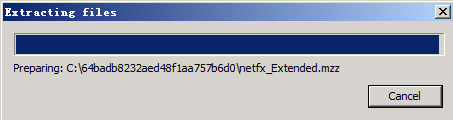
3.解压完成后,出现.NET Framework 4安装界面,阅读许可条款,勾选【我已阅读并接受许可条款】,单击【安装】按钮。
4.在.NET Framework 4【安装进度】界面,首先进行文件安全验证,然后安装程序。
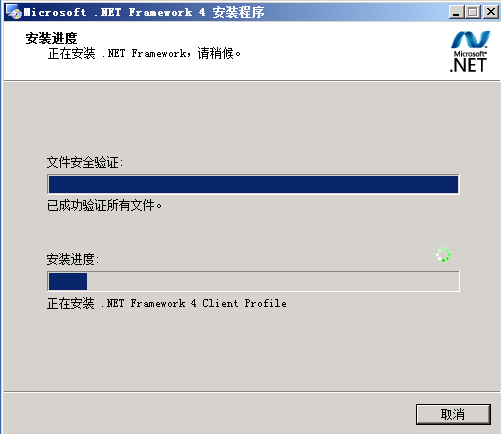
5.稍等片刻,.NET Framework 4成功安装后出现【安装完毕】界面,单击【完成】按钮,如果系统要求重启,建议您立即重启电脑完成安装。
6.下面安装SQL Server 2008 R2,可以从微软官网上下载其试用版,这里下载的是自解压的文件,解压后,双击setup.exe。
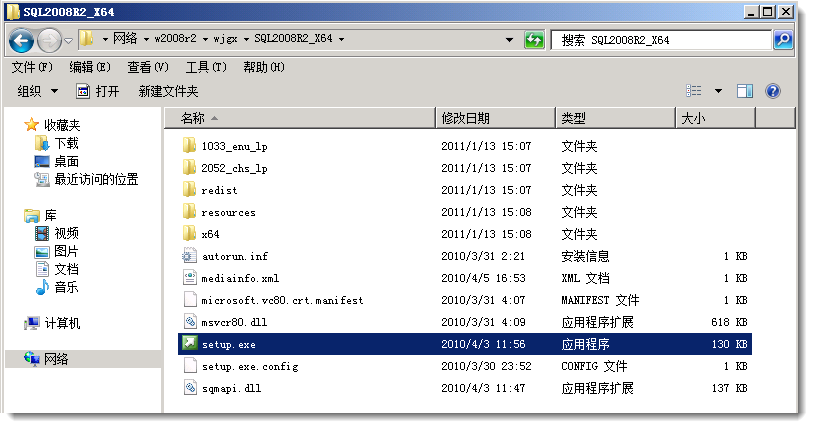
7.稍等片刻,出现【SQL Server安装中心】界面,这里是首次安装,单击左边的【安装】,然后在右边单击【全新安装或向现有安装中添加功能】选项。
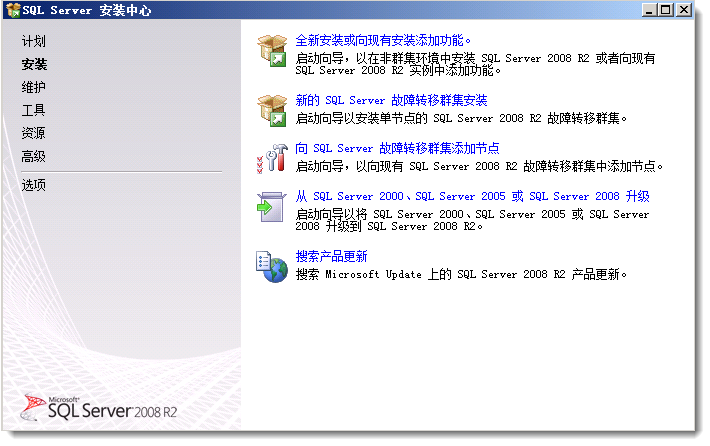
8.在【安装程序支持规则】界面中,安装程序会自动检测,如果检测有错误,必须更正所有错误,否则在安装时可能会出现问题。如果没有问题,单击【确定】按钮。
9.在【产品密钥】界面中,您可以选择评估版本或输入产品密钥。然后单击【下一步】。
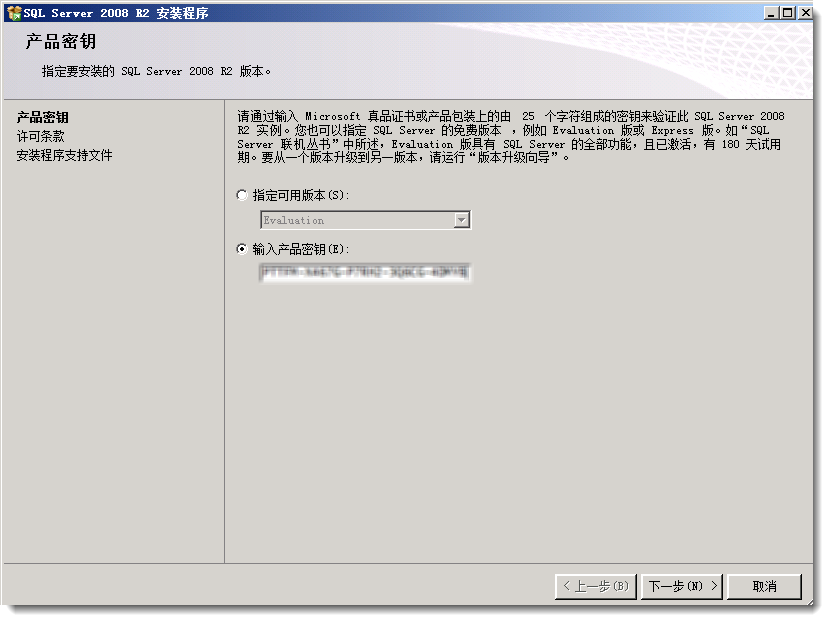
10.在【安装程序支持文件】界面中,单击【安装】按钮。
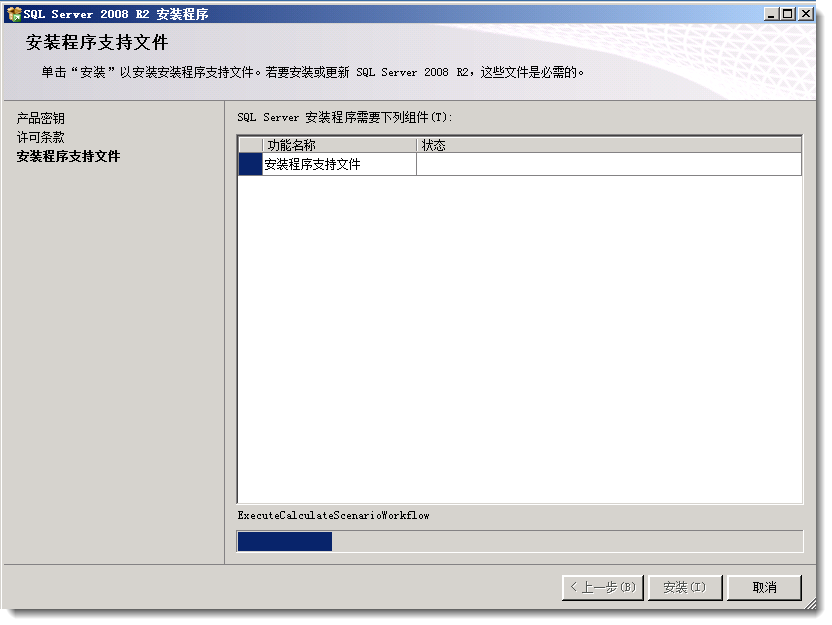
11.在安装程序支持文件安装完成后,再次弹出【安装程序支持规则】界面,由于操作系统的防火墙是开启的并且没有开放SQL Server 2008 R2用到的端口号,所以会出现Windows防火墙警告,另一方面,SQL Server 2008 R2不建议安装在域控制器的服务器上,所以会出现计算机域控制器警告,这里忽略它,单击【下一步】。
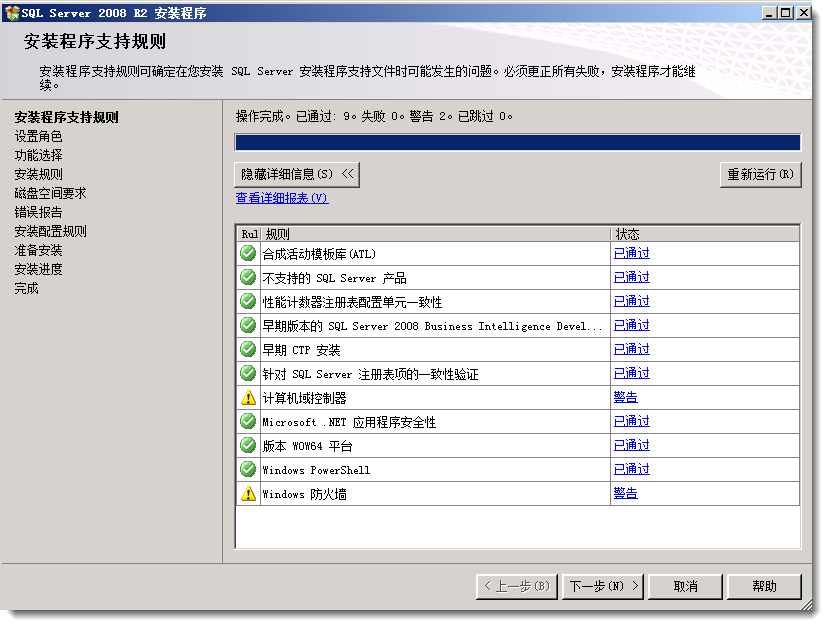
12.在【设置角色】界面中,选择【SQL Server功能安装】,其中包含数据库引擎服务,Analysis Services,Reporting Services等。单击【下一步】。
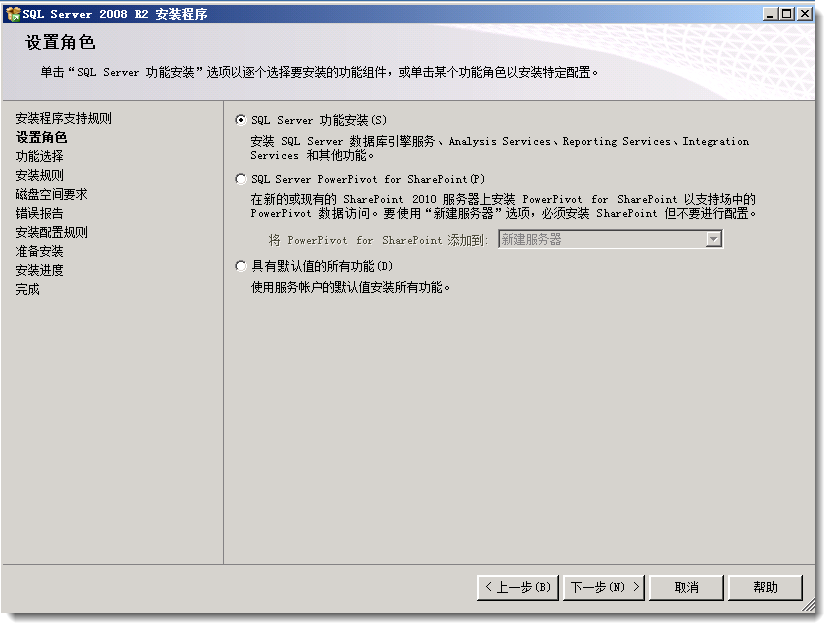
13.在【功能选择】界面中,我们建议全选,在生产环境中根据实际需要的功能选择。单击【下一步】。
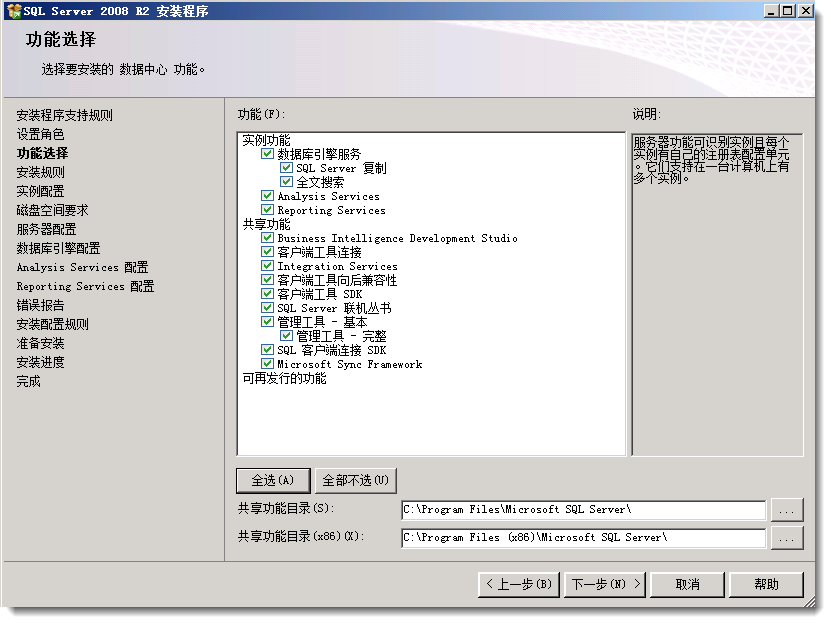
14.在【实例配置】界面中,您可以接受默认实例,也可以命名实例。这里在命名实例文本框中输入SQL2008R2,单击【下一步】。
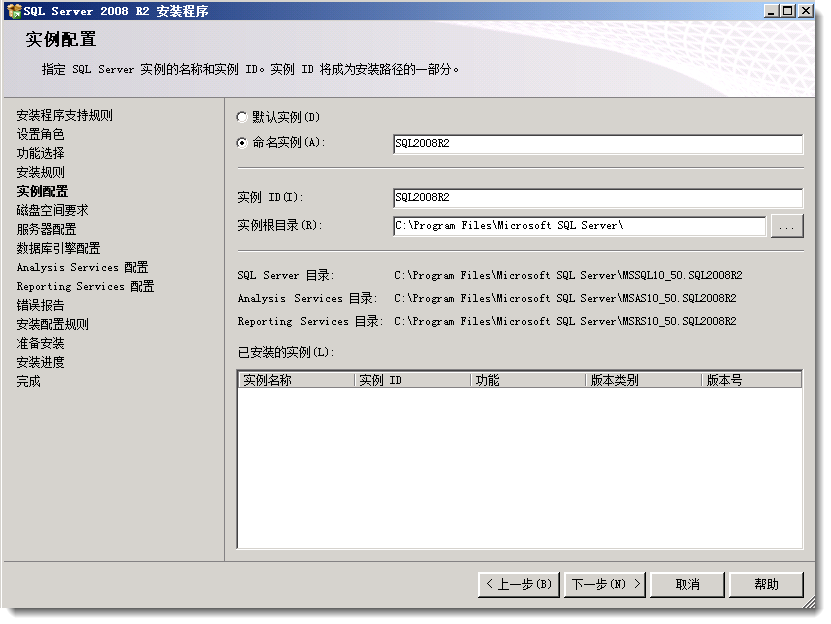
15.在【服务器配置】界面中,为每个服务指定一个服务帐户,建议为每个服务设置一个单独的帐户,这里为了方便,单击【对所有SQL Server服务使用相同的帐户】,在弹出的窗口中输入CUMT\Administrator和其密码。然后单击【下一步】按钮。
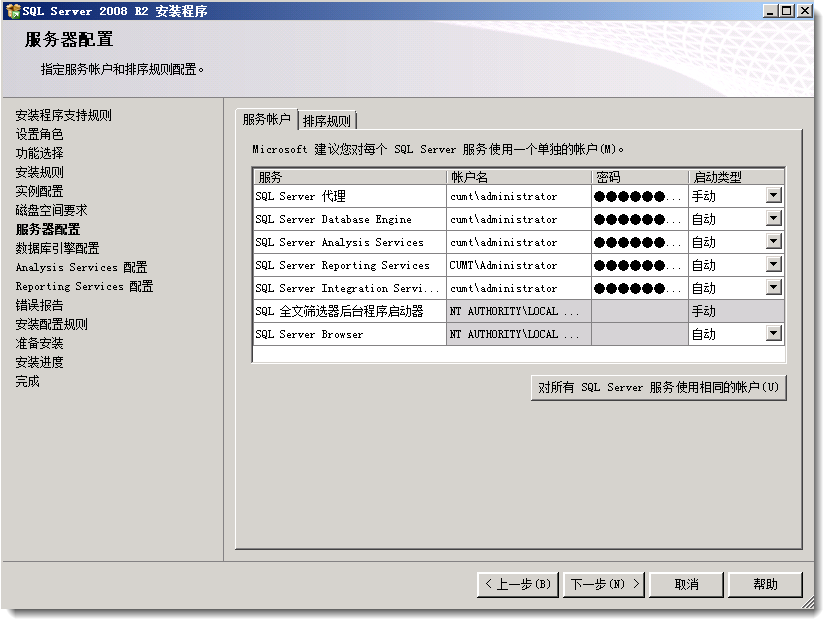
16.在【数据库引擎配置】界面中,在【帐户配置】选项卡中,在身份验证模式中选择【混合模式(SQL Server身份验证和Windows身份验证)】,然后为系统管理员sa指定密码,在【指定SQL Server管理员】中添加用户,这里添加当前用户,即CUMT\Administrator。
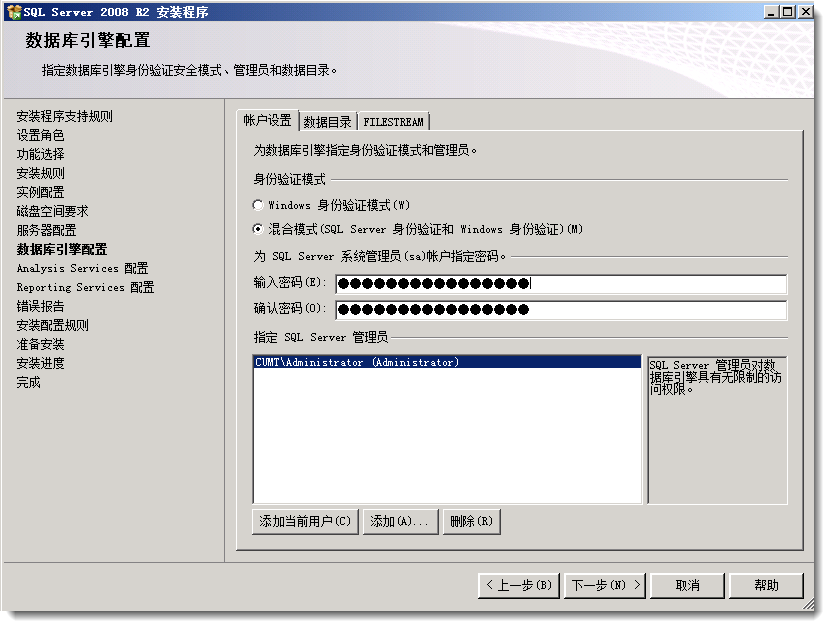
17.在【FILESTREAM】选项卡中勾选【针对Transact-SQL访问启用FILESTREAM】和【针对文件I/O访问启用FILESTREAM】,单击【下一步】按钮。
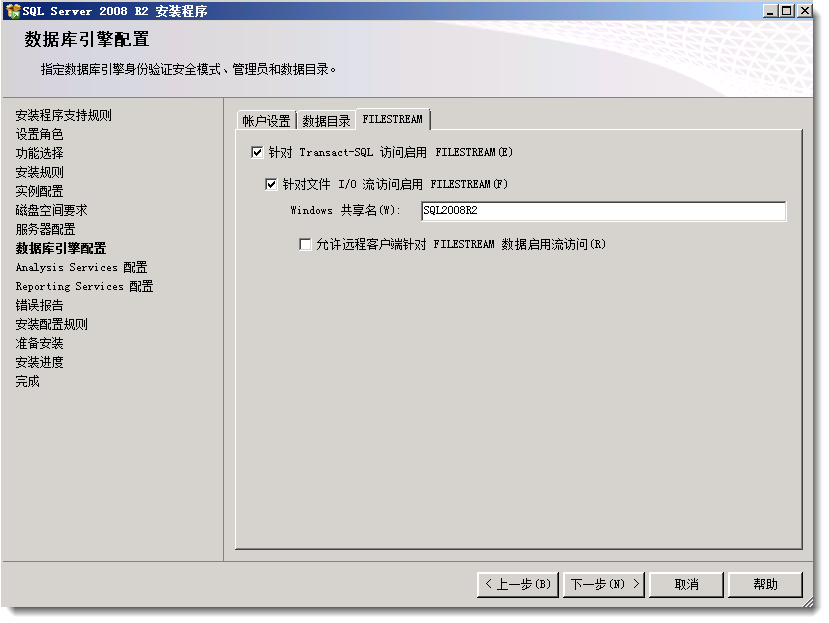
18.在【Analysis Services配置】界面中,指定具有管理权限的用户,这里单击【添加当前用户】,然后单击【下一步】。
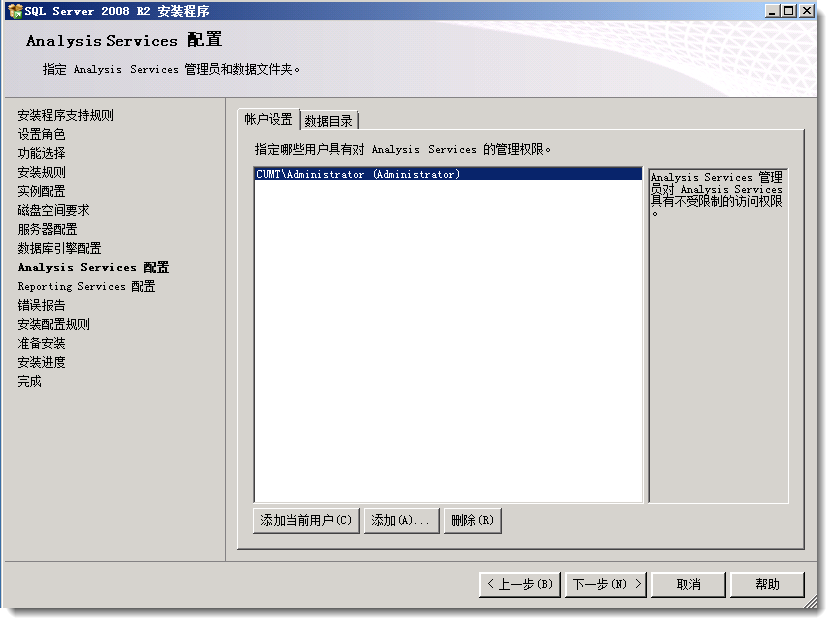
19.在【Reporting Services配置】界面中,选择【安装SharePoint集成模式默认配置】,然后单击【下一步】。
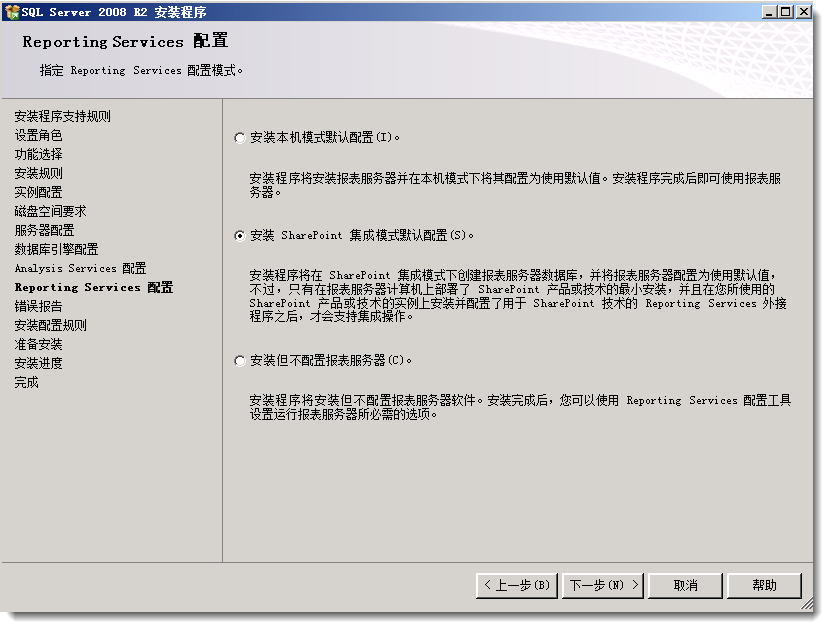
20.在【安装进度】界面中,会出现在当前安装的进度,此处会耗时比较长,请耐心等待。
21.在【完成】界面会显示程序是否安装成功,然后单击【关闭】按钮。
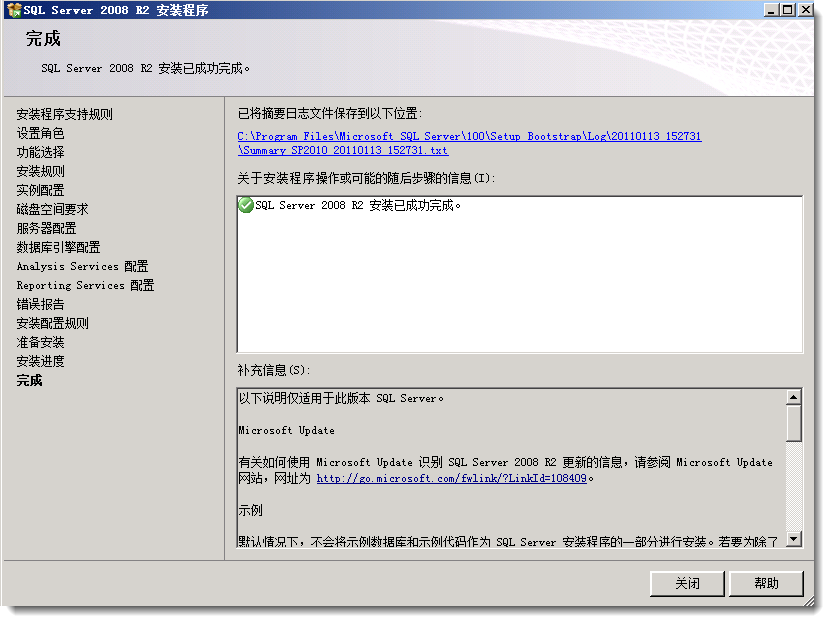
版权声明: 本文为 InfoQ 作者【JackWangGeek】的原创文章。
原文链接:【http://xie.infoq.cn/article/f305acb2afc43e56691d53017】。文章转载请联系作者。









评论