使用 Hugo 和 GitHub 搭建博客

折腾了几天博客的框架终于搭建起来了。研究了一番之后,最终还是选择使用 Hugo 和 GitHub 来搭建博客。本文介绍了如何使用 Hugo 来搭建静态博客网站,并将其部署在 GitHub 上。使用https://<USERNAME>.github.io或者自定义的域名访问博客。
Hugo 的安装和使用1
Hugo 的安装
初步使用 Hugo 的话,只需要跟随官网的文档过一遍Quick Start就可以了解基本的安装、使用方法了。这里根据我自己的经历也进行简单的说明。
在 Mac 系统,通过包管理工具Homebrew可以非常简单的安装 Hugo。
等待安装完成之后,可以使用hugo version命令来验证。
建立新站点
接下来从终端进入到你想要放置博客站点内容的目录下面使用
来建立站点。该命令会在当前目录下新建一个名为myblog的文件夹。你所有的站点文件都会在这个文件夹下面存放。
添加主题
与其他的站点工具不同,Hugo 没有默认的主题,需要先添加一个主题才能新建文章。Hugo 的官网上有很多的主题可选。选定一个喜欢的主题之后,需要将其下载到myblog文件夹中。在主题说明的页面中点击"download"的按钮,会进入到对应的 GitHub 页面中。有很多种方式可以将主题文件下载,并放置到myblog/themes/<YOURTHEME>文件夹中(<YOURTHEME>是主题的名称,可以在该主题的 GitHub 仓库的页面看到)。在这里为了使用 git 对站点进行管理,实现在不同的设备上方便的对站点进行维护,我们使用 git 的 submodule 功能。
接下来,我们需要在配置文件中指明站点所使用的主题。打开config.toml直接编辑或者使用echo 'theme = "<YOURTHEME>"' >> config.toml命令。配置文件中还有其他的可配置内容,这些我们暂时不去管他。
新建文章
新建文章可以使用如下的命令,或者直接在content/<CATEGORY>/<FILE>.<FORMAT>里面手动创建。
在这里建议使用 Hugo 的new命令创建,因为根据主题不同,使用new命令创建的文件会包含简单的模版框架。例如:
具体的配置方式和参数的意义,还请查看对应的主题说明。
文章中添加图片
Hugo 的配置文件和文章中引用图片都是从static作为根目录的。也就是说上面例子中的/post/xxx-cover.jpg实际是在static文件夹中。
开启 Hugo 本地服务
我们需要将 Hugo 本地服务跑起来,才能看到上面操作的成果,看到新的站点的样子。
打开http://localhost:1313/,我们就可以看到刚才新建的站点了。此时标记为草稿的文章也会展示,但是在实际部署站点的时候需要将文章中的draft: true配置改为false。在本地服务开启的时候,对站点的改变(修改配置,修改、新增文章等)会直接展示出来。
配置文件的修改
打开配置config.toml可以看到很多的参数可以配置,这里只描述最基本的内容,不同的主题可能会支持不同的参数配置,具体请看对应主题的说明文档。
baseURL是站点的域名。title是站点的名称。theme是站点的主题。
谷歌分析的配置
很多主题都支持谷歌分析,启用谷歌分析需要配置追踪 ID。追踪 ID 在谷歌分析的官网注册即可获得。
Disqus 评论系统的配置
很多主题都支持评论系统,针对不同的评论系统/主题有不同的配置方式。这里简单说明下 Disqus 的配置。一般而言你只需要在支持 Disqus 的主题中配置 Disqus 的 shortname 即可。
shortname 在Disqus的官网进行注册便可以获得。在注册过程就可以看到你的站点的 shortname,如果遗忘的话,admin-setting页面也可以找到。
在 GitHub 部署个人博客
因为是个人博客,所以我们使用 GitHub Pages 的 User Pages 功能,具体的功能描述,可以查看官方文档。
创建 GitHub 项目
首先我们需要在 GitHub 上新建两个仓库分别用来保存站点源文件和发布站点。其中用来存放站点源文件的仓库可以根据自己喜好命名(例如<YOUR-PROJECT>),而用来发布站点的仓库的名称需要使用<USERNAME>.github.io。
本地项目与 GitHub 仓库同步
在myblog文件夹中新建.gitignore文件,并在其中添加下面的内容:
其中public文件夹里面的内容是 Hugo 生成的静态网页文件,需要上传至<USERNAME>.github.io,因为下面会使用git submodule所以这里不需要忽略。themes文件夹也是一样。
由于在上面“添加主题”一节已经在myblog文件夹下初始化过 git,同时将 themes 使用git submodule的方式进行了添加。所以现在只需要用一样的方法处理public文件夹。不过首先我们需要删除一下现有的public文件夹。
接下来要做的事情是使用hugo -t <YOURTHEME>来重建静态站点,然后进入到public文件夹内commit所有的修改并上传。在这里我们同样使用官网上介绍的部署脚本的方式。首先新建deploy.sh脚本。
接下来就可以使用./deploy.sh "Your optional commit message"提交静态页面到<USERNAME>.github.io上。成功之后,就可以从浏览器访问https://<USERNAME>.github.io来查看你的博客内容了。然后我们将博客的源文件也提交至<YOUR-PROJECT>。
后续不需要删除public文件,每次修改了站点内容之后,直接再次使用脚本进行部署。然后使用常规的方式将资源文件提交并更新至GitHub。
在新的环境继续工作
一旦转移到新的环境,在新的电脑上工作就可以把之前同步到GitHub上的博客源文件同步下来继续工作。当然在此之前需要在新的环境下安装 Hugo。
同之前新建站点一样,首先在终端中进入想要放置博客站点内容的目录下,使用git clone命令拉取GitHub上的仓库。然后将submodule初始化,并更新。
这个时候在新的环境中,两个子模块的仓库不在任何分支上,需要进入到对应的目录,然后使用git checkout master将分支切换到master上面。
接下来就可以在新的环境继续工作了。部署站点或者提交更新的资源文件和之前都一样。需要注意的是,新的环境因为是从GitHub上直接同步下来的,在原来的环境中使用hugo new命令创建的空文件夹不会同步。当需要的时候需要自行新建。Hugo 新建站点的时候目录结构如下:
这些目录结构的具体用途可以查看官方文档。
不论是在哪个环境对站点进行了更新,包括不限于修改配置文件、新建文章、删除文章等,都需要及时的将站点源文件提交和同步至GitHub。这样在其他环境才可以拉取最新的源文件,并继续工作。在使用了git pull拉取了站点源文件后,不要忘记使用git submodule update更新子模块。
git submodule的简单说明
本文采用的方法使用了git submodule,在这里对使用到的几个命令进行简单的说明,需要更多信息的可以查看官方文档,或者网上搜索其他教程。子模块可以让用户在一个仓库中使用其他仓库的内容,并保持独立的提交。
在现有的仓库中添加一个子模块。
在当前仓库里面初始化和更新子模块。也可以使用git submodule update --init。或者使用git clone <YOUR-PROJECT-URL> myblog --recursive在新的环境克隆仓库及所有子模块。
将子模块中的分支切换到master。
给博客配置自己的域名
首先你需要有个域名,域名可以在腾讯云、阿里云、name 等域名提供商购买。然后在域名的管理页面配置一个www子域名指向<USERNAME>.github.io的CNAME记录。接下来需要前往GitHub的<USERNAME>.github.io仓库的管理页面配置自定义域名。在仓库页面点击 settings 菜单,然后在 Custom domain 处填入你的域名,并勾选下面的 Enforce HTTPS 选框。

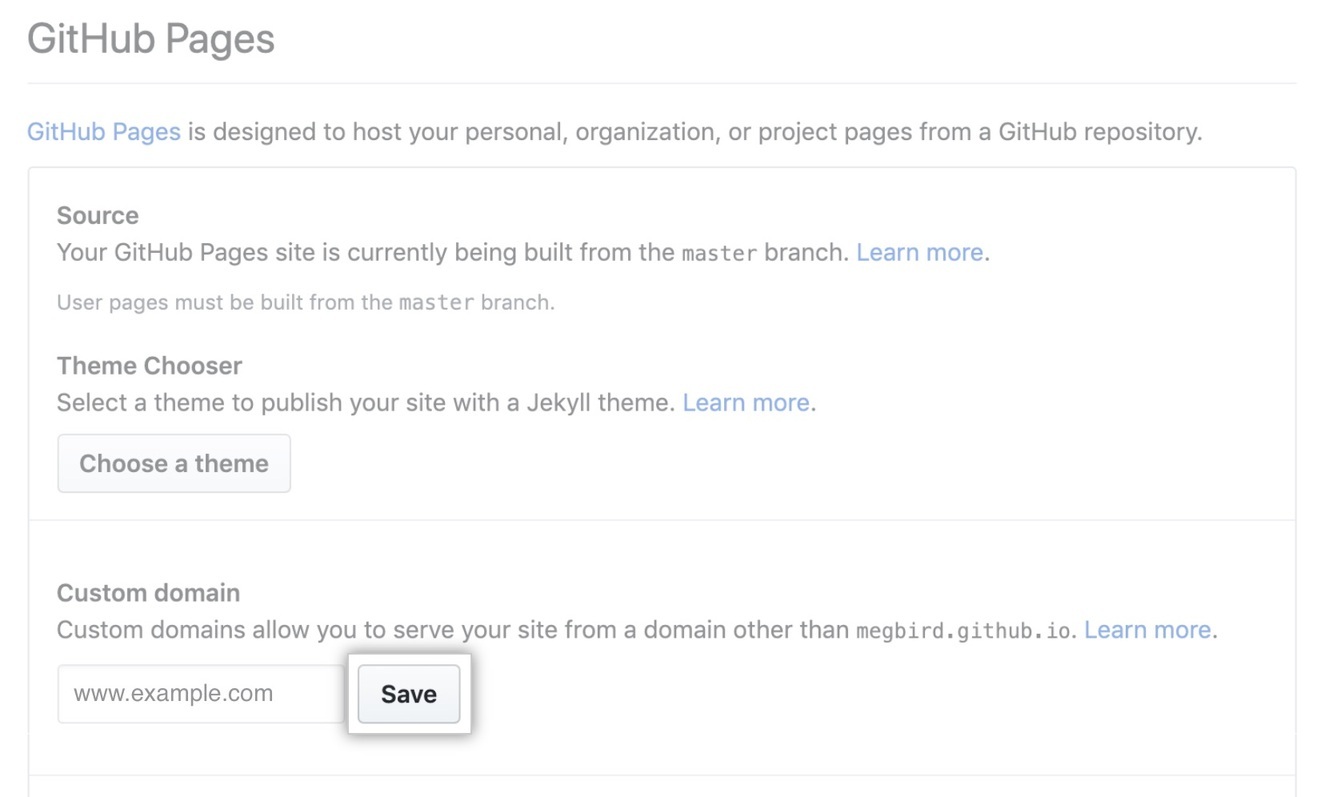
本文是根据 Mac 系统的使用进行撰写的,使用其他系统的如果有不同之处还请参考官方文档。 ↩︎
版权声明: 本文为 InfoQ 作者【Félix】的原创文章。
原文链接:【http://xie.infoq.cn/article/eca536b776b9e20607eaae67b】。
本文遵守【CC-BY 4.0】协议,转载请保留原文出处及本版权声明。












评论