PPT 背景图片怎么设置?2 个无版权图片网站推荐!

在日常的办公或学习过程中,我们常常需要制作 PPT 幻灯片。一份精美的 PPT 幻灯片,底图(背景图片)的选择与更换就显得尤为重要。这不仅能吸引观众的眼球,还能有效地传达我们的思想和观点。
但不少朋友在设置 PPT 底图时,会遇到各式各样的问题,诸如:ppt 底图去哪找,ppt 底图怎么换,ppt 底图怎么保存等等,不可避免影响了我们制作 PPT 的效率。
就着这些问题,今天的文章,我们就来深入探讨 PPT 底图的选择与更换,让你的 PPT 制作技能更上一层楼。
ppt 底图是什么?
ppt 底图,也叫 ppt 背景图,指的是在制作 PPT 演示文稿时,幻灯片的背景图片或设计。ppt 底图可以是纯色、渐变色、纹理、图片或任何其他设计元素,它为演示文稿的内容提供了一个视觉基础。选择合适的底图可以增强 PPT 演示文稿的视觉效果,帮助观众更好地集中注意力,并强化演示文稿的主题或风格。
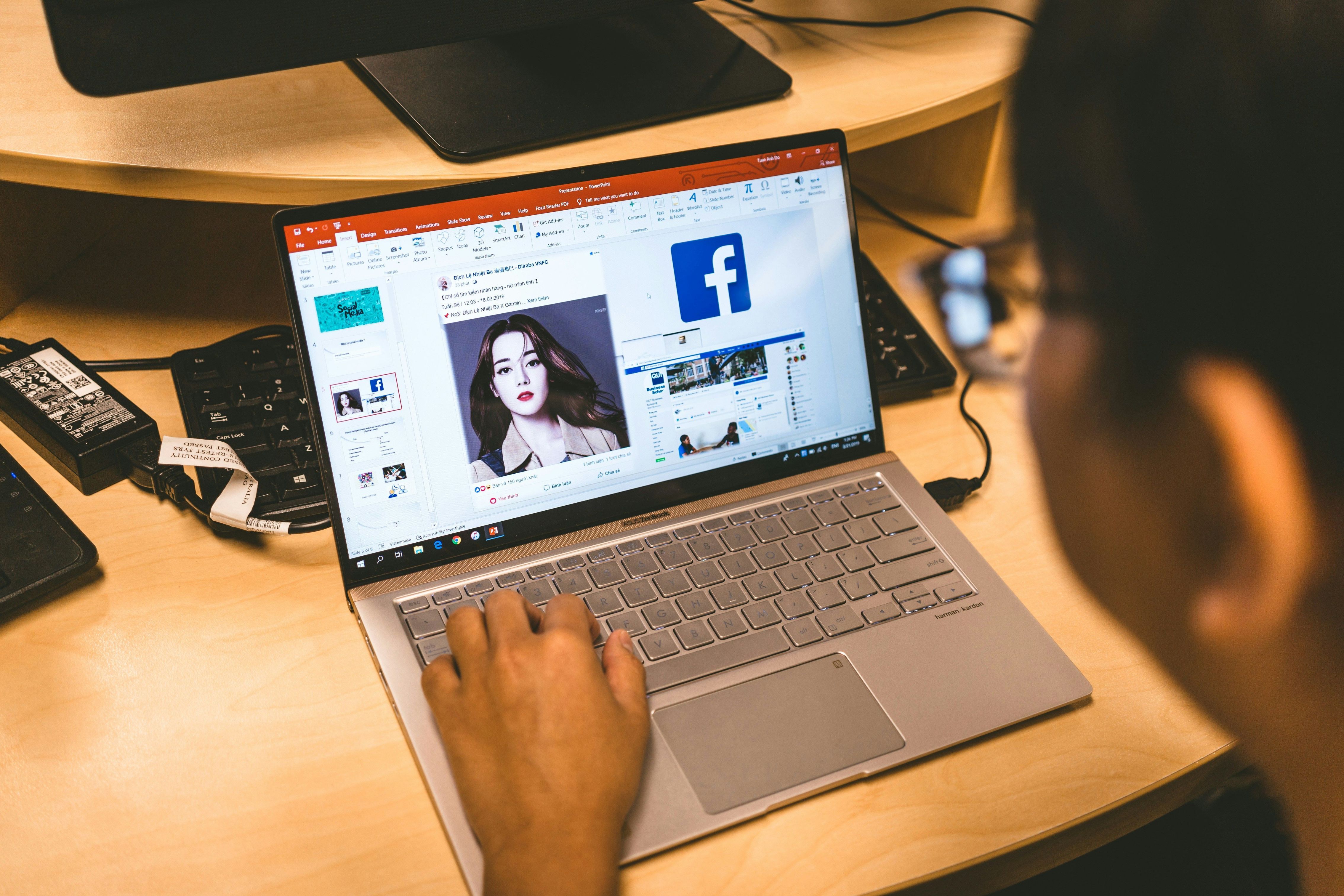
在 PPT 的「设置背景格式」中,PPT 提供了 4 种可用于设置 PPT 背景的方式:纯色填充、渐变填充、图片或纹理填充、图案填充,其中最常用的莫过于「图片或纹理填充」,将图片设置为 PPT 底图,以获得视觉上的冲击力。
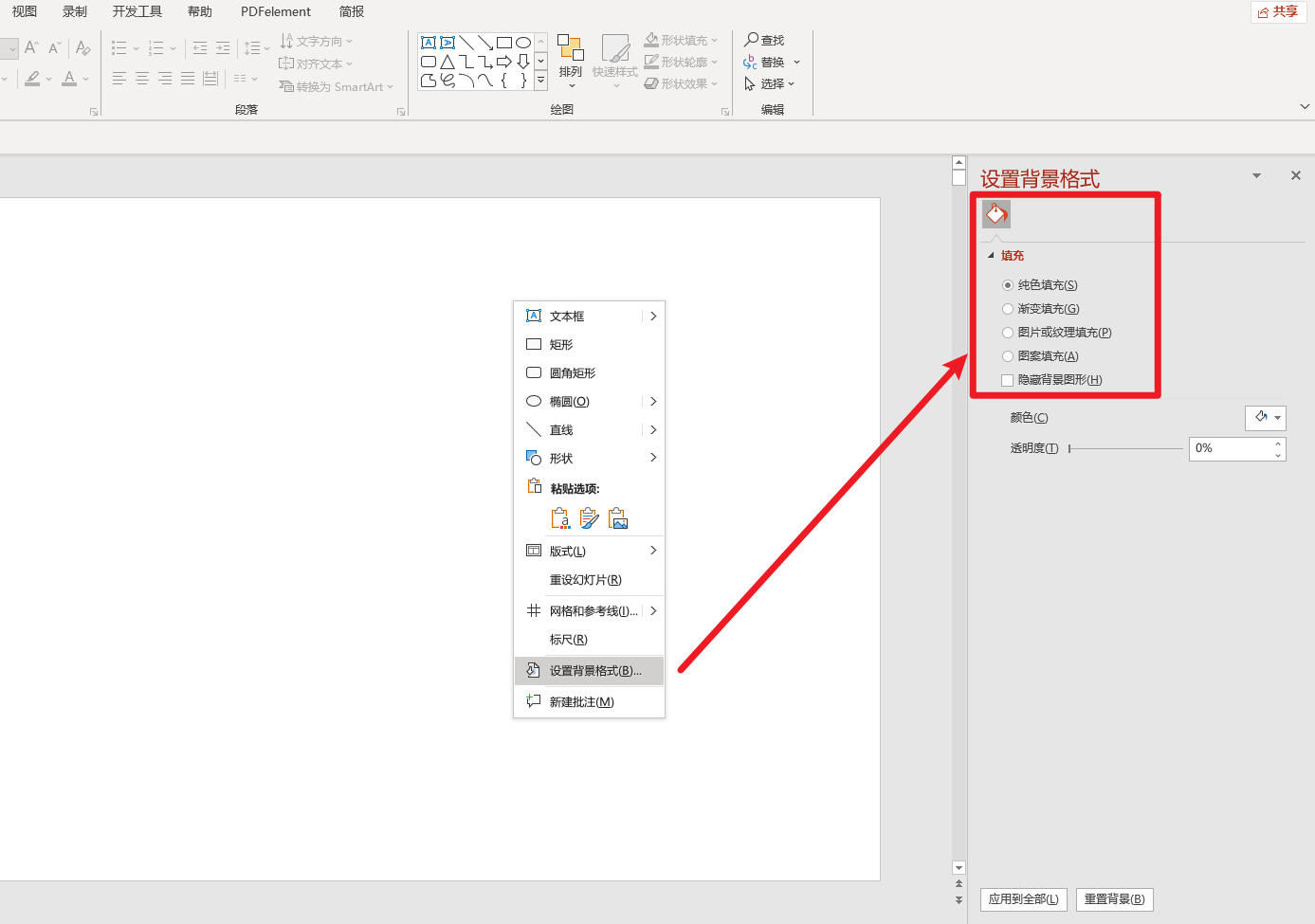
ppt 背景图去哪找?
了解了 PPT 底图怎么设置之后,接下来的问题是,ppt 底图去哪找?
在寻找 ppt 底图时,有两个常见的要求,一个是图片有较高的清晰度(高分辨率图片),一个是拥有使用图片的授权,不管是免费授权还是付费授权,原因在于图片和字体一样,也是拥有版权的,想要避免不必要的版权纠纷,最好使用来自无版权图库的图片。
那同时满足这两个要求的图库,都有哪些呢?下面就来介绍 2 个下载高清免版权图片的好去处!
免版权图库 Pexels
Pexels 是一个专业的免费图片库网站,用户可以在这里找到多样化的 PPT 背景图资源。Pexels 所有图片均可免费商用,支持中文搜索,提供横版和竖版两种图片尺寸。
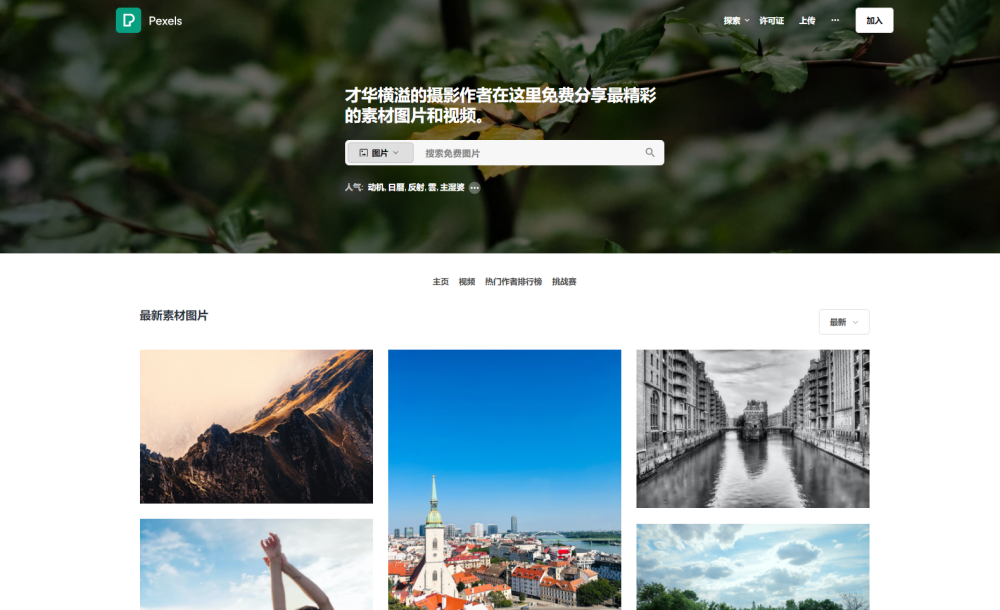
输入关键词后,点击右侧的「筛选」,下方会弹出 3 个筛选条件——方向、大小、色值,PPT 底图常用的为横版图片,因此我们可以使用「方向」进行筛选,筛选出横向(版)的图片。
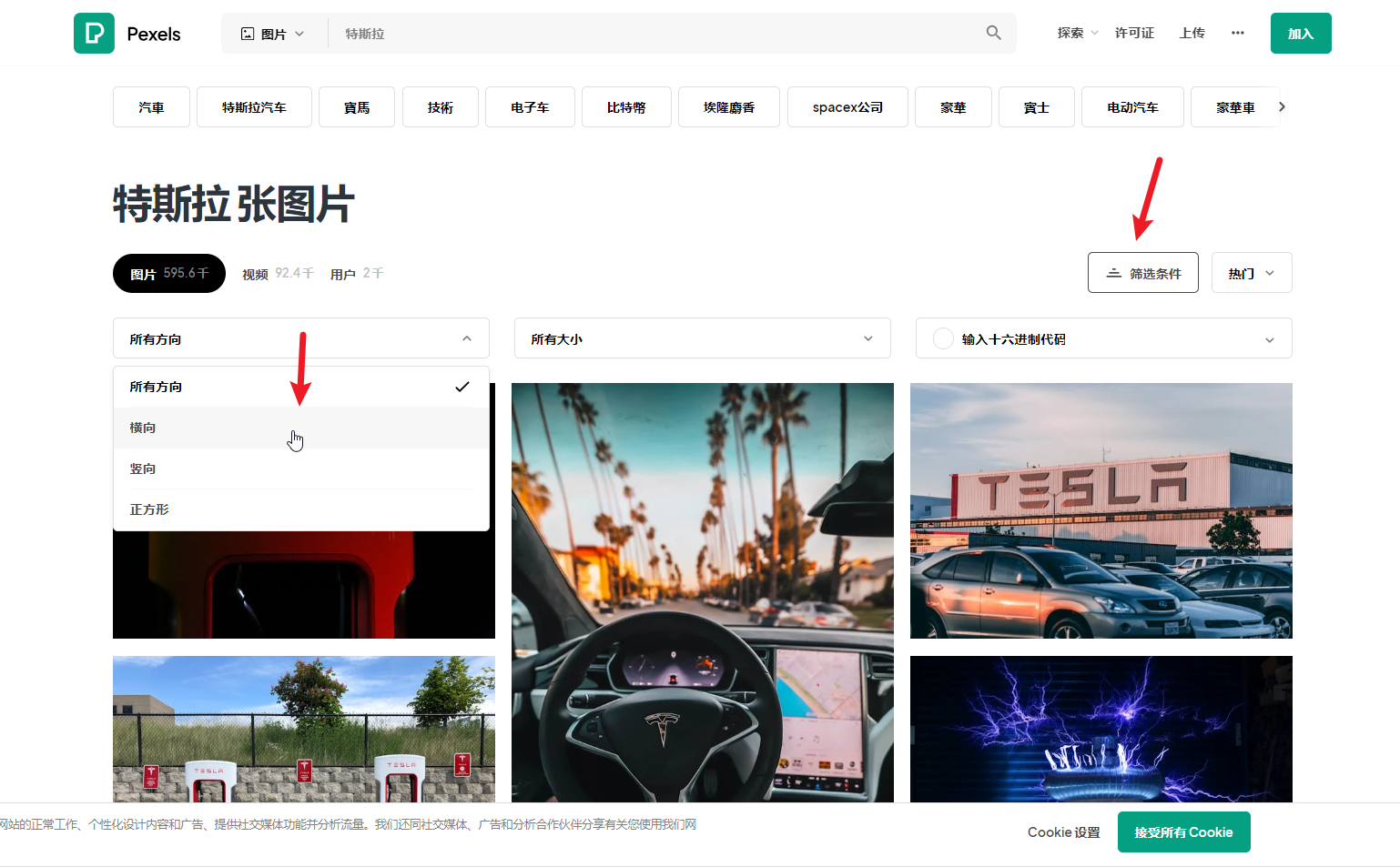
PPT 底图插件 Pexels
除了从 Pexels 上下载图片,我们还可以使用集成了 Pexels 图库插件的在线 PPT 软件 boardmix,在制作 PPT 时,可直接插入来自 Pexels 图库的图片,一步到位,省去从 Pexels 图库下载图片再导入 PPT 软件的步骤。
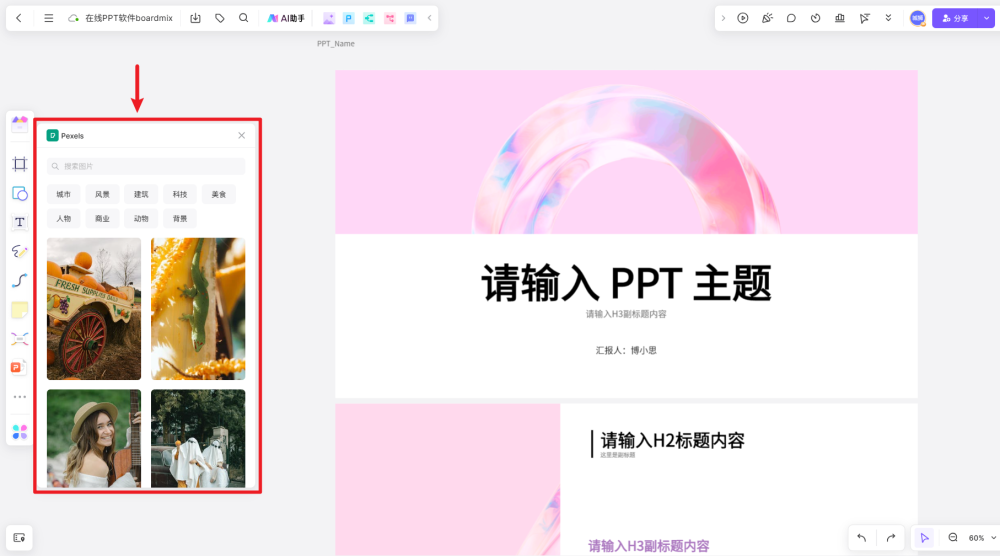
PPT 背景图插件 Pexels 的用法:
打开在线 PPT 软件 boardmix 的首页,点击下方的「新建空白演示文稿」,创建一个新的 PPT 文件。
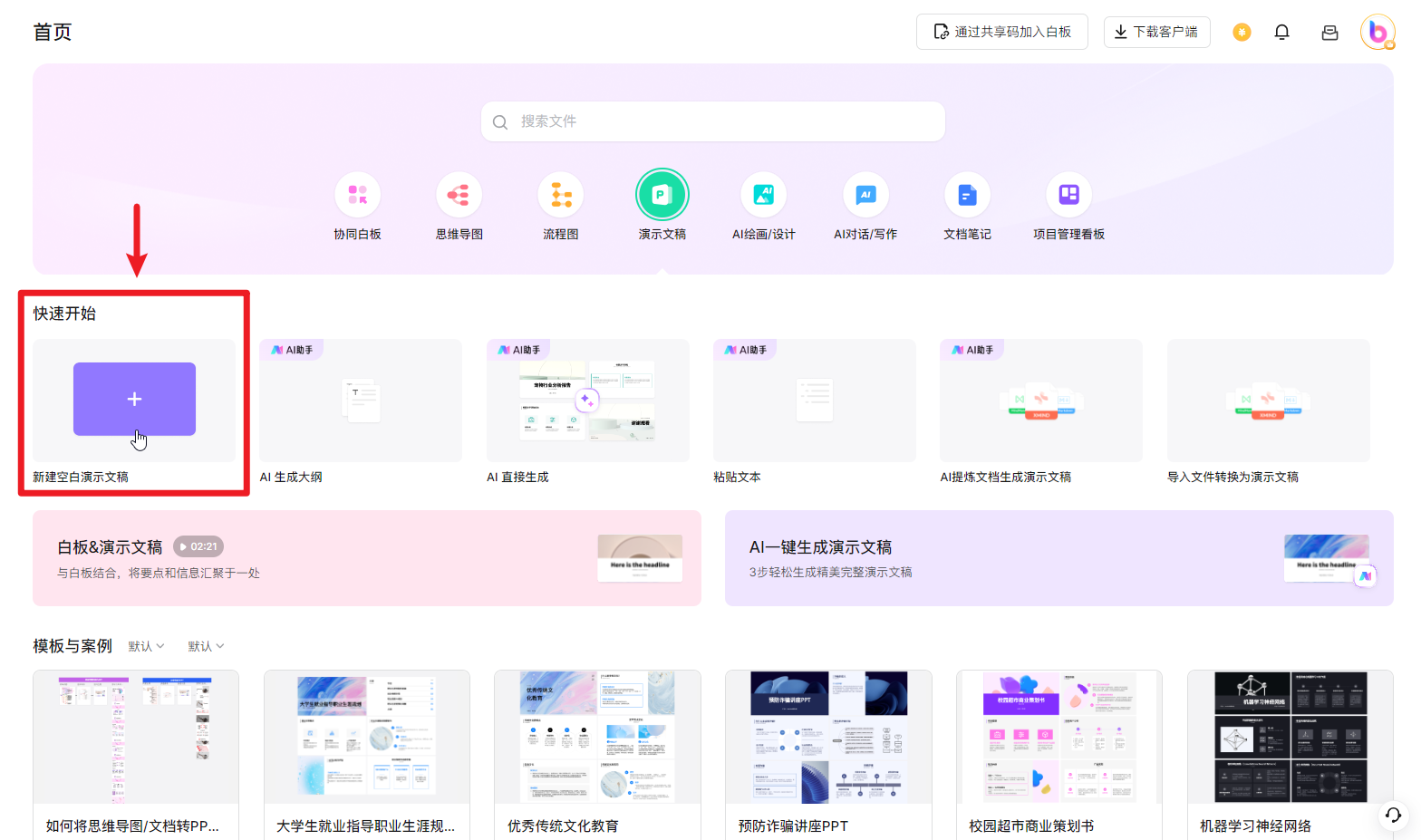
新建的 PPT 文件如下图所示,画布上会自动添加 2 个 PPT 页面,左侧的「演示文稿」面板列出了可使用的 PPT 模板,如果你不喜欢默认添加的 PPT 页面,可从左侧面板选择新的 PPT 模板,在画布的空白位置单击,插入其他风格的 PPT 页面。
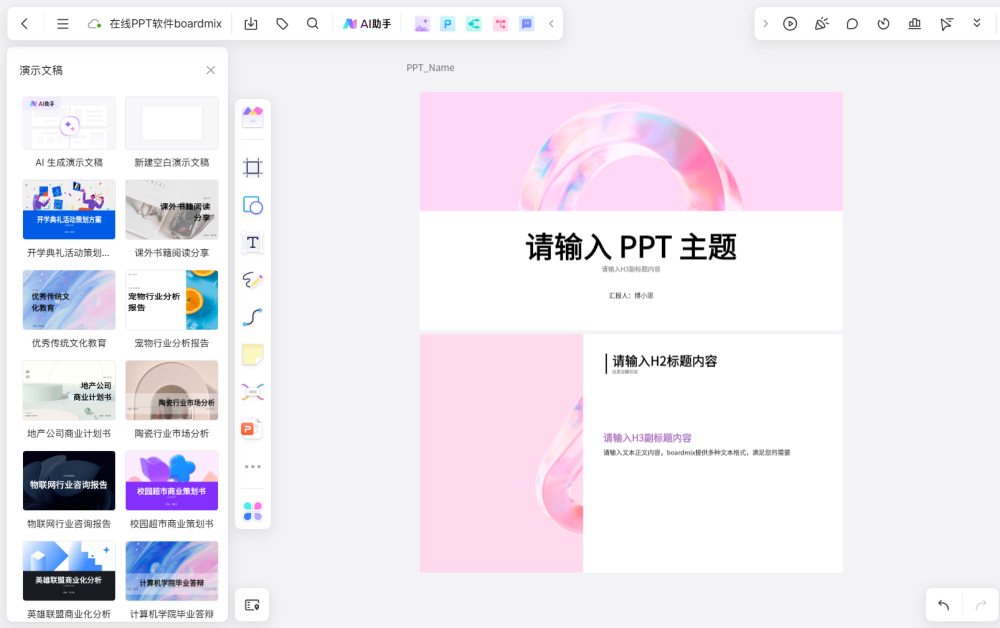
点击 boardmix 左侧工具栏的「…」,在打开的面板中找到「Pexels 图库」,打开 Pexels 图库面板,点击其中的「背景」类别,筛选出所有可用作 PPT 背景的图片。
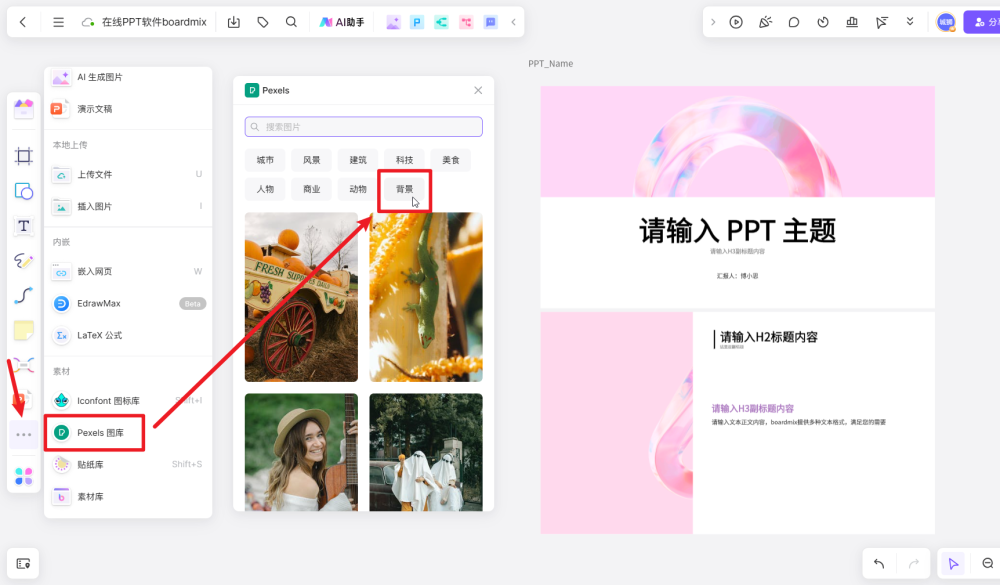
从 Pexels 图库中选择图片,直接拖拽插入 PPT 页面中,点击图片四周的控点,调整图片的大小,插入的图片默认置于 PPT 页面的最上方,会遮盖页面原有的内容,此时可以右击图片,选择「置于底层」,将插入的图片设置为 PPT 背景图。
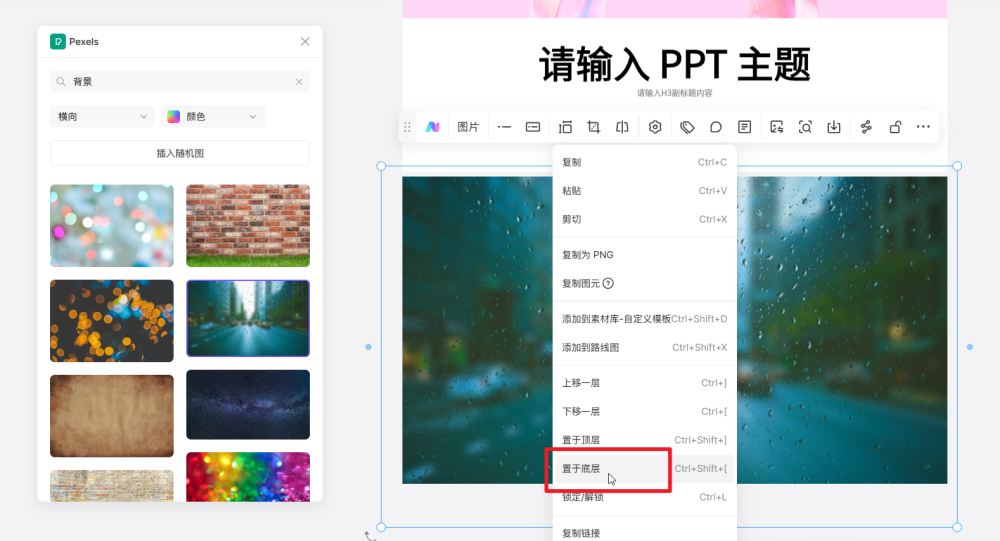
值得一提的是,如果想要调整 PPT 背景图的大小,可以选中图片,点击图片上方工具栏的「裁剪」工具,调出裁剪控件,自由调整图片的大小。
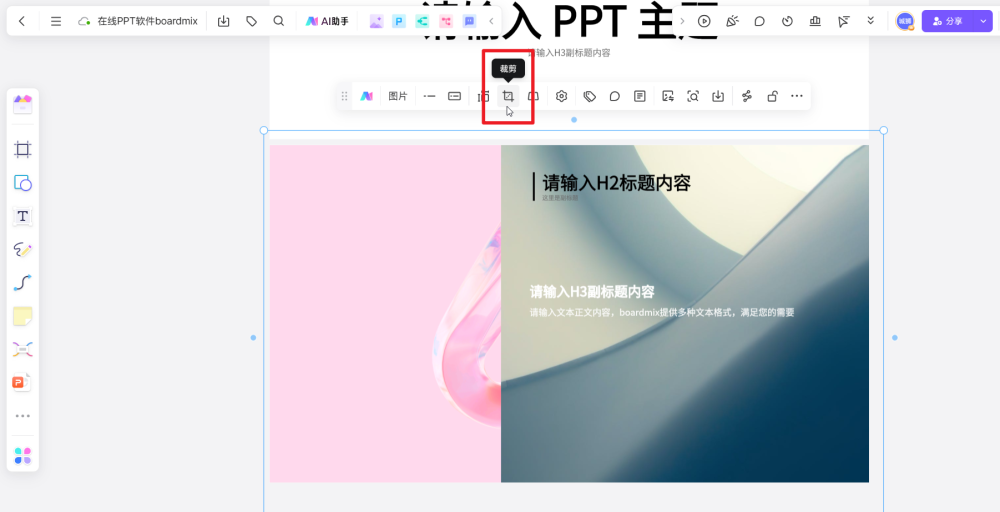
AI 自动生成 PPT 软件-boardmix AI
除了集成无版权图库 Pexels 插件,在线 PPT 软件 boardmix 还有一个非常受欢迎的功能——AI 自动生成 PPT,只需输入一个 PPT 主题,AI 就会快速生成一份精美的 PPT,彻底解放双手!
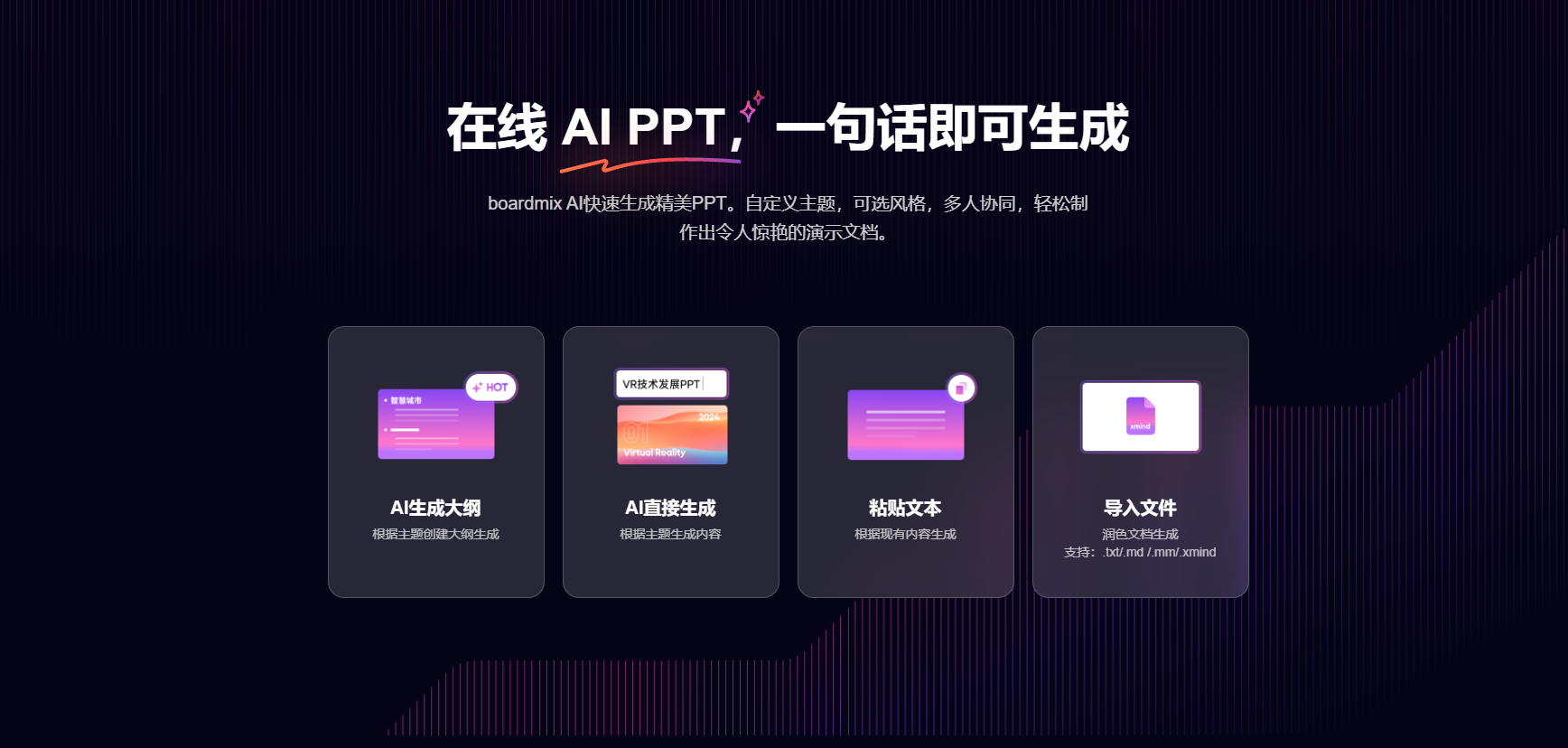
boardmix AI 生成 PPT 功能:
白板提供无限画布,可在一个白板中同时生成多份 PPT
提供 4 种 AI 生成 PPT 的模式,包括 AI 生成大纲、AI 直接生成、粘贴文本、导入文件,可根据需要选用对应的方式,快速生成 PPT
多种风格模板,兼容不同业务需求(boardmix 博思白板提供了 12 种风格模板,如经典、沉稳、学术、自然、工业、文艺、小清新、简约、商务、扁平、卡通、卡通 2)
自动生成 PPT 文稿内容,支持自定义编辑和修改
自动排版美化,精美呈现
自带在线协作能力,可邀请身边的小伙伴加入白板,协同编辑 PPT 内容
AI 生成的 PPT 支持导出多种格式,包含图片、PDF 和演示文稿(即 Office 中常用的幻灯片 pptx 文件)
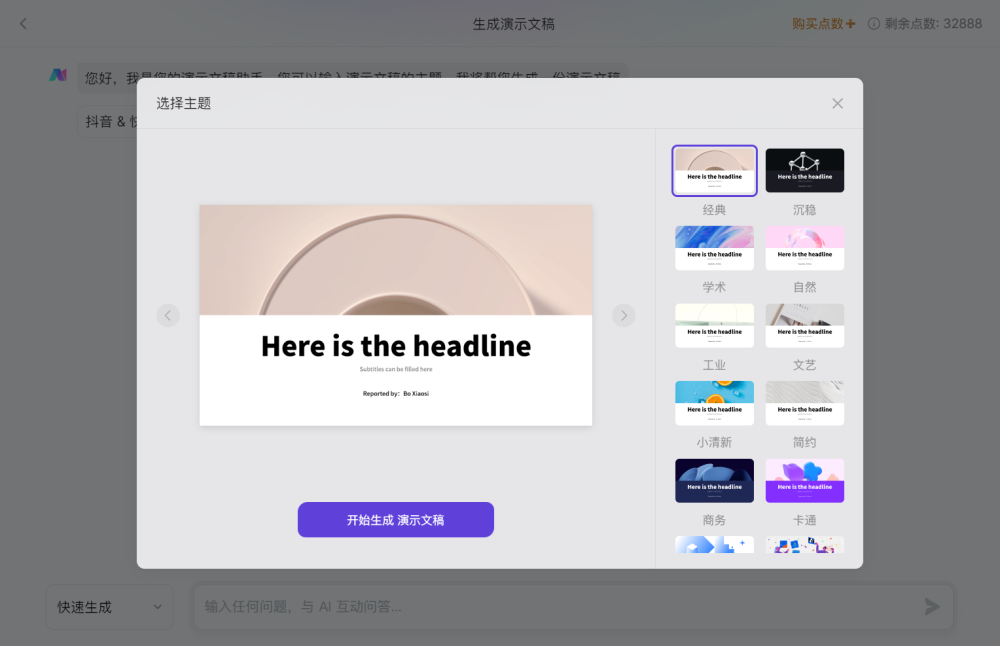
✅ 使用 boardmix AI 生成 PPT 的具体步骤:
在浏览器打开 boardmix AI 生成 PPT 的首页,如下图所示,它提供了 4 个基于 AI 快速生成 PPT 的选项——AI 生成大纲、AI 直接生成、粘贴文本、AI 提炼文档生成演示文稿,点击任意一个选项,进入到 AI 生成 PPT 的交互界面。
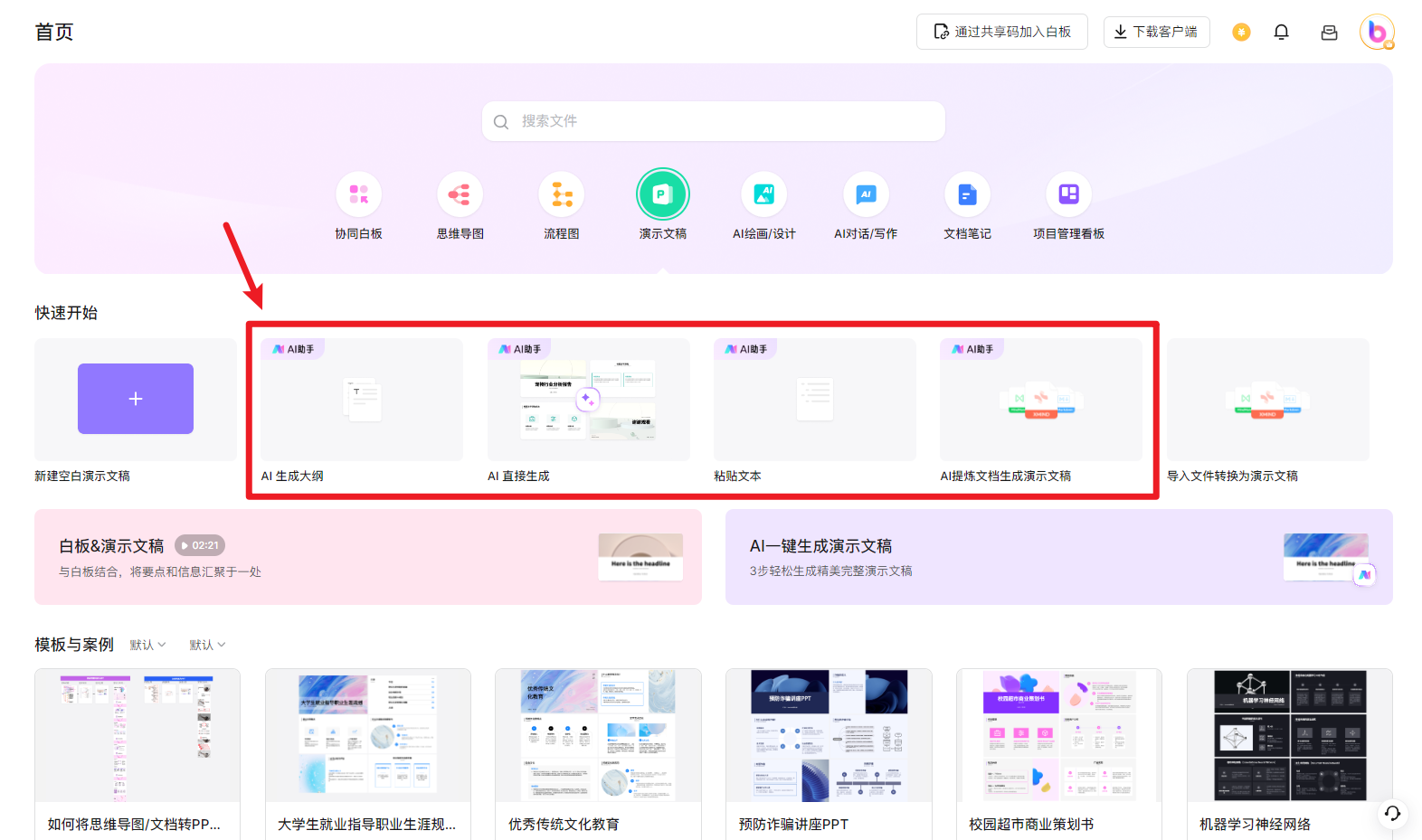
以「AI 生成大纲」的方式为例,在输入框输入 PPT 主题「产品总监年中述职报告」,boardmix AI 就会生成一个相应的 PPT 大纲,如下图所示。
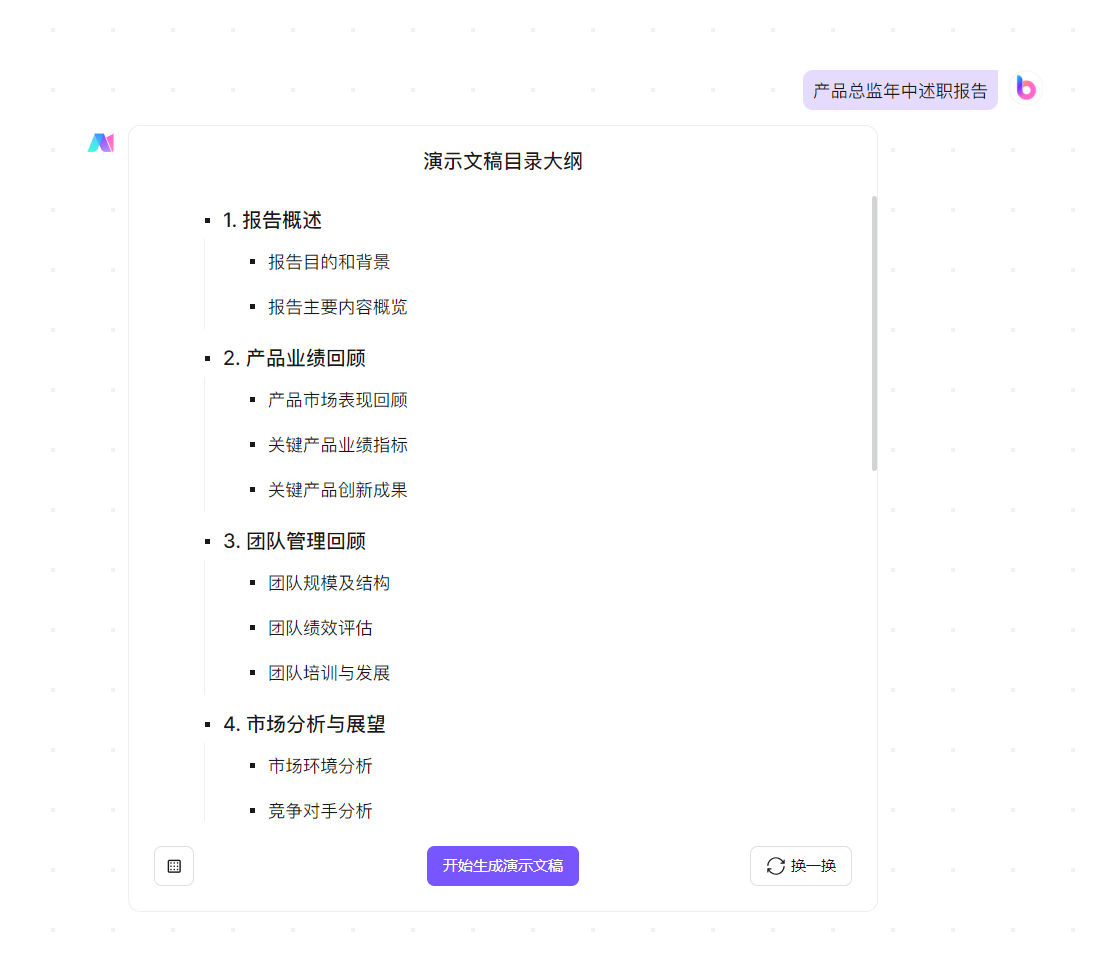
boardmix AI 生成的 PPT 大纲比较长,我们可以滑动鼠标滚轮,自上而下浏览整个大纲,浏览 PPT 大纲的同时,我们还可以编辑大纲的内容:
将鼠标置于文本上方,弹出的面板有 4 个选项,前 2 个是调整文本的缩进,第 3 个加号 + 可增加文本内容,最后 1 个可删除不需要的内容。
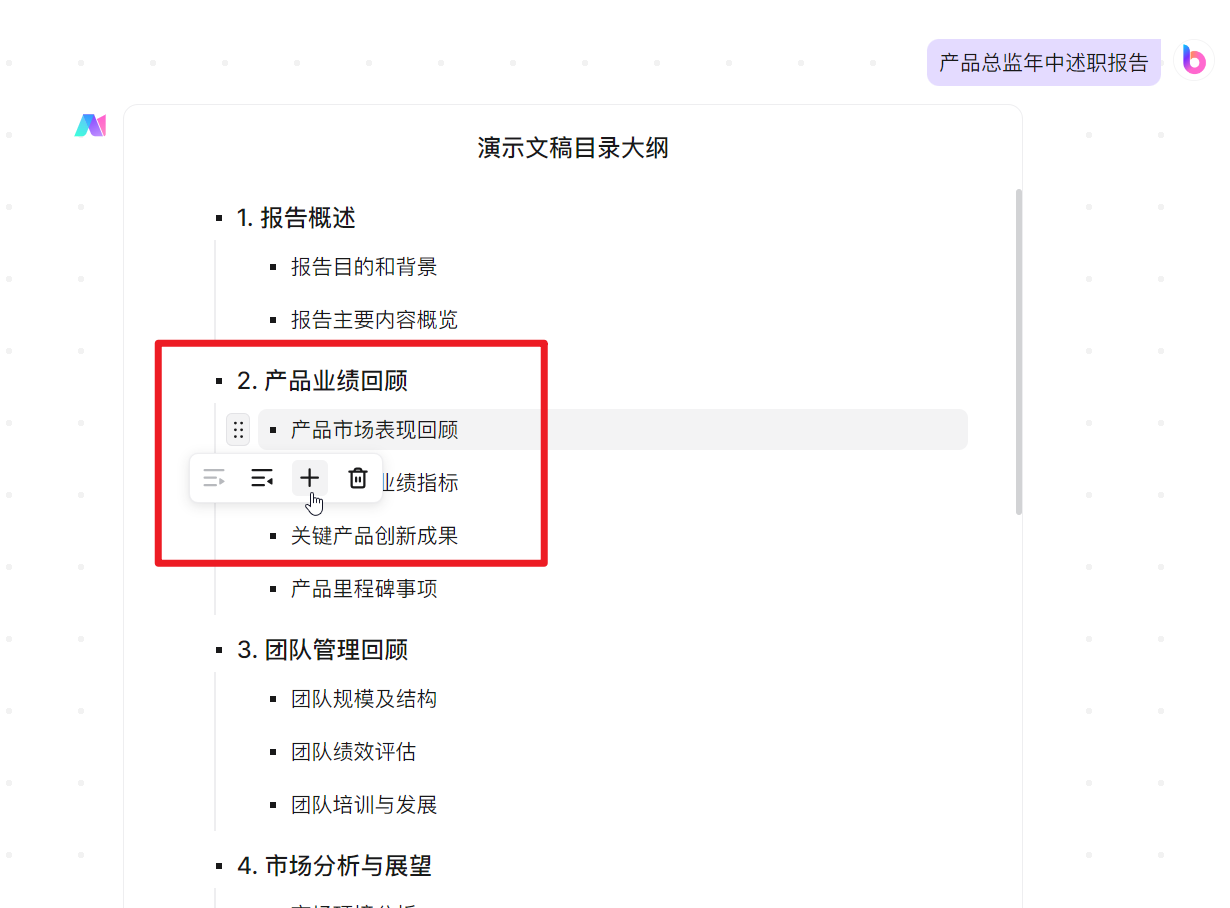
完成对大纲的编辑后,点击底部的「开始生成演示文稿」,从主题库中选择一个主题外观,即可一键生成 PPT。
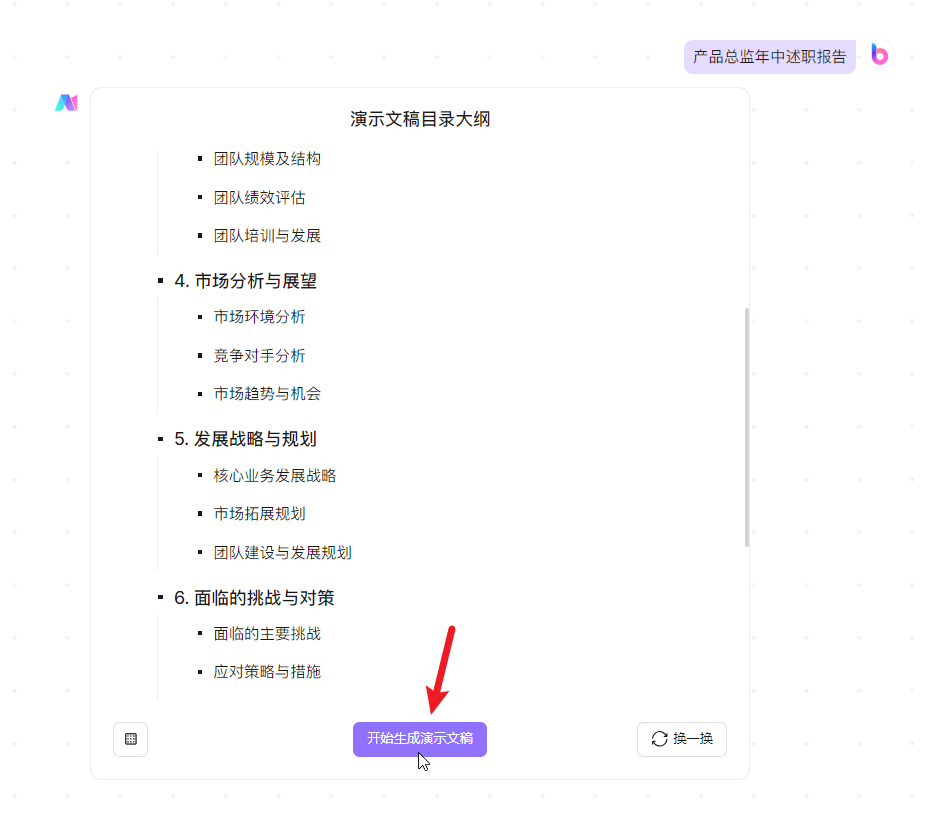
boardmix AI 生成的 PPT 如下图所示,共包含 36 个页面,所有页面默认为竖向排列,点击左侧面板的 PPT 页面缩略图,可逐一浏览每个页面的内容。
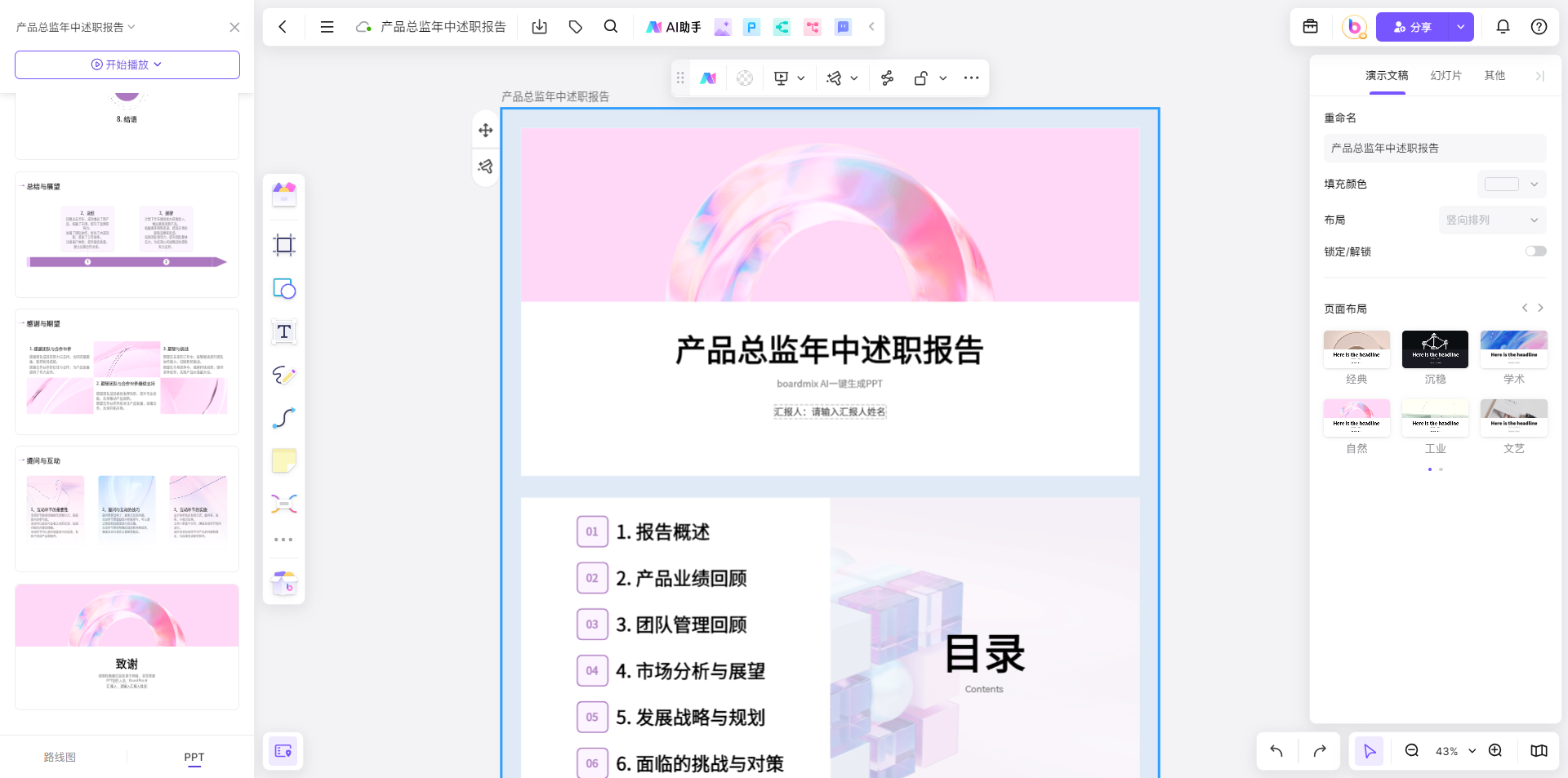
对于 AI 生成的 PPT,我们既可以更改 PPT 的主题、页面布局(版式),也可以更改其内容:
选中任意一个 PPT 页面,点击左上角的第 2 个按钮,在弹出的浮窗,可以看到 boardmix 为当前页面提供了多个不同的页面布局选项,点击即可一键更改页面版式,同时页面上的内容也会随之自适应变化。
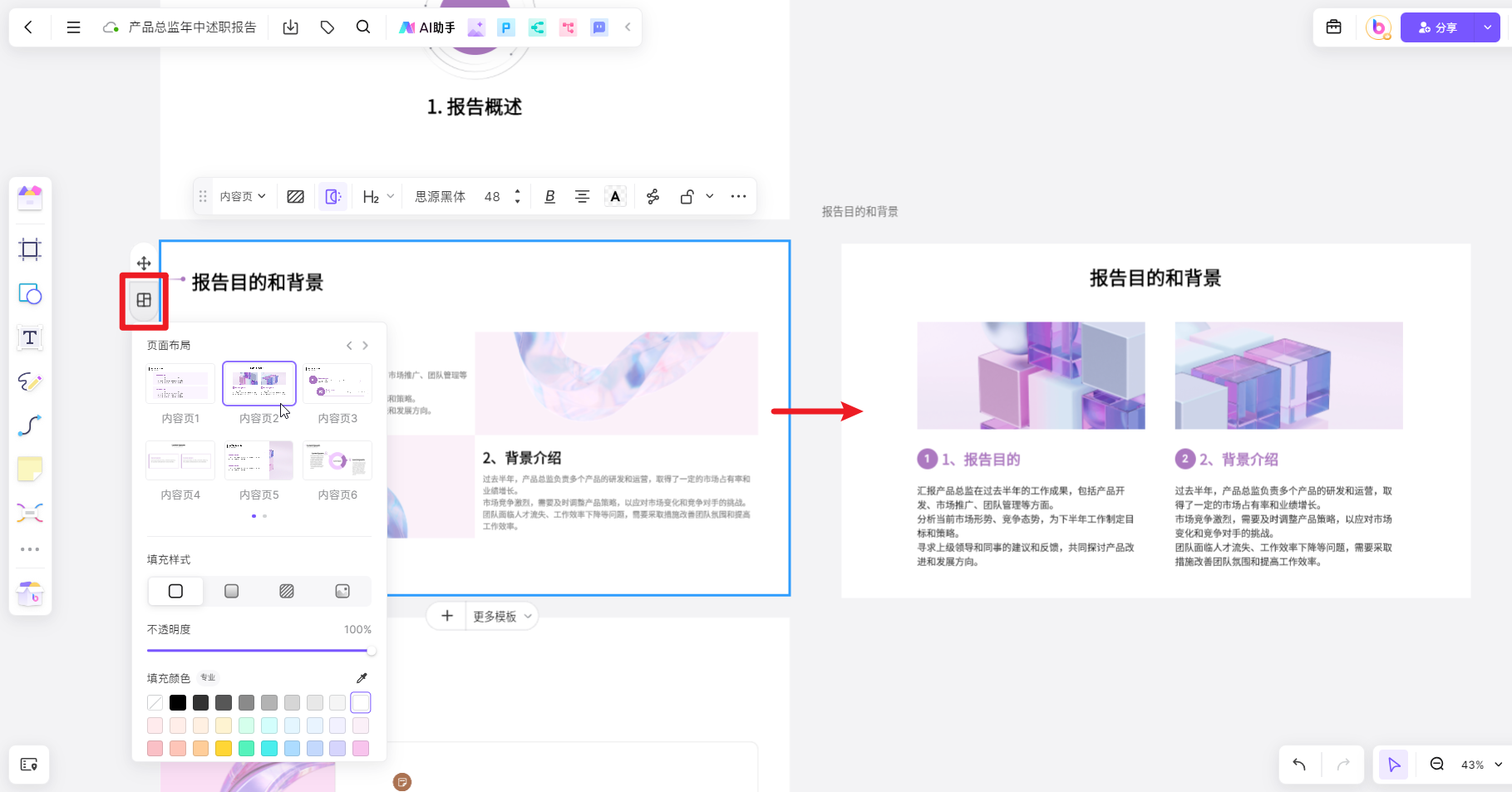
如果想要修改 PPT 的内容,除了手动编辑,我们可以再次使用 boardmix AI,来辅助我们快速修改页面内容:
选中 PPT 页面上的文本框,点击工具栏的第 1 个选项「AI 助手」,在弹出的浮窗可看到 AI 处理文本的所有选项,根据需要选择对应的选项——
AI 智能问答
AI 提炼生成:AI 提炼文本生成思维导图/流程图/代码/任务清单
帮我思考:头脑风暴、解释说明、SWOT 分析
帮我翻译:将选中的内容翻译为英文/日语/俄语/法语/德语
帮我创作:提升写作水平(润色内容)、修改拼写语法、总结归纳、续写
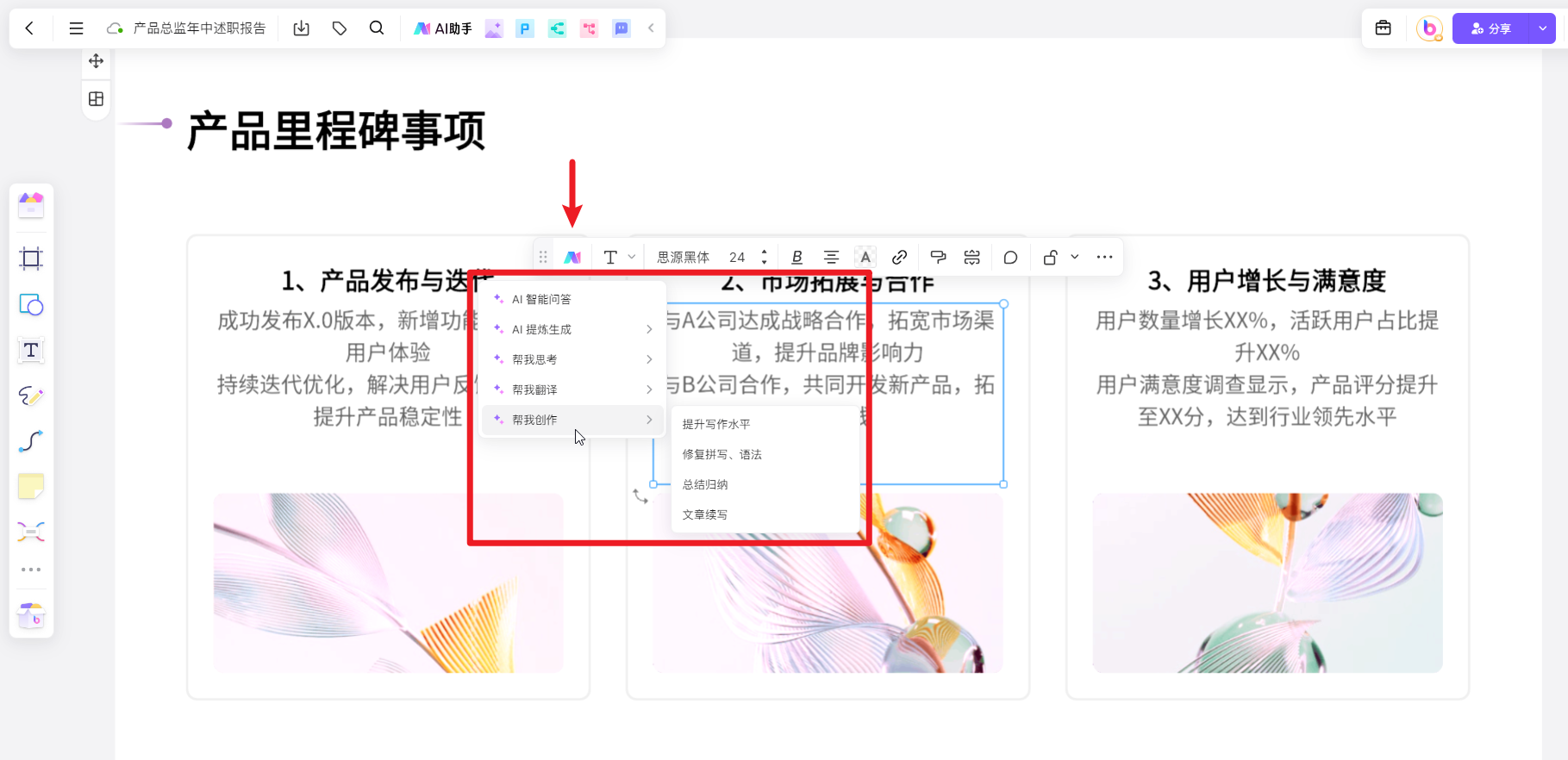
以上,就是本次围绕 PPT 底图这个话题,想和各位分享的所有内容,希望能帮到有需要的朋友。如果你还有其他问题,欢迎在下方的评论区留言,看到定会回复的哦~
码字不易,如果对你有帮助的话,请别忘了赏个【三连】或是【关注】我哦,关注不迷路,那我们下次再见咯。
版权声明: 本文为 InfoQ 作者【彭宏豪95】的原创文章。
原文链接:【http://xie.infoq.cn/article/ebf98f68a64679b5c2af2a1d2】。文章转载请联系作者。








评论