C# 使用 ToolTip 控件实现气泡提示

前言:
今天我们学习一个新的控件 ToolTip 控件,这个控件使用频率特别高,博主就想着写一篇文章来教大家一起用这个控件,这个控件的效果是我们的鼠标停留在那个位置实现提示操作,比如我们在做登录操作密码方面或者账号方面的提示鼠标停留的提示操作,这个操作效果在我们前端网页用的特别多,只不过我们做的是窗体应用。
每日一遍,欢乐一整天

1.创建窗体文件

2.设计界面
把需要拖的控件从工具箱拖过来,特别是 toolTip 控件
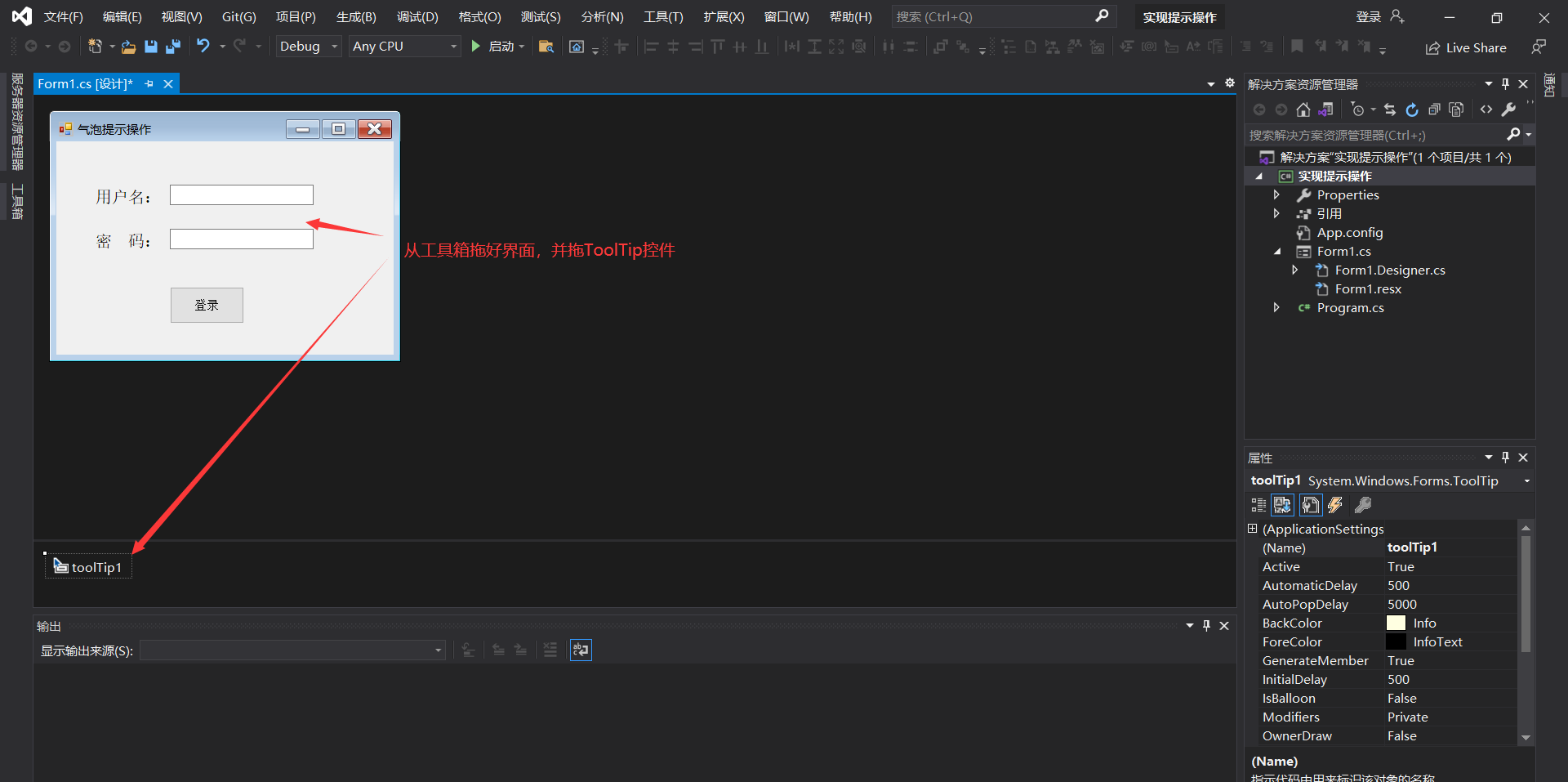
3.配置 toolTip 控件
对触发时间设置还有停留时间设置,默认的也可以用。
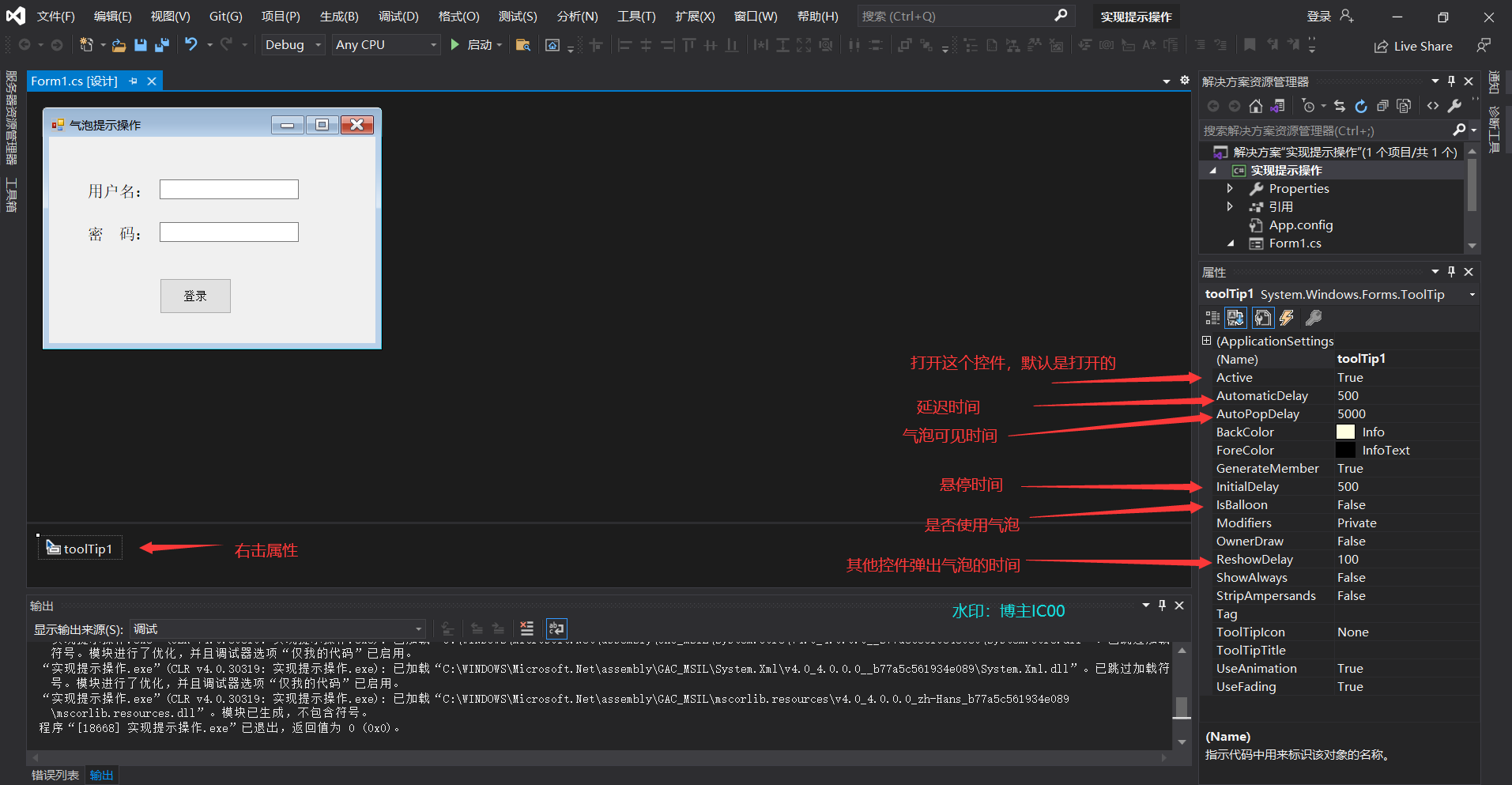
复制代码
4. 对需要设置提示的地方设置提示
我们拖了 toolTip 控件就会生成一个属性,我们可以在属性里面看到,在里面输入你需要提示的信息
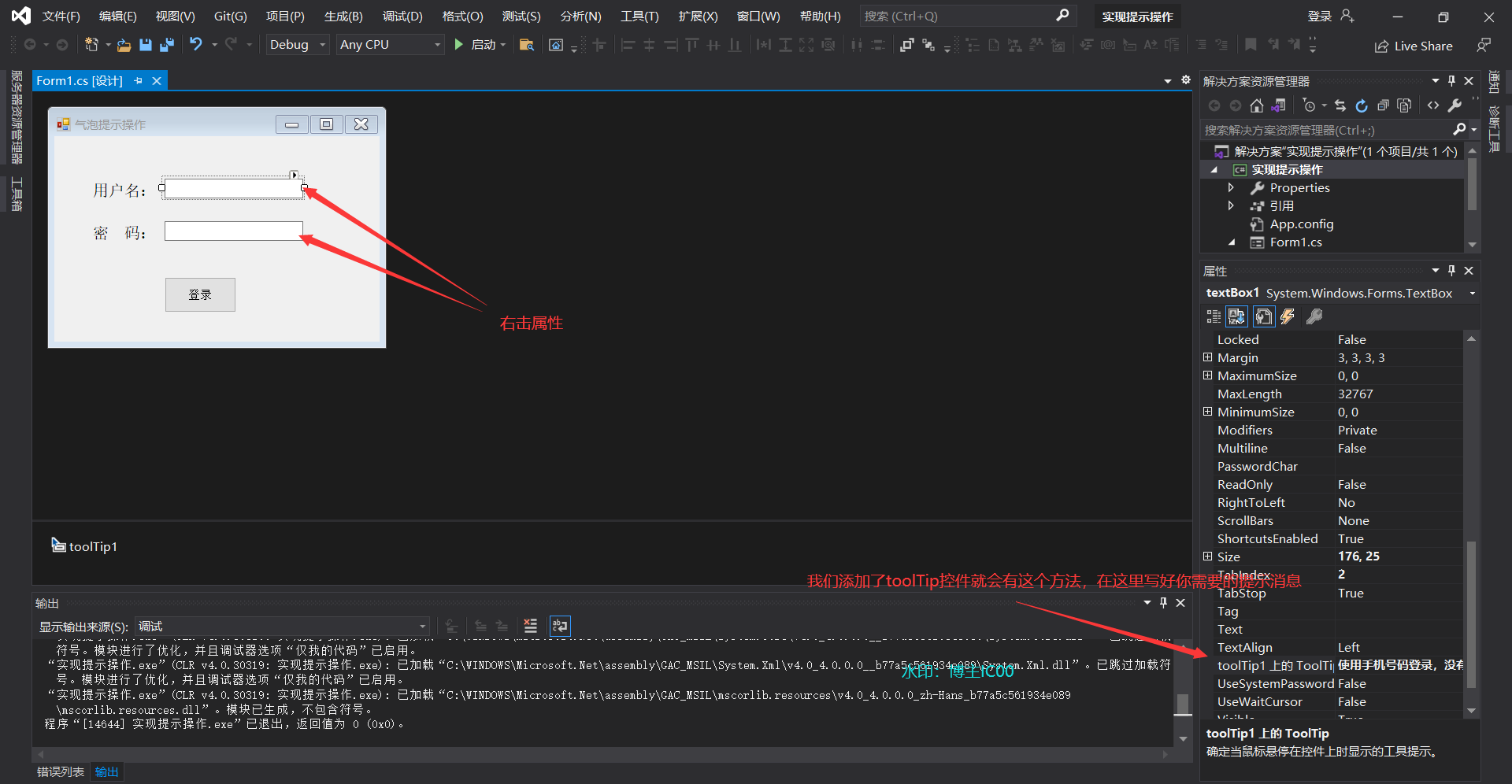
4.1 简单效果演示
这个只是简单演示默认的样式和气泡样式,下面会有其他设置
4.1.1 默认提示样式
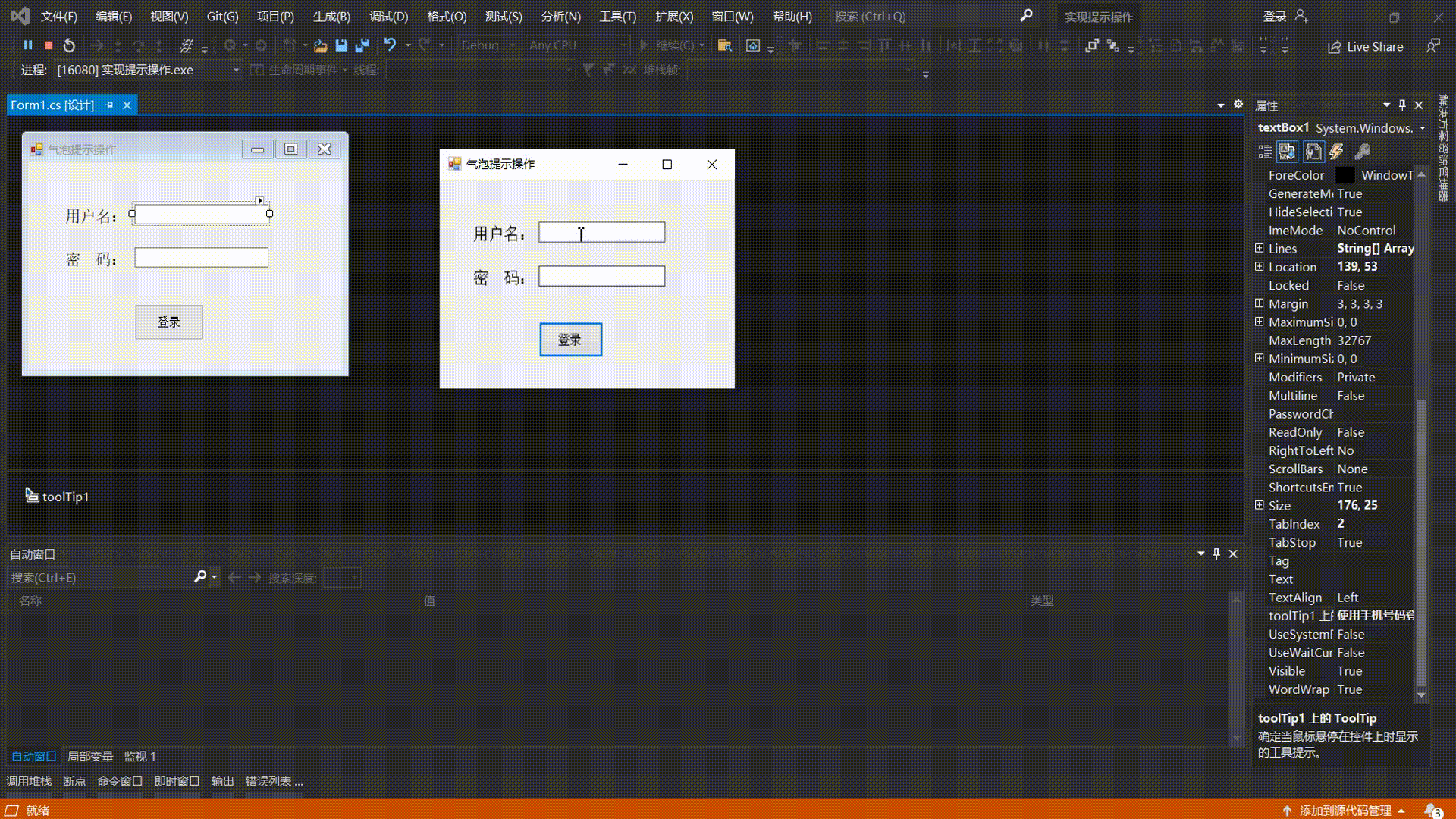
4.1.2 使用气泡样式
就在 toolTip 属性将 IsBallon 属性改为 true 就可以了
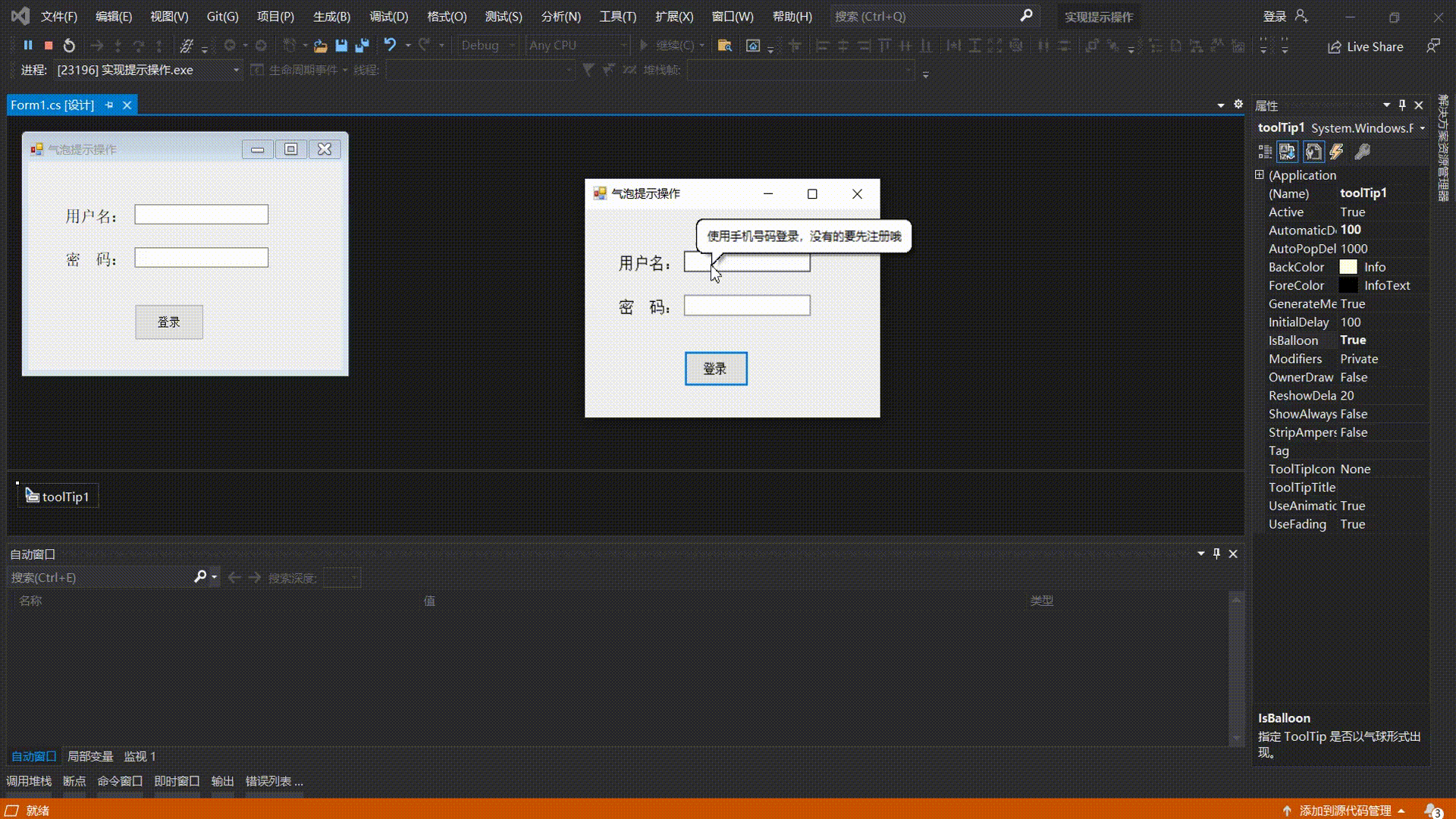
4.2 对提示设置图标和标题
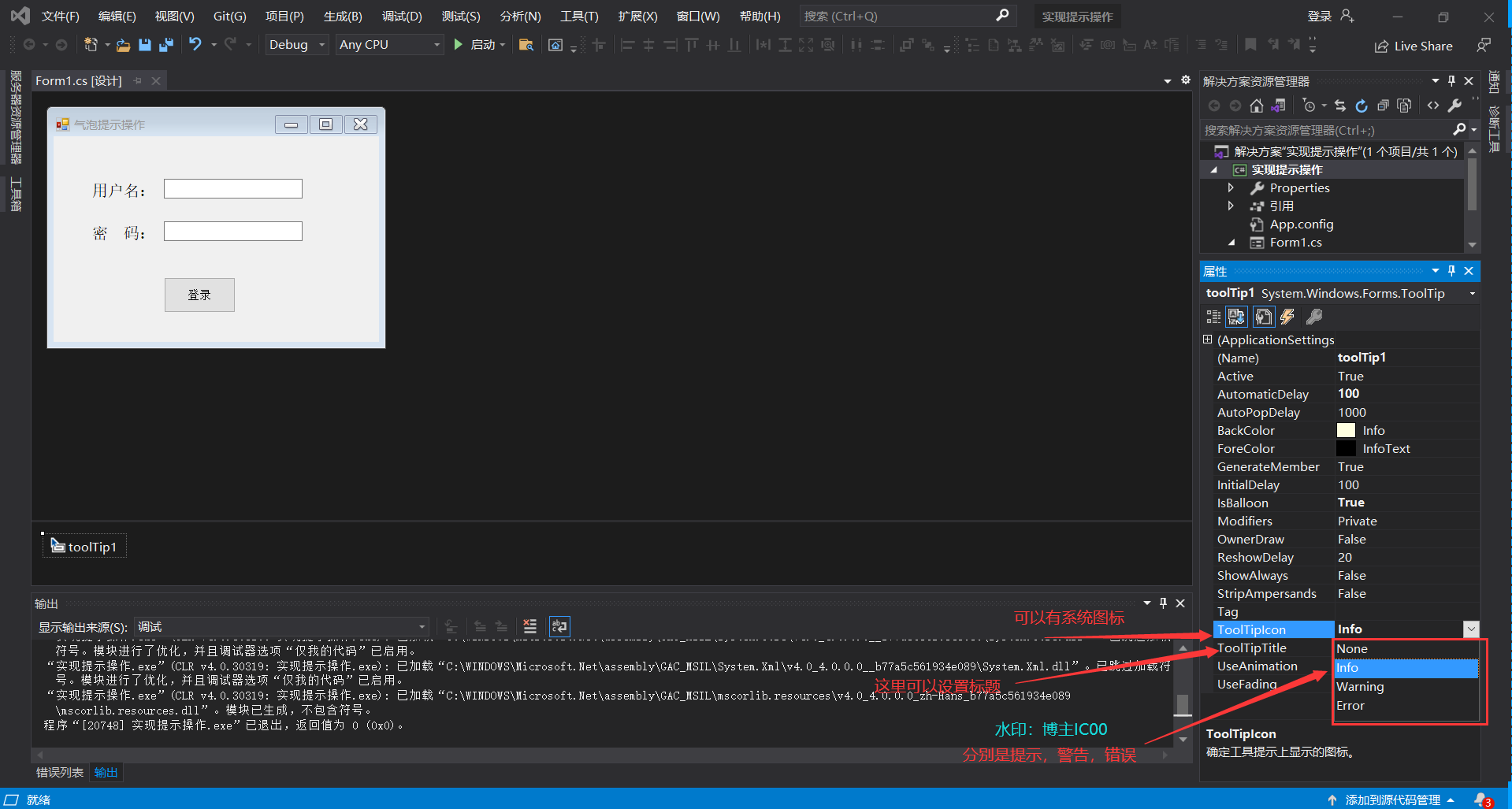
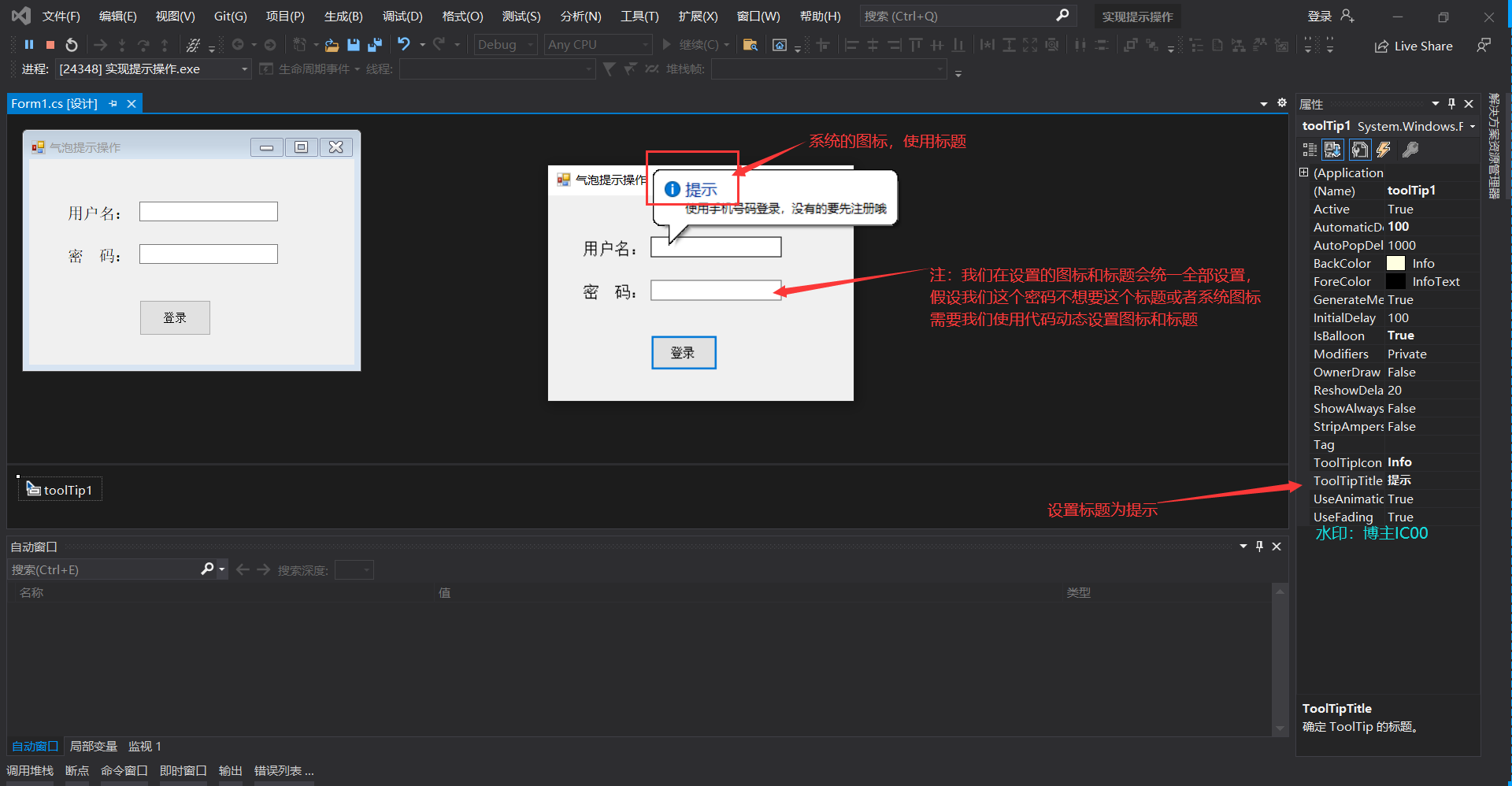
注:这里我们展示了标题和图标我们发现其他的控件提示标题和图标也是一样的,我们需要修改的话需要使用代码动态设置
4.3 使用代码对图标和标题动态设置
右击 toolTip 控件属性,在事件里面双击生成函数,对 toolTip 代码设置
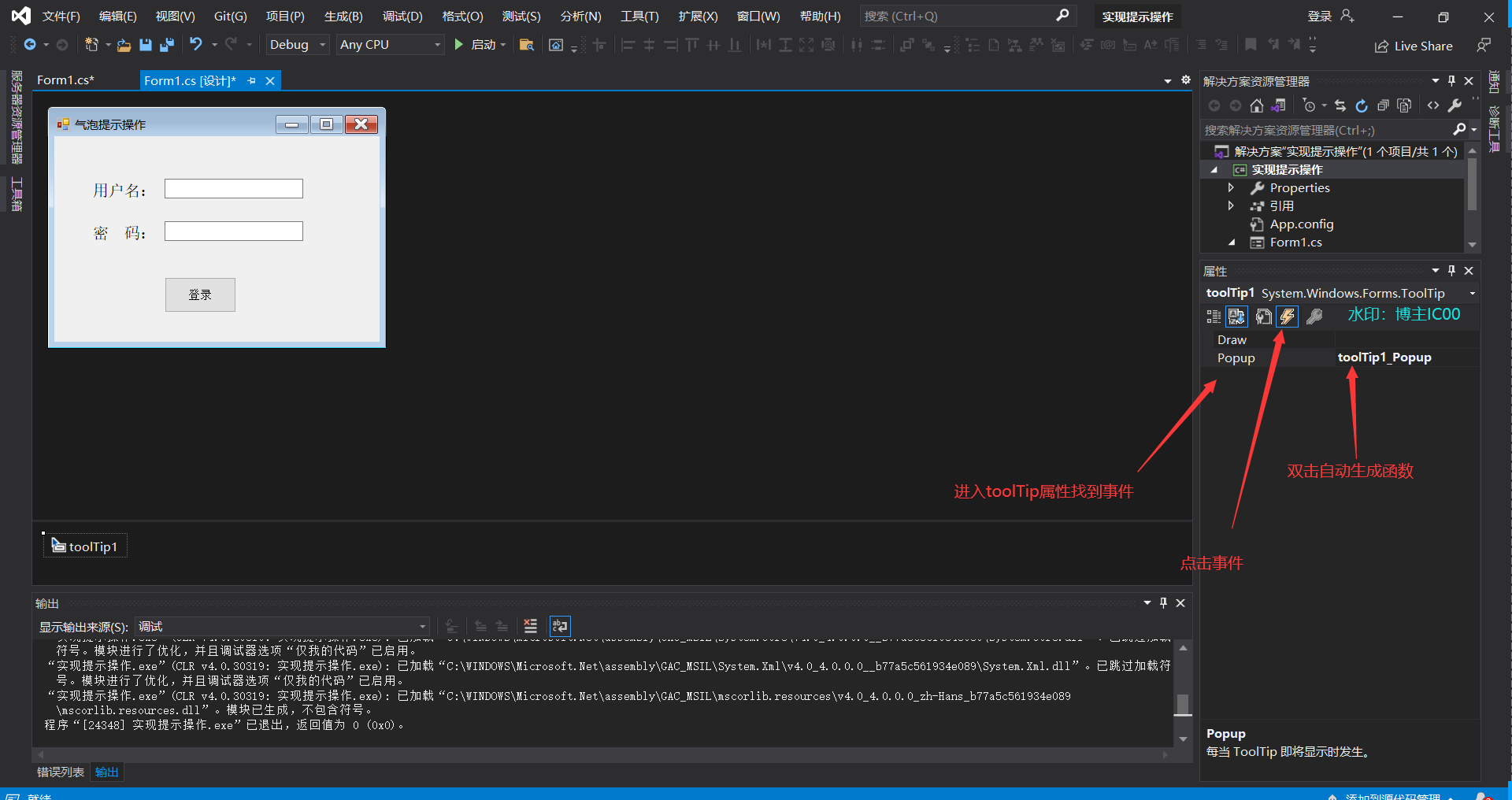
代码设置展示
复制代码
整体效果展示
提示的标题和提示的图标是不一样的,默认是相同的需要我们自己修改
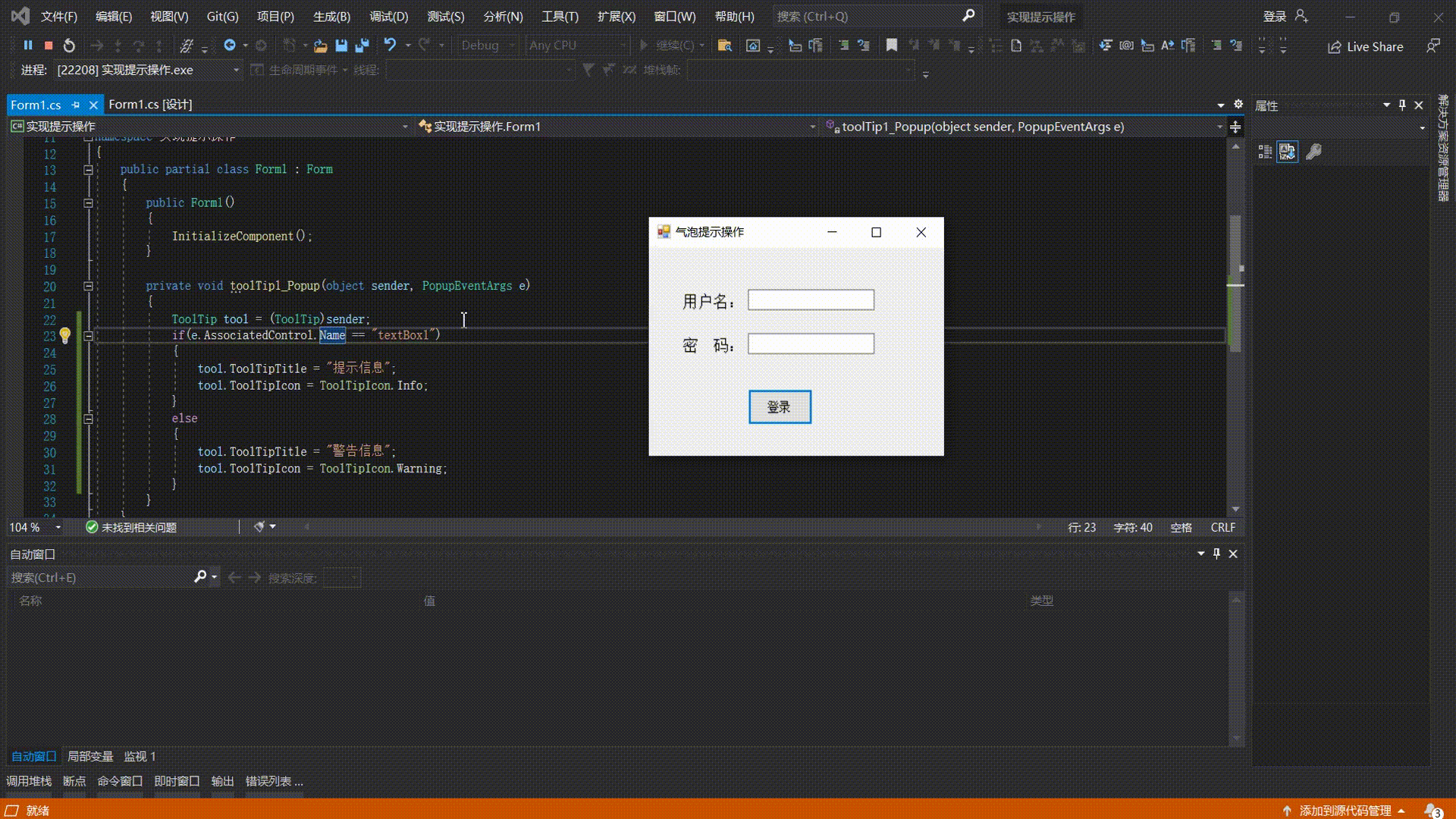
总结
这个 toolTip 控件在窗体应用里面使用频率比较高,在做一些窗体应用时候我们经常需要提示别人,博主只是简单教大家一下,大家可以自己拖一拖控件,敲一敲,实践里面出真知,有什么问题我们可以一起探讨一下,对于 C#的窗体学习博主也只是自己的兴趣而言,将来也没打算从事这方面的工作,因为博主感觉这方面的工作太少了,可能会转语言学习。好了,大家一起努力,点赞关注评论收藏哦!!!
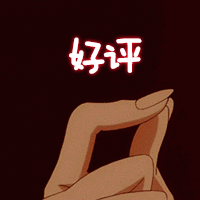











评论