熟练使用 SSH 客户端常用工具 SecureCRT
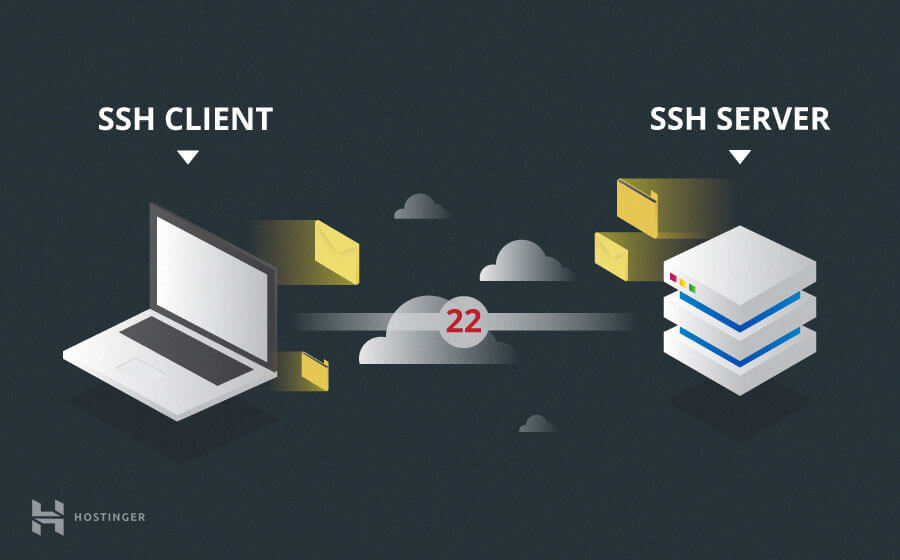
1.1 SecureCRT 工具介绍
SecureCRT 是一款支持 SSH(SSH1 和 SSH2)协议的终端仿真软件,常被用来
运行于 Windows 下远程登录 UNIX 或 Linux 服务器。
SecureCRT 软件功能强大,不仅仅支持 SSH 协议,同时还支持 Telnet、RLogin、Serial 和 TAPI 等协议,它有非常多的功能,这里就不一一介绍了,常用功能可见下文介绍。
与 SecureCRT 类似功能的 SSH 软件还有 Xshell、Putty 等。SecureCRT、Xshell、Putty 等都仅仅是客户端软件,一般用于 Windows 客户端计算机,因此,无论选择哪款客户端 SSH 工具都是可以的。
1.2 SecureCRT 工具安装
由于是在 Windows 下安装,安装步骤简单,按提示一路下一步就可以安装完成。这提供 SecureCRT5.1.3 下载地址。
链接:http://pan.baidu.com/s/1c2OwWqW 密码:qe4e。
注意:SecureCRT 需要注册之后才能使用 具体注册码在下载文件的 说明.txt
1.3 配置 SecureCRT 连接 Linux 主机
①安装 SecureCRT 之后打开,并且单击快速链接按钮如图 1.1 所示
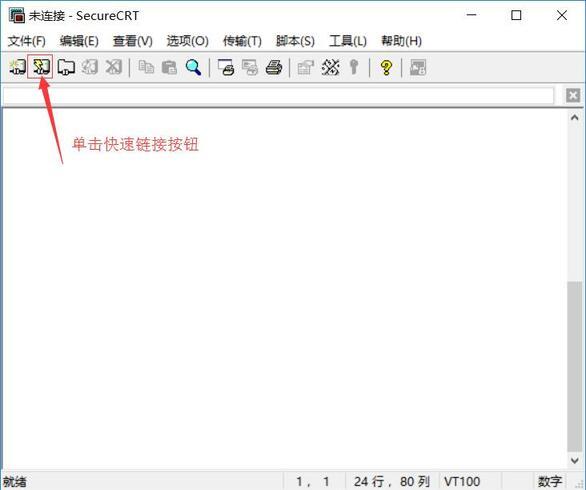
②选在协议 SSH2,然后填入 Linux 主机 IP,端口号,用户名
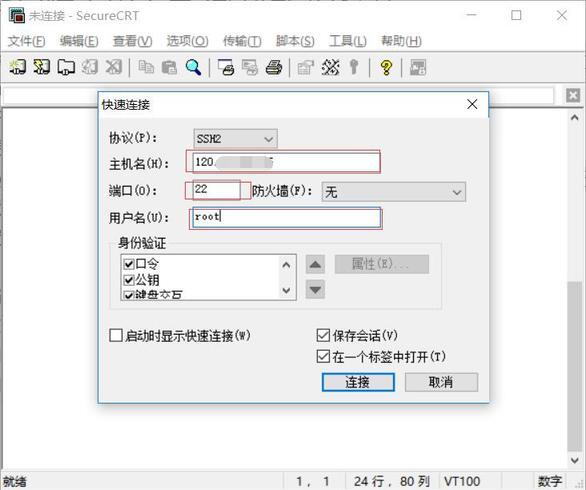
③
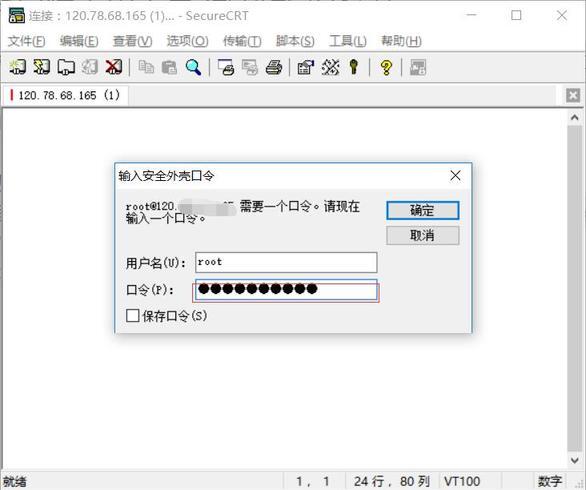
以上三步骤如果顺利的话就可以连接到 LInux 主机
1.4 调整 SecureCRT 终端显示和回滚缓冲区大小
为了更加方便的使用 SecureCRT,首先得对终端进行一些调整,步骤如下:
通过 SecureCRT 顶端菜单中的“选项”→“会话选项”,打开会话选项窗口,然后单击左侧菜单“终端”→“仿真”,并勾选右边的“ANSI 颜色”,再到终端右边选择“Linux”,最后设置缓冲区大小,单击“确定”完成设置
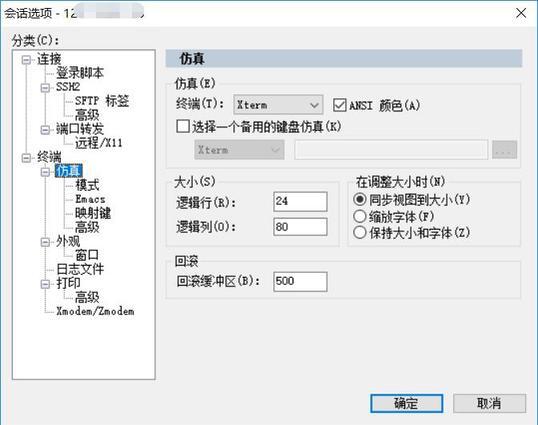
具体调整参数如下
① 调整“终端”→“仿真”的 ANSI 颜色,并且最终将终端选为 Linux(也可以选择 Xterm)目的是让 Linux 命令行看起来更舒服,如果是开发 Shell、Python 程序,更有利于代码展示。
② 调整回滚区的目的是为了当操作内容过多时,想看操作过得记录,可以向上翻得更远一些
1.5 调整字体及光标颜色
通过 SecureCRT 顶端菜单中的“选项”→“会话选项”,打开会话选项窗口,然后单击左侧菜单“终端”→“外观”
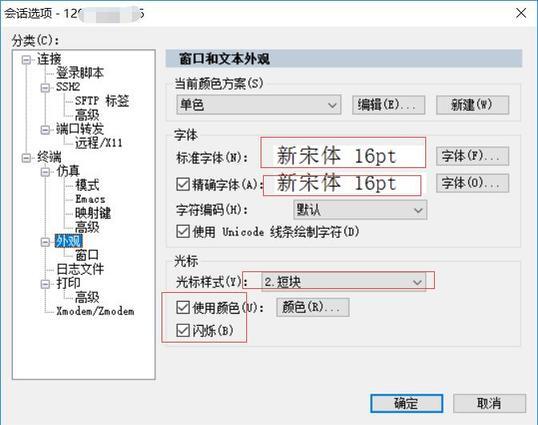
在上图中单击“颜色”,在基本颜色出选择光标颜色,这儿选择绿色,利于保护眼睛
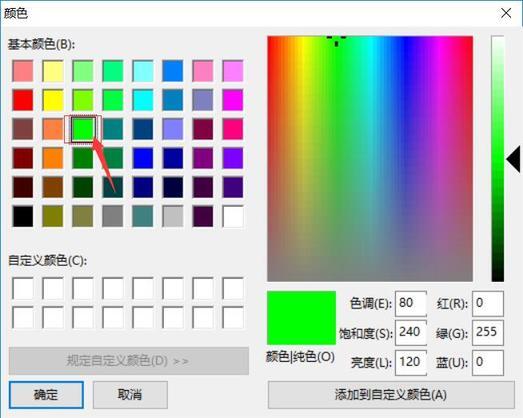
1.6 配置记录 SSH 操作日志及输出
设置在 SecureCRT 中记录执行命令及屏幕输出日志,可以更加方便的查看过去操作过的配置、命令及结果输出(日志文件格式可以设置为 %H_%Y%M%D.log,这样设置之后,日志文件名将以主机 IP_年、月、日的形式记录)。
具体设置如下图
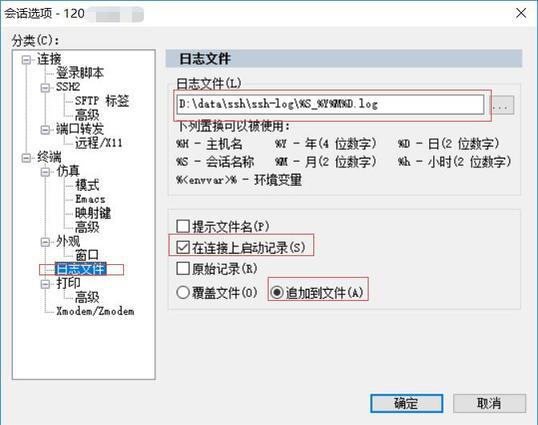
配置说明
① 在上图中一定要勾选“在连接上启动记录”,如果不勾选则不会记录
② 要勾选“追加到文件”
1.7 配置本地机器上传和下载目录
在会话管理界面,单击左侧菜单“Xmodem/Zmodem”,然后可在右侧目录中设置上传和下载目录(上传和下载目录可以是同一个,但必须是系统中有的目录)
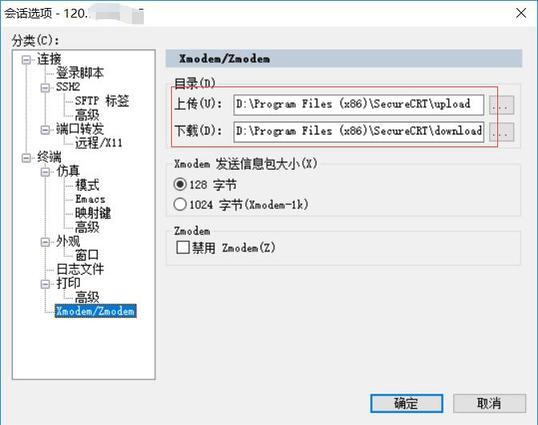
设置完毕之后就可以通过 SecureCRT 的命令行实现客户端计算机和 Linux 主机的文件上传。
下面是相关上传和下载命令的使用
① rz、sz 命令的安装
*安装 系统时选择包含 rz、sz 命令包组、即(Dial-up networking Support)
*安装系统之后执行
``yum install lrzsz -y``
或yum groupinstall"Dial-up Networking Support"-y 命令来安装
②上传命令 rz
上传文件时,执行rz命令,如果希望是覆盖服务器上的同文件内容,可以加-y 参数,输入rz -y 后回车,会打开一个上传文件的窗口,然后选择文件上传即可
③下载命令 sz
下载文件时,执行 sz filename,如果希望覆盖本地同名文件,则可以输入-y 参数控制sz -y filename,默认下载地址即为刚才配置的下载路径
④使用 rz、sz 命令注意事项
只能上传和下载文件,不能上传和下载目录,如果是上传和下载目录需要打包成文件之后再传
上传文件可以是计算机里任意文件、下载文件会下载到 SecureCRT 配置的对应路径
执行 rz 命令按钮回车后出现的窗口中,一定不要勾最下方的“以 ASCII 方式上传文件”,否则会遇到问题
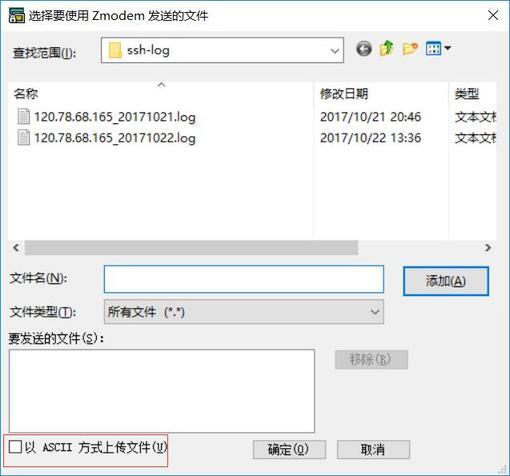
1.8 调整命令行颜色方案(目录和注释)
默认情况下命令行界面目录和文件内容注释都是深蓝色的,看不清楚,这时候就需要我们调整颜色
“选项”→“全局选项”,然后在全局选项左侧单击“ANSI 颜色”,右侧就出现相应颜色,将右边颜色选为浅蓝色
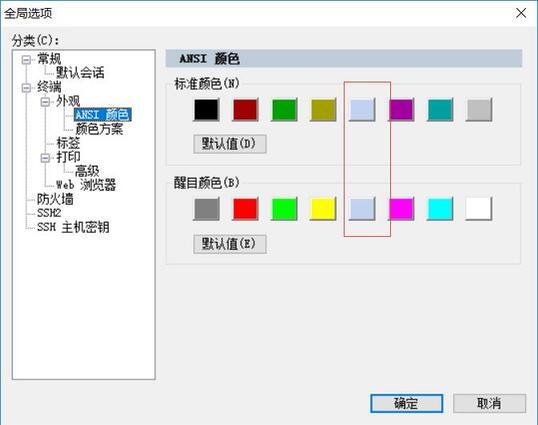
版权声明: 本文为 InfoQ 作者【xiezhr】的原创文章。
原文链接:【http://xie.infoq.cn/article/e5738896aa68a7da104cbc1df】。文章转载请联系作者。












评论