Mac 效率配置指南
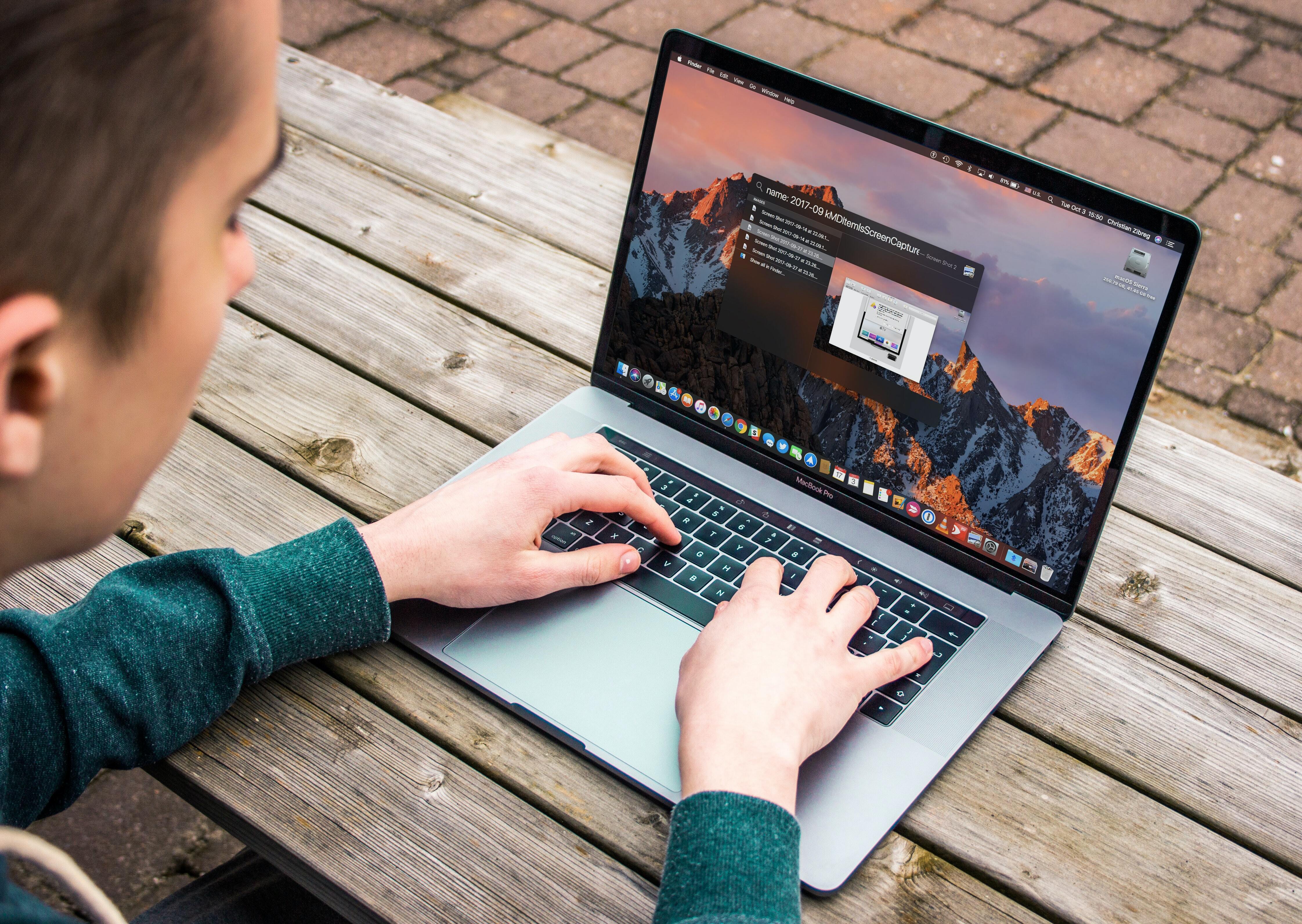
相信大家看完上篇文章的介绍之后,对 Mac 有了一定的了解。如果你还没有看,可以花几分钟看一下:《我为什么不买Mac》。你没有看错,标题就是这个样子的。如果你在了解 Mac 的话,强烈推荐看一下。
后续的几篇文章我会介绍 Mac 的使用技巧和一些效率软件,欢迎关注噢 ^_^
本文会介绍 macOS 的初始化配置,和一些基础的使用:无论你经常使用macOS,或者是刚购买 Mac 的小白,都可以在这里看到一些有用的东西。除了一些特殊的硬件(MacBook 的触摸板、Touch Bar等)支持,理论上这篇文章对所有装有 macOS 的苹果电脑都适用,所以不管你是用的 Mac mini 、MacBook系列,或者是 iMac、Mac Pro系列都适用,希望对你能有所帮助。
如果你是小白,请按照顺序阅读,在你对 macOS 有个整体的了解之后,会很快有个使用的提升;
如果你是老司机,可以直接跳到几个有用的设置,然后往后阅读,查看高级用法;也可以顺序阅读,看看有没有之前没有注意到的细节。
几个按键介绍
先介绍一下 Mac 下键盘和 Windows 不一样的地方,这样后面在介绍的时候就不陌生了(格式:键盘/英文):
⌫/Delete:用于删除字符,类似于
Windows下的退格键⌘/command:空格左右两边的键,类似于
Windows的Ctrl键 ,例如:复制(⌘+C)、粘贴(⌘+V)、保存(⌘+S)都是这个键加相应的字母。这个是使用最多的修饰符,很多快捷键都是这个键⌃/control(Windows 里面的 ctrl):另外一个修饰按键,就是其他快捷键会用到它了
⌥/option(Windows 里面的 alt):又一个修饰按键,输入符号的时候用的多。也用在一些神奇的地方(后面介绍)
⇧/shift:和
Windows一样,输入键盘上面的字符按着它呀fn:键盘左下角的按键,这个主要是为了切换 F1、F2 等按键的效果的
你会发现和 Windows 相比,大部分使用场景就是 ⌃ 换成 macOS 下的 ⌘。
是不是很简单呢?
系统介绍
这里介绍一些系统基本的概念和配置。由于用了好几年的 Mac 了,苹果的系统可能由于政策要求都翻译成了中文,而我看着不太习惯,所以就干脆把系统切换成了英文。下面在介绍的时候我会双语教学,图都是配的英文的,使用业界公认的中文进行介绍。遇到软件、菜单、设置等,既会说明英文,也会说明中文,希望大家看起来更简单
系统概览
你打开你的电脑,按照苹果提示的步骤一步步的完成操作后,进入电脑大致是这样一个页面:
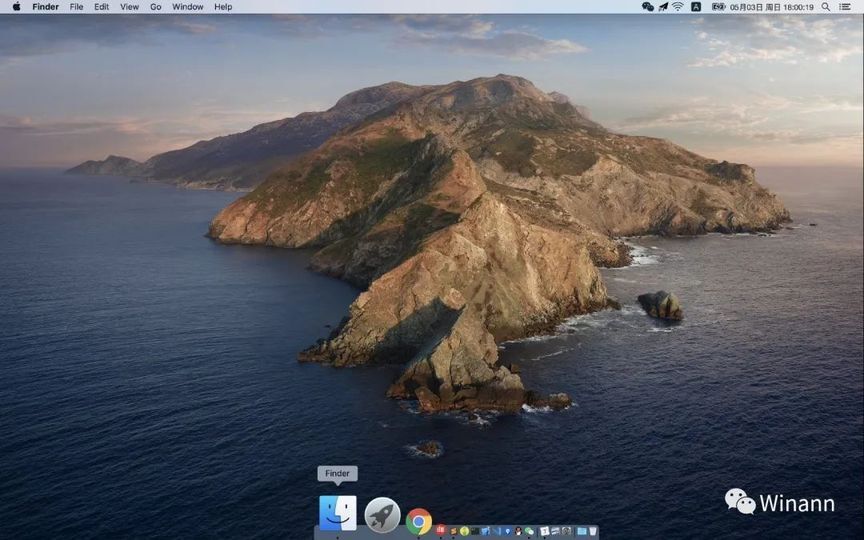
由于我已经使用过了,也打开了一些软件,可能有些不一样。不过别慌,我会一步步的介绍。
图片最上面的一行是 菜单栏,左边是应用菜单:你打开应用的所有菜单选项都可以在上面找到;右边是状态菜单:输入法、日历等一些系统或者第三方菜单栏应用会出现在这里;
最下面是 Dock/程序坞,可以存放经常使用的 App,也会显示目前打开的程序;
中间的一整块壁纸就是桌面了,可以在这里放东西,安装软件的 DMG 格式的文件打开后默认也会显示在桌面。
应用菜单
比方说我现在打开的是 Finder/访达,左边的应用菜单依次是:
苹果标志:这个是系统菜单,无论你打开什么应用都会一直在这里,点击的时候出现一些系统的
偏好设置或者关机、重启等命令Finder/访达:现在激活的应用名称,点击后出现应用的
偏好设置或者关于等信息其他菜单:根据当前打开的应用会有所不同,基本上所有的菜单都能在这里找到
状态栏

上面是状态栏的各种图标,这里的图标除了最右边的今天和通知中心的按钮,其他按钮都可以移动和移除的,方法如下:
按住
⌘+ 鼠标左键/触摸板按下去左右拖动,就能改变状态栏的位置按住
⌘+ 鼠标左键/触摸板按下去拖到桌面,就能把一些系统的图标隐藏掉,其实质是在系统的偏好设置里面把相应的状态在状态栏移除了
程序坞
就是存放经常使用的 App 和现在打开的 App 的,建议把 Finder/访达 和 Launchpad/启动台留在上面,其他的可以按需添加和删除。
Finder/访达 用于快速打开文件夹,Launchpad/启动台 用于快速打开所有程序页面。
在这里还有新建窗口和退出程序的菜单,右键点击就能看到:
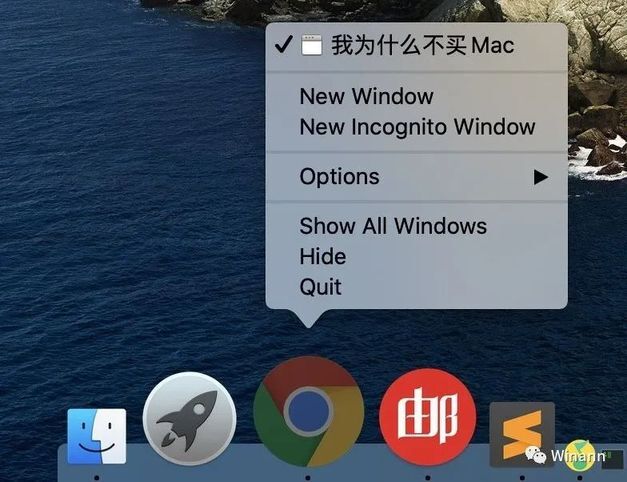
如果想要这种点击的图标放大的效果,可以打开系统偏好设置-程序坞(也可以在 Dock/程序坞 的空白处点击右键打开Dock Preferences/程序坞偏好设置),把放大勾选上,还有其他的一些设置,你可以按需求设置。
另外,把鼠标放在 Dock/程序坞 上面的分割线上面,可以看到鼠标变成了上下箭头(↕️)的形状,这时候可以调整大小哦~
安装和删除程序
刚开始使用,当然是安装和删除应用程序了。这一系列的文章,后面会介绍如果找到和快速安装官网提供的程序,这里就先按照一般方法介绍。
安装程序
App Store 安装
还记得菜单栏最左边那个 嘛?点它,然后点 App Store;或者在 Launchpad/启动台 里面找到 App Store应用打开,也可以;还有一种方式,打开 Finder/访达,然后在左边点击 Applications/应用程序找到 App Store双击。这三种方法都可以打开 App Store。
然后登录你的 Apple ID ,搜索想要的应用下载就行了,例如搜索 Office 并点进去,点 GET/获取 就可以了,如果是收费的,这个获取按钮会变成价格。
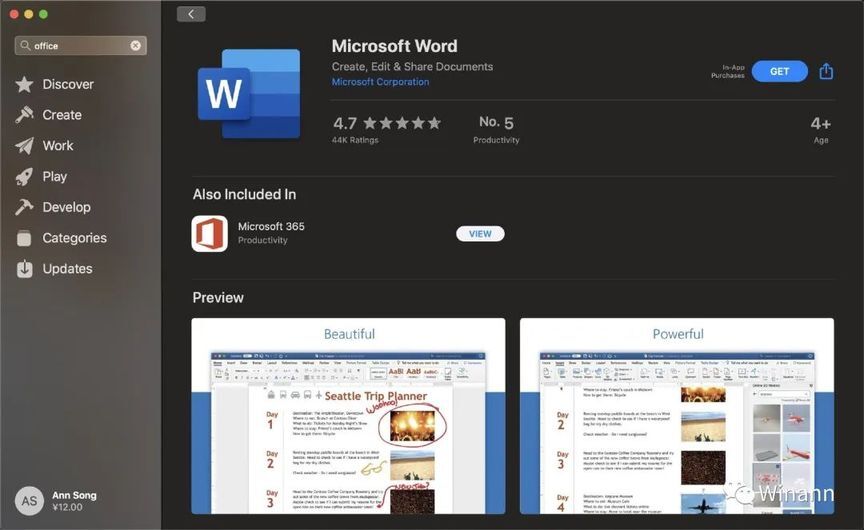
网页下载的程序安装
比方说 QQ,可以在 App Store搜到,也可以在 QQ 的官网搜到。
一般下载的应用都是 DMG 后缀的格式,这个是 Mac 下标准程序的安装格式,打开之后一般都是一个 App 图标,拖动到应用程序文件夹就好了(安装程序窗口会有程序文件夹):
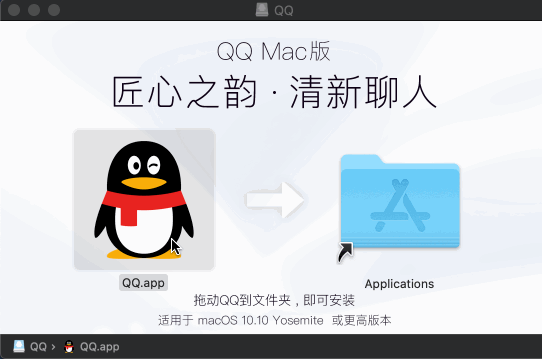
安装程序是不是很简单,没有各种提示:是否安装 XXX 管家,是否安装 XXX 杀毒;所以也不用小心翼翼的了
删除程序
安装的程序都可以直接拖到废纸篓删掉,还记得打开 App Store 的第三种方式嘛,直接点击 Finder/访达 打开一个窗口,然后点击左边的 Applications/应用程序 ,就可以看到所有的应用了,这时候你可以选中需要删除的应用,点击右键 移到废纸篓就可以了,也可以直接拖动到废纸篓,效果是一样的。
如果是 App Store 下载的程序,可以打开 Launchpad/启动台,然后按下 ⌥ 键,就可以看到应用都在抖动。
这时候 App Store 下载的程序左上角会有叉,点它就可以删除了,如下图 QQ:
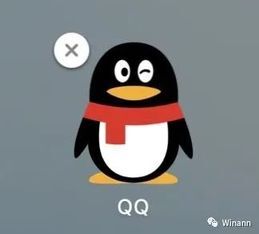
你可能会问了:为什么都在抖动呢?因为他们都害怕被删除啊。
这时候你又要问了:为什么系统的不能删除的应用也在抖动?Emm……,他们是在得瑟。
几个有用的设置
介绍几个容易被忽略的、设置好之后能提高效率的几个设置项(这里只是简单的介绍,我后面会写一篇详细的效率设置和使用文章)。
键盘设置
这里的键盘设置是:打开系统偏好设置(通过 App 打开或者点击左上角 标志打开系统偏好设置都一样)-键盘,打开之后有以下几个标签:
Keyboard/键盘
可以设置键盘灯和功能区(F1、F2 等功能键)按键的功能,默认是调节亮度和声音等选项,可以换成标准的 Fx 按键,而不需要按 fn + 相应的内容。
另外如果你用的是带 Touch Bar 的 MacBook Pro,可以在这里定义相应的按键
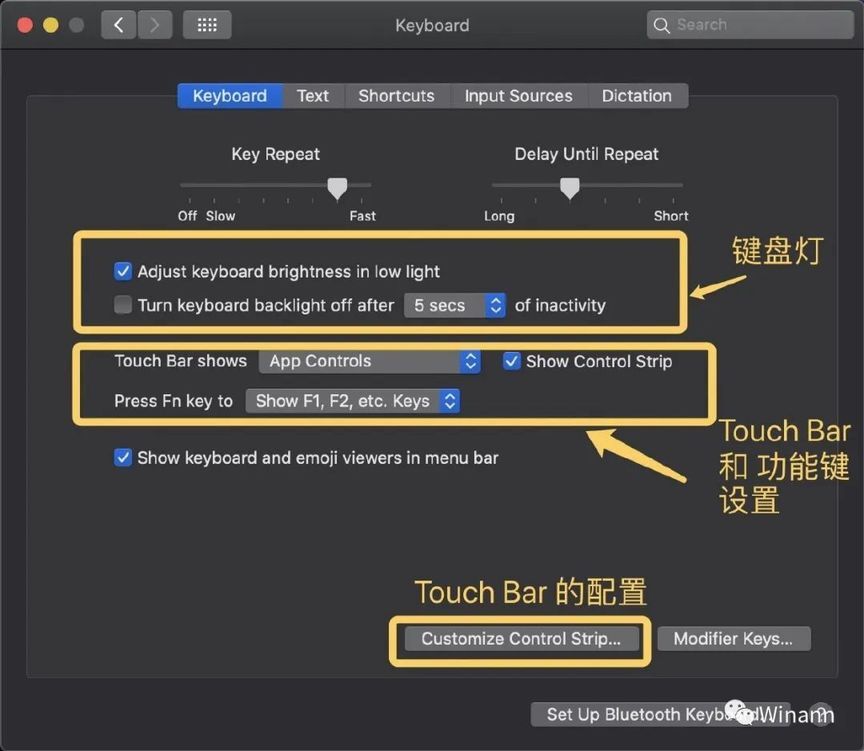
Text/文本替换:
在这里你可以存储一些快捷短语,比方说你经常输入手机号,可以定义一个 Replace/输入码,输入之后来替换成想要出现的短语 With/短语:

比如说我把电脑的几个符号设置成了 dn,我输入这两个字母的时候会提示我这几个符号:

细心的同学在我菜单栏的图标里已经发现了:我使用的是双拼,所以 dn 这两个字母本来是电脑的首字母,现在出来的是双拼的结果,大家不要惊讶为什么截图这么 dn 就行。
Shortcuts/快捷键
这里面可以查看系统的快捷键,比方说截屏、切换输入法,当然也可以在这里设置应用的快捷键。比方说我设置了一个缩放窗口的快捷键:
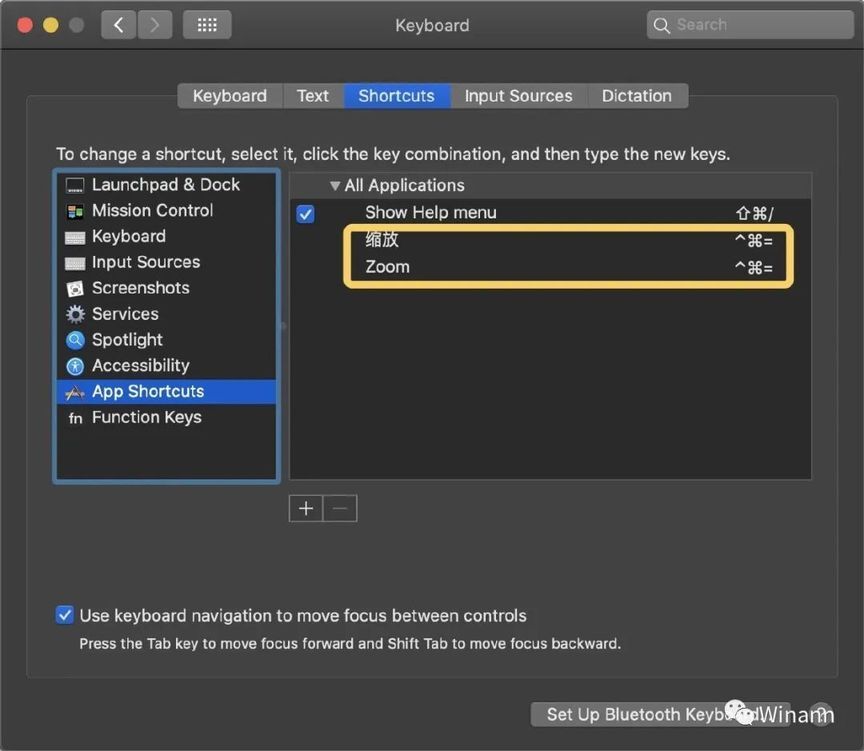
这个快捷键是让窗口在屏幕最大和原来的尺寸之间进行变化,这个菜单一般在应用菜单的:"Window/窗口" 下面
注意:这个快捷键的名称要和 App 菜单栏的文本完全对应,所以我设置了两个:英文下的和中文下的,中文的缩放是我刚添加的。
如果只有一种语言(英文)的话,可以只设置一个。但是如果你使用的是中文,很多软件不支持中文,这时候就需要两个了。(这也是我喜欢使用英文的一个原因)
这里面是所有系统设置快捷键的位置,可以翻翻看有没有自己需要的:比方说截图。
MacBook 触控板设置
如果你使用的是 MacBook 系列,或者使用的触控板,一定要看一下这里的设置
Point & Click/光标与点按
这里把 Tap to click/轻点来点按 这个勾选上。这个的作用是在你使用触控板的时候,只要单指轻触触控板就可以有点击的效果,而不用用力按下去
另外可以把 Tracking speed/跟踪速度 设置到你所能承受的尽可能大,这样才能发挥触控板的威力
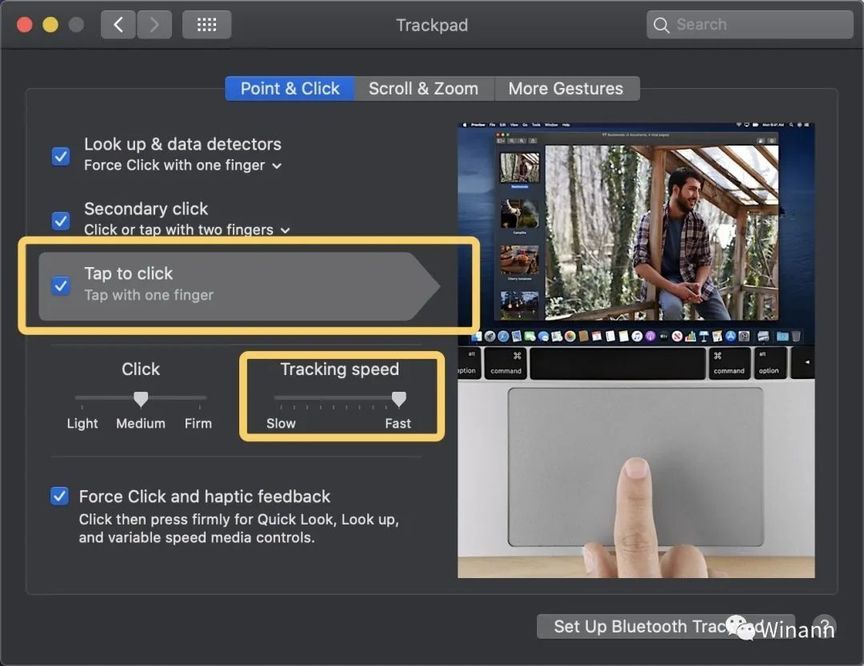
More Gestures/更多手势
这里把 Mission Control/调度中心 勾选上,并且点击下面的箭头,选择四指向上轻扫的手势。
调度中心的作用是查看当前屏幕打开的 App,在多个 App 切换的时候很有用。
另外 App Exposé 这个也勾选上,并且也在下面的选项上勾选四指向下轻扫。
这个的作用是查看当前 App 的所有窗口。注意:我没有说当前屏幕。
App Exposé 这个苹果可能也不知道怎么翻译了,所以它就叫这个。这也是我用英文的也个理由吧。
其他在触控板设置里面的的所有手势,都需要看一下,这就是很多人不需要鼠标的秘密
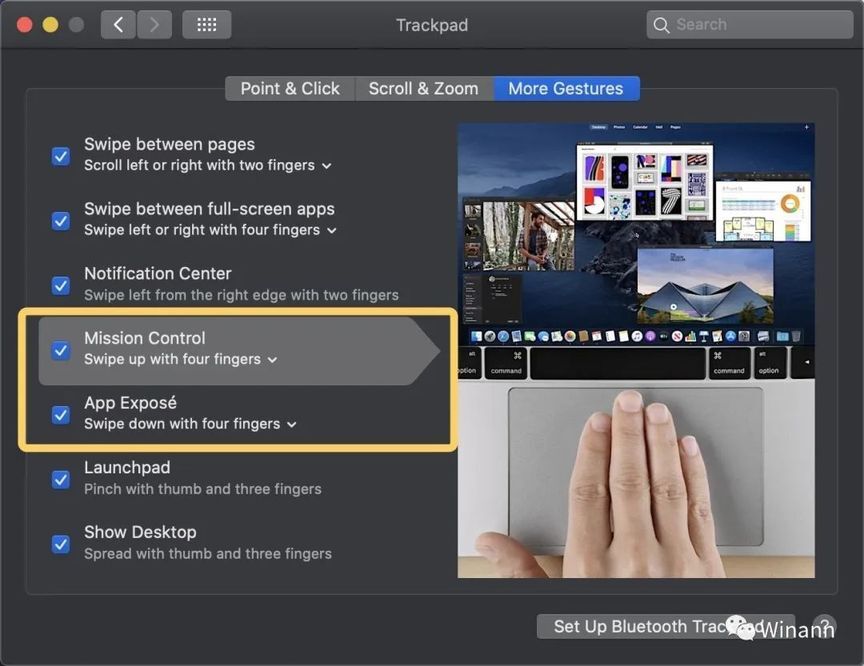
Accessibility/辅助功能
辅助功能在系统偏好设置-辅助功能,里面因为这里有一个很重要的触控板的设置,之前在触控板里面,后来被移到了辅助功能里面,所以我仍在触控板里面说一下。
打开之后左边选择 Pointer Control/指针控制,然后点击右边的 Trackpad Options/触控板选项..,把打开的小窗口 Enable dragging/启用拖移勾选上,并且选择three finger drap/三指拖移。
这个效果是三个指头在触控板上,可以选择文字和拖动窗口,相当于按下去移动(鼠标左键按下去拖动)。因为这个原因,所以在上面更多手势里面把两个东西设置成了四指。
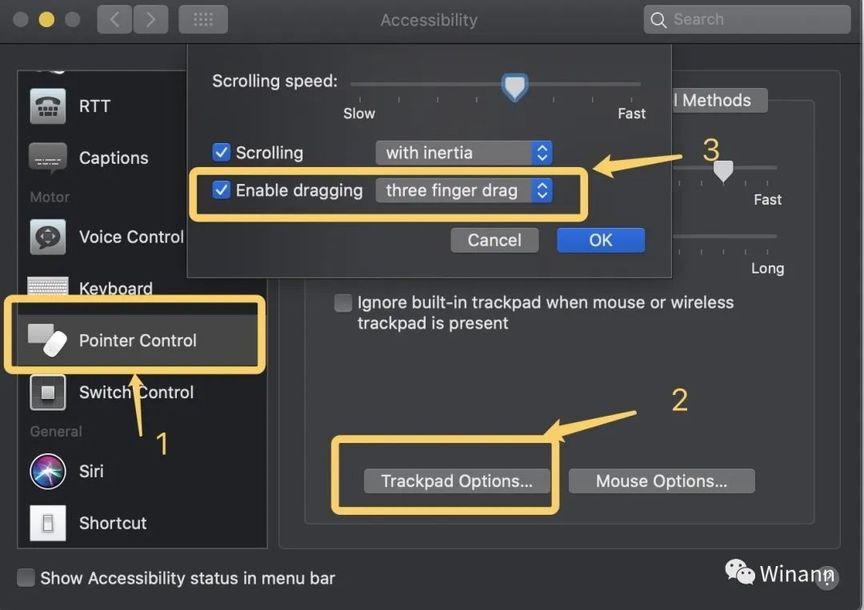
其他小技巧
fn 键的使用
上面介绍过,键盘最上面的一排 F1、F2 等是功能键,提供一些常用的功能。
默认情况下是调节键盘灯、屏幕亮度、声音什么的功能按键;也可以改成标准的 Fx(F1-F12) 的作用,比方说在编程界 JetBrains 很多软件的快捷键都是用 Fx 的。
默认的功能键下,如果想使用 Fx 键,这时候按着键盘左下角的 fn 按钮,再按相应的按键,就是对应的 Fx 的按键的作用了。
我想说的是:
这个键有一个好用的功能,就是:按下 fn 键的同时,再按 ⌫ 删除,会发现删除了光标后面的字符(默认是删除前面的字符),这个类似于 Windows 的 Delete 的作用;而直接按删除,和Windows 的退格键(backspace)一样的作用。
Catalina 应用权限
因为 macOS Catalina 增加了隐私性,所以在访问位置、通讯录等信息,甚至是访问桌面等文件夹和照片的时候,都需要用户授权。所以:
如果你在使用屏幕截图、录音、录屏的时候,发现只有桌面背景,没有了窗口内容,那么就是没有权限了。
设置权限、查看某个权限都有什么应用在使用,可以在 Mac 上,选取苹果菜单 >“系统偏好设置”,点按“安全性与隐私”,然后点按“隐私”。
因为这几个权限用的比较多,所以单独说一下。
下面看一下官方给出的所有权限的说明:
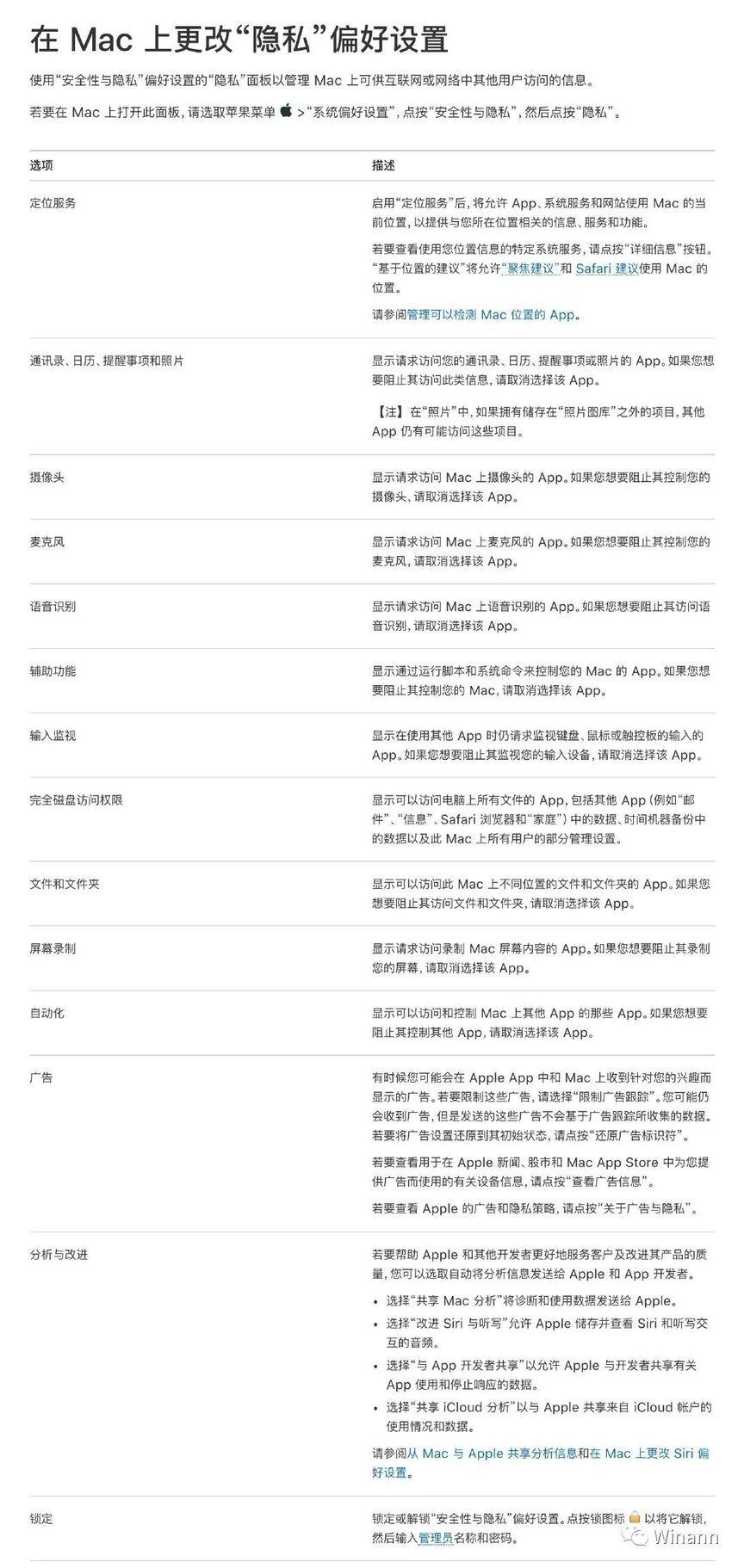
⌥/option 的使用
删除应用
在前面介绍的Launchpad/启动台里面,按 ⌥ 键可以删除 App Store 下载的应用,这个说过了
特殊符号
首先使用组合键可以输入特殊符号,比方说苹果标志:,这个图标使用的快捷键是:⌥+⇧+K,还有很多其他的符号。如果你很无聊,可以试试都是什么符号。
还有一种输入符号的方式是打开所有符号表:点按菜单栏中的输入法菜单,然后选取“显示文字表情与符号”,默认快捷键:⌘+⌃+空格,可以找到你想要的所有表情和符号。
常用操作
前面说到 ⌥ 会用到一些神奇的地方,在操作的时候配合使用能出现意想不到的效果。
菜单栏查看更多信息:正常点击状态栏的
Wi-Fi可以切换或者进入设置,如果按下⌥再点击,发现可以看到 IP、路由等信息快速勿扰:点击菜单栏的
今天和通知中心图标的同时,按住⌥,你会发现这个图标变灰了:这是打开了勿扰模式,这样所有的通知都不弹横幅了。如果没有这个快捷操作,需要点开今天和通知中心,然后在今天的最顶上打开和关闭勿扰模式强制退出:还记得在
Dock里面右键应用可以退出程序嘛?如果程序无响应或者需要强制退出了,可以按着⌥再点击右键,就可以看到退出变成了强制退出进入设置:正常情况下按 F1、F2 等调整亮度或者声音什么的,如果你按下
⌥再去按这些操作,发现会打开相应的偏好设置,可以快速进入相应的设置。比方说在按着⌥的时候,再按 F10、F11 或 F12 这三个按键的任意一个(带Touch Bar的可以按声音图标),都可以跳转到声音的偏好设置。
QuickLook-空格的使用
在 macOS 上,选中文件之后,按空格键,能预览大部分的文件:文本、视频、音频等。
也可以定义我们自己需要查看的文件类型。这篇文章太长了,就不放了,后面我会专门写一期这个怎么使用。
个人使用习惯
个人文件夹
我在电脑里存放文件的习惯是:
在用户目录下新建自己的文件夹,所有的文件都放到这个里面
设置权限,其他人不能访问
创建桌面快捷方式,可以把自己文件夹快捷方式放到桌面,还可以把经常用的放到这里。(拖动文件到桌面,并且按着
⌘+⌥两个按键创建快捷方式)临时存放的东西可以放到桌面,到时候直接删除(这样可以保持桌面的清洁)
可以把下载文件夹当作临时文件夹,也可以在自己的文件夹里面添加临时文件夹,临时下载或者使用的文件放到里面,定时清理
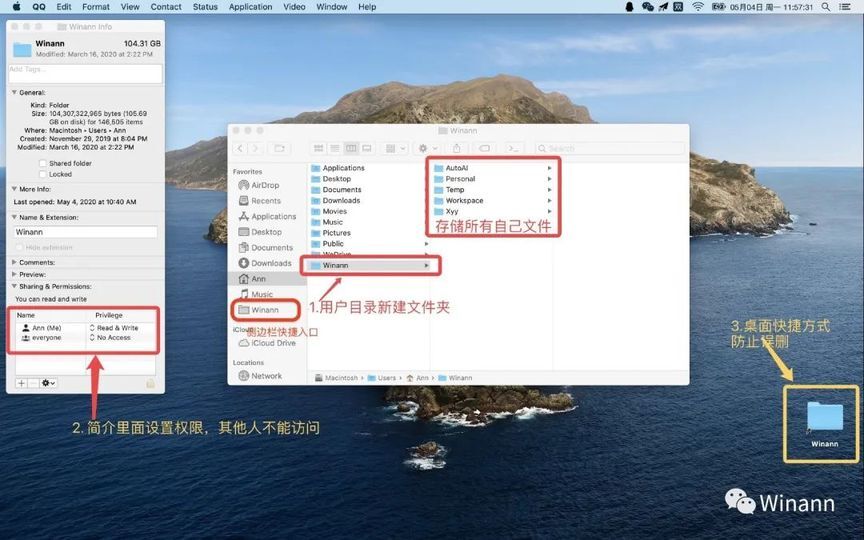
这个只是我的使用习惯,相信你在使用一段时间之后,有自己的一套习惯。
Dock/程序坞设置
Dock 我一般放的比较小,而且是在底部自动隐藏的。
有些人喜欢放左边。由于我外接了显示器在左边,会影响 Dock 的出来,所以我放到了下面。
另外:我的 Dock 放了在工作的时候基本上都是打开的 App(被你发现了,我是一个码农),反正他们都要占用地方的,就一直让他在这儿;经常不用的就让他藏在 Launchpad/启动台 里面吧。
最后
这篇文章介绍了 macOS 一些初始化设置,还有提高效率的配置,这只是系列文章的第二篇(如果《我为什么不买Mac》也算一篇的话)。
我会在后面继续更新包括但不限于以下内容:
Mac的使用技巧和效率工具Mac上的各种软件Mac和iPhone怎么配合使用,提高生产力
如有需要,欢迎关注我的技术公众号:

版权声明: 本文为 InfoQ 作者【Winann】的原创文章。
原文链接:【http://xie.infoq.cn/article/ddb36a17c31801b02874734cd】。文章转载请联系作者。












评论 (2 条评论)