恒源云 _ 云 GPU 服务器如何使用 PyCharm?

文章来源 | 恒源云社区(专注人工智能/深度学习云 GPU 服务器训练平台,官方体验网址:https://gpushare.com/ )
原文地址 | https://gpushare.com/docs/best_practices/pycharm/
又是新的一周,今天给大家介绍一个 Python 跨平台编辑器:PyCharm
PyCharm
PyCharm 是 JetBrains 开发的一款 Python 跨平台编辑器。PyCharm 分为商业化的 Professional 版本和免费的 Community 版本。注意只有 Professional 版本才支持远程开发功能,从菜单中的 Help - About 可以查看当前安装的版本。
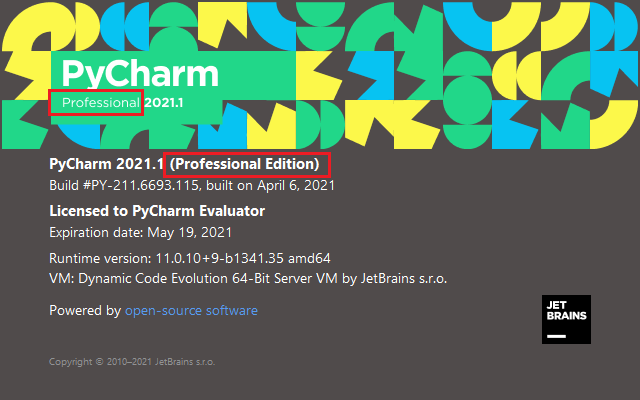
配置远程文件连接
在菜单中打开 Tools - Deployment - Configuration。
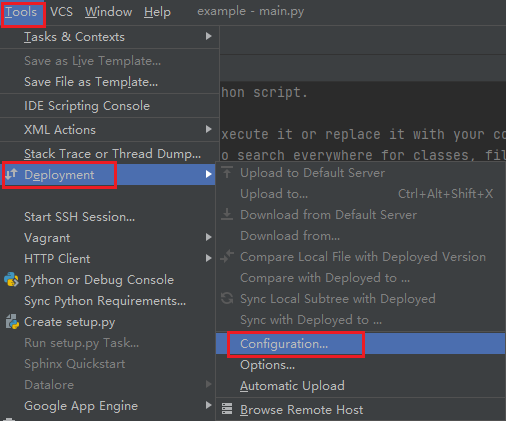
点击添加按钮,选择 SFTP。
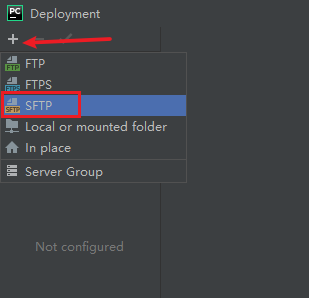
填写一个远程连接的名字。
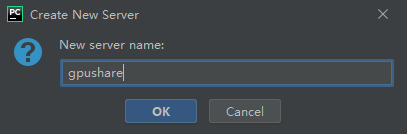
点击浏览 SSH configuration 的按钮。
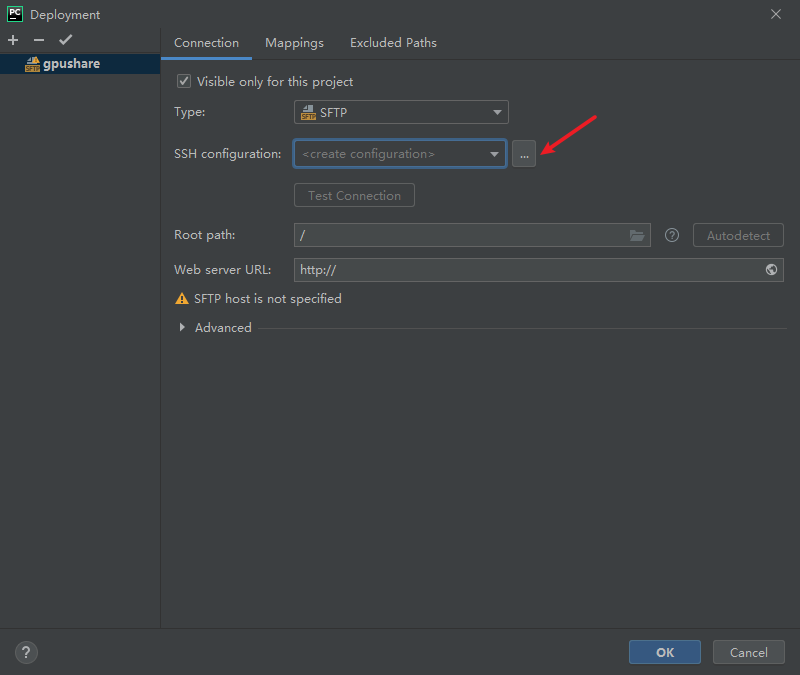
新建一个 SSH 配置。
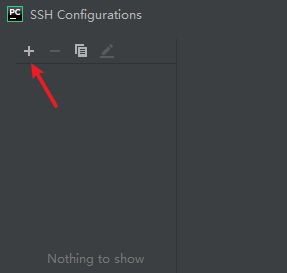
在 我的实例 中点击复制登陆指令。
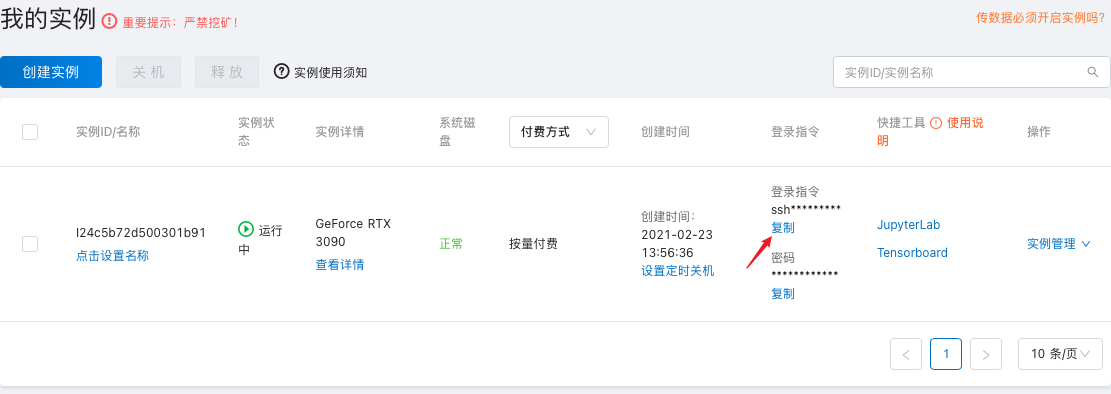
从登陆指令中提取登陆的主机名、端口号和用户。如 ssh -p 36024 root@i-1.gpushare.com,提取后的信息如下。
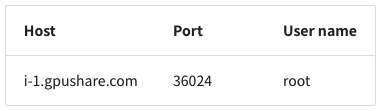
将信息填写在 SSH 配置中,并从 我的实例 中点击复制密码填写到 Password 字段。点击 Test Connection 按钮测试连接。
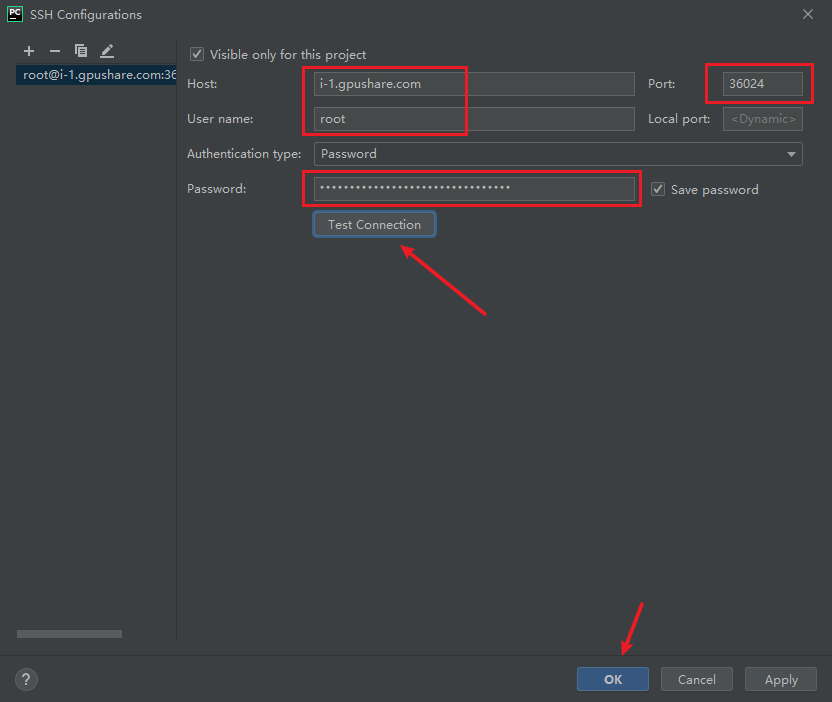
弹出的确认主机密钥按钮选择 Yes。

显示测试成功后点 OK 关闭,再点击两次 OK 按钮保存 SSH 配置和 Deployment 配置。
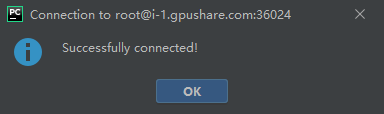
配置远程解析器
在菜单中选择 File - Settings 打开设置。
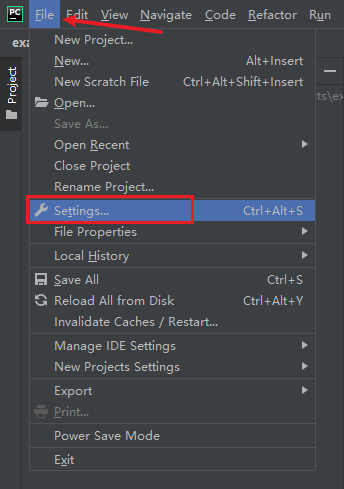
在菜单分类中选择 Project - Python Interpreter,点击右方齿轮图表选择 Add... 。
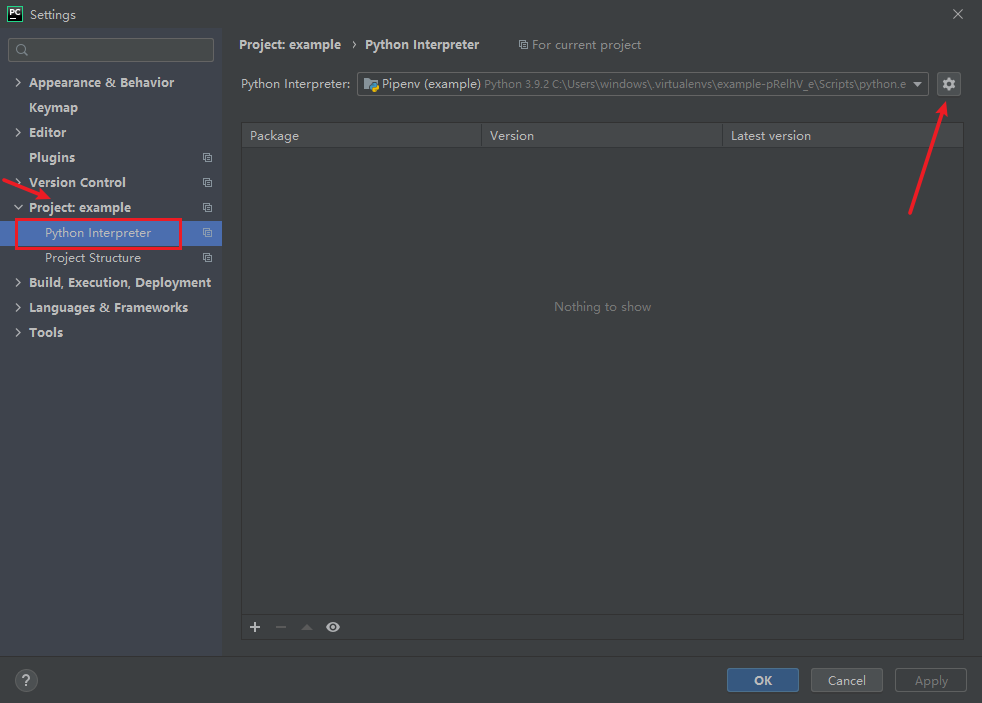
左侧选择 SSH Interpreter。右侧选择 Existing server configuration,选择上一步创建的 SSH 连接。点击 Next。
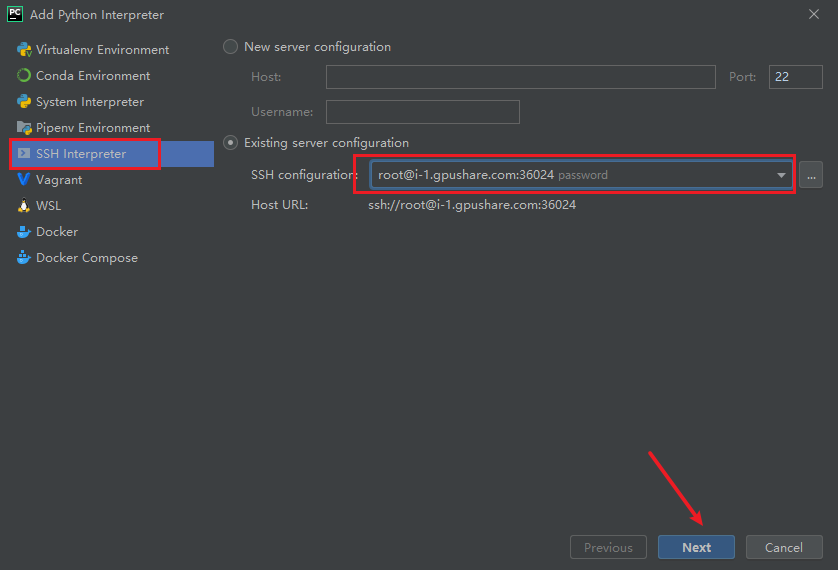
Interpreter 填写 /usr/local/bin/python。选择 Sync folders 设置远程服务器同步目录。
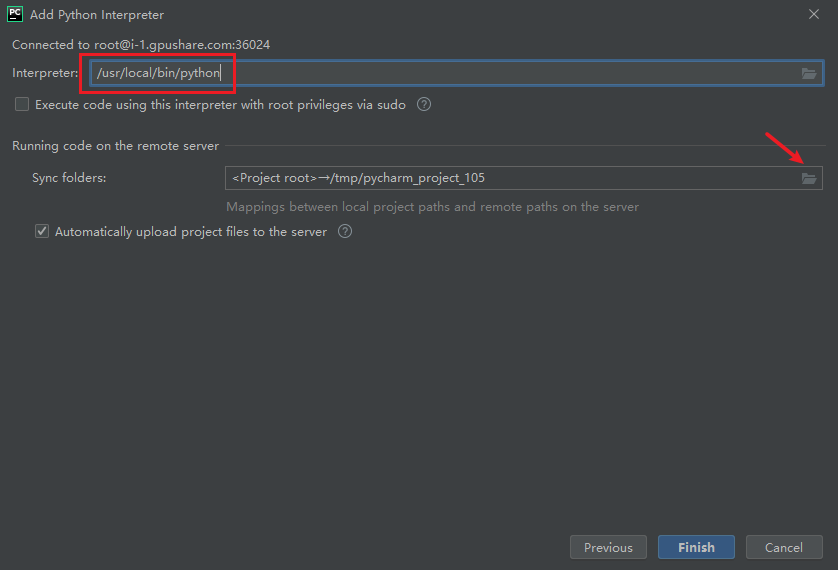
在目录映射右侧为远程服务器目录,修改为需要存储的目录,点击 OK。
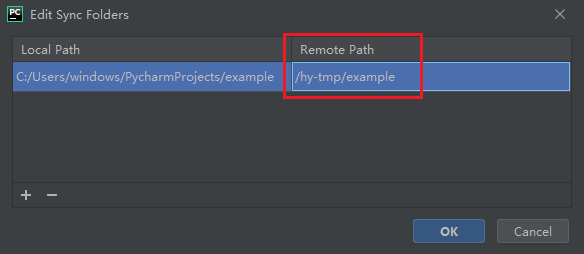
点击 Finish 完成配置。
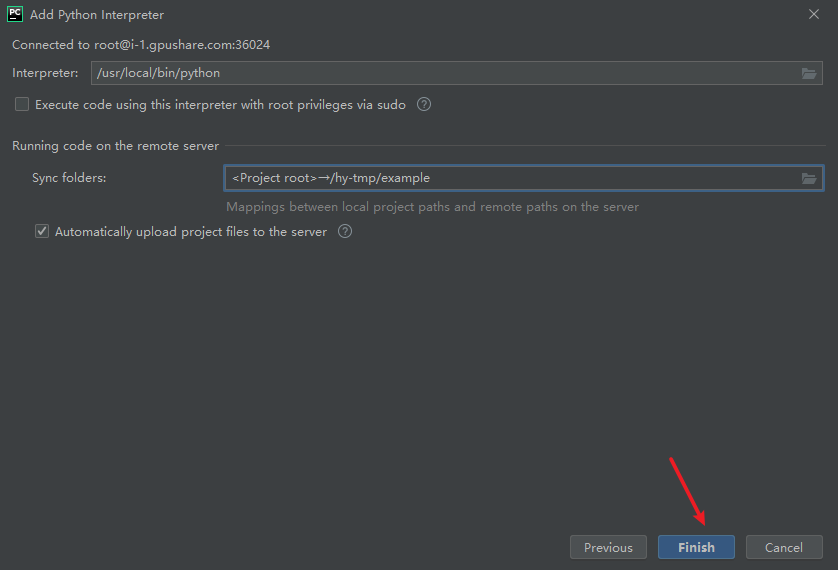
解析器已经切换为了刚配置的远程解析器,点击 OK 开始同步,等待下方状态栏完成配置与同步。
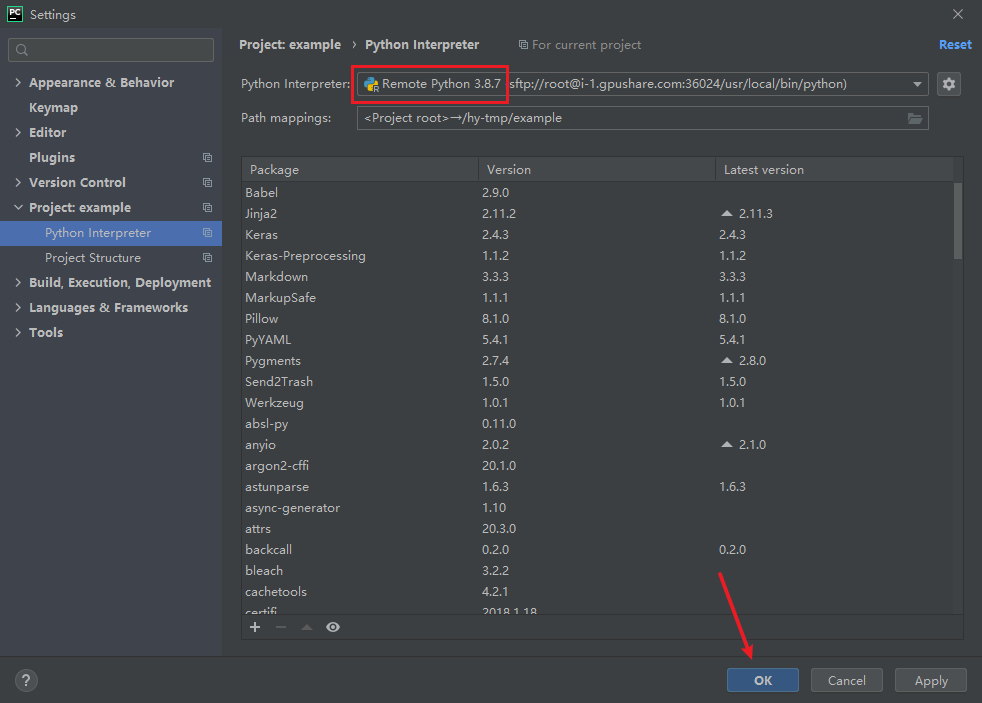
在右下角状态栏会显示远程 Python 解析器。此时运行代码为在远程主机上运行。
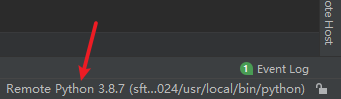
打开菜单 Tools - Deployment,勾选上 Automatic Upload 选项,当保存代码后可自动同步代码到服务器。
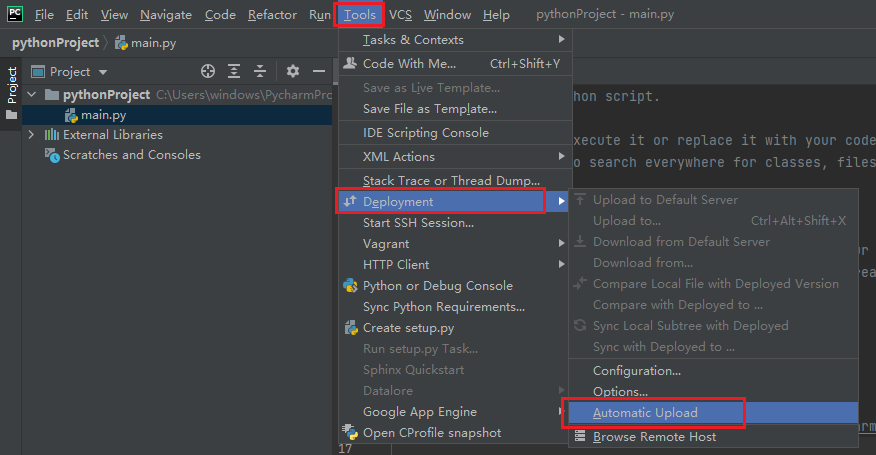












评论