基于 ECS 实现一分钟自动化部署【华为云至简致远】
【摘要】 本文基于 ECS 实现一分钟自动化部署,沙箱实验链接:https://lab.huaweicloud.com/testdetail_334实验目标与基本要求通过本实验,您将能够:① 理解主机的作用② 掌握主机自动化部署方法操作前提:登录华为云 1.资源准备 2.自动化部署 一.资源准备在进行主机自动化部署之前,需提前配置好以下资源,主机部署实验及资源准备均在“华北-北京四”区域下进行:① 创建 VPC...
本文基于 ECS 实现一分钟自动化部署,沙箱实验链接:https://lab.huaweicloud.com/testdetail_334实验目标与基本要求通过本实验,您将能够:① 理解主机的作用② 掌握主机自动化部署方法操作前提:登录华为云 1.资源准备 2.自动化部署
一.资源准备
在进行主机自动化部署之前,需提前配置好以下资源,主机部署实验及资源准备均在“华北-北京四”区域下进行:① 创建 VPC 及其子网,并创建安全组添加安全组规则。② 创建 ECS。③ 创建 DevCloud 项目
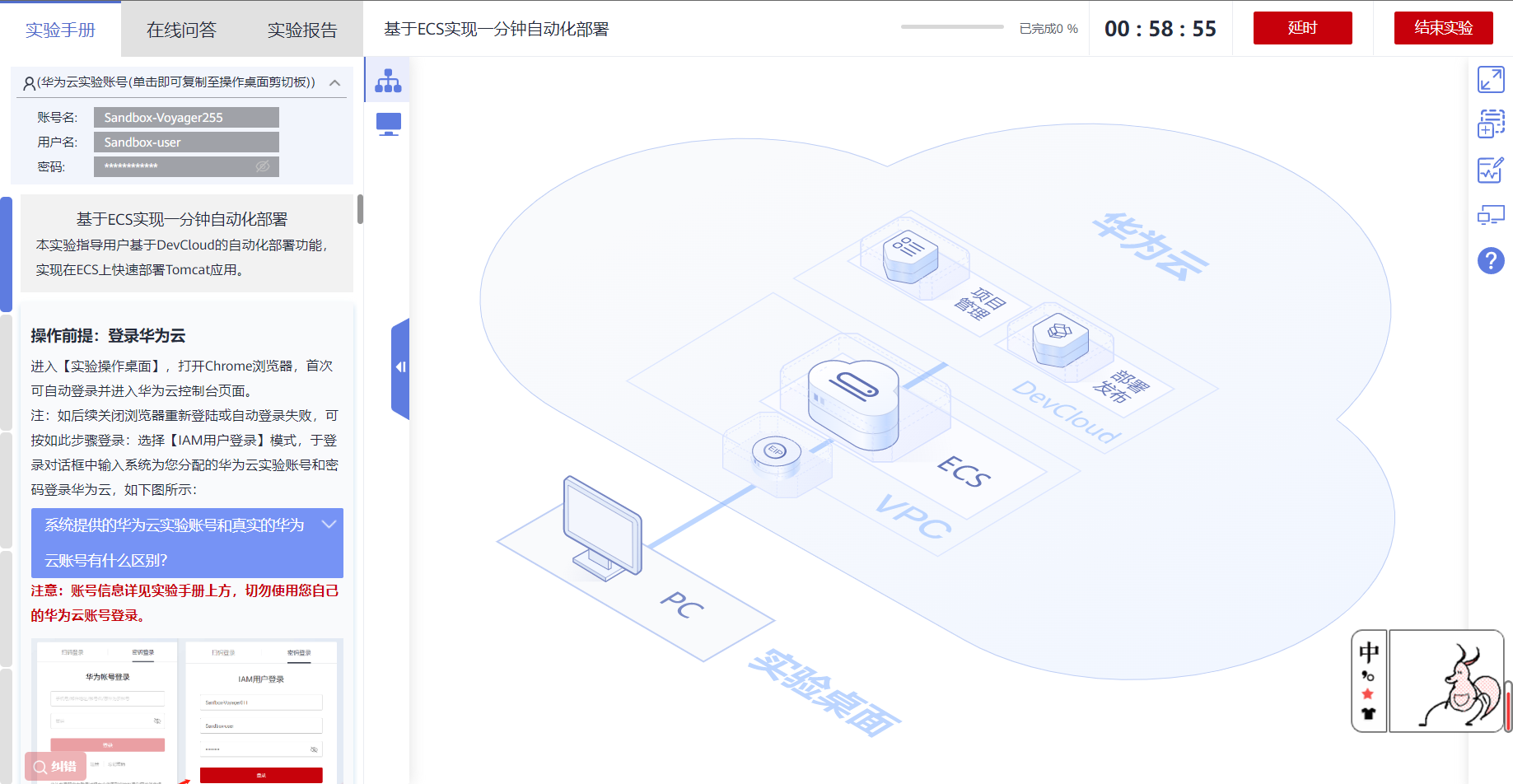
1.1 创建安全组、VPC
点击“服务列表”->“网络”->“虚拟私有云 VPC”,进入网络控制台,如下图所示:
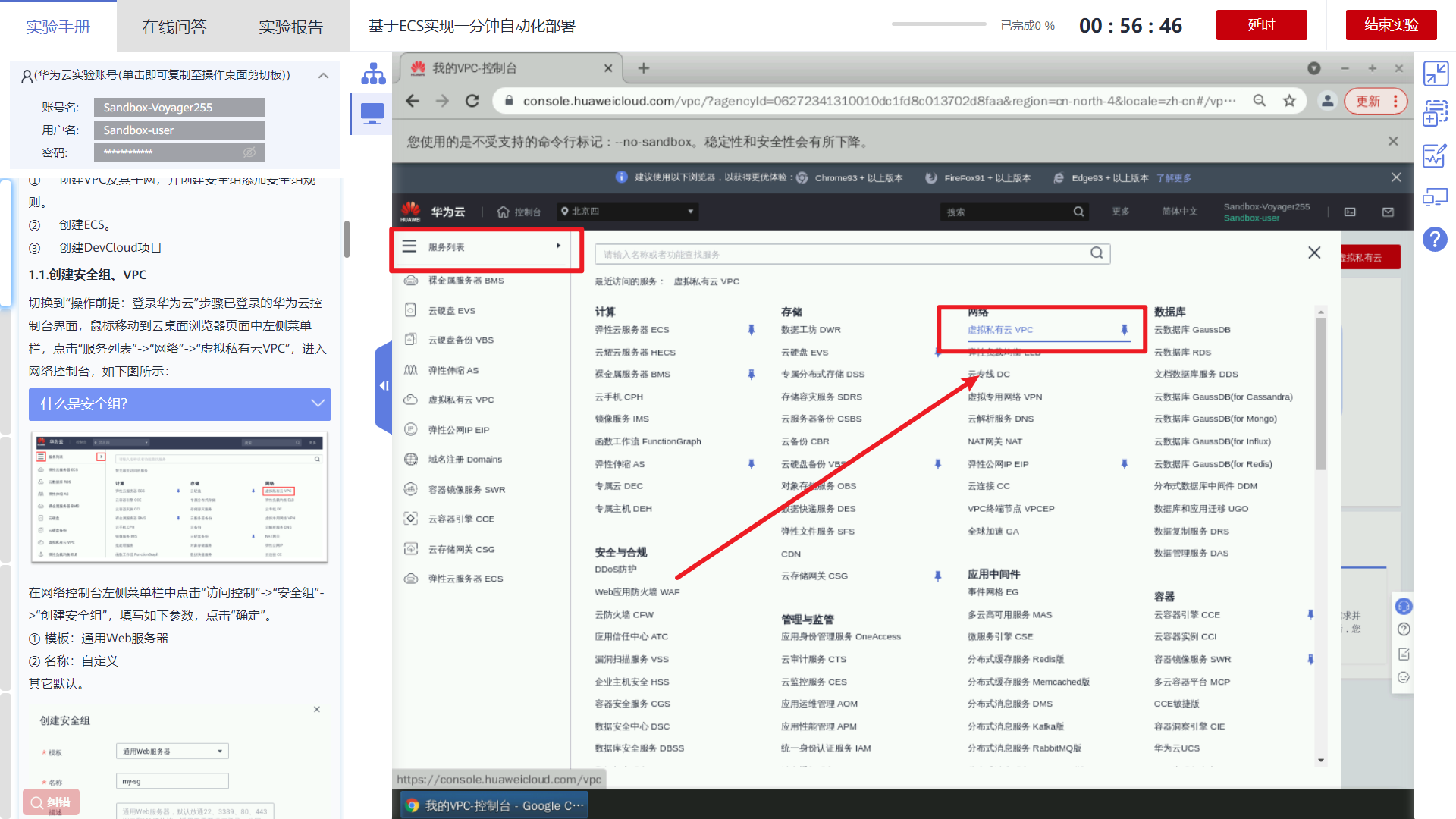
在网络控制台左侧菜单栏中点击“访问控制”->“安全组”->“创建安全组”,填写如下参数,点击“确定”。① 模板:通用 Web 服务器② 名称:自定义其它默认。创建好之后,如下图所示:
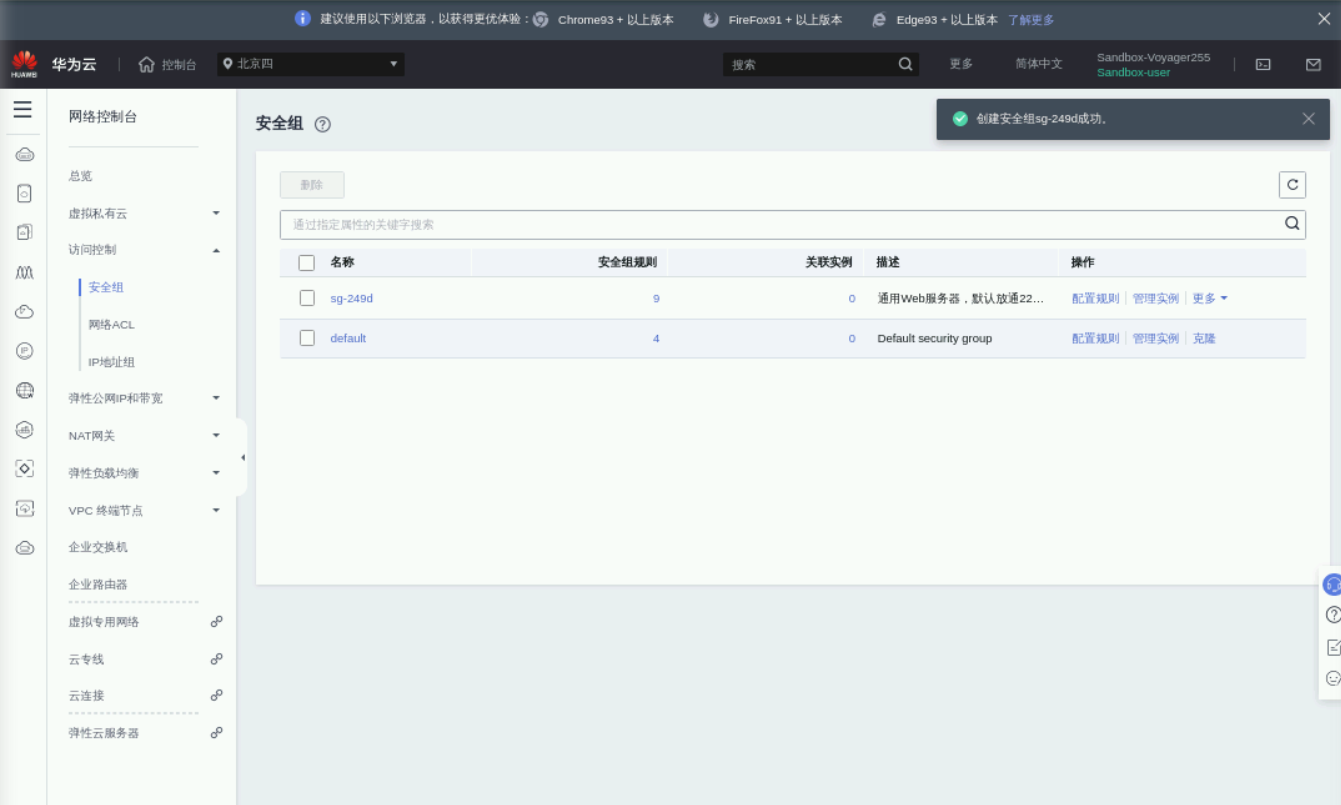
点击“sg-249d”进入安全组设置页面,点击“入方向规则”,添加一条规则:① 优先级:1② 策略:允许③ 协议端口:全部放通其他配置默认,点击“确定”,配置如下图所示:
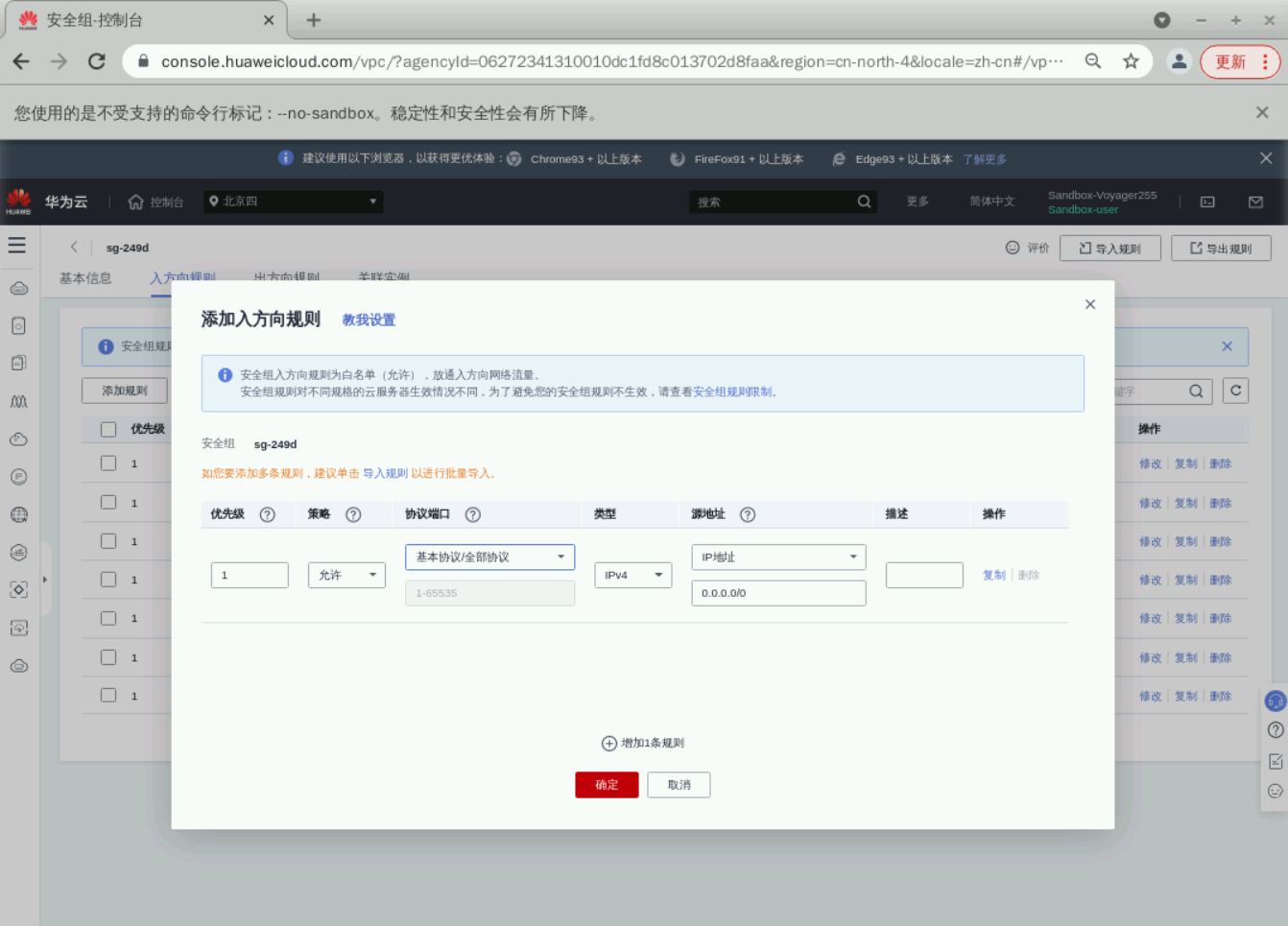
设置安全组规则完成,返回安全组列表,在网络控制台左侧菜单栏中点击“虚拟私有云”,点击“创建虚拟私有云”进入创建界面。
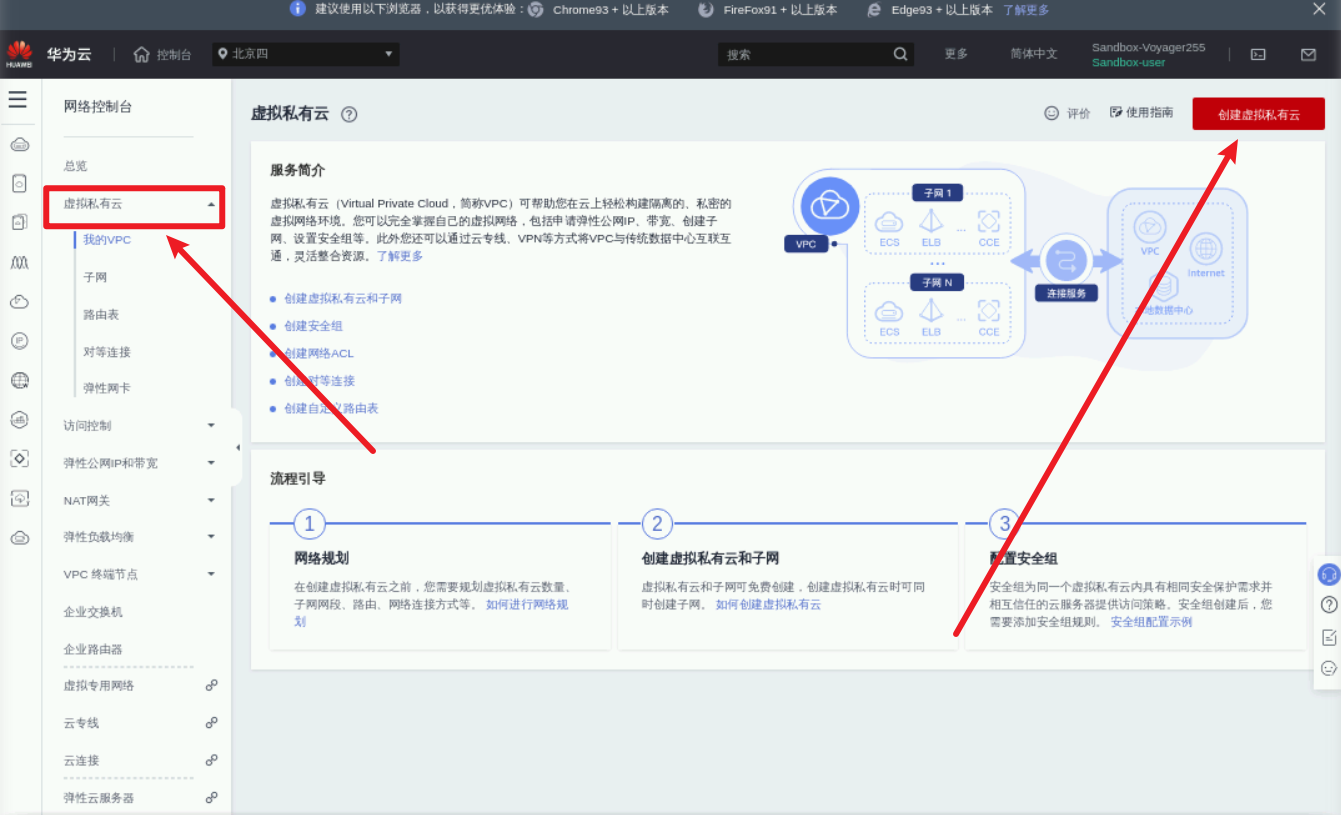
基本信息:① 当前区域:华北-北京四② 名称:myvpc③ 网段:192.168.0.0/16 默认子网:① 可用区:可用区 1② 名称:subnet-myvpc③ 子网网段:192.168.0.0/24 其他参数默认。
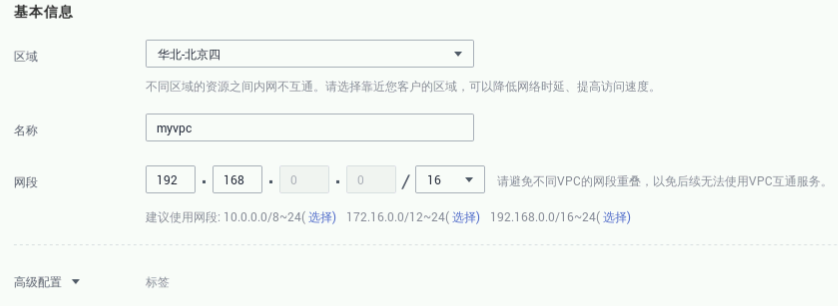
单击“立即创建”。可查看到已创建好的虚拟私有云 myvpc。
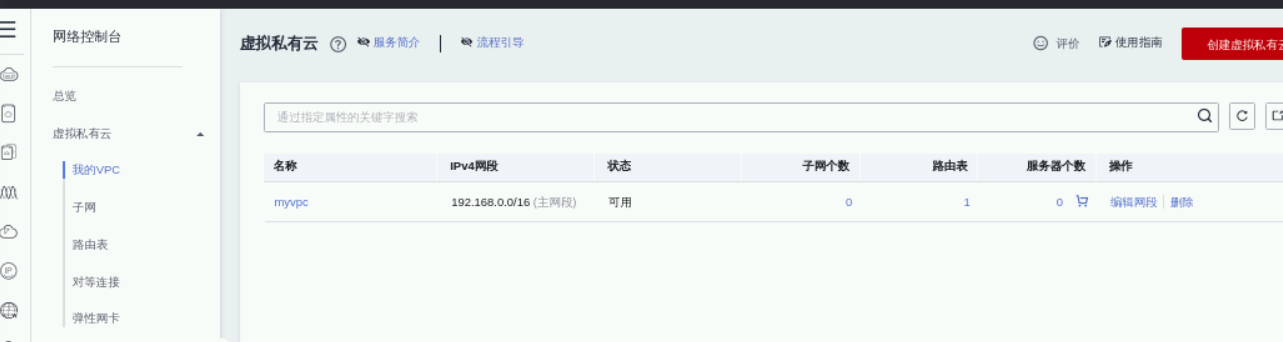
1.2.创建 ECS
华为云“控制台->“服务列表”->“计算" -> "弹性云服务器 ECS”,进入云服务器控制台,点击“购买弹性云服务器”。设置云服务器参数:① 计费方式:按需计费② 区域:华北-北京四③ 可用区:可用区 1④ CPU 架构:X86 计算⑤ 规格:通用计算型,s6.small.1 | 1vCPUs | 1GB⑥ 镜像:公共镜像,CentOS 7.2 64bit(40GB)⑦ 系统盘:高 IO,40GB
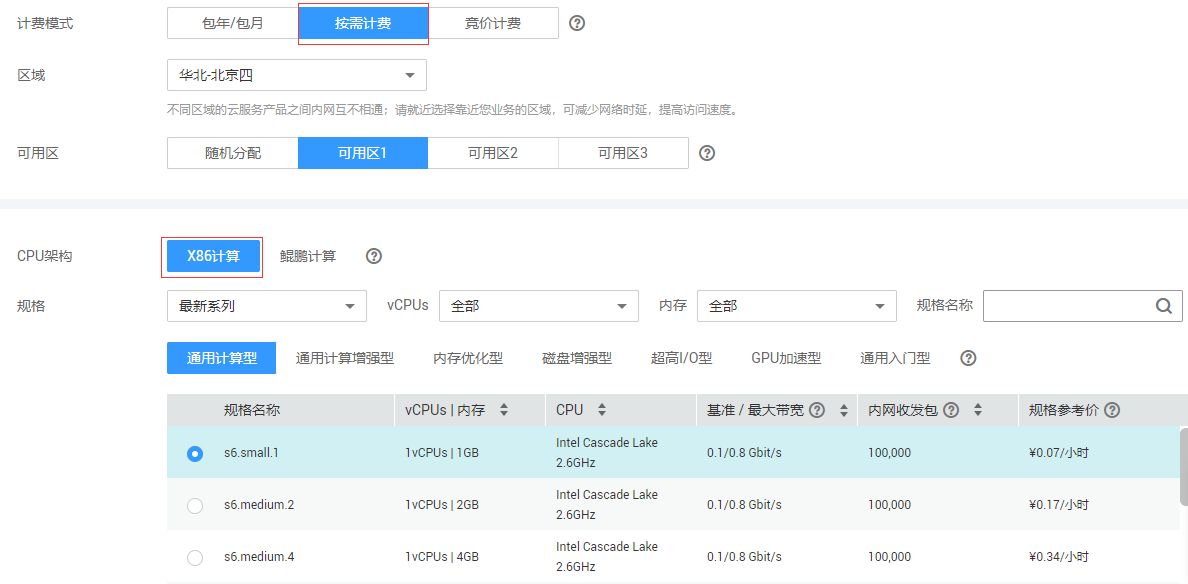
点击“下一步 网络配置”。① 虚拟私有云:选择已创建好的 VPC,如 myvpc② 网卡:选择已创建好的子网,如 subnet-myvpc③ 安全组:选择已添加过安全组规则的安全组,如 my-sg④ 弹性公网 IP:现在购买⑤ 规格:全动态 BGP⑥ 公网带宽:按宽带计费⑦ 带宽大小:1M 点击“下一步 确认配置”。① 购买数量:1 请勾选“《华为镜像免责声明》”,单击“立即购买”。如下图所示:
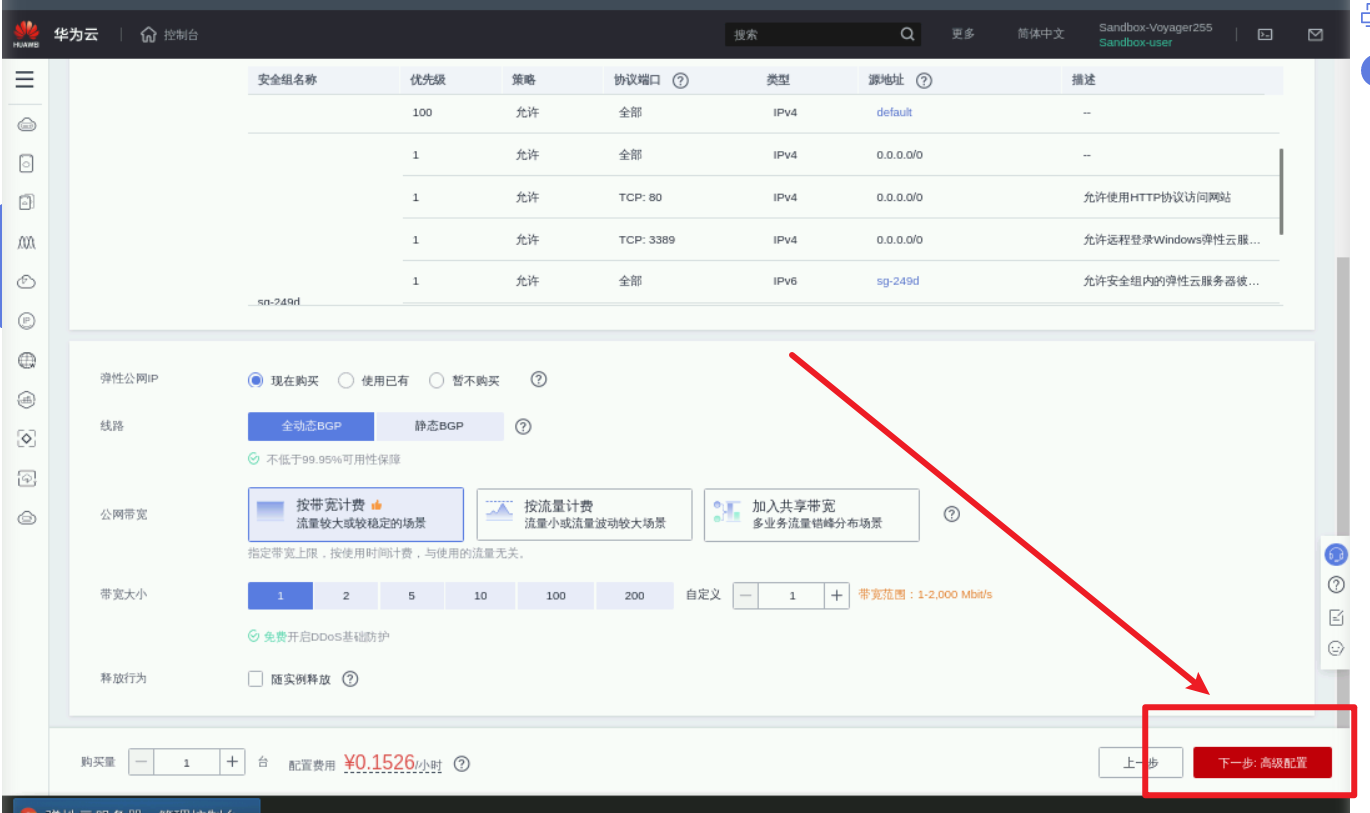
返回云服务器列表,可查看到已创建的弹性云服务器,约等待 1 分钟状态变为“运行中”代表弹性云服务器创建成功。如下图所示:

1.3.创建项目
在“服务列表”下点击“软件开发服务 DevCloud" -> "项目管理 ProjectMan”。点击“立即使用”进入项目页面。点击“新建项目”,如下图所示:
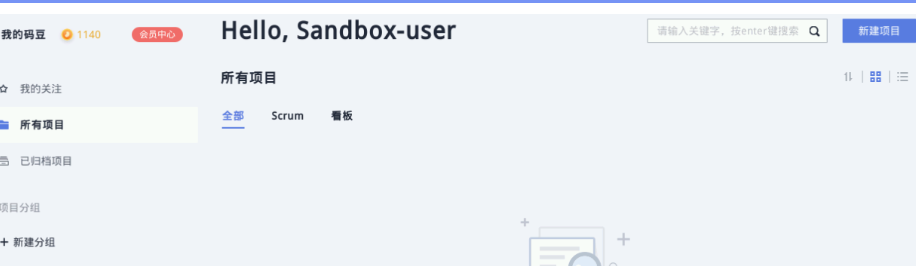
在新建项目弹窗中,选择“Scrum 流程”开发流程,设置项目名称为“demo1”,输入项目描述信息。点击“确定”后,进入项目管理界面。
1.4.主机管理
1.4.1.添加主机组
点击项目“demo1”顶部右侧的“更多”,选择“设置”下的“通用设置”。然后在通用设置页面左侧菜单栏选择“主机组管理”,点击“新建主机组”按钮添加主机组,如下图所示:
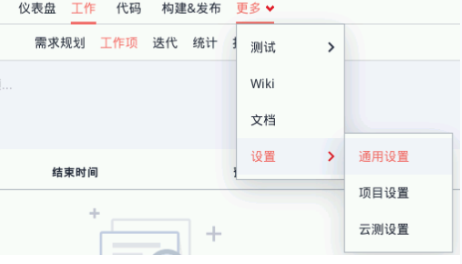
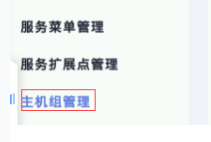
输入要添加的主机组信息,点击“保存”。
1.4.2.添加主机
进入“主机信息”界面管理页面,点击“添加主机”。如下图所示:

输入要添加的主机信息。选择“主机”① 主机名:demo-ecs(同实验步骤 1.2 的 ECS 名称)② 弹性 IP:见实验步骤 1.2(说明:“控制台”->“服务列表”->“弹性服务器 ECS”即可看到“demo-ecs”的弹性 IP)。③ 操作系统: Linux(同实验步骤 1.2 的 ECS 系统名称)④ 授信方式:密码授信⑤ 用户名:root(同实验步骤 1.2 的 ECS 用户名)⑥ 密码:实验 1.2 步骤中设置的 ECS 密码⑦ SSH 端口:22 勾选协议,点击“添加”。若主机管理页面出现如下情形,则添加授信成功。
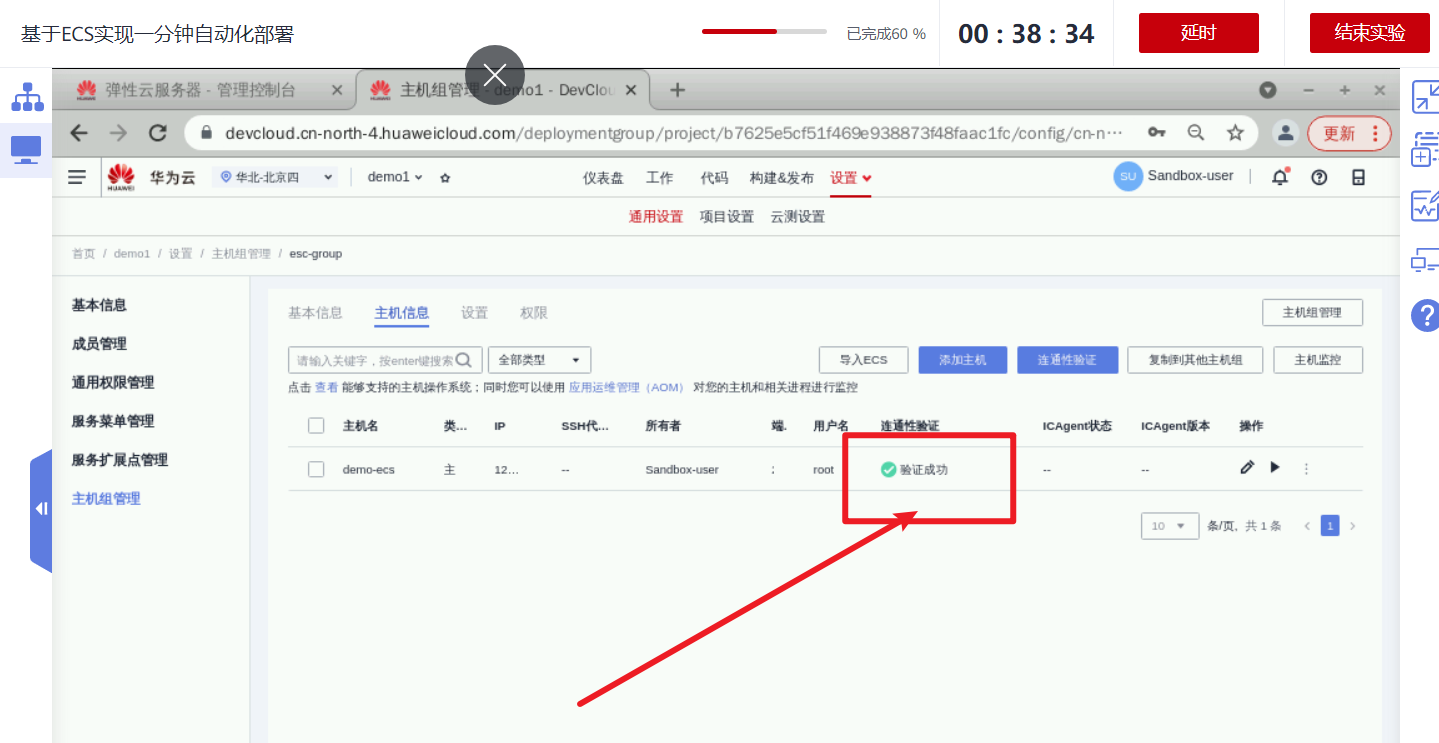
二.自动化部署
2.1.新建部署任务
在项目“demo1”的顶部菜单栏点击“构建 &发布“ -> “部署”,进入部署服务页面。
2.2.选择模板
进入部署页面,单击右上角“新建任务”,弹出新建任务页面。填写新建部署任务基本信息,点击“下一步”。选择部署模板,点击“空白模板”。在右侧选择“软件安装”,选中“安装 JDK”点击“添加”,信息配置如下:① 步骤显示名称:默认即可② 主机组:选择 1.4.1 步骤创建的主机组名称③ 请选择 jdk 版本:默认即可④ jdk 安装路径:/usr/local/jdk
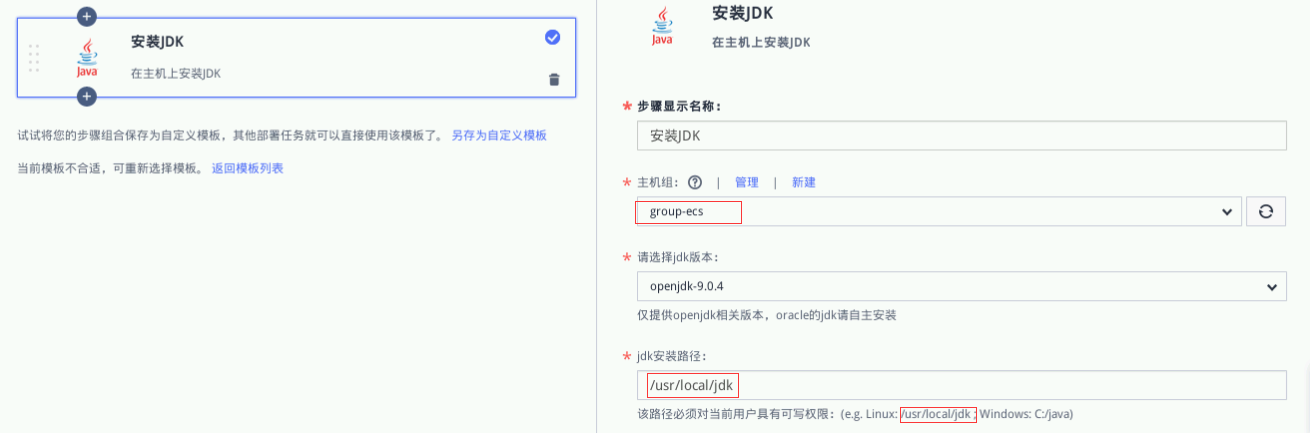
点击左侧“安装 jdk”下方“+”添加步骤。在右侧“常用步骤”中选择“启动/停止 Tomcat 服务”① 服务操作类型:【停止服务】② 服务器对应的绝对路径:/usr/tomcat/apache-tomcat-8.5.38/【路径如下图所示复制即可】其他参数默认,如下图所示:
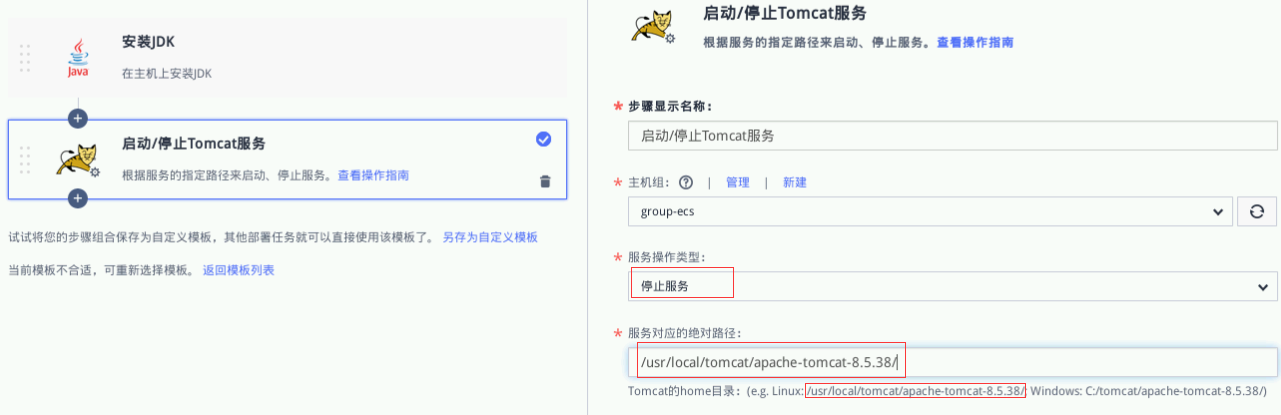
点击左侧步骤下方“+”,在右侧选择“软件安装”,选中“安装 Tomcat“点击“添加”,配置如下:① 步骤显示名称:默认即可② 主机组:选择 1.4.1 步骤创建的主机组名称③ tomcat 版本:选择 Tomcat-8.5.38④ 安装路径:/usr/local/tomcat 其他参数默认,如下图所示:
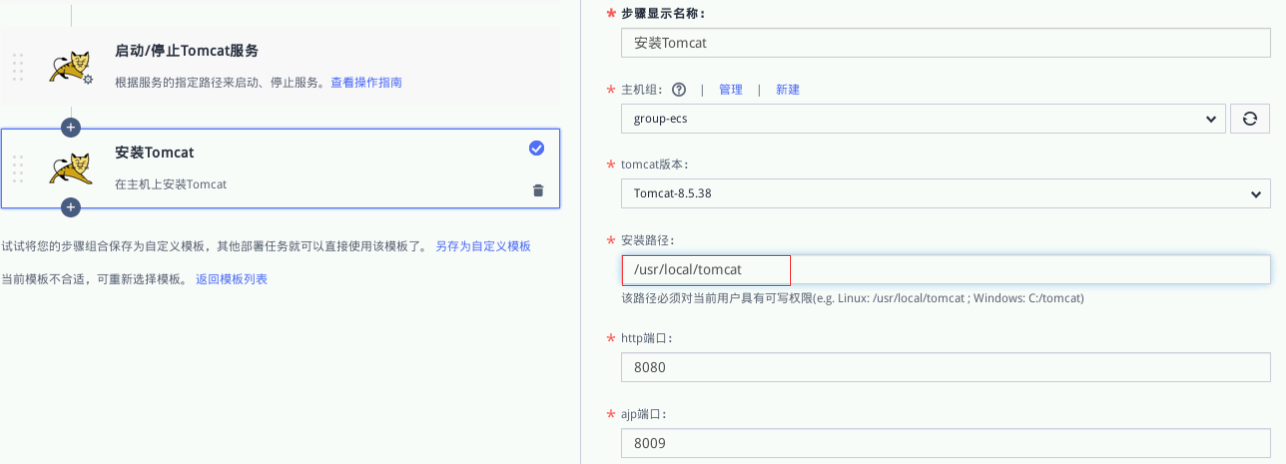
点击左侧步骤下方“+”,在右侧“常用步骤”下选中“选择部署来源“点击“添加”,参数如下:① 步骤显示名称:默认即可② 选择源类型:勾选【软件包】③ 主机组:选择 1.4.1 步骤创建的主机组名称在“选择软件包”右端点击“…”弹出窗口,如下图所示:
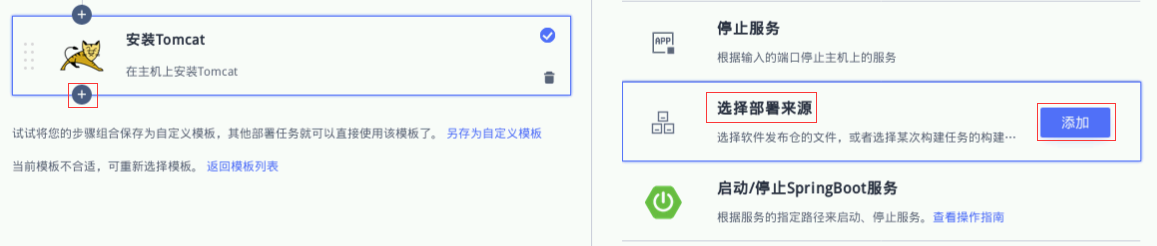
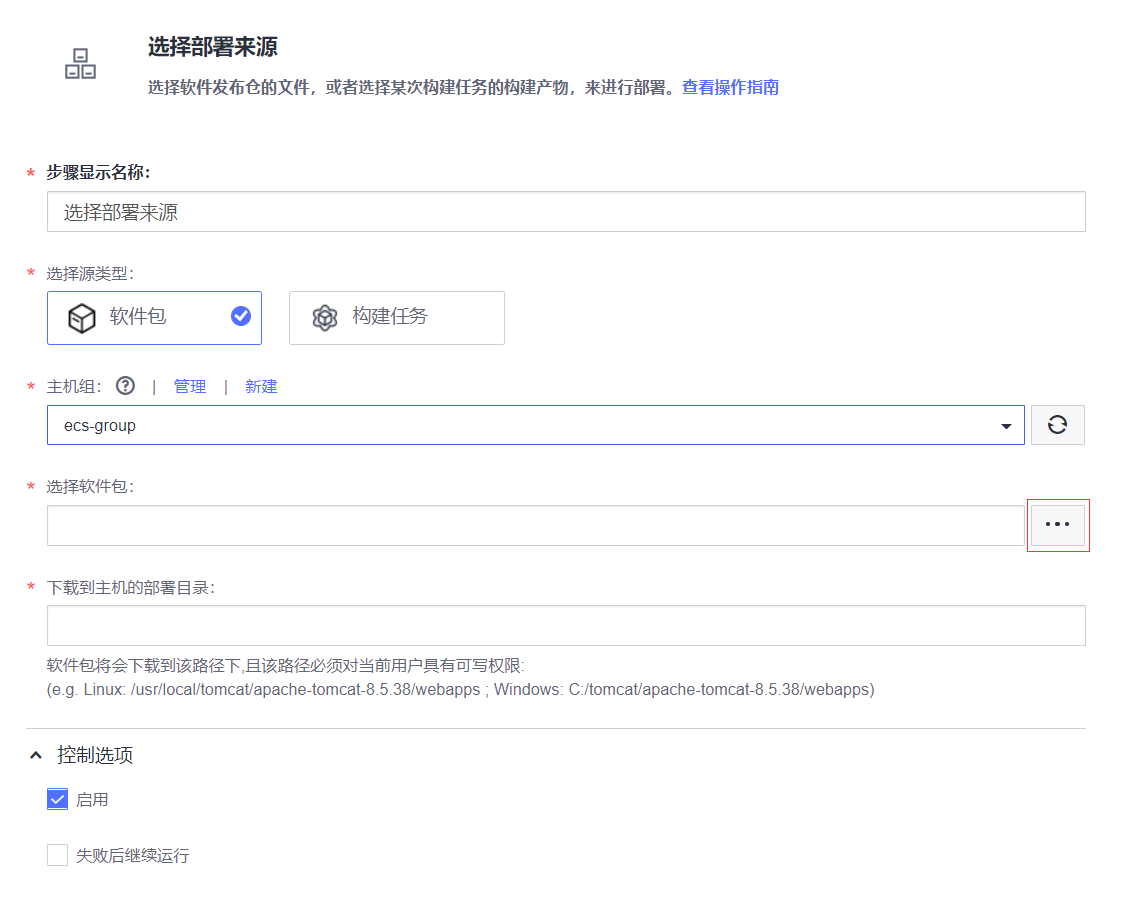
在弹窗中点击“上传本地文件”
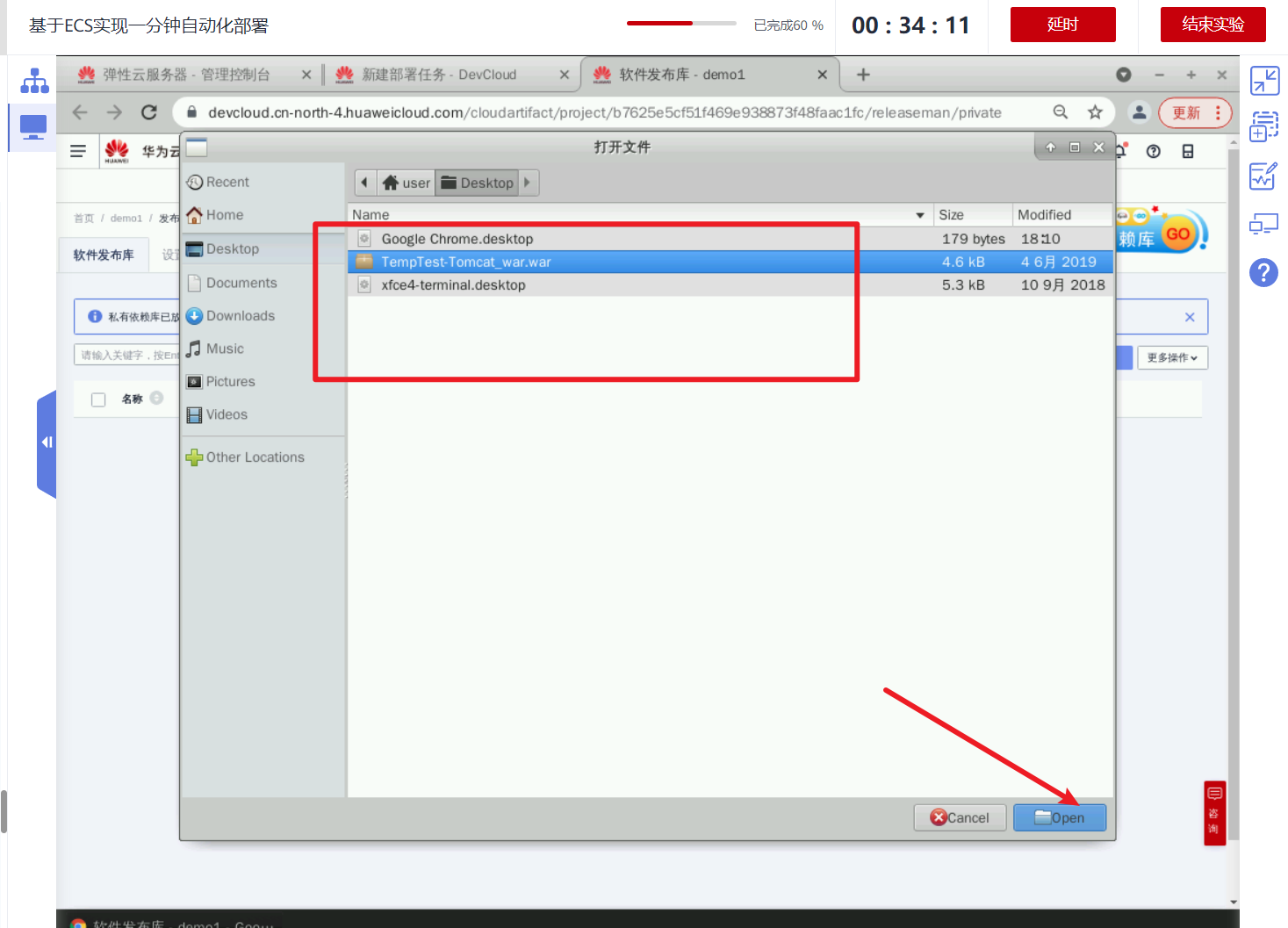
返回“选择部署文件”弹窗页面,点击刷新,选中上传的文件,点击”确定”。如下图所示:
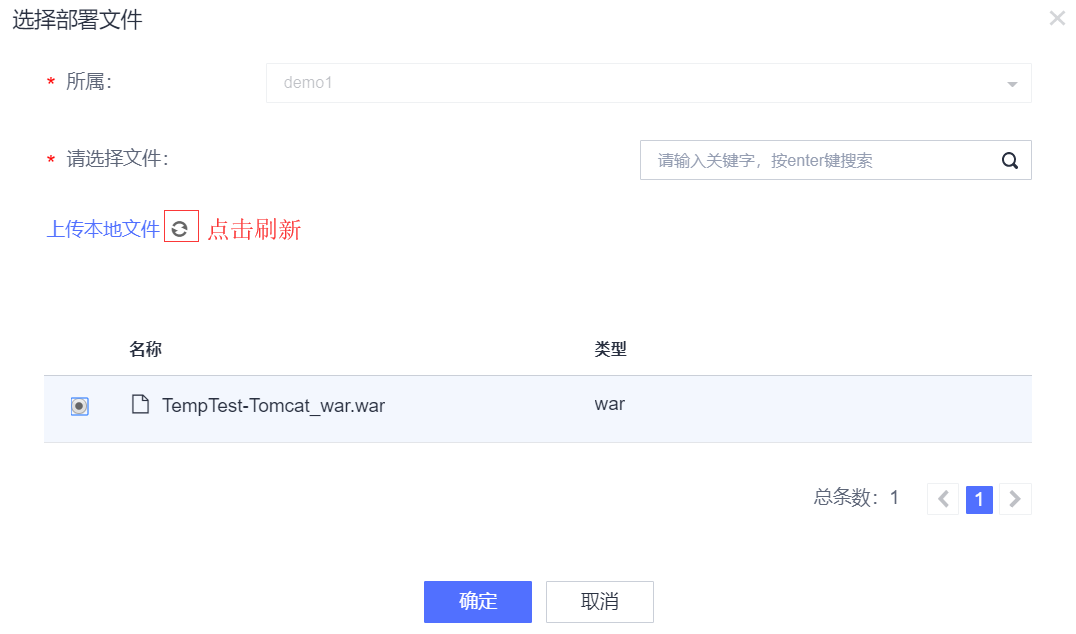
配置“下载到主机的部署目录”填写”/usr/local/tomcat/apache-tomcat-8.5.38/webapps“。点击页面左侧下方“+”添加步骤。在右侧“常用步骤”中选择“启动/停止 Tomcat 服务”① 主机组:选择 1.4.1 步骤创建的主机组名称② 服务操作类型:【启动服务】③ 服务器对应的绝对路径:/usr/local/tomcat/apache-tomcat-8.5.38/【路径如下图所示复制即可】④ 组件监控:去掉勾选其他参数默认,如下图所示:
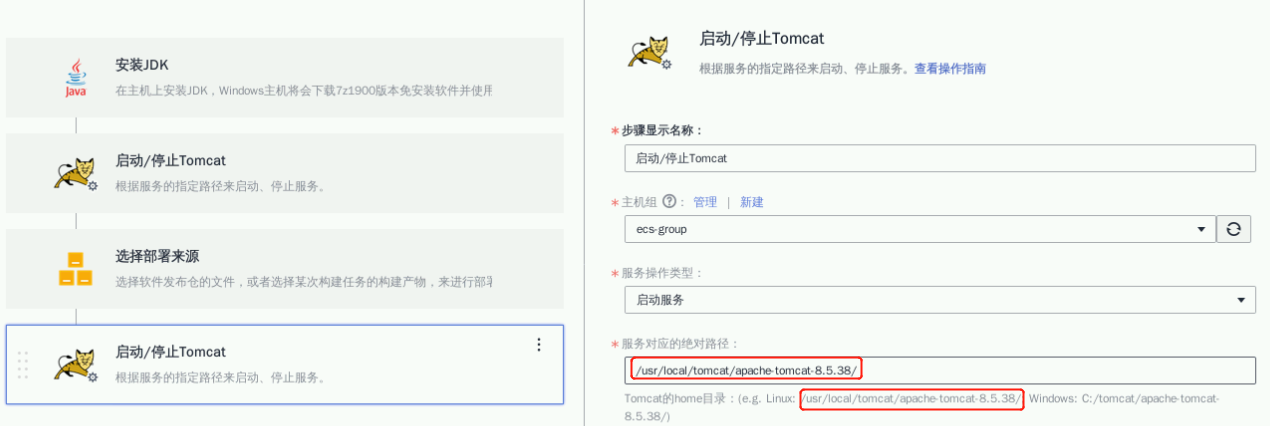
确认任务信息无误后,单击“保存”,跳转至任务执行页面,部署任务创建成功。
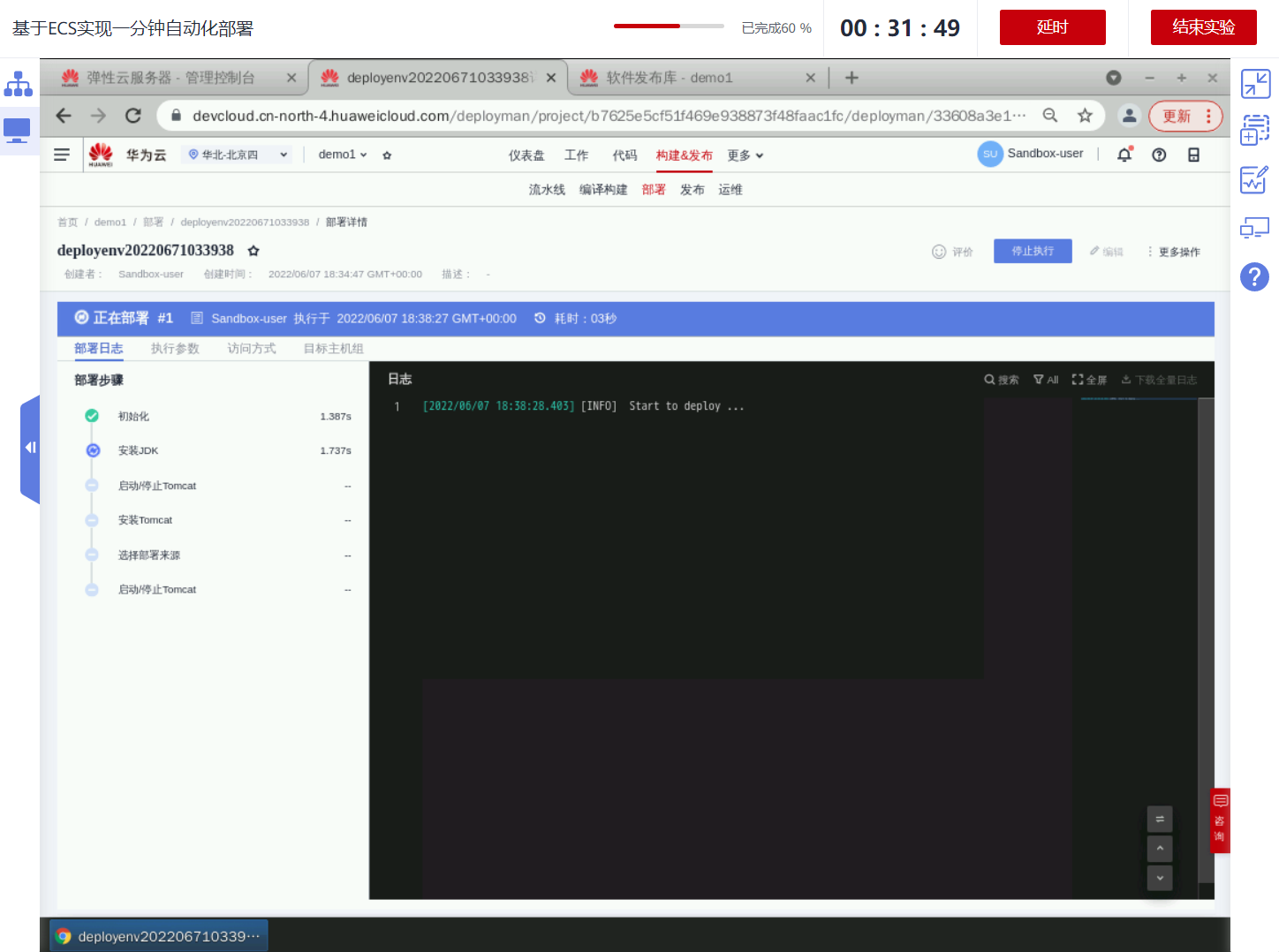
2.3.执行部署
等待一下:
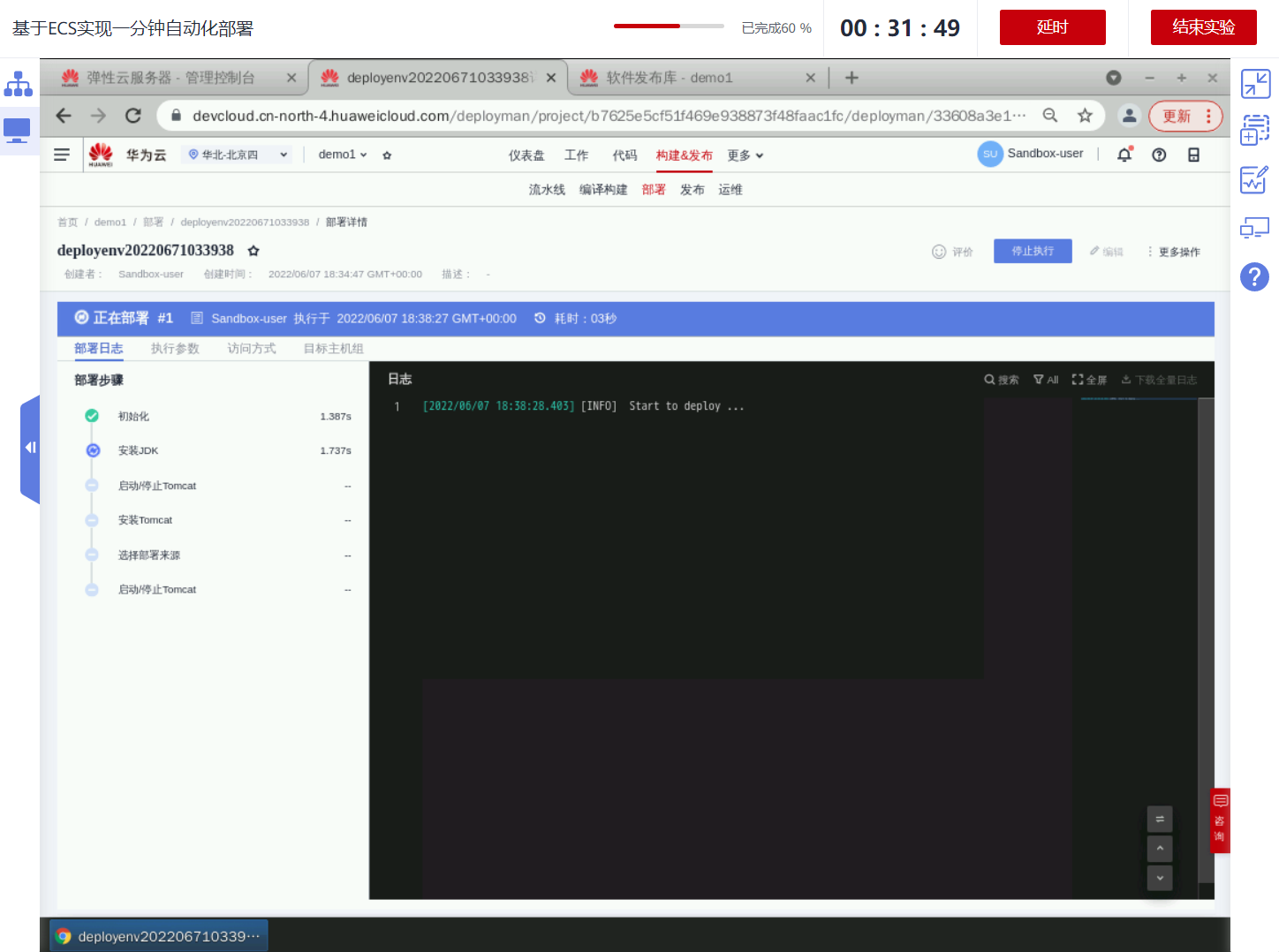
单击“执行”,会自动部署,查看部署进程,等待部署完成。出现以下界面说明执行成功:
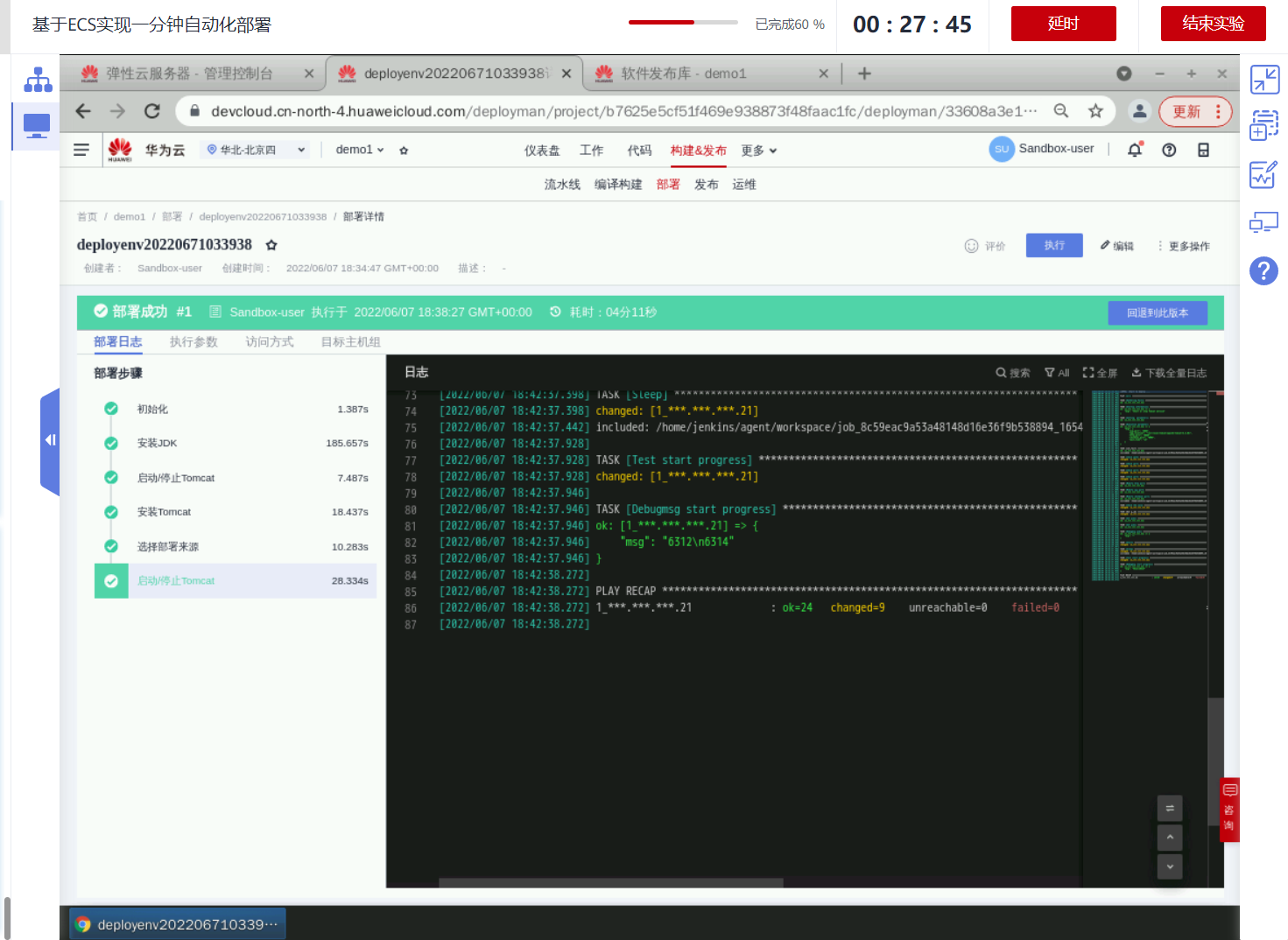
2.4.结果验证
2.4.结果验证验证地址为:http://主机 IP:端口/TempTest-Tomcat_war。① 主机 IP:任务步骤配置的主机组下的主机 IP 地址(即实验步骤 1.4.2 中查找的“demo-ecs”的弹性 IP)。② 端口:安装 Tomcat 任务步骤配置的端口号。如本例中 Tomcat 部署,验证地址为http://124.70.32.21:8080/TempTest-Tomcat_war,验证结果如下图所示:
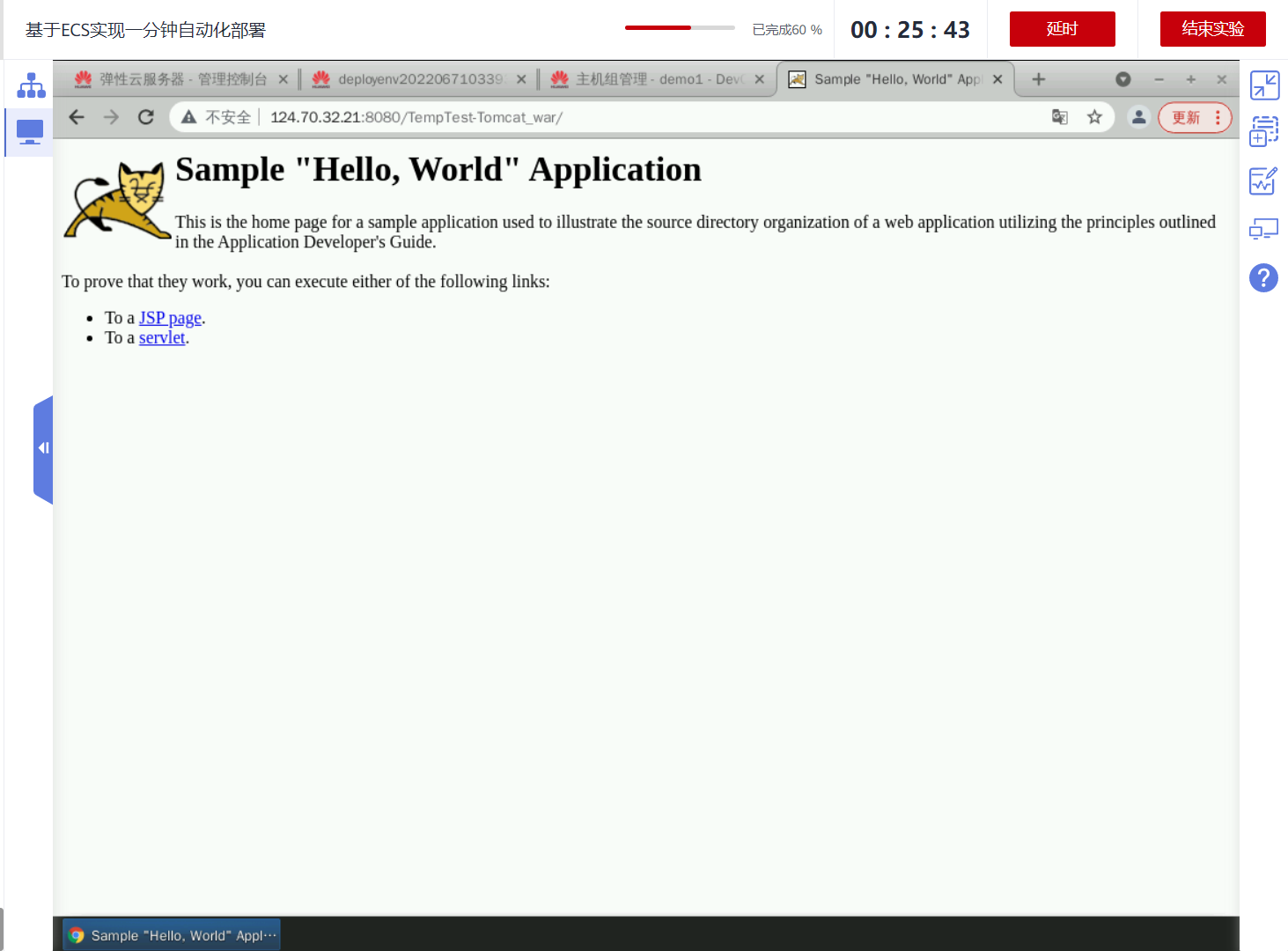
三.实践总结
本次实验的总体收获很大,自动化部署很方便,步骤做到了最大简化,给开发者的感觉很友好,通过可视化的界面,使得我们发放 ECS 主机实现自动化,非常具有学习价值。主机自动化部署方法非常的简单。我的收获:① 理解主机的作用② 掌握主机自动化部署方法我在实验的过程中,发现几点不足:①界面上不太友好,沙箱中浏览器界面需要缩小到 60%才能发现,适配不是很好。②运行速度有待提升,等待的时间有点长。
【华为云至简致远】有奖征文火热进行中:https://bbs.huaweicloud.com/blogs/352809
【版权声明】本文为华为云社区用户原创内容,转载时必须标注文章的来源(华为云社区),文章链接,文章作者等基本信息,否则作者和本社区有权追究责任。如果您发现本社区中有涉嫌抄袭的内容,欢迎发送邮件至:cloudbbs@huaweicloud.com进行举报,并提供相关证据,一经查实,本社区将立刻删除涉嫌侵权内容。











评论